
Advertisement
- 1 Remove & Close The Lens Cover
- 2 To Reduce Image Distortion
- 3 Distance Between The Projector And Screen
- 4 Placing Your Projector On Ceiling
- 5 Adjust The Vertical Location
- 6 Adjust The Focus And Keystone
- 7 Controls Of Remote
- 8 Install / Remove Battery Of Remote
- 9 Controls Of Projector
- 10 Install Power Adapter
- 11 Main Operation
- 12 Connect HDMI Show The Image On Projector Screen
- 13 Connect AV Show The Image On Projector Screen
- 14 Connect VGA Show The Image On Projector Screen
- 15 Connect Audio Output ( Aux Out / Line Out / Earphones)
- 16 Install USB Device And Micro Sd Card "TF"
- 17 Using TF Card And USB Playback (Media Player)
- 18 Using Bluetooth Playback
- 19 Using the projector Menu
- 20 Specifications
- 21 Documents / Resources

Remove & Close The Lens Cover
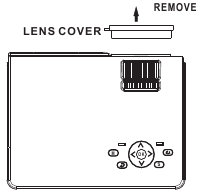
Remove the lens cover before using
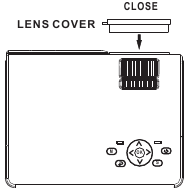
Close the lens cover when unit not using
Placing Your Projector
Your projector can be installed in four different configurations ( see picture below):
Front Table:
Select this location with the projector placed near the floor in front of the screen. This is the most common way to position the projector for quick setup and portability.
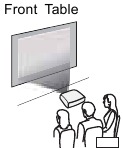
Front Ceiling: Select this suspended upside-down from the ceiling in front of the screen.
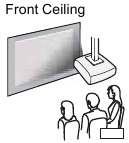
NOTE: A projector mount is required to install the projector in a ceiling.
Rear Table: Select this location with the projector placed near the floor behind the screen.
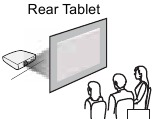
NOTE: That a special rear projection screen is required.
Rear Ceiling: Select this suspended upside-down from the ceiling behind the screen.
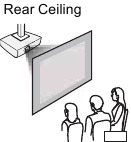
NOTE:
A projector mount is required to install the projector in a ceiling. A special rear projection screen is required.
To Reduce Image Distortion
It is recommended to move the projector as close to center of screen.
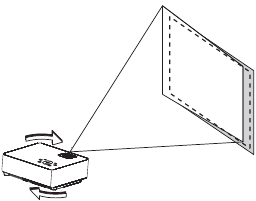
Distance Between The Projector And Screen
Measure the distance between the projector and where you want to position the screen. This is the projection distance.
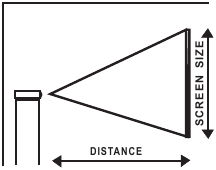
| Distance | Screen Size |
| 1.16m | 37 inch |
| 1.35m | 45 inch |
| 1.51m | 50 inch |
| 1.81m | 60 inch |
| 2.15m | 72 inch |
Placing Your Projector On Ceiling
When installing the projector in the ceiling, please purchase a projector mount recommended by an installation professional and follow the instructions that come with the mount. Before installing the projector in the ceiling, please check to make sure the ceiling structure can support the weight of the projector and the mount. If in doubt, please ask the advice from an installation professorial.
NOTE: Projector mount and screw(s) not included
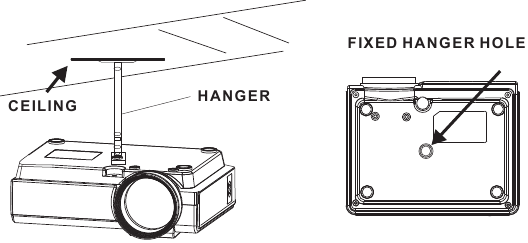
Adjust The Vertical Location
Follow below picture to adjust the vertical location.
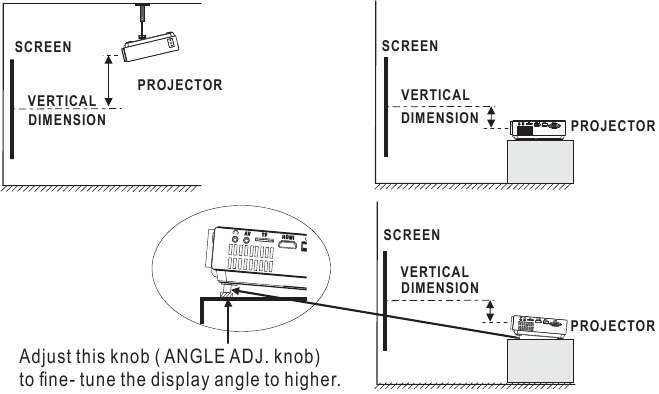
Adjust The Focus And Keystone
Follow below picture to adjust the focus and trapezoidal screen.
Adjust the focus by turning the knob while observing the image pixels near the center of the screen. Optimal focus is obtained when the pixels are clearly visible. Depending on the projected screen size, the focus near the screen edges may be less sharp than the screen center.
Keystone image is created when the projector beam is projected to the screen in an angle. Keystone correction will restore the distorted image to a rectangular or square shape.

Controls Of Remote
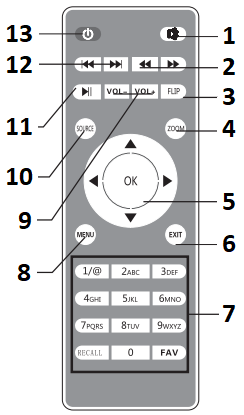
![]() MUTE AUDIO SOUND
MUTE AUDIO SOUND ![]() SEARCH FORWARD OR REWIND
SEARCH FORWARD OR REWIND ![]() PRESS ROTATE SCREEN
PRESS ROTATE SCREEN![]() ZOOM SCREEN SIZE
ZOOM SCREEN SIZE ![]() NETVIGATOR
NETVIGATOR ![]() EXIT THE MENU
EXIT THE MENU - OPTIONAL
![]() ENTER TO MENU
ENTER TO MENU![]() SELECT VOLUME SOUND
SELECT VOLUME SOUND![]() SOURCE SOURCE SELECTOR
SOURCE SOURCE SELECTOR![]() PLAY / PAUSE
PLAY / PAUSE![]() SKIP NEXT / PREVIOUS FILE
SKIP NEXT / PREVIOUS FILE![]() POWER ON / OFF
POWER ON / OFF
Install / Remove Battery Of Remote
Remove the battery compartment cover on the back of your remote by carefully sliding to open. The battery cover can then be lifted away. Fit the correct batteries (not included), referring to the polarity markings. Finally, replace the cover.
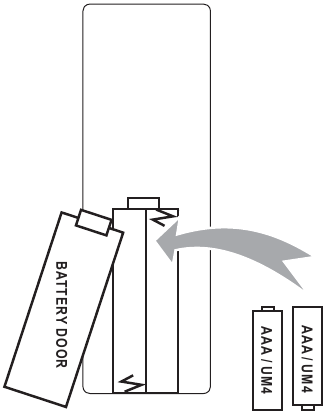
NOTES:
- Batteries shall now be exposed to excessive heat such as sunshine, fire
- Be sure that the battaries are installed polarity correctly.
- Do not mix old and new batteries.
- Only same or equivalent type batteries as recommend are to be used.
- Do not dispose of batteries in fire, battery may explode or leak. Do not try to recharge a battery
Controls Of Projector
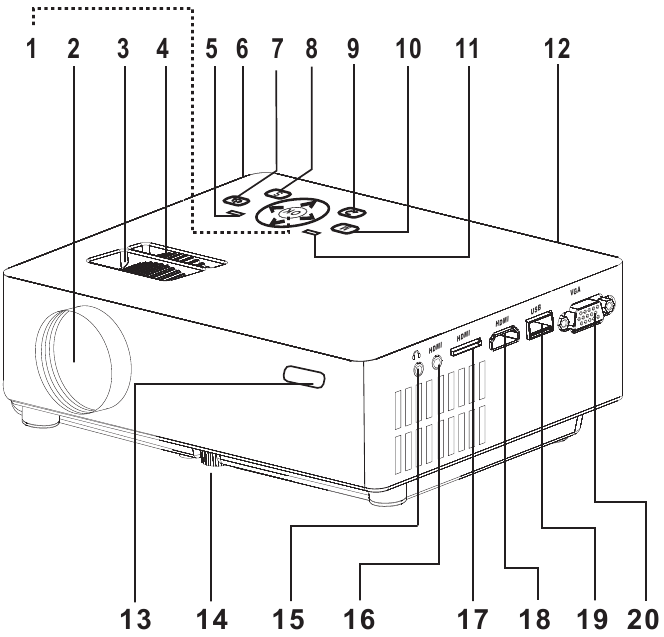
- NETVIGATOR
![]() Buttons
Buttons - LENS
- FOCUS ADJ. Knob
- TRAPEZOIDAL ADJ. Knob
- POWER on Indicator
- DC IN jack
- POWER
![]() Button
Button - SOURCE
![]() Button
Button - RETURN
![]() Button
Button - MENU
![]() Button
Button - STANDY indicator
- IR Window ( Rear Side)
- IR Window ( Front Side)
- ANGEL ADJ. Knob
- EAR PHONE Jack
- AV OUT Jack
- TF Card Slot ( Micro SD Card )
- HDMI Port
- USB Port
- VGA Port
Install Power Adapter
Follow below picture to connect power adapter
Connect small end of adapter FIRST. Plug the adapter body to power outlet.
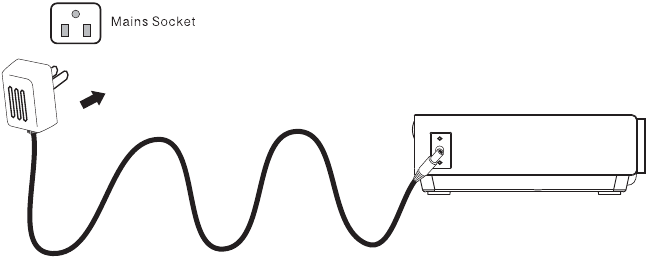
Main Operation
 - Press the button to turn on unit, press again to turn off.
- Press the button to turn on unit, press again to turn off.
 / SOURCE - Press the button to select input source.
/ SOURCE - Press the button to select input source.
 / MENU - Press the button to enter projector menu.
/ MENU - Press the button to enter projector menu.
 - Press the buttons to select screen item of projector menu.
- Press the buttons to select screen item of projector menu.
 / EXIT - Press the button to exit the projector menu.
/ EXIT - Press the button to exit the projector menu.
 - Press the buttons to fast search forward and rewind on USB / TF.
- Press the buttons to fast search forward and rewind on USB / TF.
 - Press the buttons to search next or previous file on USB / TF.
- Press the buttons to search next or previous file on USB / TF.
VOL+ / VOL - Press the buttons to select correct sound.
 - Press the button to play/pause the connect USB / TF card.
- Press the button to play/pause the connect USB / TF card.
FLIP – Press the button to rotate / mirror projector screen
ZOOM - Press the button to select image scale.
 - Press to muting the audio sound of your projector. Press again to resume.
- Press to muting the audio sound of your projector. Press again to resume.
Connect HDMI Show The Image On Projector Screen
Follow below picture to connect HDMI cable and device.
- Turn off the unit before connect HDMI cable.
- After connect, press the
![]() button to turn on unit and power indicator will light GREEN
button to turn on unit and power indicator will light GREEN - Press the
![]() / SOURCE button to HDMI mode and the video of HDMI device will show on projector screen.
/ SOURCE button to HDMI mode and the video of HDMI device will show on projector screen. - Press the
![]() button to turn off unit power.
button to turn off unit power.
![RCA - RPJ104 - HDMI Connection diagram HDMI Connection diagram]()
Connect AV Show The Image On Projector Screen
Follow below picture to connect AV cable and device.
- Turn off the unit before connect AV cable.
- Use AV cable to connect follow below figure
- After connect, press the
![]() button to turn on unit and power indicator will light GREEN
button to turn on unit and power indicator will light GREEN - Press the
![]() / SOURCE button to AV mode and the video of AV device will show on projector screen
/ SOURCE button to AV mode and the video of AV device will show on projector screen - Press the
![]() button to turn off unit power.
button to turn off unit power.
![RCA - RPJ104 - AV cable connection diagram AV cable connection diagram]()
Connect VGA Show The Image On Projector Screen
Follow below picture to connect HDMI cable and device.
- Turn off the unit before connect VGA cable.
- Press the
![]() button to turn off power of your projector before connection.
button to turn off power of your projector before connection. - A er connect, press the
![]() button to turn on unit and power indicator will light GREEN
button to turn on unit and power indicator will light GREEN - Press the
![]() / SOURCE button to VGA mode and the video of VGA device will show on projector screen.
/ SOURCE button to VGA mode and the video of VGA device will show on projector screen. - Press the
![]() button to turn off unit power.
button to turn off unit power.
![RCA - RPJ104 - VGA connection diagram VGA connection diagram]()
Please refer to the following table to adjust the output signal from computer
| Type | Resolution | Frequency | Field Frequency | |
| PC | VGA | 640x480 | 31.5 | 60 |
| 34.7 | 70 | |||
| 37.9 | 72 | |||
| 37.5 | 75 | |||
| SVGA | 800x600 | 31.4 | 50 | |
| 35.1 | 56 | |||
| 37.9 | 60 | |||
| 46.6 | 70 | |||
| 48.1 | 72 | |||
| 46.9 | 75 | |||
| XGA | 1024x768 | 40.3 | 50 | |
| 48.4 | 60 | |||
| 56.5 | 70 |
Connect Audio Output ( Aux Out / Line Out / Earphones)
Follow below picture to connect audio cable and device.
- Press the
![]() button to turn off power of your projector before connection.
button to turn off power of your projector before connection. - Use audio cable to connect follow below figure.
- After connect and turn on both units. Your projector sound from external device now.
- After using, turn off both unit
![RCA - RPJ104 - Audio Output connection diagram Audio Output connection diagram]()
Install USB Device And Micro Sd Card "TF"
Follow below picture to install USB and TF card Turn off the unit before install USB / TF card.

Using TF Card And USB Playback (Media Player)
Install USB / TF device:
- Turn off the unit before install USB / TF card.
- Install the USB device into USB port.
- After connect, press the
![]() button to turn on unit and the power indicator light GREEN.
button to turn on unit and the power indicator light GREEN. - Press the
![]() / SOURCE button to enter and use
/ SOURCE button to enter and use ![]() buttons to search the MEDIAPLAYER mode
buttons to search the MEDIAPLAYER mode - After selection, use
![]() buttons to search the MUSIC / PHOTO / MOVIE icon and press the
buttons to search the MUSIC / PHOTO / MOVIE icon and press the ![]() button to enter. If necessary, use the
button to enter. If necessary, use the ![]() button to select TF card or USB and press the
button to select TF card or USB and press the ![]() button to enter.
button to enter. - Use
![]() buttons to search the correct file and press the
buttons to search the correct file and press the ![]() button to preview playback file and press the
button to preview playback file and press the ![]() button of unit or
button of unit or ![]() button of remote to start playback.
button of remote to start playback. - Press
![]() button to fast search forward and rewind.
button to fast search forward and rewind. - Press
![]() button to search next or previous file.
button to search next or previous file. - During playback, press the
![]() button to pause and press again to resume.
button to pause and press again to resume.
NOTE: Remove USB / TF device, press the  button to turn off power FIRST.
button to turn off power FIRST.
| Sub-Menu on Photo screen | |
| Figure 1 |
| Sub-Menu on Music screen | |
| Figure 2 |
| Sub-Menu on Movie screen | |
| Figure 3 |
Using Bluetooth Playback
Pairing is the term used when two Bluetooth devices are connected wirelessly for the first time. This allows the devices to see each other and sets up a one to one communication channel between both devices.
Bluetooth Connection
- Press the
![]() button to turn on unit.
button to turn on unit. - Press the
![]() button to enter the menu screen.
button to enter the menu screen. - Use the
![]() button to select right side menu.
button to select right side menu. - Use the
![]() button to select Bluetooth column.
button to select Bluetooth column.
![]()
- Press the
![]() button to enter Bluetooth menu.
button to enter Bluetooth menu. - Use the
![]() button to select " ON"
button to select " ON" - Turn on your External Bluetooth Speaker and select to Bluetooth pairing mode
- A few seconds, you hearing " do" sound that your unit and external Bluetooth speaker connected.
- After connection completed, the unit sound to External Bluetooth speaker.
Disconnect the Bluetooth
- Press the
![]() button to enter the menu screen.
button to enter the menu screen. - Use the
![]() button to select above menu.
button to select above menu. - Use the
![]() button to select Bluetooth column.
button to select Bluetooth column. - Press the
![]() button to enter Bluetooth menu.
button to enter Bluetooth menu. - Use the
![]() button to select " OFF" that the Bluetooth disconnect.
button to select " OFF" that the Bluetooth disconnect.
Using the projector Menu
Press  button to enter projector menu. Press again to previous status
button to enter projector menu. Press again to previous status
 | Use  buttons to select manual page. buttons to select manual page.This manual showed on right upper of view screen. |
 | For service center use only. |
 | Use the  button to select, press the button to select, press the  button to enter and show below information. button to enter and show below information. |
Using Projector Menu 2.0 | |
Press button to enter projector menu. Press again to previous status. button to enter projector menu. Press again to previous status. | |
 | Use  buttons to select manual page. buttons to select manual page.This manual showed on right upper of view screen. |
 | Use  to select different picture effect to Soft / Standard / Vidid / User. Use to select different picture effect to Soft / Standard / Vidid / User. Use  or or  to select Contrast / Brightness / Color / Sharpness digit If chose User item. to select Contrast / Brightness / Color / Sharpness digit If chose User item. |
 | Use  to select different color temperature to Cool / Medium / Warm / User. Use to select different color temperature to Cool / Medium / Warm / User. Use  to select Red / Green / Blue digit If chose User item. Follow below figure. to select Red / Green / Blue digit If chose User item. Follow below figure. |
 | Use  buttons to select screen ratio 4:3 or 16:9. Follow below figure. buttons to select screen ratio 4:3 or 16:9. Follow below figure. |
 | Use  buttons to select Off / Low / Middle / High / Default. buttons to select Off / Low / Middle / High / Default. |
 | Use  buttons to select Off / Low / Middle / High / Default. buttons to select Off / Low / Middle / High / Default. |
 | Use  to select rotate 0 / rotate 1 / rotate 2 / rotate 3 to set screen angle. to select rotate 0 / rotate 1 / rotate 2 / rotate 3 to set screen angle. |
| Color temper... (temperature) | |
| Customer define | Parameter |
| red | 0-100 |
| blue | 0-100 |
| green | 0-100 |
| Aspect Ratio | |
| 4:3 | The signal in a 4:3 aspect ratio projection image |
| 16:9 | The signal in a 16:9 aspect ratio projection image |
Using Projector Menu 3.0 | |
Press button to enter projector menu. Press again to previous status. button to enter projector menu. Press again to previous status. | |
 | Use  buttons to select manual page. buttons to select manual page.This manual showed on right upper of view screen. |
 | Use  to select different sound effect Standard / Movie / Music / Sports / User. If select User, follow below figure to set digit. to select different sound effect Standard / Movie / Music / Sports / User. If select User, follow below figure to set digit. |
 | Use  to select Balance level to 0-50. to select Balance level to 0-50. |
 | To select Off / On. |
 | Use  to select different sound effect to Off / Dolby Virtual / Surround. to select different sound effect to Off / Dolby Virtual / Surround. |
 | To select Off / On for Bluetooth connect. Set to "ON" to turn on Bluetooth function. |
| Sound Mode - User | Parameter |
| Treble | 0-100 |
| Bass | 0-100 |
Using Projector Menu 4.0 | |
Press button to enter projector menu. Press again to previous status. button to enter projector menu. Press again to previous status. | |
 | Use  buttons to select manual page. buttons to select manual page.This manual showed on right upper of viewing screen. |
 | Use  / /  to select clock to Day / Month / Year / Hour / Minutes. to select clock to Day / Month / Year / Hour / Minutes. |
 | Use  / /  to select timer turn off to Day / Hour / Minutes. to select timer turn off to Day / Hour / Minutes. |
 | Use  / /  to select timer turn on to Day / Hour / Minutes. to select timer turn on to Day / Hour / Minutes. |
 | To select sleep timer turn to Off / 10min / 20min / 30min / 60min / 90min. |
 | To select auto sleep function to turn Never / 4 hour / 6 Hour / 8 hour. |
Using Projector Menu 5.0 | |
Press button to enter projector menu. Press again to previous status. button to enter projector menu. Press again to previous status. | |
 | Use  buttons to select manual page. This manual showed on right upper of viewing screen. buttons to select manual page. This manual showed on right upper of viewing screen. |
 | Use  button to select different language. Follow below figure. button to select different language. Follow below figure. |
 | Use  buttons to select Y or N. If choose "Y" that your unit will go to factory default setting. buttons to select Y or N. If choose "Y" that your unit will go to factory default setting. |
 | Optional |
Languages
| English | Hrvatski | Nederlands | Chinese |
| Franais | Deutech | Slovenina | Slovak |
| Espanol | Italiano | Norsk | |
| Portugues | Magyar | Srpski | |
| Esky | Polski | Svenska | |
| Dansk | Romnete | Suomi |
Specifications
| Bluetooth version | 4.0 |
| Light Source Type | LED |
| Brightness Output | 2000 lumens |
| Display Native Resolution | 800 x 640 |
| HDMI Input Supported Video Resolution. | 1080p, 1080i, 720p, 576i, 480p, and 480i |
| Power Consumption | Operating 36W; Standby 0.8W |
| Power Input Connect Included Adapter | DC 12V, 2.5A |
| Included Adapter Connect DC input of unit | Input AC100-240V,50/60Hz| Output DC12V, 2.5A. |
| Display Color | 16.7K |
| Projection Size | 30-100 inch |
| Signal Port | Video / VGA / HDMI |
| USB Port | Support USB device up to 32GB Support format mpeg1, Mpeg2,mpeg4, mp3, Jpeg |
| SD Card | Support SD card up to 32GB Support format mpeg1, Mpeg2,mpeg4, mp3, Jpeg |
| Weight | 0.9 KG |
| Dimension | 207 x 160 x 85 mm |
This product is manufactured and sold by Curtis International Ltd. RCA, the RCA logo, the two dogs (Nipper and Chipper) logo, are registered trademarks or trademarks of RCA TrademarkManagement and are used under license by Curtis International Ltd. Any other product, service, company, trade or product name and logo referenced herein are neither endorsed nor sponsored by RCA Trademark Management or its affiliates.

Documents / ResourcesDownload manual
Here you can download full pdf version of manual, it may contain additional safety instructions, warranty information, FCC rules, etc.
Advertisement








 SOURCE
SOURCE 



 Button
Button Button
Button Button
Button Button
Button button to turn on unit and power indicator will light GREEN
button to turn on unit and power indicator will light GREEN / SOURCE button to HDMI mode and the video of HDMI
/ SOURCE button to HDMI mode and the video of HDMI  button to turn off unit power.
button to turn off unit power.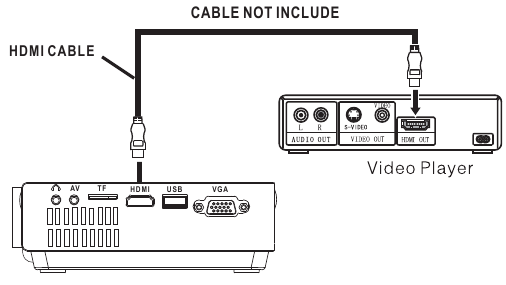
 / SOURCE button to AV mode and the video of AV device
/ SOURCE button to AV mode and the video of AV device  button to turn off unit power.
button to turn off unit power.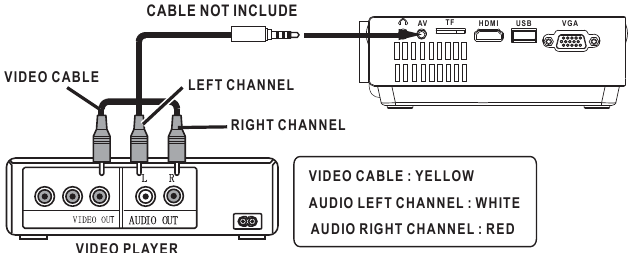

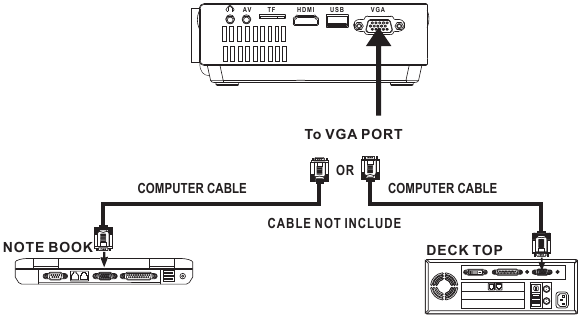
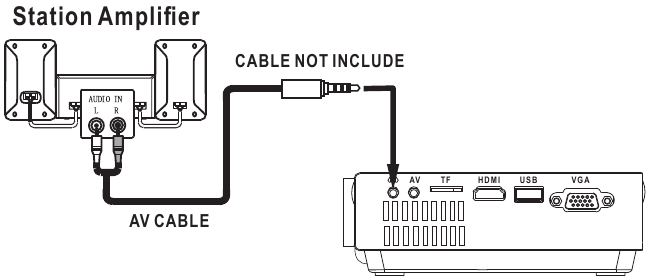
 / SOURCE button to enter and use
/ SOURCE button to enter and use 


 button of unit or
button of unit or  button of remote to start playback.
button of remote to start playback. button to fast search forward and rewind.
button to fast search forward and rewind. button to search next or previous file.
button to search next or previous file. button to pause and press again to resume.
button to pause and press again to resume. button to turn on unit.
button to turn on unit. button to select Bluetooth column.
button to select Bluetooth column.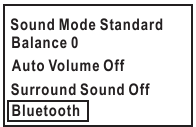




















Need help?
Do you have a question about the RPJ104 and is the answer not in the manual?
Questions and answers