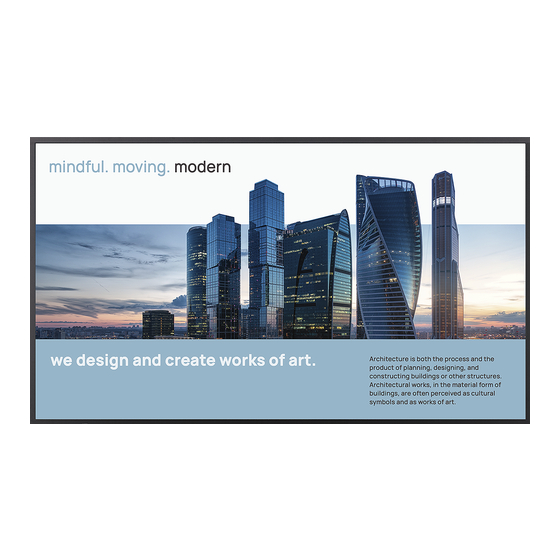
Table of Contents
Advertisement
Quick Links
Advertisement
Table of Contents

Summary of Contents for Sharp PN-HE751
- Page 1 OPERATION MANUAL LCD MONITOR MODEL: PN-HE751 PN-HE651 PN-HC861 PN-HC751 PN-HC651...
-
Page 2: Table Of Contents
Installation Chapter 1 Setup Overview ������������������������������������������������������������������10 Orientation ��������������������������������������������������������������������������16 Mounting (for Customer) ����������������������������������������������������13 Ventilation Requirements ����������������������������������������������������17 Mounting Precautions (For SHARP dealers and service Mounting on Walls or Ceilings ��������������������������������������������18 engineers) ����������������������������������������������������������������������������14 Mounting Location ��������������������������������������������������������������15 Parts Names and Functions Chapter 2 Control Panel ����������������������������������������������������������������������21 Wireless Remote Control ����������������������������������������������������23... - Page 3 When using a video device ������������������������������������������������61 Others (when connected to a computer) ���������������������������60 Specifications Chapter 8 Compatible Signal List �������������������������������������������������������63 PN-HC861 ��������������������������������������������������������������������������67 PN-HC751 ��������������������������������������������������������������������������68 PN-HE751 ���������������������������������������������������������������������������65 PN-HE651 ���������������������������������������������������������������������������66 PN-HC651 ��������������������������������������������������������������������������69 Trademark and Software License Appendix A OSD Controls List Appendix B Video Settings ��������������������������������������������������������������������72...
- Page 4 IMPORTANT: Model No.: To aid reporting in case of loss or theft, please record the product’s model and serial numbers in the space provided. The numbers are located in the rear of the product. Serial No.: U.S.A. ONLY...
-
Page 5: Important Information
IMPORTANT INFORMATION WARNING: TO REDUCE THE RISK OF FIRE OR ELECTRIC SHOCK, DO NOT EXPOSE THIS PRODUCT TO RAIN OR MOISTURE. The lightning flash with arrowhead symbol, within a triangle, is intended to alert the user to the CAUTION presence of uninsulated “dangerous voltage” within the product’s enclosure that may be of RISK OF ELECTRIC sufficient magnitude to constitute a risk of electric... - Page 6 DEAR SHARP CUSTOMER Thank you for your purchase of a SHARP LCD product. To ensure safety and many years of trouble-free operation of your product, please read the Safety Precautions carefully before using this product. SAFETY PRECAUTIONS Electricity is used to perform many useful functions, but it can also cause personal injuries and property damage if improperly handled.
- Page 7 SAFETY PRECAUTIONS (Continued) 19. Batteries — Incorrect use of batteries may cause the batteries to burst or ignite. A leaky battery may corrode the equipment, dirty your hands or spoil your clothing. In order to avoid these problems, make sure to observe the precautions below: •...
- Page 8 - Never rub or tap the monitor with hard objects. Doing so could result in electric shock. - Please understand that SHARP CORPORATION bears no - Unplug the power cord if it is not used for a long time. responsibility for errors made during use by the customer or...
-
Page 9: Installation
Chapter 1 This Chapter Includes: "Setup Overview" on page 7 > "Mounting (for Customer)" on page 10 > "Mounting Precautions (For SHARP dealers and service engineers)" on page 11 > "Mounting Location" on page 12 > "Orientation" on page 13 >... -
Page 10: Setup Overview ������������������������������������������������������������������10 Orientation
• Since the monitor is heavy, consult your dealer before installing, removing or moving the monitor. • Mounting the monitor on the wall requires special expertise and the work must be performed by an authorized SHARP dealer. You should never attempt to perform any of this work yourself. Our company will bear no responsibility for accidents or injuries caused by improper mounting or mishandling. - Page 11 • The power outlet shall be installed near the equipment and shall be easily accessible. 1. Connect one extremity of the power cord to the power input terminal of the monitor. Plug it completely inside. 2. Connect the power plug to an AC power outlet. Cable clamp PN-HE751/ PN-HC861/ PN-HC751 INPUT MENU...
- Page 12 Be careful not to damage the remote control sensor during installation. Remote control sensor Remote control sensor PN-HE751/PN-HC861/PN-HC751 PN-HE651/PN-HC651 Time setting When the monitor is turned on for the first time after being shipped from the factory, the [Setup Wizard] screen will be displayed.
-
Page 13: Mounting (For Customer) ����������������������������������������������������13 Ventilation Requirements
When asking the qualified personnel for installation, inform them of the precautions mentioned in “Mounting Precautions (For SHARP dealers and service engineers)”. For long-term use The backlight used for this monitor has a limited life and its brightness decreases with the usage time. -
Page 14: Engineers)
Mounting Precautions (For SHARP dealers and service engineers) When installing, removing or moving the monitor, ensure that this is carried out by at least 4 people. (PN-HE651/PN-HC651 at least 2 people.) Be sure to use a wall-mount bracket designed or designated for mounting the monitor. -
Page 15: Mounting Location
Installing a safety wire When installing the monitor to a wall or a ceiling, use commercially-available wall or ceiling mounting brackets, but also a safety wire. When attaching the safety wire to the monitor’s handle, use the handle locations shown in the figure below. Possible locations for the handles used to attach the safety wire Attach the safety wire to the handles shown in the figure below. - Page 16 If installed in the wrong direction, heat may be trapped inside the monitor and the life of the display may be shortened. The monitor cannot be mounted upside down. Power LED (PN-HE651/PN-HC651) Power LED (PN-HE751/PN-HC861/PN-HC751) WARNING: Do not install the monitor upside down. The monitor cannot be used when inclined 20° or more. WARNING: Installing the monitor at an angle of 20°...
- Page 17 Ventilation Requirements When mounting the monitor in an enclosed space or recessed area, leave adequate room between the monitor and the enclosure to allow heat to disperse, as shown below. For the monitor in landscape orientation 7-7/8 inch (200 mm) 2 inch (50 mm) 104 °F (40 °C) ≤...
-
Page 18: Mounting Precautions
Mounting on Walls or Ceilings Precautions when mounting the monitor on a wall or a ceiling Be sure to read this section before mounting the monitor on a wall or a ceiling to guarantee safety. • It may not be possible to mount the monitor on some walls or ceilings depending on their structure or strength. Ask the qualified personnel or the supplier to check the mounting location. - Page 19 PN-HE751/PN-HC751 4 installations holes M8 15-3/4 inch (400 mm) 31-1/2 inch (800 mm) PN-HC861 4 installations holes M8 23-5/8 inch (600 mm) 31-1/2 inch (800 mm)
-
Page 20: Parts Names And Functions
Parts Names and Functions Chapter 2 This Chapter Includes: "Control Panel" on page 18 > "Terminal Panel" on page 19 > "Wireless Remote Control" on page 20 >... -
Page 21: Control Panel ����������������������������������������������������������������������21 Wireless Remote Control
Control Panel ❺ ❻ PN-HE651/PN-HC651 PN-HE751/PN-HC861/PN-HC751 ❶ ❶ ❷ ❸ ❹ ❷ ❸ ❹ ❶ ❸ INPUT Button MENU Button Serves as a settings button to make selections when the Opens the OSD menu. OSD screen is displayed. Returns to the previous OSD menu. -
Page 22: Terminal Panel
Terminal Panel ❹ ❺ ❻ ❼ ❶ ❷ ❸ ❶ ❹ USB Type-A port (USB port) LAN port (LAN terminal) Can be used to display photos (still images) and play video Use the HTTP server function and a Web browser on a and music files stored in a USB storage device. - Page 23 Wireless Remote Control ❾ FUNCTION button This is not used with this monitor. ❶ ⓭ ❷ ⓮ ❸ ❿ ENTER button ⓯ Confirms the setting. ⓫ FREEZE button ❹ Freezes the video shown on the monitor. In some cases a residual image may occur. Do not freeze the video for a long time.
-
Page 24: Connections
Connections Chapter 3 This Chapter Includes: "Wiring Diagram" on page 22 > "Connecting to a Personal Computer" on page 23 > "Connecting to a Media Device with HDMI" on page 24 > "HDMI-CEC Command" on page 26 > "Internal Video Sources" on page 27 >... -
Page 25: Wiring Diagram �������������������������������������������������������������������25 Internal Video Sources
Wiring Diagram USB port (USB storage device) Computer (stereo mini jack) Video player (stereo mini-jack) Computer (D-sub) Computer (HDMI) Network Video player (HDMI) Computer (RS-232C) Stereo amplifier Blu-ray or DVD player (HDMI) : Other signals : Video signal : Audio signal... -
Page 26: Connecting To A Personal Computer
Connecting to a Personal Computer Connecting to a Computer with HDMI The monitor can be connected to and used with video players and computers equipped with an HDMI output. For more information, refer to the user’s manual of the player or the other devices. •... -
Page 27: Connecting To A Media Device With Hdmi
Connecting to a Media Device with HDMI The monitor can be connected using a single HDMI cable to Blu-ray players, streaming media players, or game consoles for the highest picture and audio quality. 4K UHD content is shown when the connected media player also supports 4K content. Supports HDCP (High-bandwidth Digital Contents Protection) coding, a type of digital rights management that prevents high- definition content, in Blu-ray discs, DVDs and streaming media, from being copied or broadcast illegally. - Page 28 Enabling CEC 1. Connect an HDMI-CEC compatible device to the HDMI terminal. Press the HDMI button of the remote control. 2. Press the MENU button to open the OSD menu. 3. In the OSD menu, go to [Setup] -> [HDMI Settings] -> [CEC] -> and select [On] in [CEC]. 4.
-
Page 29: Hdmi-Cec Command
HDMI-CEC Command Connect an HDMI-CEC compatible device to the HDMI terminal. OSD menu HDMI-CEC Explanation Setting command name One Touch Play When an HDMI-CEC compatible HDMI1 (Consumer deviceis played, the monitor connected Setup Electronics to the device with an HDMI cable also Auto Turn Off Control) automatically turns on. -
Page 30: Media Player
Internal Video Sources Media Player The internal Media Player will play audio and video files that are stored on a USB storage device. The USB storage device connects to the terminal panel on the side of the display. See page page 37 for instructions on using the Media Player. Compatible USB Storage Devices If the USB storage device connected to the monitor is not recognized, check its format. -
Page 31: Connecting A Usb Device
Connecting a USB Device Connect a USB storage device to the USB Type-A of the monitor as shown in the figure below to display images and videos using the Media Player function. USB Type-A port NOTE: • Check the connector shape and orientation when connecting the USB device or cable. •... -
Page 32: Basic Operation
Basic Operation Chapter 4 This Chapter Includes: "Power On and Off Modes" on page 30 > "Operating Range for the Remote Control" on page 32 > "Showing the Information OSD" on page 33 > "Switching Between Picture Modes" on page 33 >... -
Page 33: Power On And Off Modes ���������������������������������������������������33 Showing The Information Osd
Power On and Off Modes Power indicator status Mode Normal operation Input signal waiting state Standby state (On mode) Power indicator Lit green Flashing green Lit red Energy Mode The three following modes are available on the monitor. HDMI1 Setup Energy Mode Home Clock... -
Page 34: When [Lan] Is Selected For Control
When [LAN] is selected for control Home mode • When no signal is input, “No signal” is displayed and the monitor enters the Input signal waiting state after a while. • If no LAN signal is input during signal standby, the monitor enters the input signal waiting mode in a low power after 3 minutes. -
Page 35: Operating Range For The Remote Control
10° 10° 10° • Avoid exposure to heat and steam. • Ask your supplier or your municipality for information on how to dispose of the batteries. • Do not open the remote control, except to install the batteries. PN-HE751/PN-HC861/PN-HC751 PN-HE651/PN-HC651... - Page 36 Showing the Information OSD When the signal format changes during input switching, information such as the video input terminal, resolution information, and IP address is displayed. HDMI1 1 Input mode 3840X2160@30Hz 2 Resolution IP ADDRESS : 192.xxx.x.xx 3 SDR / HDR information 4 IP address* * When [Control Interface] in the [Control Settings] menu is set to [LAN]:...
- Page 37 Setting the Aspect Ratio Press the SIZE button of the remote control to change the Aspect Ratio setting between Normal, 1:1, Full, and Zoom. NOTE: This setting cannot be changed when [Media Player] is selected for the Input mode. Normal Full Zoom The aspect ratio of...
-
Page 38: Osd (On-Screen Display) Controls
OSD (On-Screen Display) Controls The monitor features an OSD (On-Screen Display) function that allows the user to easily adjust the screen. By operating the menu displayed at the top of the screen, you will be able to adjust the brightness and the other screen settings. OSD screen structure The OSD screen is composed of the following elements. - Page 39 The function of each OSD menu element is briefly explained below. For more details on the content of the menu, see “OSD Controls List” (page 68). Video settings: Select one of the default picture modes, manually adjust the color settings, adjust the aspect ratio, and adjust the other settings related to the image.
-
Page 40: Using The Media Player Menu
Using the Media Player Menu Slideshow Operation The Media Player plays image, video, and music files located on a USB storage device connected to the USB • Select files using the p, q, t, u buttons and press the Type-A port of the monitor (page 19). (Play) button to start a slideshow. - Page 41 Video and Music Operations Other functions • Select to view the playlist of files. • Select files using the p, q, t, u buttons of the remote You can also select the files to play from the list. control and press the (Play) button to start playback.
- Page 42 Data Format for USB Supported file system FAT16 (max 2 GB), FAT32 (max 4 GB) Max folder level Max number of photos Photo mode File extension Data format Min resolution (H x V) of Max resolution (H x V) of image image JPEG, JPG, JPE Baseline JPEG 75 x 75 pixels...
-
Page 43: Advanced Operation
Advanced Operation Chapter 5 This Chapter Includes: "Creating a Power Schedule" on page 41 > "Using Picture Modes" on page 42 > "Setting Security and Locking the Monitor Controls" on page 43 > "Locking the Button Controls" on page 44 >... -
Page 44: Creating A Power Schedule
Creating a Power Schedule The schedule function allows the monitor to automatically switch between power on and standby mode at different times. To program the schedule: HDMI1 1. Enter the [SCHEDULE] menu in the OSD menu. Schedule a. Use the p/q buttons of the remote control to select [Current Sleep Timer Power On Time settings]. -
Page 45: Using Picture Modes ����������������������������������������������������������45 Locking The Button Controls
Using Picture Modes There are different picture modes available. They have been configured for different applications as described in the “Picture Mode Types” table below. To change picture modes: In the OSD menu, go the [Video] -> [Picture Mode], or press the MODE button of the remote control to select a mode. HDR Video ->... -
Page 46: Setting Security And Locking The Monitor Controls
Setting Security and Locking the Monitor Controls Under normal operation, the monitor can be controlled by any person using the remote control or the monitor control panel. You can prevent unauthorized use and changes to the monitor settings by enabling the security and lock settings. The security and locking functions covered in this section are: •... - Page 47 Locking the Button Controls The lock settings prevent the monitor from responding to button presses on the remote control or monitor control panel. When locking the button controls, some buttons can be configured to remain unlocked. Locking the Control Panel Buttons The [Key Lock Settings] prevent the monitor from being controlled using the buttons on the monitor control panel.
- Page 48 Locking the Remote Control Buttons The [IR Lock Settings] prevent the monitor from being controlled using the remote control. HDMI1 Setup Input Labels Key Lock Settings Mode 1 IR Lock Settings Mode 2 LED Indicator Mute Settings ROTATE 180° Thermal Management Signal Information 1.
- Page 49 External Control Chapter 6 This Chapter Includes: "Controlling the Monitor via RS-232C" on page 47 > "Controlling the Monitor via LAN" on page 48 > "HTTP Browser" on page 50 > "Commands" on page 52 > Connecting an external device There are two options to connect an external device to control the monitor.
-
Page 50: Controlling The Monitor Via Rs-232C
Controlling the Monitor via RS-232C This monitor can be controlled by connecting a personal computer with an RS-232C terminal to the RS-232C terminal of the monitor with a commercially-available RS-232C crossover cable. NOTE: Set [Control Interface] under [Control Settings] to [RS-232C] (page 74). Connection Monitor + computer. -
Page 51: Controlling The Monitor Via Lan
Controlling the Monitor via LAN Connect the monitor to the network The monitor is equipped with a LAN port (RJ-45). Connecting the monitor to a network allows you to control the monitor from a computer via a network. To use a LAN connection, you are required to assign an IP address to the monitor (page 74). The monitor will obtain an IP address automatically when connected to a DHCP network. - Page 52 Enable TCP connection in a web browser Command access is disabled by default. Access the display in a web browser and select Enabled in TCP. 1. Check the IP address of the monitor. Press the INFORMATION button twice and check the IP address on INFORMATION 2. INFORMATION2 RS-232C/LAN DHCP CLIENT...
-
Page 53: Http Browser
HTTP Browser Overview Connect the monitor with a commercially-available LAN cable to configure the LAN settings using the HTTP server function. This monitor uses “JavaScript” and “Cookies” and the browser should be set to accept these functions. Refer to the help files for the Web browser to change the settings to use JavaScript and Cookies. - Page 54 OSD Menu Settings in the Monitor Web Controls The functions related to the network can be configured the same way as in the OSD menu using the links below. INPUT SOURCE: HDMI1 STATUS OVERVIEW PROTOCOL STATUS NAME SYSTEM NETWORK MODEL NAME XXXXX SYSTEM SERIAL...
-
Page 55: Commands
Commands Connecting the monitor to a computer via RS-232C or to a network via LAN allows for the transmission of commands to the monitor, providing remote control of the monitor from a connected device. For the commands, refer to "RS-232C Command List" on page 82 of this manual. - Page 56 Communication interval NOTE: • Before sending a power “On” or “Off” command, it is recommended that you • The transmission time interval of command should be perform buffer clear at the sending within 100 ms. application side. • After “OK” or “ERR” is returned, you must send the •...
- Page 57 Troubleshooting Chapter 7 This Chapter Includes: "When a problem occurs with the monitor" on page 55 > "Nothing is displayed" on page 55 > "The image is not displayed correctly" on page 56 > "An instruction or caution screen is displayed" on page 57 >...
-
Page 58: When A Problem Occurs With The Monitor
Display the OSD menu and check the following settings. P.35 ● If the OSD menu does not appear, the monitor may malfunction. Please contact an authorized SHARP servicing dealer or service center for assistance. ● If the OSD menu is displayed properly, the monitor is P.70 not malfunctioning. -
Page 59: The Image Is Not Displayed Correctly
P.35 correctly. ● If the OSD menu is not displayed properly, the monitor may malfunction. Please contact an authorized SHARP servicing dealer or service center for assistance. ● If the OSD menu is displayed properly, the monitor is not malfunctioning. -
Page 60: An Instruction Or Caution Screen Is Displayed
An instruction or caution screen is displayed Symptom Cause Solution Reference A caution message is The signal cable may not be connected Connect properly the signal cable to P.22 displayed on the screen.* properly to the input or output terminals the input and output terminals of the of the monitor or the computer. -
Page 61: Others (When Connected Via Rs-232C Or Lan)
Others (when connected via RS-232C or LAN) Symptom Cause and solution Reference Control via RS-232C is Check that the RS-232C crossover cable is correctly connected. P.47 not available. Control via LAN is not Check that the LAN cable (Cat.5 or higher) is correctly connected. P.48 available. - Page 62 Specifications Chapter 8 This Chapter Includes: "Compatible Signal List" on page 60 > "PN-HE751" on page 62 > "PN-HE651" on page 63 > "PN-HC861" on page 64 > "PN-HC751" on page 65 > "PN-HC651" on page 66 >...
-
Page 63: Compatible Signal List
Compatible Signal List Refresh rate Resolution HDMI video (Hz) 640 x 480p ● 720 x 480i ● 720 x 480p ● 720 x 576i ● 720 x 576p ● 1280 x 720p ● 1280 x 720p ● 1920 x 1080i ●... - Page 64 Refresh rate Resolution HDMI PC (Hz) 720 x 400 ● ● 640 x 480 ● ● ● ● 800 x 600 ● ● 1024 x 768 ● ● 1280 x 720 ● ● 1280 x 800 ● ● 1280 x 960 ●...
-
Page 65: Pn-He751
PN-HE751 Size (display size) 75”/1,892.74 mm diagonal Type of LCD Active Matrix Color TFT LCD Viewable Size 1,649.664 x 927.936 mm Resolution 3,840 x 2,160 Pixel Pitch 0.43 mm (H) x 0.43 mm (V) Color Over 1073 million colors Brightness 600 cd/m (Max.) -
Page 66: Pn-He651
PN-HE651 Size (display size) 65”/1,638.96 mm diagonal Type of LCD Active Matrix Color TFT LCD Viewable Size 1,428.48 x 803.52 mm Resolution 3840 x 2160 Pixel Pitch 0.372 mm (H) x 0.372 mm (V) Color Over 1073 million colors Brightness 600 cd/m (Max.) 31 - 83 kHz (analog input) -
Page 67: Pn-Hc861
PN-HC861 Size (display size) 86”/2,174.27 mm diagonal Type of LCD Active Matrix Color TFT LCD Viewable Size 1,895.04 x 1,065.96 mm Resolution 3840 x 2160 Pixel Pitch 0.4935 mm (H) x 0.4935 mm (V) Color Over 1073 million colors Brightness 450 cd/m (Max.) 31 - 83 kHz (analog input) -
Page 68: Pn-Hc751
PN-HC751 Size (display size) 75”/1,892.74 mm diagonal Type of LCD Active Matrix Color TFT LCD Viewable Size 1,649.664 x 927.936 mm Resolution 3840 x 2160 Pixel Pitch 0.43 mm (H) x 0.43 mm (V) Color Over 1073 million colors Brightness 450 cd/m (Max.) 31 - 83 kHz (analog input) -
Page 69: Pn-Hc651
PN-HC651 Size (display size) 65”/1,638.96 mm diagonal Type of LCD Active Matrix Color TFT LCD Viewable Size 1428.48 x 803.52 mm Resolution 3840 x 2160 Pixel Pitch 0.372 mm (H) x 0.372 mm (V) Color Over 1073 million colors Brightness 450 cd/m (Max.) 31 - 83 kHz (analog input) - Page 70 Trademark and Software Appendix A License Microsoft and Windows are trademarks of the Microsoft group of companies. The terms HDMI and HDMI High-Definition Multimedia Interface, and the HDMI Logo are trademarks or registered trademarks of HDMI Licensing Administrator, Inc. in the United States and other countries. Blu-ray is a trademark of Blu-ray Disc Association.
- Page 71 OSD Controls List Appendix B This Chapter Includes: "Video Settings" on page 69 > "Audio Settings" on page 71 > "Setup" on page 72 > "Control Settings" on page 74 > "Media Player" on page 75 > "Schedule" on page 76 >...
-
Page 72: Video Settings
Video Settings Video Picture Mode Provides pre-configured video settings suitable for various environments where this device may be used, or customize settings to your preference. HDR Video Video setting for the HDR format. (Can be selected only when an HDR signal is input.) Dynamic High-contrast video setting. - Page 73 Video Gamma Adjusts the brightness of gray and other intermediate colors. (SDR) Native Gamma correction is handled by the LCD panel. Typical monitor gamma for use with a computer. Typical gamma settings for use with video devices, such as DVDs and Blu-rays. Color Enhance Changes the colors of the image and the saturation to create a more colorful image.
-
Page 74: Audio Settings
Audio Settings Audio Sound Mode Set pre-configured audio settings suitable for various environments where the monitor may be used, or customize settings to your preference. Standard Standard sound setting. Music Optimized settings for music playback or audio in conference rooms. Movie Surround sound for clarity in retail stores and other signage applications. -
Page 75: Setup
Setup Setup OSD Settings Language Select the language used in the OSD. Transparency Set the transparency level of the OSD menu between 30%, 50%, 70% and Off. The higher the percentage, the more transparent is the OSD menu. Information OSD Displays or hides the Information OSD. - Page 76 Phase Adjust this setting when noise appears in the horizontal direction, when the characters are blurred, or when the contours are not sharp. H.Position Adjusts the horizontal position of the screen. Press the u button to move the screen to the right or the t button to move it to the left.
-
Page 77: Control Settings
Control Settings Control Settings NOTE: Control Interface Only one method, LAN or RS-232, can be used at the same time. Sets network (LAN) control. RS-232C Sets RS-232C control. Network Settings Configures the network settings of the monitor. DHCP On: Obtains the network settings from the DHCP server on the network. Off: Sets fixed networks settings. -
Page 78: Media Player
Media Player Media Player USB Demo Mode Photos (still pictures), music and video files saved in the “DEMO” folder in the USB storage device can be played automatically. You can select the types of files to play in the USB Demo Mode. Shows the monitor’s MAC ADDRESS. -
Page 79: Schedule
Schedule Schedule Sleep Timer Sets the time until the monitor turns off automatically. Off, 10 minutes, 15 minutes, 30 minutes, 60 minutes, 90 minutes, 120 minutes, 180 minutes, 240 minutes can be selected. Current Time settings Sets the current time. NOTE: •... - Page 80 Others Appendix C This Chapter Includes: "RS-232C command table" on page 78 > "Intellectual Property Rights and Other Matters" on page 80 >...
- Page 81 RS-232C command table How to read the command table Command: Command field Direction: When the “Parameter” is set in the parameter field, the command functions as described under “Control/ Response Contents”. The returned value indicated under “Reply” can be obtained by setting “????” or “ ?”...
-
Page 82: Rs-232C Command Table
SETUP menu Function Command Direction Parameter Reply Control/Response contents TIME SETTING DATE AABB AABB AA: Hour, BB: Minute User name USER XXXXXXXX XXXXXXXX User name when controlling the monitor via RS-232C commands with LAN. USER command is enabled when Control Interface is set to LAN. Password PASS XXXXXXXX... - Page 83 2015-12-16 netifd - network interface daemon are held by SHARP or by third parties� Copyright (C) 2012 Felix Fietkau <nbd@openwrt�org> This product makes use of freely distributed software and This program is free software; you can redistribute it and/or modify it under the...
-
Page 84: Intellectual Property Rights And Other Matters
luci-theme-bootstrap 2015-05-08 Redistribution and use in source and binary forms, with or without modification, are LuCI Theme Bootstrap: Copyright 2012 Nut & Bolt Twitter Bootstrap: Copyright 2011 permitted provided that the following conditions are met: Twitter, Inc� Licensed under the Apache License, Version 2�0 (the "License"); - Redistributions of source code must retain the above copyright notice, this list of you may not use this file except in compliance with the License. - Page 85 The above copyright notice and this permission notice shall be included in all copies Additional license notices for Libgcrypt� -*- org -*- or substantial portions of the Software� This file contains the copying permission notices for various files in the Libgcrypt THE SOFTWARE IS PROVIDED "AS IS", WITHOUT WARRANTY OF ANY KIND, distribution which are not covered by the GNU Lesser General Public License (LGPL) EXPRESS OR IMPLIED, INCLUDING BUT NOT LIMITED TO THE WARRANTIES...
- Page 86 The limited permissions granted above are perpetual and will not be revoked by the Petr Pisar <petr�pisar at atlas�cz> Internet Society or its successors or assigns� - TRANSLATION [cs] This document and the information contained herein is provided on an "AS IS" Robert Schiele <rschiele at uni-mannheim�de>...
- Page 87 PN-HE751-HE651-HC861-HC751-HC651 Mu EN22C(1)















Need help?
Do you have a question about the PN-HE751 and is the answer not in the manual?
Questions and answers