Table of Contents
Advertisement
Advertisement
Table of Contents

Summary of Contents for promethean ActivPanel 9
- Page 1 ActivPanel 9 User Guide...
-
Page 2: Table Of Contents
Connecting to the internet ....................... 11 ActivPanel 9 signed in experience ................... 12 Guest sign in ........................... 13 Sign in with Google on the ActivPanel 9 .................. 14 Sign in with Microsoft on the ActivPanel 9 ................15 Sign in with Promethean ......................16 Sign in with Browser code ....................... - Page 3 Promethean Spinner App ......................53 Promethean Timer App ......................54 Activities player ........................55 Multi-window ........................... 56 Chromium Browser........................57 Connecting a Promethean Chromebox..................58 Help and Support ........................62 3 ActivPanel 9 User Guide 06/22...
-
Page 4: Introduction To Your Activpanel 9
Console allows you to power on your ActivPanel, adjust the volume, access the Menu, freeze your screen, turn off touch, and switch sources. Your ActivPanel 9 menu allows you to create a unique experience that fits each your style and needs. The Applications Locker and your frequently used features are at your fingertips. - Page 5 Applications menu. Additional features of your ActivPanel 9 include Wi-Fi, 20 points of touch, powerful audio, front- facing ports, and an onboard ActivPanel operating system. 5 ActivPanel 9 User Guide 06/22...
-
Page 6: Activpanel Care
Proper care for your ActivPanel 9 will ensure optimal use. The ActivPanel glass is specially formulated to provide the best possible interactive experience. In most cases, fingerprints and streaks are easily removed with a dry microfiber cloth. If you notice your ActivPanel 9 needs more cleaning than this, please follow the steps below. -
Page 7: Connecting Your Device
Connecting your device The Promethean ActivPanel is easy to connect to your laptop or other computer. The ActivPanel has ports on the left side and front of the ActivPanel for quick connection. The USB-C cord enables the ActivPanel to display visual and audio from the connected device and allows for touch capabilities by only using one cord. -
Page 8: Interacting With Your Activpanel
Interacting with your ActivPanel The ActivPanel 9 has 20 simultaneous points of touch and comes equipped with a battery-less pen. The Velum touch technology makes for a state-of-the-art writing and interaction experience. Use the palm erase or reject feature when interacting with annotations on the ActivPanel or within the Promethean Whiteboard App. -
Page 9: Console
Console The ActivPanel 9 Console allows you to quickly navigate multiple features on the ActivPanel. In addition to the Power and Volume buttons, the Menu button opens the ActivPanel Menu. Freeze allows you to freeze the image from a connected device so you can navigate away without displaying upon your ActivPanel. -
Page 10: Remote
Remote The Promethean remote allows you to navigate your ActivPanel from anywhere in the classroom. 1. Power: Short tap – black out screen; Long touch – put ActivPanel to sleep 2. Directional Pad: Use the arrows to navigate to the option of your choice and the circle to select 3. -
Page 11: Connecting To The Internet
To connect to a wireless network, toggle the Wi-Fi switch On. Select your desired wireless network and input a password if necessary. Once you have successfully completed Wi-Fi connection, the Network icon will appear in the Menu. 11 ActivPanel 9 User Guide 06/22... -
Page 12: Activpanel 9 Signed In Experience
ActivPanel 9 using the same sign in credentials. The Promethean account created on the ActivPanel 9, in the Promethean web experience or with the mobile app is used to access your User Profile on any ActivPanel 9 you access. -
Page 13: Guest Sign In
Guest sign in Upon powering on the ActivPanel 9, there is an option to sign in as a Guest. The Guest profile is an excellent option to use in the instance that a substitute or guest teacher is in your classroom. -
Page 14: Sign In With Google On The Activpanel 9
4. Type your password, tap Next Following these steps creates an account with the same email at one.prometheanworld.com. You may now use this email and password to log in to any ActivPanel 9 and for access to the Promethean web experience and mobile app. -
Page 15: Sign In With Microsoft On The Activpanel 9
4. Enter password, tap Next Following these steps creates an account with the same email at one.prometheanworld.com. You may now use this email and password to log in to any ActivPanel 9 and for access to the Promethean web experience and mobile app. -
Page 16: Sign In With Promethean
ActivPanel 9, you can log out of that panel when signed in to your Promethean account. Please follow your desired district or school directions for logging in and creating an account for the ActivPanel 9 16 ActivPanel 9 User Guide 06/22... -
Page 17: Sign In With Browser Code
Sign in to your Promethean account on the web or mobile app and enter the code where indicated. Please follow your desired district or school directions for logging in and creating an account for the ActivPanel 9 17 ActivPanel 9 User Guide 06/22... -
Page 18: Sign In With Qr Code
After you download the Promethean app to your mobile device and sign in or created an account, tap Scan sign in QR code and follow the instructions. Please follow your desired district or school directions for logging in and creating an account for the ActivPanel 9 18 ActivPanel 9 User Guide 06/22... -
Page 19: Customize Your Profile And Settings Remotely On The Web
Customize your profile and settings remotely on the web Making your profile look and feel exactly the way you want is easy with the ActivPanel 9. Your profile can be updated from the ActivPanel settings or within your Promethean account. With the ActivPanel 9 profile, you have the same experience on any ActivPanel 9 you log in to with your profile. -
Page 20: Customize Your Profile On The Activpanel 9
Customize your profile on the ActivPanel 9 Your ActivPanel 9 experience can be customized on any ActivPanel 9 by signing in with your Promethean account. Please note: if you are using the ActivPanel 9 through the Guest account, none of the settings you apply will be saved from one sign in to the next. - Page 21 Once you have chosen your profile picture it will appear on your ActivPanel and in your Promethean account. 21 ActivPanel 9 User Guide 06/22...
-
Page 22: Screen Lock
Screen lock The ActivPanel 9 keeps personal information secure by allowing you to set up a PIN required at sign in. Setting up your PIN can be done remotely on your Promethean Account or when you sign into your account on the ActivPanel. Once a PIN is applied to your account, you will use the same PIN to log in to your account on any ActivPanel 9. -
Page 23: Cloud Connect
Note: Users must establish their Cloud Drive connections on an ActivPanel 9 at least once. Setting up on one ActivPanel will enable access on any AP9 where that user signs in with their Promethean account. Cloud Drive access is still subject to Google, Microsoft, and organization policies around reauthorization, a teacher may periodically have to re-submit their credentials to keep accessing their Cloud Drives from their Promethean account. -
Page 24: Cloud Connect: Google Drive Or Onedrive
Once you have signed in to your ActivPanel profile, you can connect your Google drive to access all your compatible files. When you first log in to your ActivPanel or your Promethean account, you will be prompted to Connect Cloud Drive. Connecting your Google Cloud Drive allows you to easily save images, PDFs, and other compatible files to share, as well as, saving and sharing Promethean Whiteboard files (PWBs) with other ActivPanel users. -
Page 25: Accessing Cloud Content
From the Cloud Connect app, tap the connected drive to open. Note, if you have a OneDrive account connected, you will see the option to open the OneDrive account or you can add a new Cloud Connect drive. 25 ActivPanel 9 User Guide 06/22... -
Page 26: Changing Wallpaper
Changing wallpaper Customizing your wallpaper is an easy way to make your ActivPanel your own. Your ActivPanel 9 wallpaper can be changed when signed into your Promethean account as well as at the ActivPanel. Change your wallpaper on the ActivPanel 9 using your User Profile Menu: 1. - Page 27 7. Select your image, crop if desired and 8. To return your Wallpaper to original tap Done settings, select Remove Follow these steps to change your wallpaper on the ActivPanel 9 using the Applications icon from the Menu 1. Tap the Applications icon 2. Select Settings 3.
- Page 28 10. Tap Set wallpaper To return your Wallpaper to original settings, select User Profile and then My account. Then tap Panel settings and select Remove 28 ActivPanel 9 User Guide 06/22...
-
Page 29: Adjust Time/Date And Onscreen Language
Adjust Time/Date and Onscreen language The ActivPanel 9 allows you to adjust the time settings to appear in 12 hour or 24-hour format. The ActivPanel 9 default format is the 24-hour clock. To change your onscreen time format on an ActivPanel 9 using the User profile menu: 1. - Page 30 Changing the onscreen language on the ActivPanel 9 changes all the menus and apps on the ActivPanel. Please note this does not change the languages of external sites or videos. 1. Select your Profile from the Menu 2. Tap My account 3.
-
Page 31: Adjust Display Settings
Adjust Display settings There are several ActivPanel 9 settings that can be adjusted to fit your needs. 1. Tap Settings in the Applications Locker. 2. Select the ActivPanel 9 setting you want to change When adjusting volume from either the Console or the Remote, there are Audio, Visual and Interaction (AVI) settings available for quick adjustment. -
Page 32: Menu Features
The icons default to the middle of the Menu. Tap the left or right side of the Menu screen to move the icons for easy access. The ActivPanel 9 menu experience allows you to interact with the content displayed on the ActivPanel with minimal disruption. The menu appears at the bottom of the ActivPanel screen and is easily customized to display the apps you most frequently use. - Page 33 ActivPanel, while a long tap reveals a menu where you can choose to what you would like to do with the application (if you are using the Guest profile, these might vary Open, pinned applications Open, unpinned applications Closed applications 33 ActivPanel 9 User Guide 06/22...
- Page 34 When several apps are opened and pinned, More Apps appears, where, you can interact with the additional app you have opened. 34 ActivPanel 9 User Guide 06/22...
-
Page 35: My Account
Within the ActivPanel 9, tapping User Profile Menu gives you access to My account, Lock Screen or Sign out. This visual displaces each one in more depth: Please note: You may view and sign out of any ActivPanel 9 by accessing your online Promethean account. 35 ActivPanel 9 User Guide 06/22... -
Page 36: Applications Menu
Applications menu By tapping the Applications icon in the ActivPanel 9 Menu, you will gain access to the Applications locker. The Promethean Application Suite of apps and all other applications that are available on your ActivPanel are accessed within this menu. -
Page 37: Settings
ActivPanel. Tap Connected devices and follow the instructions on the ActivPanel screen and the connecting device. Please note, some devices might require extra steps to connect. 37 ActivPanel 9 User Guide 06/22... - Page 38 By selecting the app you wish to view, you can disable, force stop and refine permissions. Please follow your school or district policy on apps. Display settings allow for you to change many of the ActivPanel 9 settings. 1. Toggle off the Menu and the Applications locker appears when the Promethean flame is selected 2.
- Page 39 Tap the caret ( ) for Advanced settings Wallpaper settings are explained here. You can modify: Source detection Power on default source from connected sources Font size Display size A restart may be required when ActivPanel settings are changed 39 ActivPanel 9 User Guide 06/22...
- Page 40 Tap the view menu to see the amount of storage used in each category. Security & location settings allow you to give permissions in the ActivPanel. Please follow your school and district standards for these settings. 40 ActivPanel 9 User Guide 06/22...
- Page 41 Please follow your school and district standards for these settings. Within the System settings, there are many settings that can be customized and changed to your preferences. Remember to use your school or district standards for these settings. 41 ActivPanel 9 User Guide 06/22...
-
Page 42: Files
Files Accessing compatible pre-created content can be accomplished through more than one process on the ActivPanel 9. Files are easily accessible by selecting Applications, then Files. You may also access any content created on the ActivPanel through the Files application. -
Page 43: Promethean Application Suite
Promethean Application Suite You will find the most beloved applications preloaded on your ActivPanel 9 and easily accessed through the Applications locker. There is so much to love about the Classroom Essential Apps. 43 ActivPanel 9 User Guide 06/22... -
Page 44: Whiteboard
Whiteboard Access the Promethean Whiteboard App from your Applications Menu. The Whiteboard toolbar resides on the left side of the window by default but can be moved to the right size of the ActivPanel by using the Toolbar Position. Menu... - Page 45 The Promethean Whiteboard also has a Multi-user mode. This mode allows to users to engage with a full tool bar while interacting with content on the Whiteboard. This feature allows the teacher to create written or image content for the student to interact with, any of the content added to the Whiteboard prior to entering Multi-user mode is protected from student erasing or moving.
-
Page 46: Annotate
Annotate The Promethean Annotate App is perfect for adding annotations over anything displaying on your AcvtivPanel’s screen, empowering you to make the most of teachable moments. To access, tap Applications in the Menu, then the Annotate app. The toolbar appears. Drag to move it anywhere on your screen. Choose between a Pen and a Highlighter. -
Page 47: Screen Capture
Screen capture Promethean Screen Capture allows you to capture and crop anything displayed on your panel’s screen, enabling you to organically create lessons and activities. To use Capture, tap Applications in the Menu, then the Capture from the Applications Menu. -
Page 48: Screen Share
Screen Share The Promethean Screen Share app allows you to quickly connect and mirror student devices and lends itself perfectly to classroom collaboration and student-driven learning. Screen share with touchback is supported on ® ® Windows (version 8.1 or above) MacOS (version 10.13 or above) - Page 49 Please note, touch back is not available with the Chrome extension or when sharing a mobile device. Then select Enter Waiting Room. To access the Screen Share waiting room, tap the People icon in the bottom left-hand corner of the connection screen. 49 ActivPanel 9 User Guide 06/22...
- Page 50 Tap the diagonal arrows to minimize the Waiting Room and return to the floating Screen Share window. Tap the people icon to return to the Waiting Room. Finally, tapping the X will result in closing Screen Share and ending the casting session. You will be prompted to confirm your choice. 50 ActivPanel 9 User Guide 06/22...
- Page 51 With Touchback enabled, you may navigate connected devices in real time. Possible classroom examples include becoming untethered, sharing applications or programs, allowing students to display work and demonstrate learning, and more 51 ActivPanel 9 User Guide 06/22...
- Page 52 To share from the Chrome Extension: 1. Open the Screen Share Chrome Extension ™ 2. ENTER PANEL ID 3. ENTER YOUR NAME 4. Click ENTER WAITING ROOM 5. Select your screen 6. Tap Share 52 ActivPanel 9 User Guide 06/22...
-
Page 53: Promethean Spinner App
Promethean Spinner App The Promethean Spinner App is perfect for quickly and easily randomizing elements for your class all in one place. To access, bring up the Menu, tap Applications Select Spinner from the Applications locker. The Spinner app opens. There are three modes—full screen, floating, and condensed. Tap the Expand/Collapse arrows to toggle between full screen and floating. -
Page 54: Promethean Timer App
Promethean Timer App The Promethean Timer App is perfect for managing activities, assessments, and more within your classroom. To access, bring up the Menu, and tap Applications, the Applications locker will open Select Timer. The Timer app opens. There are three modes: Clock, Timer, and Stopwatch. Tap whichever title is currently displaying to toggle between the three modes. -
Page 55: Activities Player
Activities player The Promethean Activities Player provides an easy way to access your pre-created ActivInspire activities and engage your students on your Elements Series ActivPanel. Begin by saving the ActivInspire Activity to a USB, then plug the USB into your Elements Series ActivPanel. -
Page 56: Multi-Window
To access the sizing handle, press, and hold on the gray multi-window toolbar, then drag up and release. This can be done from either full screen or half screen mode. 56 ActivPanel 9 User Guide 06/22... -
Page 57: Chromium Browser
Chromium Browser Chromium browser is the high-powered browser that is installed on the ActivPanel 9. Access all your favorite websites through the Chromium browser. To open Chromium, bring up the Menu and tap Applications, then select Chromium icon from the Applications locker. -
Page 58: Connecting A Promethean Chromebox
Connecting a Promethean Chromebox Your district may have chosen additional connected devices for your ActivPanel 9. To connect your Promethean Chromebox to your ActivPanel Elements Series, begin by ensuring you are running the most up-to-date firmware. Please visit support.prometheanworld.com/update and/or for more information. - Page 59 You may need to log into your Google account at this point. Go to the Google Play Store to locate and install the Promethean Chromebox Utility App. Next, locate your ActivPanel’s serial number by opening the Menu, then the Applications. Select the Update icon.
- Page 60 “Click to Set Panel Serial number.” To enable usage access, tap “Please enable usage access by clicking here.” Once you tap the notification, you will be taken to a Usage Access settings screen. Select Promethean Chromebox Utility. On the next screen, toggle the Panel usage access ON. 60 ActivPanel 9 User Guide 06/22...
- Page 61 Enter the ActivPanel’s serial number and tap OK. The serial number is not case sensitive. You should now see a message that the Promethean Chromebox Utility has connected to an IP address, signifying that the Chromebox and the ActivPanel are now connected.
-
Page 62: Help And Support
Help and Support To contact Promethean Support, visit support.prometheanworld.com. To learn more about the ActivPanel and other Promethean solutions: • Follow us on Twitter @LearnPromethean • Subscribe to our YouTube channel, PrometheanVideo • Visit our Learn Promethean website to explore courses, video...
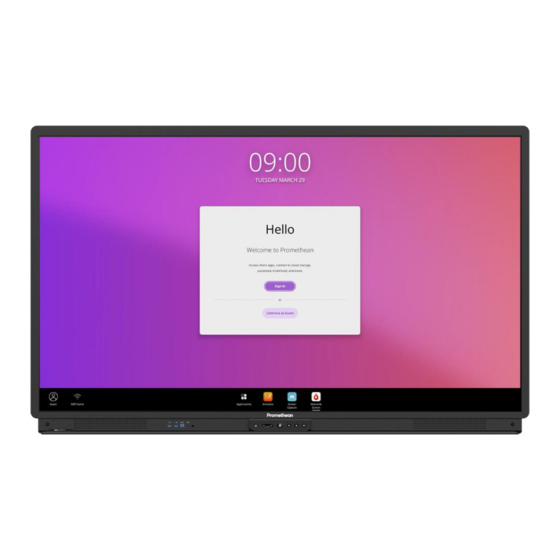
















Need help?
Do you have a question about the ActivPanel 9 and is the answer not in the manual?
Questions and answers
I have my board connected to my laptop. How can I turn the promethean screen off (black) yet continue to hear whatever is on the laptop? Ex. Naptime songs on YouTube-I don’t want the promethean screen on, just the sound. There was a button for this feature on my old promethean board.