Summary of Contents for Dell Chromebook 3110 2-in-1
- Page 1 Chromebook 3110 2-in-1 Service Manual Regulatory Model: P30T Regulatory Type: P30T002 January 2022 Rev. A00...
- Page 2 A WARNING indicates a potential for property damage, personal injury, or death. © 2022 Dell Inc. or its subsidiaries. All rights reserved. Dell, EMC, and other trademarks are trademarks of Dell Inc. or its subsidiaries. Other trademarks may be trademarks of their respective owners.
-
Page 3: Table Of Contents
Transporting sensitive components.......................... 8 After working inside your computer..........................8 Chapter 2: Removing and installing components................9 Recommended tools................................9 Screw list....................................9 Major components of Chromebook 3110 2-in-1......................10 Base cover................................... 12 Removing the base cover............................12 Installing the base cover.............................14 Battery....................................16 Lithium-ion battery precautions.......................... - Page 4 Installing the palm-rest assembly..........................55 Chapter 3: Troubleshooting......................57 Handling swollen Lithium-ion batteries........................57 Recovering the operating system..........................57 WiFi power cycle................................58 Drain residual flea power (perform hard reset)......................58 Chapter 4: Getting help and contacting Dell................59 Contents...
-
Page 5: Chapter 1: Working Inside Your Computer
You should only perform troubleshooting and repairs as authorized or directed by the Dell technical assistance team. Damage due to servicing that is not authorized by Dell is not covered by your warranty. See the safety instructions that is shipped with the product or at www.dell.com/regulatory_compliance. -
Page 6: Safety Precautions
ESD protection is an increasing concern. Due to the increased density of semiconductors used in recent Dell products, the sensitivity to static damage is now higher than in previous Dell products. For this reason, some previously approved methods of handling parts are no longer applicable. -
Page 7: Esd Field Service Kit
It is recommended that all field service technicians use the traditional wired ESD grounding wrist strap and protective anti-static mat at all times when servicing Dell products. In addition, it is critical that technicians keep sensitive parts separate from all insulator parts while performing service and that they use anti-static bags for transporting sensitive components. -
Page 8: Transporting Sensitive Components
Transporting sensitive components When transporting ESD sensitive components such as replacement parts or parts to be returned to Dell, it is critical to place these parts in anti-static bags for safe transport. After working inside your computer About this task NOTE: Leaving stray or loose screws inside your computer may severely damage your computer. -
Page 9: Chapter 2: Removing And Installing Components
Removing and installing components NOTE: The images in this document may differ from your computer depending on the configuration you ordered. Recommended tools The procedures in this document may require the following tools: ● Phillips screwdriver #1 ● Torx 5 screwdriver ●... -
Page 10: Major Components Of Chromebook 3110 2-In-1
Table 1. Screw list (continued) Component Screw type Quantity Screw image System board M2x4 World-facing camera M2.5x2.5 Display hinges M2x3 M2.5x2.5 Major components of Chromebook 3110 2-in-1 The following image shows the major components of Chromebook 3110 2-in-1. Removing and installing components... - Page 11 1. Base cover 2. System board 3. Battery 4. Speakers 5. Computer chassis 6. Display assembly 7. World facing camera (optional) Removing and installing components...
-
Page 12: Base Cover
NOTE: Dell provides a list of components and their part numbers for the original system configuration purchased. These parts are available according to warranty coverages purchased by the customer. Contact your Dell sales representative for purchase options. Base cover Removing the base cover Prerequisites 1. - Page 13 Steps 1. Loosen the nine captive screws that secure the base cover to the palm-rest assembly. 2. Using a plastic scribe, pry the base cover from the U-shaped indents at the top and continue working on the sides to open the base cover.
-
Page 14: Installing The Base Cover
Installing the base cover Prerequisites If you are replacing a component, remove the existing component before performing the installation procedure. About this task The following images indicate the location of the base cover and provide a visual representation of the installation procedure. NOTE: For Chromebook 3110 systems shipped with WWAN, the base cover is secured using Torx 5 (not Phillips #0) screws. - Page 15 Removing and installing components...
-
Page 16: Battery
● If the battery gets stuck inside your computer as a result of swelling, do not try to release it as puncturing, bending, or crushing a lithium-ion battery can be dangerous. In such an instance, contact Dell technical support for assistance. See www.dell.com/contactdell. -
Page 17: Installing The 3-Cell Battery
Steps 1. Unroute the battery cable from the routing channels between the system board and 3-cell battery. 2. Remove the three screws (M2x4) that secure the 3-cell battery to the palm-rest assembly. 3. Lift the 3-cell battery off the palm-rest assembly. Installing the 3-cell battery Prerequisites If you are replacing a component, remove the existing component before performing the installation procedure. - Page 18 Steps 1. Align and place the 3-cell battery in the slot on the palm-rest assembly. 2. Replace the three screws (M2x4) to secure the 3-cell battery to the palm-rest assembly. 3. Route the battery cable through the routing channels between the system board and 3-cell battery. Next steps 1.
-
Page 19: Battery Cable
Battery cable Removing the battery cable Prerequisites 1. Follow the procedure in Before working inside your computer. 2. Remove the base cover. 3. Remove the 3-cell battery About this task The following image indicates the location of the battery cable and provides a visual representation of the removal procedure. Steps Disconnect the battery cable from the connector on the battery. -
Page 20: Keyboard
Steps Connect the battery cable to the connector on the battery. Next steps 1. Install the 3-cell battery. 2. Install the base cover. 3. Follow the procedure in After working inside your computer. Keyboard Removing the keyboard Prerequisites 1. Follow the procedure in Before working inside your computer. - Page 21 Removing and installing components...
-
Page 22: Installing The Keyboard
Steps 1. Unroute the battery cable from the routing channels between the system board and 3-cell battery. 2. Disconnect the keyboard Flexible Printed Circuits (FPC) cable from the connector on the system board. 3. Place the system on a flat surface with the keyboard facing up. Open the system to 180 degrees. 4. -
Page 23: Display Assembly
Steps 1. Carefully insert the keyboard Flexible Printed Circuits (FPC) cable through the gap on the palm-rest. 2. Align and place the keyboard on the palm-rest assembly. 3. Gently press the keyboard and snap it into place. 4. Close the display completely and turn the system over. 5. - Page 24 Removing and installing components...
-
Page 25: Installing The Display Assembly
Steps 1. Remove the screw (M2x3) that secures the WLAN card bracket to the WLAN card module on the system board. 2. Lift and remove the WLAN card bracket from the WLAN card module that secures the two antenna cables. 3. - Page 26 Removing and installing components...
- Page 27 8. Route and adhere the WLAN antenna cables and G-sensor cable through the routing guides on the palm-rest assembly. 9. Connect the G-sensor cable to the connector on the system board. For Chromebook 3110 2-in-1, the G-sensor cable needs to be taped down to the palm-rest and routed underneath the WLAN antennas.
-
Page 28: System Board
System board Removing the system board Prerequisites 1. Follow the procedure in Before working inside your computer. 2. Remove the base cover. About this task The following images indicate the connectors on your system board. 1. WLAN card connector 2. G-sensor cable connector 3. - Page 29 Removing and installing components...
- Page 30 Steps 1. Unroute the battery cable from the routing channels between the system board and 3-cell battery. 2. Remove the screw (M2x3) that secures the WLAN card bracket to the WLAN card module on the system board. 3. Lift and remove the WLAN card bracket from the WLAN card module that secures the two antenna cables. 4.
-
Page 31: Installing The System Board
Installing the system board Prerequisites If you are replacing a component, remove the existing component before performing the installation procedure. About this task The following image indicates the connectors on your system board. 1. WLAN card connector 2. G-sensor cable connector 3. - Page 32 Removing and installing components...
- Page 33 Steps 1. Place the system board on the palm-rest assembly. 2. Align the screw holes on the system board with the screw holes on the palm-rest assembly. 3. Replace the seven screws (M2x4) to secure the system board to the palm-rest assembly. 4.
-
Page 34: Speakers
Speakers Removing the speakers Prerequisites 1. Follow the procedure in Before working inside your computer. 2. Remove the base cover. 3. Remove the 3-cell battery. About this task The following image indicates the location of the speakers and provides a visual representation of the removal procedure. Steps 1. -
Page 35: Installing The Speakers
NOTE: To remove the speakers, the piece of transparent tape that secures the speaker cable in place must be peeled back. 2. Disconnect the speaker cable from the connector on the system board. 3. Peel the three pieces of adhesive tape that secure the speaker cable in place. 4. - Page 36 Steps 1. Using the alignment posts, place the speakers into the slots on the palm-rest assembly. 2. Route the speaker cable through the routing channels in the palm-res assembly. NOTE: The speaker cables must be routed through the routing channels at the bottom of the palm-rest and underneath the tape with an arrow to avoid damaging the speaker cables when installing the base cover.
-
Page 37: World-Facing Camera Cable
3. Affix the three pieces of adhesive tape to secure the speaker cable in place. 4. Connect the speaker cable to the connector on the system board. 5. Affix the clear tape to secure the speaker cable in place. Next steps 1. -
Page 38: Installing The World-Facing Camera Cable
Steps 1. Disconnect the world-facing camera cable from the connector on the world-facing camera. 2. Lift the world-facing camera cable off the palm-rest assembly. Installing the world-facing camera cable Prerequisites If you are replacing a component, remove the existing component before performing the installation procedure. About this task NOTE: The following procedure is applicable only for systems shipped with a world-facing camera. -
Page 39: World-Facing Camera
Steps 1. Align and place the world-facing camera cable on the palm-rest assembly. 2. Connect the world-facing camera cable to the connector on the world-facing camera module. Next steps 1. Install the system board. 2. Install the base cover. 3. Follow the procedure in After working inside your computer. -
Page 40: Installing The World-Facing Camera
Installing the world-facing camera Prerequisites CAUTION: This is a fragile component. Handle with care. About this task NOTE: The following procedure is applicable only for systems that are shipped with a world-facing camera. The following image indicates the location of the front-facing camera and provides a visual representation of the installation procedure. - Page 41 Removing and installing components...
- Page 42 Steps 1. Use a plastic scribe to carefully pry open the display panel from the recesses at the U-shaped indents above the left and right display hinges. Removing and installing components...
-
Page 43: Installing The Display Panel
2. Use a plastic scribe to pry open the outside left and right edges of the display panel. CAUTION: Prying from the bottom edge of the panel may damage components located near the bottom of the display assembly. 3. Carefully flip the display panel to access the display cable. 4. - Page 44 Removing and installing components...
-
Page 45: Front-Facing Camera
Steps 1. Connect the display cable to the connector on the back of the display panel. 2. For systems that support USI pen, connect the USI pen cable to the connector on the back of the display panel. 3. Adhere the rubber spacer on the display cable. 4. -
Page 46: Installing The Front-Facing Camera
About this task The following image indicates the location of the front-facing camera and provides a visual representation of the removal procedure. Steps 1. Disconnect the camera cable from connector on the camera module. 2. Use a plastic scribe to carefully pry up the camera from the bottom side, starting from the locations marked by the arrows. 3. -
Page 47: Display Hinges
Steps 1. Align and place the camera module into the slot on the display assembly. 2. Gently press the camera module until it clicks into place. 3. Connect the camera cable to the connector on the camera module. Next steps 1. - Page 48 Steps 1. Rotate the display hinges and the hinge caps upwards toward the display cover. NOTE: The display hinges should be at an angle of 0 degrees while the hinge caps should be at an angle of 90 degrees (or of the position of a closed laptop). NOTE: Ensure that the display hinges are rotated to the unlock position only, the hinge caps do not rotate until the display hinges are in the unlock position.
-
Page 49: Installing The Display Hinges
Installing the display hinges Prerequisites If you are replacing a component, remove the existing component before performing the installation procedure. About this task The following image indicates the location of the display hinges and provides a visual representation of the installation procedure. -
Page 50: Display Cable
NOTE: The display hinges should be at an angle of 0 degrees while the hinge caps should be at an angle of 90 degrees (or of the position of a closed laptop). NOTE: Ensure that the display hinges are rotated only to the unlock position, the hinge caps do not rotate until the display hinges are in the unlock position. -
Page 51: Installing The Display Cable
Steps 1. Rotate the left display hinge and the left hinge cap upwards toward the display cover. The display hinge should be at an angle of 0 degrees while the hinge cap should be at an angle of 90 degrees (or of the position of a closed laptop). NOTE: Ensure that the display hinge is rotated only to the unlock position, the hinge cap does not rotate until the display hinge is in the unlock position. - Page 52 Steps 1. Adhere and routethe display cable through the routing channels on the display back-cover. 2. Affix the tape, close to the left hinge cap, that secures the display cable in place. 3. Connect the camera cable to the camera module. 4.
-
Page 53: Display Back-Cover And Antenna Assembly
Display back-cover and antenna assembly Removing the display back-cover and antenna assembly Prerequisites 1. Follow the procedure in Before working inside your computer. 2. Remove the base cover. 3. Remove the display assembly. 4. Remove the display panel. 5. Remove the camera. 6. -
Page 54: Palm-Rest Assembly
About this task The following image indicates the location of the display back-cover and antenna assembly. Steps Place the display back-cover and antenna assembly on a flat surface and perform the postrequisites to install the display back-cover and antenna assembly. Next steps 1. -
Page 55: Installing The Palm-Rest Assembly
Steps After performing the pre-requisites you are left with the palm-rest assembly. Installing the palm-rest assembly Prerequisites If you are replacing a component, remove the existing component before performing the installation procedure. About this task The following image indicates the location of the palm-rest assembly. NOTE: If the CPU thermal pad on the palm-rest (underneath the system board) gets detached, adhere it back onto the palm-rest. - Page 56 Steps Place the palm-rest assembly on a flat surface and perform the postrequisites to install the palm-rest assembly. Next steps 1. Install the world-facing camera for systems shipped with a world-facing camera. 2. Install the speakers. 3. Install the system board.
-
Page 57: Chapter 3: Troubleshooting
● Using a non-Dell or incompatible battery may increase the risk of fire or explosion. Replace the battery only with a compatible battery purchased from Dell that is designed to work with your Dell computer. Do not use a battery from other computers with your computer. -
Page 58: Wifi Power Cycle
5. Press and hold the power button for 20 seconds to drain the flea power. 6. Install the battery. 7. Install the base cover. 8. Connect the power adapter to your computer. 9. Turn on your computer. NOTE: For more information about performing a hard reset, see the knowledge base article 000130881 www.dell.com/support. Troubleshooting... -
Page 59: Chapter 4: Getting Help And Contacting Dell
Getting help and contacting Dell Self-help resources You can get information and help on Dell products and services using these self-help resources: Table 2. Self-help resources Self-help resources Resource location Information about Dell products and services www.dell.com Tips Online help for operating system...
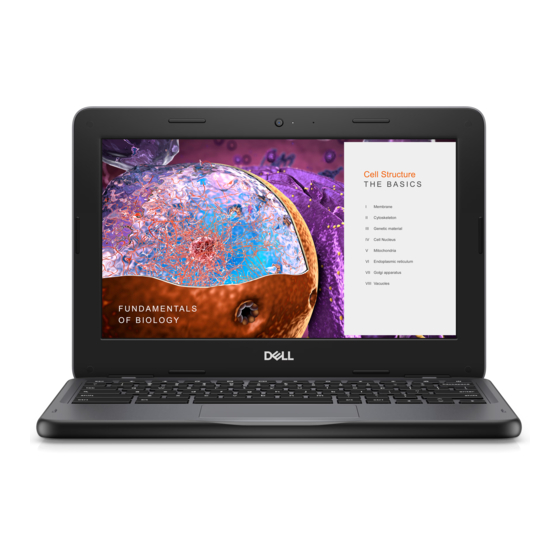
















Need help?
Do you have a question about the Chromebook 3110 2-in-1 and is the answer not in the manual?
Questions and answers