Table of Contents
Advertisement
Advertisement
Table of Contents

Summary of Contents for Sharp PN-E703
- Page 1 PN-E703 PN-E603 LCD MONITOR OPERATION MANUAL...
- Page 2 IMPORTANT: To aid reporting in case of loss or theft, please record the Model No.: product’s model and serial numbers in the space provided. The numbers are located in the rear of the product. Serial No.: U.S.A. ONLY...
-
Page 3: Important Information
IMPORTANT INFORMATION WARNING: TO REDUCE THE RISK OF FIRE OR ELECTRIC SHOCK, DO NOT EXPOSE THIS PRODUCT TO RAIN OR MOISTURE. The lightning flash with arrowhead symbol, within a triangle, is intended to alert the user to the CAUTION presence of uninsulated “dangerous voltage” within the product’s enclosure that may be of RISK OF ELECTRIC sufficient magnitude to constitute a risk of electric... -
Page 4: Dear Sharp Customer
DEAR SHARP CUSTOMER Thank you for your purchase of a SHARP LCD product. To ensure safety and many years of trouble-free operation of your product, please read the Safety Precautions carefully before using this product. SAFETY PRECAUTIONS Electricity is used to perform many useful functions, but it can also cause personal injuries and property damage if improperly handled. - Page 5 SAFETY PRECAUTIONS (Continued) 19. Batteries — Incorrect use of batteries may cause the batteries to burst or ignite. A leaky battery may corrode the equipment, dirty your hands or spoil your clothing. In order to avoid these problems, make sure to observe the precautions below: •...
-
Page 6: Tips And Safety Instructions
- Never rub or tap the monitor with hard objects. - Unplug the power cord if it is not used for a long time. - Please understand that SHARP CORPORATION bears no - Do not attempt to repair the power cord if it is broken responsibility for errors made during use by the customer or or malfunctioning. -
Page 7: Mounting Precautions
• Mounting the monitor on the wall requires special expertise - Set the MONITOR on the MONITOR menu to PORTRAIT. and the work must be performed by an authorized SHARP (See page 26.) dealer. You should never attempt to perform any of this - Be sure to clamp the power cord (supplied) onto the cable work yourself. -
Page 8: Table Of Contents
Cover SHARP logo: 1 Place this sticker onto the SHARP logo to cover the logo. * SHARP Corporation holds authorship rights to the Utility Disk program. Do not reproduce it without permission. * For environmental protection! Do not dispose of batteries in household waste. Follow the disposal instructions for your area. -
Page 9: Part Names
16. Audio output terminal (See page 12.) 17. PC/AV D-sub input terminal (See page 11.) 18. PC/AV HDMI1 input terminal (See page 11.) 19. PC/AV HDMI2 input terminal (See page 11.) Caution • Consult your SHARP dealer for attachment/detachment of optional parts. - Page 10 Part Names nRemote control unit 1. Signal transmitter 2. POWER button (See page 16.) 3. MUTE button (See page 18.) 4. VOL +/- buttons (See page 18.) BRIGHT +/- buttons (See page 18.) Cursor control ( ) buttons 5. DISPLAY button (See page 18.) 6.
-
Page 11: Connecting Peripheral Equipment
Connecting Peripheral Equipment Connection with a PC or AV equipment Caution • Be sure to turn off the main power switch and disconnect 1. DisplayPort input terminal the plug from the power outlet before connecting/ • Use a commercially available DisplayPort cable. disconnecting cables. - Page 12 Connecting Peripheral Equipment 8. DisplayPort output terminal • The video of the DisplayPort input can be output to an external device. • Use a commercially available DisplayPort cable. • Outputting HDCP-encrypted video requires an external device which supports HDCP. • This terminal allows the daisy chain connection (up to 25 monitors or up to 4 monitors when transmitting HDCP- encoded content) by connecting the monitors to each other through the DisplayPort input terminal of each...
-
Page 13: Connecting The Power Cord
Connecting the Power Cord Caution • Use only the power cord supplied with the monitor. 1. Turn off the main power switch. 2. Plug the power cord (supplied) into the AC input terminal. 3. Plug the power cord (supplied) into the AC power outlet. Main power switch AC input terminal Power cord (Supplied) -
Page 14: Binding Cables
Binding Cables The cables connected to the terminals on the rear of the monitor can be fastened with the cable clamp. Insert the cable clamp into the cable clamp attachment on the rear of the monitor and fasten the cables. Use the supplied cable clamp (stick-on) affixed to the rear of the monitor. -
Page 15: Preparing The Remote Control Unit
Preparing the Remote Control Unit Installing the batteries 1. Press the cover gently and slide it in the direction of the arrow. 2. See the instructions in the compartment and put in the supplied batteries (R-6 (“AA” size) x 2) with their plus (+) and minus (-) sides oriented correctly. -
Page 16: Turning Power On/Off
Turning Power On/Off Turning power on/off Caution • Turn on the monitor first before turning on the PC or Press the POWER button or POWER switch to turn the power playback device. ON/OFF. Turning on the main power Main power switch Power switch Power LED Status Status of the monitor... -
Page 17: Disabling Power On/Off Operations
Please contact an authorized servicing dealer or service center for SHARP assistance with battery replacement. • Estimated service life of the internal battery: About 5 years (depending on monitor operation) The initial battery was inserted at the factory when the •... -
Page 18: Basic Operation
Basic Operation 4. VOL +/- (Volume adjustment) Pressing displays the VOLUME menu when the menu screen is not displayed. V O L U M E Press to adjust the volume of the sound. * If you do not press any buttons for about 4 seconds, the VOLUME menu automatically disappears. - Page 19 Basic Operation nSwitching the screen size Even when the screen size is changed, the display may remain the same depending on the input signal. WIDE PC input Displays image so it fills the entire screen. AV input An image with a 4:3 aspect ratio is stretched to fill the entire screen.
-
Page 20: Menu Items
Menu Items Displaying the menu screen TIPS • The menu will differ depending on the input mode. Video and audio adjustment and settings of various functions • The menu screen will close automatically if no operation is are enabled. This section describes how to use the menu performed for about 15 seconds. -
Page 21: Menu Item Details
Menu Items Menu item details The menu will differ depending on the input mode. nSCREEN DISPLAY You can move the menu screen display position each time is pressed. AUTO (D-SUB[RGB]/DVI-I (analog)) The CLOCK, PHASE, H-POS, and V-POS are automatically adjusted. ENTER Pressing performs adjustment. - Page 22 Menu Items nPICTURE DISPLAY You can move the menu screen display position each time is pressed. BRIGHT Adjusts the backlight brightness. (In PIP mode, the main side setting is reflected in the image.) CONTRAST Adjusts the difference between the bright and dark portions of the image. BLACK LEVEL Adjusts the entire brightness of the video signals.
- Page 23 Menu Items ADVANCED AUTO (D-SUB[RGB]/DVI-I (analog)) The ANALOG GAIN and ANALOG OFFSET are automatically adjusted. ENTER Pressing performs adjustment. ANALOG GAIN (D-SUB[RGB]/DVI-I (analog)) Adjusts the bright portions of the video input signal. ANALOG OFFSET (D-SUB[RGB]/DVI-I (analog)) Adjusts the dark portions of the video input signal. 3D-NR (AV input) Reduce the noise of playback images on video.
- Page 24 Menu Items nAUDIO TREBLE Adjusts the volume of treble-level sound. BASS Adjusts the volume of bass-level sound. BALANCE Adjusts the balance of the audio sound between right and left. RESET Resets the values of the AUDIO menu items to the factory preset values. ENTER Select “ON”...
- Page 25 Menu Items COMMUNICATION SETTING RS-232C/LAN SELECT Selects the method with which to control the monitor from the computer. BAUD RATE Selects the communication speed used for RS-232C communication. LAN SETUP Configures the settings to control the monitor from the computer via LAN. (See page 45.) AUTO ASSIGN FIXED IP ADDR.
- Page 26 Menu Items nMONITOR MONITOR Select the installation direction of the monitor. LANDSCAPE ....Landscape orientation PORTRAIT ....Portrait orientation OSD H-POSITION Adjusts the horizontal display position of menu screen. OSD V-POSITION Adjusts the vertical display position of menu screen. STANDBY MODE When STANDARD is selected, startup/return time from standby mode/input signal waiting mode is reduced. Note, however that, more power will be consumed in standby mode/input signal waiting mode.
- Page 27 Menu Items nMULTI/PIP MULTI ENLARGE (See page 29.) Sets whether or not to use the enlarge function. ADVANCED (ENLARGE) ENLARGE H / ENLARGE V ..Sets the number of screen splits (number of monitors) in the horizontal/vertical direction used for the enlargement. ENLARGE-POS ..
- Page 28 Menu Items nOTHERS SCREEN MOTION PATTERN Residual images are reduced by moving the screen. OFF ....SCREEN MOTION function is disabled. PATTERN1 ..The whole screen moves vertically and horizontally. PATTERN2 ..A black screen spreads from the bottom of the screen and then shrinks to the bottom of the screen. If the monitor is installed in the portrait orientation, a black screen spreads from the right end of the screen and then shrinks to the right end of the screen.
- Page 29 Menu Items nDual screen display nEnlarge You can display two screens simultaneously. • You can align several monitors and integrate them into a Set this function with PIP MODES of PIP/PbyP in the MULTI/ single large screen to display. PIP menu. •...
- Page 30 Menu Items nSCHEDULE Caution You can set the time to switch the monitor on and off. • Do not switch off the main power after setting the Set this function with SCHEDULE in the SETUP menu. (See SCHEDULE. page 24.) •...
-
Page 31: Adjustments For Pc Screen Display
Menu Items Adjustments for PC screen display nAutomatic adjustment When you use the D-SUB[RGB] or DVI-I (analog) to display a PC screen for the first time, or when you change the setting of the PC, use the automatic screen adjustment. 1. -
Page 32: Initialization (Reset)/Functional Restriction Setting (Function)
Initialization (Reset)/Functional Restriction Setting (FUNCTION) You can return the settings to their factory-preset values and OSD DISPLAY restrict operations. Shows/hides the menu, modes and messages. The FUNCTION screen cannot be hidden. SIZE 1. Hold down until “F” appears in the upper left ON 1 .... -
Page 33: Controlling The Monitor With A Pc (Rs-232C)
Controlling the Monitor with a PC (RS-232C) Communication conditions You can control this monitor from a PC via RS-232C (COM port) on the PC. You can also connect multiple monitors via a daisy chain by Set the RS-232C communication settings on the PC to match using a PC. - Page 34 Controlling the Monitor with a PC (RS-232C) nResponse code format nCommunication interval When a command has been executed correctly • After OK or ERR is returned, you must send the following commands. Return code To set a timeout for the command response, specify 10 , 0A seconds or longer.
- Page 35 Controlling the Monitor with a PC (RS-232C) nCommands for ID control IDLK ..The parameter of this command sets the ID number of the monitor. The monitor is subject to all The command examples shown on this page assume the subsequent commands. following connection and ID number set up.
-
Page 36: Setting Of The Gamma User Data
Controlling the Monitor with a PC (RS-232C) nRepeater control Setting of the GAMMA user data This system has a function to allow setting of multiple nTo transfer the GAMMA user data monitors connected in a daisy chain using a single command. This function is called repeater control. -
Page 37: Rs-232C Command Table
Controlling the Monitor with a PC (RS-232C) RS-232C command table How to read the command table Command: Command field (See page 33.) Direction: W When the “Parameter” is set in the parameter field (see page 33), the command functions as described under “Control/Response Contents”. - Page 38 Controlling the Monitor with a PC (RS-232C) SCREEN menu Function Command Direction Parameter Reply Control/Response contents AUTO ASNC When the input mode is D-SUB[RGB], DVI-I (analog). CLOCK CLCK 0-1200 0-1200 When the input mode is D-SUB[RGB], DVI-I (analog). Varies depending on the signal. PHASE PHSE 0-63...
- Page 39 Controlling the Monitor with a PC (RS-232C) Function Command Direction Parameter Reply Control/Response contents COLOR C.M.S.-SATURATION CMSR -10-10 -10-10 R ADJUSTMENT (AV input) CMSY CMSG CMSC CMSB CMSM CRST Resets the saturation. ○ C.M.S.-VALUE (AV input) CMVR -10-10 -10-10 R CMVY CMVG CMVC...
- Page 40 Controlling the Monitor with a PC (RS-232C) SETUP menu Function Command Direction Parameter Reply Control/Response contents DATE/TIME SETTING DATE AABBCCDDEE AABBCCDDEE AA: Year, BB: Month, CC: Day, DD: Hour, EE: Minute DATE DISPLAY FORMAT DTFT 0-2 0: YYYY/MM/DD, 1: MM/DD/YYYY, 2: DD/MM/YYYY YYYY: Year, MM: Month, DD: Day TIME DISPLAY FORMAT TMFT...
- Page 41 Controlling the Monitor with a PC (RS-232C) MONITOR menu Function Command Direction Parameter Reply Control/Response contents MONITOR STDR 0: LANDSCAPE, 1: PORTRAIT OSD H-POSITION OSDH 0-100 0-100 OSD V-POSITION OSDV 0-100 0-100 STANDBY MODE STBM 0: STANDARD, 1: LOW POWER (“ERR"...
- Page 42 Controlling the Monitor with a PC (RS-232C) MULTI/PIP menu Function Command Direction Parameter Reply Control/Response contents ENLARGE ENLG 0-1 0: OFF, 1: ON ENLARGE MODE EMAG 1-4 1: 2 x 2, 2: 3 x 3, 3: 4 x 4, 4: 5 x 5 EMHV 12(21)-55 12(21)-55 1 x 2 (2 x 1) to 5 x 5 (“m x n”...
- Page 43 Controlling the Monitor with a PC (RS-232C) Function Command Direction Parameter Reply Control/Response contents PIP MODES MWIN 0-3 0: OFF, 1: PIP, 2: PbyP, 3: PbyP2 PIP SIZE MPSZ 1-64 1-64 PIP POS THE LONGEST MHPS 0-100 DIRECTION 0-100 THE SHORTEST MVPS 0-100 DIRECTION...
- Page 44 Controlling the Monitor with a PC (RS-232C) Initialization/Functional Restriction Setting (FUNCTION) menu Function Command Direction Parameter Reply Control/Response contents ALL RESET RSET 0: ALL RESET 1, 1: ALL RESET 2 ADJUSTMENT LOCK ALCK 0-2 0: OFF, 1:ON1, 2:ON2 ADJUSTMENT LOCK TARGET ALTG 0-2 0: REMOTE CONTROL, 1: MONITOR BUTTONS, 2: BOTH OSD DISPLAY...
-
Page 45: Controlling The Monitor With A Pc (Lan)
Controlling the Monitor with a PC (LAN) Settings to connect to a LAN Your monitor can be connected to a LAN allowing you to control it from a PC on the LAN. You can also configure the monitor to send e-mail notification Set the monitor’s IP address and subnet mask to match the when it has a problem. - Page 46 Controlling the Monitor with a PC (LAN) ■ To set from a PC 7. Temporarily change the IP address and subnet mask. To access the monitor as it is shipped from the factory, set When the monitor is connected to a PC, LAN settings can be as follows.
-
Page 47: Controlling With A Pc
Controlling the Monitor with a PC (LAN) Controlling with a PC 5. Click on “LAN SETUP” under NETWORK. TIPS • For security, set a USER NAME and PASSWORD. ■ Basic operation You use Internet Explorer on a PC on the LAN to control the monitor. - Page 48 Controlling the Monitor with a PC (LAN) ■ INFORMATION ■ ADJUSTMENT Information about this monitor appears. You can adjust these settings which are also available on the monitor’s menu. • SCREEN (See page 21.) • PICTURE (See page 22.) • PICTURE (ADVANCED) (See page 23.) •...
- Page 49 Controlling the Monitor with a PC (LAN) ■ NETWORK (LAN SETUP) ■ NETWORK (SECURITY) This screen allows you to set the settings necessary when the This screen allows you to specify the security-related settings. monitor is connected to a LAN. USER NAME / PASSWORD DHCP CLIENT Sets up a user name and password to restrict access to this...
- Page 50 Controlling the Monitor with a PC (LAN) ■ NETWORK (GENERAL) ■ MAIL (ORIGINATOR) This screen allows you to specify the general LAN settings. This screen allows you to configure the e-mail sent periodically or when the monitor has an error. The settings depend on the configuration of your LAN.
- Page 51 Controlling the Monitor with a PC (LAN) ■ MAIL (RECIPIENT) ■ MAIL (PERIODICAL) This screen allows you to specify the recipients of the e-mail When PERIODICAL for CONDITION of MAIL (RECIPIENT) is sent periodically or when the monitor has an error. checked, set the date and time to send the mail.
- Page 52 Controlling the Monitor with a PC (LAN) ■ SNMP Caution You can configure settings related to SNMP. • After you set SNMP, click [Switch the main power of monitor off and on now.] or turn off the monitor and then turn it on again with the main power switch.
-
Page 53: [Advanced Operation] Command-Based Control
Controlling the Monitor with a PC (LAN) [Advanced operation] Command-based control You can control the monitor using RS-232C commands (see page 36) via terminal software and other appropriate applications. In order to use this function, enable a connection to the monitor through Internet Explorer. -
Page 54: Troubleshooting
“STATUS [xxxx]” appears in the corner of the screen. There is a picture but no sound. • Hardware has a problem. Turn off the monitor and request repair from your SHARP dealer. • Is the sound muted? • Make sure the volume is not set to minimum. - Page 55 Internal temperature rises quickly if the vents on the monitor are blocked. - Internal temperature rises quickly if dust accumulates inside the monitor or around the vents. Remove dust if possible. Ask SHARP dealer about removing internal dust.
-
Page 56: Specifications
When STANDBY MODE is set to STANDARD. When STANDBY MODE is set to LOW POWER: 0.5 W As a part of our policy of continuous improvement, SHARP reserves the right to make design and specification changes for product improvement without prior notice. The performance specification figures indicated are nominal values of production units. There may be some deviations from... - Page 57 When mounting the monitor, be sure to use a wall-mount bracket that complies with the VESA-compatible mounting method. SHARP recommends using M6 screws and tighten the screws. Note that screw hole depth of the monitor is 3/8 inch (10 mm). Loose mounting may cause the product to fall, resulting in serious personal injuries as well as damage to the product.
- Page 58 SUSPEND display 1.0 W* OFF STATE *1 Upper value: PN-E703, Lower value: PN-E603. *2 When AUTO INPUT CHANGE is set to OFF. nDDC (plug and play) The monitor supports the VESA DDC (Display Data Channel) standard. DDC is a signal standard for plug and play between monitors and computers. Information about resolution and other parameters is exchanged between the two.
- Page 59 Specifications nCompatible signal timing (PC) Digital Analog Screen resolution Hsync Vsync Dot frequency (D-SUB/DVI-I) DVI-I HDMI DisplayPort VESA 640 × 480 31.5kHz 60Hz 25.175MHz 37.9kHz 72Hz 31.5MHz 37.5kHz 75Hz 31.5MHz 800 × 600 35.1kHz 56Hz 36.0MHz 37.9kHz 60Hz 40.0MHz 50.0MHz 48.1kHz 72Hz 46.9kHz...
- Page 60 Specifications DVI-I input terminal pins PC/AV HDMI input terminal pins (DVI-I 29 pin) (HDMI Connector) Function Function Function Function TMDS data 2- 16 Hot-plug detection TMDS data 2+ TMDS clock shield TMDS data 2+ 17 TMDS data 0- TMDS data 2 shield 12 TMDS clock- TMDS data 2/4 shield 18 TMDS data 0+...
- Page 61 Specifications DVI-D output terminal pins RS-232C output terminal pins (DVI-D 24 pin) (D-sub 9 pin) Function Function Function Function TMDS data 2- 13 N.C. N.C. N.C. TMDS data 2+ 14 +5V Received data N.C. TMDS data 2/4 shield 15 GND Transmitted data N.C.
-
Page 62: Mounting Precautions (For Sharp Dealers And Service Engineers)
Mounting Precautions (For SHARP dealers and service engineers) • When installing, removing or moving the monitor, ensure that this is carried out by at least 3 people. (PN-E603: at least 2 people.) • Be sure to use a wall-mount bracket designed or designated for mounting the monitor. - Page 63 PN-E703-E603 Mu EN14L(1)
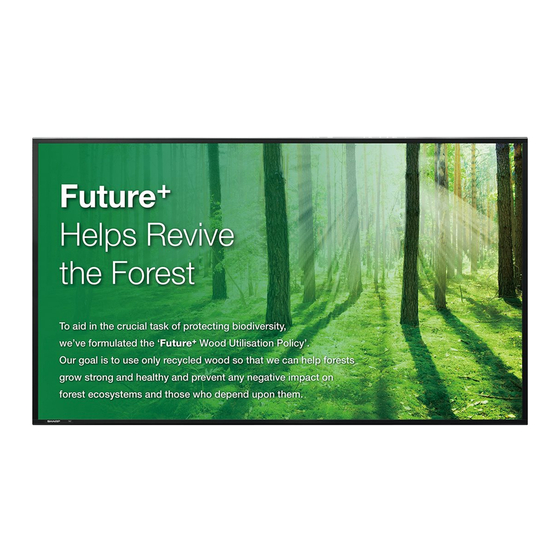















Need help?
Do you have a question about the PN-E703 and is the answer not in the manual?
Questions and answers