Summary of Contents for Pakedge MS Series
- Page 1 MS Series LAYER 3 SWITCHES WITH OVRC MS-1212, MS-2424, MS-2400, MS-2416, MS-4424 User Guide...
-
Page 2: Table Of Contents
MS Series User Guide Contents FCC statement ........................... 3 Introduction ..........................4 Switches ..................................4 Switch specifications* ............................4 Technical Support ..............................4 Installing ............................5 Getting to know your switch ....................6 Front panel ................................... 6 Back panel ..................................7 Accessing the switch ....................... 8 Navigating the switch ...................... - Page 3 MS Series User Guide Edit Switchport Configuration ........................24 Completing the dialog ............................25 Explanations: Switchport Configuration dialog ..................25 VLAN Subpage: Reset ............................26 PoE ....................................27 Port Configuration .............................. 28 Port Configuration settings ..........................28 Edit Port Configuration settings ........................29 Completing the dialog ............................
-
Page 4: Fcc Statement
MS Series User Guide FCC statement Note: This equipment has been tested and found to comply with the limits for a Class B digital device, pursuant to part 15 of the FCC Rules. These limits are designed to provide reasonable protection against harmful interference in a residential installation. -
Page 5: Introduction
*For a full list of specifications, see the data sheet at pkdge.co/ms-ds. Technical Support Pakedge is committed to providing you with exceptional support on all of our products. If you want to speak with one of our representatives, contact us at: Email: support@pakedge.com... -
Page 6: Installing
MS Series User Guide Installing For installation procedures, refer to the Quick Start Guide that came with the switch or go to pkdge.co/ms-qsg. You can also visit the Dealer Portal for current manuals and quick start guides. For rack installation, make sure that the amount of air flow required for safe operation of the equipment is not compromised. -
Page 7: Getting To Know Your Switch
MS Series User Guide Getting to know your switch This manual outlines the steps for configuring the web user interface settings for the Pakedge MS Series and can be used for the following products: MS-1212, MS-2400, MS-2416, MS-2424, and MS-4424. -
Page 8: Back Panel
MS Series User Guide Back panel Reset button press Result >5 seconds <10 seconds On button release between 5 and 10 seconds: Set login username/password to default >=10 seconds On button release after 10 seconds: Revert to firmware default configurations... -
Page 9: Accessing The Switch
MS Series User Guide Accessing the switch To access the switch’s interface: Connect the managed switch to a power source. The PWR LED lights up and the fans start. 2. Connect the switch to the network or directly to the router. Connect your computer to the same network. -
Page 10: Tabs
MS Series User Guide Tabs Summary Sub-categories Overview Quick view of switch status and critical settings. Connections Displays a list of connected clients. Configure Specifies device’s network information (username, device name/location) and network protocol (DHCP or Static). Interfaces Access and manage settings for the switch’s physical Port, VLAN, PoE and virtual interface settings. -
Page 11: Tiles And Sub-Tabs
MS Series User Guide Tiles and sub-tabs If a tab has several sub-categories, it is divided into Tiles and Sub-tabs. On these tabs, select a tile and sub-tab to view its tables. Table content From the open table, monitor, edit, or add specific switch settings. -
Page 12: Viewing, Adding, And Editing
MS Series User Guide Viewing, adding, and editing If a table allows for editing, a More ( ) icon displays above the table. To change a switch setting, access a tab, click its More ( ) icon, then click Add, Edit, or Delete. -
Page 13: Editing Multiple Items
MS Series User Guide Editing multiple items On many tabs, you can edit several items at once. To edit multiple items: Log in to the switch. Navigate to the desired tab (or sub-tab). 2. From the tab, select the More ( ) icon (upper right) and click Edit. -
Page 14: Configure
MS Series User Guide Configure The first time you log in, you are brought to the Configure tab. Here you must change your username and password (required) and specify the device’s network information and network protocol. • Edit Password, Edit Username •... -
Page 15: Overview
MS Series User Guide DHCP Start/End: Assign the first and last IP addresses you would like to use in the DHCP range. Each interface can have up to four DHCP. Primary DNS Server: Assign the primary DNS server. ... -
Page 16: Connections
MS Series User Guide • Services: Displays the status of current services and settings and indicates with an icon whether the service or setting is optimally configured. Connections The Connections tab displays a list of connected clients. Click any column heading to sort the list by that field. Available fields are: •... -
Page 17: Interfaces
MS Series User Guide Interfaces The Interfaces tab provides management features for the switch’s physical and virtual interfaces and PoE settings (port, VLAN, and PoE settings). Tiles The Interfaces tab opens to three tiles: Ports, VLANs, and PoE. Add or edit an interface To add or edit an interface: Log in to the switch and click the Interfaces tab, then click a tile (Port, VLAN, PoE). -
Page 18: Completing The Dialog
MS Series User Guide 2. From the tile, select a sub-tab (Port>Port Summary), then click the More ( ) icon. a. To edit, click the More ( ) icon and click Edit. b. To add, click the More ( ) icon and click Add. -
Page 19: Ports
MS Series User Guide Ports To access Ports, go to Interfaces > Ports. On the Interface tab’s first tile, Ports, view or manage physical switch port settings. Choose from two sub-tabs: • Port Summary: View or configure key port settings, including the port name, port status, enable/disable various modes, and configure autonegotiation. -
Page 20: Port Summary
MS Series User Guide Port Summary To access Port Summary, go to Interfaces > Ports > Port Summary. The first sub-tab is Port Summary. From the Port Summary sub-tab, view or configure key port settings. Monitor port status, enable/disable various modes, and configure auto-negotiation and other settings. - Page 21 MS Series User Guide Completing the dialog For help completing the dialog, see the table below. Fields below can be viewed, edited, or both. Field Function Enable Turns port on/off. Interface Identifies the port or link aggregation. Name Edit the name of an interface.
-
Page 22: Port Details
MS Series User Guide Unicast Storm When editing, specify the unicast storm control threshold for Recovery Level the port. Unicast storm control limits the number of unicast frames accepted and forwarded by the switch. • Enable/Disable, then select a percentage or PPS. -
Page 23: Vlan
MS Series User Guide VLAN Interfaces > VLAN. To access the VLAN tile, go to On the Interface tab’s second tile, VLAN, you can configure Layer 2 VLANs. Choose from three sub-tabs: • Database: View active VLANs and create new VLANs. -
Page 24: Completing The Dialog
MS Series User Guide Create VLAN To add a VLAN in the VLAN database: Go to Interfaces > VLAN > VLAN Database. 2. On the upper right, click the More ( ) icon. 3. Click Add. 4. Complete the dialog, then click Apply to activate the new VLAN. -
Page 25: Switchport Configuration
MS Series User Guide Switchport Configuration Interfaces > VLAN > Switchport To access the VLAN switchport configuration, go to Configuration. The second VLAN sub-tab is Switchport Configuration. From the Switchport Configuration sub-tab, assign switchport settings per port. Select Switchport Mode Access or Trunk. -
Page 26: Completing The Dialog
MS Series User Guide Completing the dialog See below for help completing the Edit Switchport Configuration dialog. Explanations: Switchport Configuration dialog Title Function Default option Interface Interface associated with the rest of the data in the row. Note : When editing, this field identifies all interfaces that are being configured. -
Page 27: Vlan Subpage: Reset
MS Series User Guide Tagged The VLAN ID(s) allowed to communicate on this port using VLANs 802.1q tagging as well as Untagged. The Native VLAN (PVID) should always be included in this setting along with Tagged VLANs that are to be allowed on the port. -
Page 28: Poe
MS Series User Guide Interfaces > PoE To access the PoE tile, go to On the Interface tab's third tile, PoE, view and manage PoE (Power over Ethernet) settings. Choose from four sub-tabs: Port Configuration, General Settings, Statistics, and Details. -
Page 29: Port Configuration
MS Series User Guide Port Configuration Interfaces > PoE > Port Configuration To access PoE port configurations, go to The first PoE sub-tab is Port Configuration. From the Port Configuration sub-tab, view/edit current port settings. See below for an explanation of each setting. -
Page 30: Edit Port Configuration Settings
MS Series User Guide Edit Port Configuration settings To edit a Port Configuration setting: Select Interfaces > Port > PoE > Port Configuration. 2. At the top of the page, click the More ( ) icon and click Edit. 3. Select the check box next to items you want to edit, then click Edit Selected. -
Page 31: General
MS Series User Guide Power Limit Power limit for the port, which can be 3000 to 30000 30000 (mWatts) specified. This field displays only when Power Limit Type is set to User. • Detection Type Protocol(s) that can be used to detect the... -
Page 32: Edit Poe General Settings
MS Series User Guide Edit PoE General Settings To adjust a setting on the General sub-tab: Go to Interfaces > PoE > General. 2. Complete the fields. 3. To save your changes, click Apply. Explanations: PoE General setting Title Function Operational Status The current status of the switch PoE functionality. - Page 33 MS Series User Guide From the third PoE sub-tab, Statistics, monitor counters for key PoE port activities. • Counters available for monitoring: Overload Counter, Short Counter, Power Denied Counter, MPS Absent Counter, Invalid Signature Counter. No editing features are available on this page.
-
Page 34: Details (Read Only)
MS Series User Guide Details (read only) Interfaces > PoE > Details To access PoE details, go to From the fourth PoE sub-tab, Details, monitor additional PoE information for each interface. View each interface’s Max Power, Class, Output Voltage/Current/ Power, Temperature, Status, and i. -
Page 35: Backup
MS Series User Guide Output Current View Only Current (in mA) being drawn by the powered device. (mAmps) Output Power View Only Power (in mW) being drawn by the connected device. (mWatts) Temperature (°C) View Only Temperature (in °C) measured at the PoE port. -
Page 36: Logs
MS Series User Guide Logs The Logs tab displays a record of system events affected by the switch. The events are categorized by severity, timestamp, component, and details. To change the number of log items displayed: In the Logs tab, click the OPTIONS ( ) button, then click the number of rows to display at one time. -
Page 37: Reset To Factory Default Settings
MS Series User Guide Reset to factory default settings While setting up or troubleshooting, you may need to reboot the switch or restore it to its factory default settings. Caution: Do not power off the switch during a factory reset. -
Page 38: Reset Using The Physical Reset Button
MS Series User Guide Reset using the physical RESET button Your switch has a recessed RESET button accessible through a pinhole next to the Ethernet port underneath the switch. To only reboot the switch, maintaining all settings: While power is connected, insert a narrow, pointed object (such as a straightened paper clip) into the hole. -
Page 39: Configuring Igmp Snooping
MS Series User Guide Configuring IGMP Snooping Internet Group Management Protocol (IGMP) Snooping is a feature that allows a switch to forward multicast traffic intelligently on the switch. Multicast IP traffic is traffic that is destined to a host group. Host groups are identified by class D IP addresses, which range from 224.0.0.0 to 239.255.255.255. - Page 40 MS Series User Guide To access the IGMP Snooping configuration menu: Click the switch’s Advanced tab, then click the IGMP Snooping tile. The IGMP Snooping screen opens. Field Description Admin Mode Toggle the Admin Mode button to Enable or Disable IGMP Snooping globally.
-
Page 41: Enabling Vlan Igmp Snooping Status
MS Series User Guide Enabling VLAN IGMP snooping status Use this page to enable or disable IGMP snooping on system VLANs and to view and configure per-VLAN IGMP snooping settings. Only VLANS that are enabled for IGMP snooping appear in the table. - Page 42 MS Series User Guide routers. When this mode is enabled, the device does not send duplicate reports to the multicast router. Note that this mode is supported only when the multicast query has IGMPv1 and IGMPv2 reports. This feature is not supported when the query includes IGMPv3 reports.
-
Page 43: Configuring Multicast Router Vlans
MS Series User Guide Configuring multicast router VLANs To configure multicast router VLANs: In the IGMP Snooping screen, click the Multicast Router VLAN Configuration tab. The Multicast Router VLAN Configuration screen opens. - Page 44 MS Series User Guide 2. Click to select the interface to change, then click Edit Selected. The Edit Multicast Router VLAN Configuration screen opens.
-
Page 45: Configuring Igmp Snooping Querier
MS Series User Guide Configuring IGMP Snooping Querier To access the IGMP Snooping Querier configuration menu: Click the switch’s Advanced tab, then click the IGMP Snooping tile. The IGMP Snooping Querier Configuration screen opens. Field Description Admin Mode When enabled, the IGMP snooping querier sends out periodic IGMP queries that trigger IGMP report messages from the switches that want to receive IP multicast traffic. -
Page 46: Vlan Configuration
MS Series User Guide VLAN Configuration Use this page to enable the IGMP snooping querier feature on one or more VLANs and to configure per-VLAN IGMP snooping querier settings. Only VLANS that have the IGMP snooping querier feature enabled appear in the table. -
Page 47: Vlan Status
MS Series User Guide 2. To add the IGMP snooping querier settings for an IGMP-snooping enabled VLAN, click the three-dot menu ( ) next to the entry with the settings to change, then click Add. The Add IGMP Snooping Querier VLAN Configuration screen opens. -
Page 48: Exception Details
MS Series User Guide The Unregistered Multicast Behavior Configuration screen opens. Field Description Unregistered Multicast When enabled along with IGMP Snooping being enabled on a VLAN, Drop multicast packets destined for any multicast group address which has not been learned by a port on the switch will be dropped. When disabled, any unregistered multicast will be flooded on the switch. -
Page 49: Interface Configuration
MS Series User Guide Field Description Exception List Name Allows for multiple exception lists to be edited on this page. Currently only one exception list is supported. Add “permit ip any This will add an ACL rule to permit IP traffic from and to any. This is any”... -
Page 50: Configuring Spanning Tree Protocol
MS Series User Guide Configuring Spanning Tree Protocol The Spanning Tree Protocol (STP) provides a tree topology for any arrangement of bridges. STP also provides one path between end stations on a network, eliminating loops. Spanning tree versions supported include Common STP, Multiple STP, and Rapid STP. Classic STP provides a single path between end stations, avoiding and eliminating loops. -
Page 51: Cst Configuration
MS Series User Guide Field Description Spanning Tree Admin The administrative mode of STP on the device. When enabled, the Mode device participates in the root bridge election process and exchanges Bridge Protocol Data Units (BPDUs) with other switches in the spanning tree to determine the root path costs and maintain topology information. - Page 52 MS Series User Guide The Spanning Tree CST screen opens. Field Description Bridge Priority The value that helps determine which bridge in the spanning tree is elected as the root bridge during STP convergence. A lower value increases the probability that the bridge becomes the root bridge.
-
Page 53: Cst Port Configuration
MS Series User Guide Topology Change Indicates whether a topology change is in progress on any port assigned to the CST. If a change is in progress, the value is True. Otherwise, it is False. Designated Root The bridge identifier of the root bridge for the CST. The identifier is made up of the bridge priority and the base MAC address. - Page 54 MS Series User Guide 2. Select one interface to edit and view detailed information, or select multiple interfaces to edit. Field Description Port Priority The priority for the port within the CST. This value is used to determine which port on a switch becomes the root port when two ports have the same least-cost path to the root.
- Page 55 MS Series User Guide Field Description Auto-calculate Port Shows whether the path cost from the port to the root bridge is Path Cost automatically determined by the speed of the interface (Enabled) or configured manually (Disabled). Hello Timer The amount of time the port waits between sending hello BPDUs.
-
Page 56: Mst Configuration
MS Series User Guide Designated Root The bridge ID of the root bridge for the CST. Designated Cost The path cost offered to the LAN by the designated port. Designated Bridge The bridge ID of the bridge with the designated port. -
Page 57: Mst Port Configuration
MS Series User Guide Field Description MST ID The number that identifies the MST instance. Priority The bridge priority for the spanning-tree instance. This value affects the likelihood that the bridge is selected as the root bridge. A lower value increases the probability that the bridge is selected as the root bridge. - Page 58 MS Series User Guide An MST instance must first be created under the MST tab before an MST ID can be selected. Once selected, all ports are shown, can be configured, and more detail can be viewed by selecting Edit for the desired interface.
-
Page 59: Spanning Tree Statistics
MS Series User Guide Loop Inconsistent Identifies whether the interface is currently in a loop-inconsistent State state. An interface transitions to a loop-inconsistent state if Loop Guard is enabled and the port stops receiving BPDUs. In this state, the interface does not transmit frames. -
Page 60: Firmware
Systems, LLC, dba “Control4” and/or dba “SnapAV” in the United States and/or other countries. 4Store, 4Sight, Control4 My Home, Snap AV, Araknis Networks, BakPak, Binary, Dragonfly, Episode, Luma, Mockupancy, Nearus, NEEO, Optiview, OvrC, Pakedge, Sense, Strong, Strong Evolve, Strong Versabox, SunBriteDS, SunBriteTV, Triad, Truvision, Visualint, WattBox, Wirepath, and Wirepath ONE are also registered trademarks or trademarks of Wirepath Home Systems, LLC.
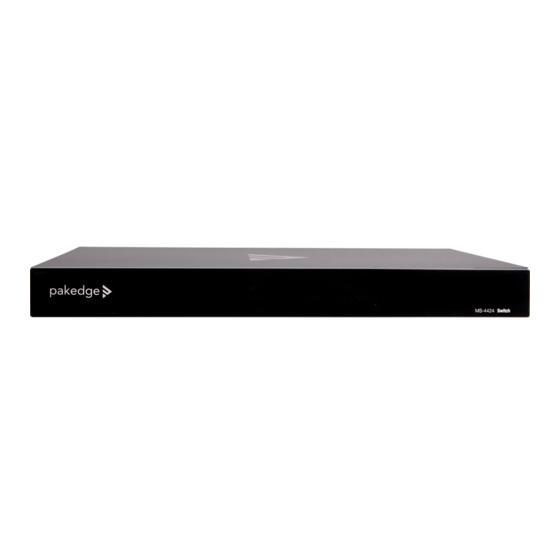












Need help?
Do you have a question about the MS Series and is the answer not in the manual?
Questions and answers