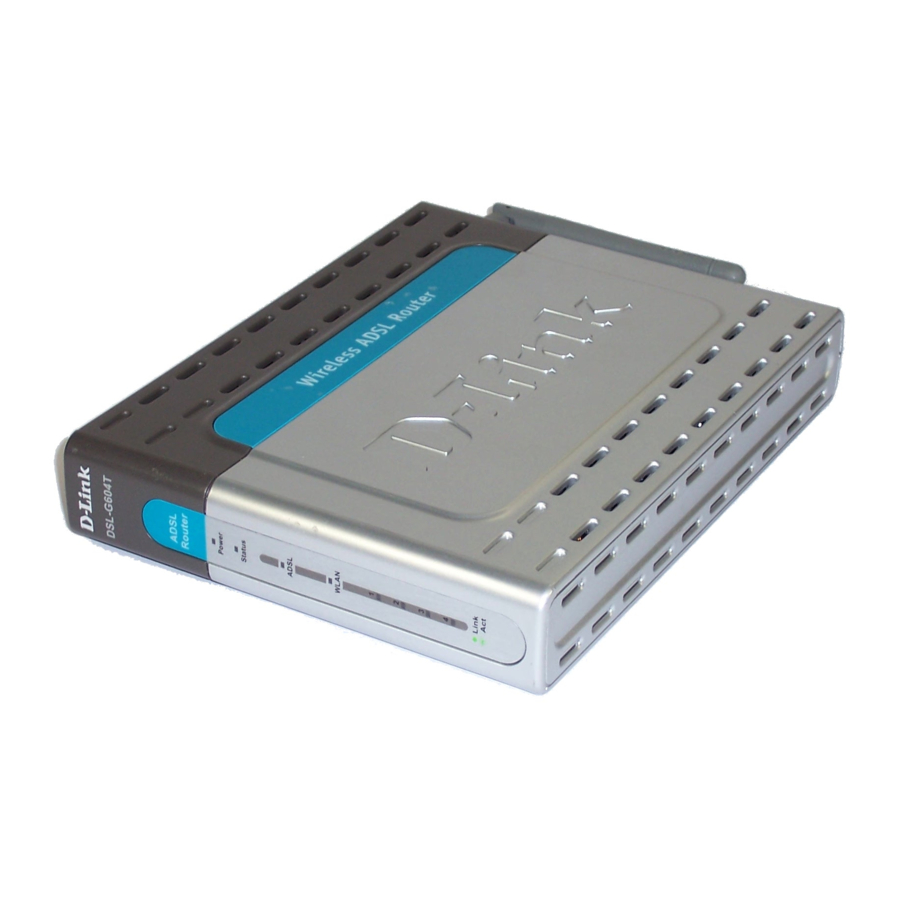
D-Link DSL-G604T Quick Installation Manual
Wireless adsl router
Hide thumbs
Also See for DSL-G604T:
- User manual (123 pages) ,
- Quick installation manual (26 pages) ,
- Quick installation manual (21 pages)
Advertisement
Quick Links
This product can be set up using
any current web browser, i.e.,
Internet Explorer 6, Netscape
Navigator 6.2.3, Mozilla or Firefox.
Before You Begin
Make sure you have all the necessary information and equipment on hand before beginning
the installation.
Check Your Package Contents
©2005 D-Link Systems, Inc. All rights reserved. Trademarks or registered trademarks are the property of their respective holders.
Software and specifications subject to change without notice.
DSL-G604T ADSL Router
CD-ROM (containing User Manual)
Ethernet (CAT5 UTP) Cable
Telephone Cable
Power Adapter
1
DSL-G604T
Wireless ADSL Router
Using a power supply
with a different voltage
rating will damage and void
the warranty for this product.
If any of the above items is missing,
please contact your reseller.
Advertisement

Summary of Contents for D-Link DSL-G604T
- Page 1 Power Adapter If any of the above items is missing, please contact your reseller. ©2005 D-Link Systems, Inc. All rights reserved. Trademarks or registered trademarks are the property of their respective holders. Software and specifications subject to change without notice.
-
Page 2: Connecting The Router To Your Computer
On the front of the device, the Power LED will turn ON to indicate proper operation. Insert one end of the Ethernet cable into an Ethernet (LAN) port on the back panel of the DSL-G604T and the other end of the cable to an Ethernet Adapter or available Ethernet port on your computer. - Page 3 Connecting the Router to Your Computer (continued) Front Panel LEDs The LED indicators on the front panel include the Power, Status, ADSL, WLAN, and Ethernet indicators. The ADSL and Ethernet indicators monitor link status and activity (Link/Act). Steady green light indicates the unit is powered on.
- Page 4 Connecting the Router to Your Computer (continued) Your setup should resemble the one shown below. The illustration below shows the DSL-G604T connected to Ethernet LAN devices, Wireless LAN devices and the Internet.
-
Page 5: Configuring The Router
Configuring the Router To use your Web browser to access the web pages used to setup the Router, your computer must be configured to “Obtain an IP address automatically”, that is, you must change the IP network settings of your computer so that it is a DHCP Client. If you are using Windows XP and do not know how to change your network settings, skip ahead to Appendix and read the instructions provided. - Page 6 Configuring the Router (continued) Once you have logged in, the Home directory tab is prominent with the Setup Wizard menu displayed. Most users will be able to use the Setup Wizard to establish the ADSL connection to your ISP. To begin using the Setup Wizard, click on the Run Wizard button in the middle of the web page.
- Page 7 Configuring the Router (continued) The first window of the Setup Wizard menu lists a summary of the steps required to complete the setup. Click the Next button to begin setup and go on to step 1. Click Next button.
- Page 8 Configuring the Router (continued) Choosing the Time Zone Now configure the Time Zone used for the Router’s system clock. Select the appropriate time zone and Daylight Saving Time setting for your location. Select Time Zone you are located in by using the pull-down menu. Click Next button.
- Page 9 Configuring the Router (continued) Selecting the Connection Type Next, you will Set the Internet Connection Type for the WAN interface. Your ISP has given this information to you. If you do not know what type of connection to use, exit the Setup Wizard and contact your ISP for the information.
- Page 10 Configuring the Router (continued) PPPoE/PPPoA Connections If you selected the PPPoE/PPPoA connection type in the previous menu, you will see the Setup Wizard menu pictured here. Type in the Username and Password used to identify and verify your account to the ISP. The VPI number and VCI number should not be changed unless you have been instructed to change them.
- Page 11 Configuring the Router (continued) Dynamic IP Address Connections For this connection type, the user may choose Bridged IP LLC or Bridged IP VC-Mux. Both of these connections require the user to have additional software located on their computer to negotiate the connection with the ISP. Both Bridged modes will automatically set the network connections.
- Page 12 Configuring the Router (continued) Bridged Connections Bridged is used to set the Bridged mode for the Router. This window is for users who have software on their computer or other network device to take the connection from your ISP. You may change the PVC (Permanent Virtual Channel) settings and the Connection Type. If you have been told by your ISP to change the...
- Page 13 Configuring the Router (continued) Static IP Connections Static IP is used to set the Static IP mode for the Router. Static IP is used whenever a known static IP address is assigned. The accompanying information such as the Subnet mask and the gateway should also be specified in order to be able to connect. These are the servers would enable you to have access to other web servers.
- Page 14 Configuring the Router (continued) Wireless LAN Connection In the following window, the user must set the wireless configuration. The SSID can be changed to suit your wireless network. Remember that any wireless device using the access point must have the same SSID and use the same channel. The SSID can be a continuous character string (i.e.
- Page 15 Configuring the Router (continued) Setup Completed All the settings for the ADSL connection are now completed. Click the Restart button to save the new settings and restart the Router. It will take about two minutes to restart the Router. Click Restart button.
- Page 16 Appendix Configuring IP Settings in Windows XP Use the following steps to configure a computer running Windows XP to be a DHCP client. 1. From the Start menu on your desktop, go to Settings, then click on My Network Places. Click View Network Connections.
- Page 17 Right-click on the Local Area Connection icon and Select Properties option from the pull-down menu. 2. In the General tab of the Local Area Connection Properties menu, highlight Internet Protocol (TCP/IP) under “This connection uses the following items:” by clicking on it once. Click on the Properties button. Click Properties...
- Page 18 3. Select “Obtain an IP address automatically” by clicking once in the circle. Click the OK button. Select Obtain an IP address automatically the Internet Protocol (TCP/IP) Properties window. Your computer is now ready to use the Router’s DHCP server.
-
Page 19: Technical Support
Technical Support You can find software updates and user documentation on the D-Link website. Tech Support for customers within Australia: D-Link Technical Support over the Telephone: 1300-766-868 Monday to Friday 8:00am to 8:00pm EST Saturday 9:00am to 1:00pm EST D-Link Technical Support over the Internet: http://www.dlink.com.au...






Need help?
Do you have a question about the DSL-G604T and is the answer not in the manual?
Questions and answers