Table of Contents
Advertisement
Quick Links
Advertisement
Table of Contents

Summary of Contents for American Megatrends MegaPlex II
- Page 1 Megaplex Quad Pentium II Xeon PCI ISA System Guide MAN-770 3/30/99...
-
Page 2: Copyright Notice
Please see the Warranty Registration Card shipped with this product for full warranty details. Limitations of Liability American Megatrends, Inc. shall in no event be held liable for any loss, expenses, or damages of any kind whatsoever, whether direct, indirect, incidental, or consequential (whether arising from the design or use of this product or the support materials provided with the product). -
Page 3: Table Of Contents
Table of Contents Hardware Installation...1 Features ... 1 Megaplex Dimensions... 4 Installation Steps ... 8 Avoid Static Electricity ... 8 Step 1 Unpack the Boards ... 9 Step 2 Configure CPU Board ... 10 Step 3 Configure I/O Board ... 16 Step 4 Install Memory ... - Page 4 Table of Contents, Continued AMI Server Manager Screens...89 Basic Screen Information ... 89 Main Screen ... 92 System Inventory ... 93 Health Information ... 94 Chassis Status... 99 Health Graph ... 102 Performance Graph ... 104 BIOS Event Display ... 105 Health Events ...
-
Page 5: Technical Support
American Megatrends technical support at 770-246-8600. You can also send questions to tech support at: support@ami.com. Web Site We invite you to access the American Megatrends world wide web site at http://www.ami.com. PCI ISA System. This product is a state-of- Preface... -
Page 6: Series 769 Cpu Board
Pentium II Xeon CPUs with sixteen mounting screws, floppy diskettes that contain the American Megatrends BIOS upgrade for Server Manager software, Server Manager CD, with ATI Rage II-3D VGA Drivers,... - Page 7 Preface, Continued Batteries Make sure you dispose of used batteries according to the battery manufacturer’s instructions. Improper use of batteries can cause an explosion. Make sure you follow the battery manufacturer’s instructions about using the battery. Replace used batteries with the same type of battery or an equivalent recommended by the Il y a danger d'explosion s'il y a remplacement de la batterie.
- Page 8 (even if American Megatrends has been advised of the possibility of such damages). Any questions or comments regarding this document or its contents should be addressed to American Megatrends at the address shown on the cover.
-
Page 9: Hardware Installation
1 Hardware Installation Features The American Megatrends Megaplex Quad Pentium II Xeon ISA PCI system supports one to four Intel® Pentium II Xeon CPUs operating at 400/450 MHz or higher. Components The Megaplex consists of the following components: a Series 769 CPU board,... -
Page 10: Isa Expansion
Features, Continued Cache Memory The Megaplex system provides 1 MB of cache memory internal to each Pentium II Xeon CPU. ISA Expansion The Megaplex motherboard includes two ISA expansion slots. Both expansion slots can handle full-length ISA adapter cards. PCI Local Bus The Megaplex motherboard has twelve PCI expansion slots, eight 32-bit and four 64-bit. -
Page 11: Dmi Support
Features, Continued Onboard VGA The Megaplex includes an onboard ATI Rage II-3D PCI VGA controller with 2 MB of SGRAM. Video drivers for Windows NT are provided. You can download video drivers for all other operating systems from the ATI web site. Make sure you load the ATI Rage II-3D drivers from the diskette provided. -
Page 12: Megaplex Dimensions
Megaplex Dimensions Series 769 CPU Board The Series 769 CPU board is 16” by 14”. Cont’d Megaplex Quad Pentium II Xeon PCI ISA System Guide... - Page 13 Megaplex Dimensions, Continued Series 770 I/O Board The Series 770 I/O board is 16” by 13.8”. Cont’d Chapter 1 Hardware Installation...
-
Page 14: Series 776 Cpu Termination Board
Megaplex Dimensions, Continued Series 776 CPU Termination Board The Series 776 CPU termination board is 2.05” by 5.54”. Series 778 Memory Termination Board The Series 778 memory termination board is 1.88” by 5.77”. Cont’d Megaplex Quad Pentium II Xeon PCI ISA System Guide... -
Page 15: Series 777 Memory Expansion Board
Megaplex Dimensions, Continued Series 777 Memory Expansion Board The Series 777 memory expansion board is 6.4” by 13”. Chapter 1 Hardware Installation... -
Page 16: Installation Steps
Installation Steps Step Unpack the boards. Configure CPU board. Configure I/O board. Install memory. Install the motherboard in cabinet. Connect power supply. Attach connectors. Test and configure. This motherboard contains sensitive electronic components that can be easily damaged by static electricity. Follow the instructions carefully to ensure correct installation and to Avoid Static Electricity Static electricity can damage the motherboard and other computer components. -
Page 17: Step 1 Unpack The Boards
Step 1 Unpack the Boards The Megaplex system includes the following components: AMI Part Number Series 769 CPU board Series 770 I/O board Series 776 Three (3) CPU termination cards Series 777 Memory expansion card (if ordered) Series 778 Memory termination card (if the 777 card is not ordered) Step Inspect the cardboard carton for obvious damage. -
Page 18: Step 2 Configure Cpu Board
Step 2 Configure CPU Board See the drawing on page 4 for the jumper locations on the Megaplex CPU board. Perform the following steps to configure the boards before J2, J9, J11, J12 CPU Fans CPU Number CPU0 CPU1 CPU2 CPU3 These jumpers are the +12V connectors to cooling fans. -
Page 19: Install Cpus
Step 2 Configure CPU Board, J3 CPU Clock Ratio J3 is an 8-pin berg on the Series 769 motherboard that sets the CPU clock ratio. The external clock speed is always 100 MHz. In the 769 motherboard graphic on page 4, Pin 1 of J3 is marked by the chamfered corner. Short Pins 1-2 Short Pins 7-8 Short Pins 1-2... - Page 20 Step 2 Configure CPU Board, Improper CPU installation can damage the CPU and the motherboard. You must follow the procedures in this section exactly as documented. Make sure you wear an antistatic wristband while installing the CPU. Follow all antistatic procedures described on page 8. Install CPUs You must mount the CPU Retention Unit before the CPU is installed.
- Page 21 Step Action Mount the heatsink on the CPU as shown: The CPU has 5 mounting holes on the metal side. Use only the 4 holes as shown, and screw the heatsink tightly onto the CPU. Chapter 1 Hardware Installation...
- Page 22 Step Mount ears on the CPU as shown. There are two holes on both the top edges of the CPU, on both sides. Use them to insert the ears into position. Repeat step 3, 4 and 5 for all the CPUs to be installed. Slide the CPUs in their respective slots from the top.
-
Page 23: Termination Card
Step Push the CPUs all the way to the bottom. When the CPU is seated properly, the ears cannot be in a standing position. Feel the ears to make sure they cannot stand up. If they can, the CPU needs to be pushed further. -
Page 24: Step 3 Configure I/O Board
Step 3 Configure I/O Board Install jumpers as shown in the following tables. J2 CMOS Drain J2 is a 3-pin jumper that can be used to erase the contents of CMOS RAM, where all system configuration information is stored. CMOS Drain Normal operation (factory setting) Drain CMOS J16 VGA Disable J16 is a 2-pin jumper that enables the onboard VGA. -
Page 25: Step 4 Install Memory
Memory Modules). The DIMMs in Megaplex are different from the x 36 SIMMs used by most other motherboards. The Megaplex memory modules are a new JEDEC-standard defined for 8-byte wide common CAS memory supported by most memory manufacturers. Computers that require a large amount of memory (such as servers) use DIMMs. - Page 26 Step 4 Install Memory, Continued For 2-bank ABP If the memory card is not participating: Two banks must be populated consecutively starting from Bank0, and Two banks must have the same size and type of memory. If the memory card is present, the memory on the card must meet the same requirements as on the CPU board.
- Page 27 Step 4 Install Memory, Continued System Memory Specifications Item General 3.3 volt, 168 pin, x 72, ECC DIMM (Dual Inline Memory Module) buffered memory module, EDO 50/60 ns RAS Access Time. Voltage The memory chips used on the module must be 3.3 volt parts. Pinout The module pinout is 168 pin (instead of 72 pins on SIMMs).
-
Page 28: Dram Specifications
Step 4 Install Memory, Continued DRAM Specifications The total amount of system memory is automatically detected by AMIBIOS. System memory is always four-way interleaved. DRAM system memory must be populated one bank at a time. All DIMMs in a bank must be of the same memory type. Each socket can hold one DIMM. You can use: 2 M x 72, 4 M x 72,... -
Page 29: Dram Configurations
Step 4 Install Memory, Continued DRAM Configurations On the CPU board, the following configurations can be used: Bank0 2M x 72 2 M x 72 2 M x 72 2 M x 72 4 M x 72 4 M x 72 4 M x 72 4 M x 72 8 M x 72... - Page 30 Step 4 Install Memory, Continued Installing DIMMs The Series 777 Memory Card and Series 769 have 16 x 72 DIMM sockets. These sockets can be filled with either 2 M x 72, 4 M x 72, 8 M x 72, 16 M x 72, or 32 M x 72 DIMMs.
-
Page 31: Dimm With Latches Secured
Step 4 Install Memory, Continued DIMM with Latches Secured Install Memory Card Insert the Memory Card in the motherboard after you install the motherboard in the computer case (see Step 5 on the following page). Chapter 1 Hardware Installation... -
Page 32: Step 5 Install Motherboard
Step 5 Install Motherboard The motherboard mounting hole pattern is custom made. The chassis manufacturer should supply standoffs, and screws. The hole pattern on the chassis should match the pattern on the board. Step Place the chassis on an anti-static mat. Connect the chassis to ground to avoid static damage during installation. - Page 33 Step 5 Install Motherboard, If using metallic screws, make sure you use them only in the plated mounting holes. If using metallic screws, make sure the head of the screw fits completely inside the plated mounting holes. See the following graphic. The screw head must not be larger than the plating around the mounting hole.
-
Page 34: Step 6 Connect Power Supply
Step 6 Connect Power Supply The Megaplex motherboard is designed to fit in a custom-built chassis. The Megaplex requires four ATX-style power connectors. Make sure that the power switch is Off before assembly. Before attaching all components, make sure that the proper voltage has been selected. -
Page 35: Volt Requirements
Step 6 Connect Power Supply, +12 Volt Requirements The Megaplex motherboard and CPU fans only use one amp at +12 volts. But the AT power supply specifications require that a +12 volt line must be available for peripheral devices, hard disk drives, and adapter cards. The +12V load depends on the +12 volt requirements of the drives and adapter cards installed in the computer. -
Page 36: Step 7 Attach Connectors
Step 7 Attach Connectors Connectors The Megaplex motherboard connectors are listed below: Number 3.3V External battery KBD / PS2 mouse Serial port 1 & 2 J33, J34 USB port 1 & 2 Parallel port and VGA Floppy Primary IDE Secondary IDE IDE activity Turbo LED External reset... -
Page 37: J1 3.3V External Battery Connector
Step 7 Attach Connectors, Connectors When connecting chassis connectors to the motherboard, make sure to connect the correct connector end. Most connector wires are color-coded. Match the color of the wires leaving the switch or LED to the same pin on the connector end. - Page 38 Step 7 Attach Connectors, Onboard Adapters The Megaplex I/O connector block at the back of the motherboard includes: a standard PS/2 mouse connector, a standard PS/2 keyboard connector, two serial ports, a parallel port, and onboard VGA controller connector. Additional I/O Connectors The Megaplex also has: an IDE controller (J9 and 10 are IDE connectors), two USB ports, and a floppy connector (J14).
-
Page 39: Ps/2 Keyboard Connector
Step 7 Attach Connectors, PS/2 Mouse Connector The PS/2 mouse 6-pin miniDIN connector is on top of the PS/2 miniDIN keyboard connector in the I/O connector block (shown above). The pinout is: Mouse Data Mouse Clock PS/2 Keyboard Connector The keyboard 6-pin miniDIN connector is below the mouse connector on the connector I/O block shown on the previous page. -
Page 40: J15 Parallel Port Connector
Step 7 Attach Connectors, USB Connectors J33 and J34 J33 and J34 are 4-pin berg connectors that connect by cable to the USB connectors mounted on the rear of the cabinet. The pinout is: +5 Volt VCC Data - Data + J15 Parallel Port Connector J15 includes a standard 26-pin parallel port connector and a VGA connector in the I/O block connector. - Page 41 Step 7 Attach Connectors, J14 Floppy J14 is a 34-pin dual-inline shrouded connection. Connect the cable from the floppy drive to J14, as shown below. Choose Standard Setup and Peripheral Setup to configure the floppy controller. The motherboard supports up to two 720 KB, 1.44 MB, or 2.88 MB 3½" drives and 360 KB and 1.2 MB 5¼"...
-
Page 42: J14 Floppy Connector
Step 7 Attach Connectors, J14 Floppy Connector Pinout Twist in Floppy Cable Floppy B to A Floppy B to A 10 to 16 11 to 15 Megaplex Quad Pentium II Xeon PCI ISA System Guide Continued DENSE1 DRATE0 -INDEX -MOTOR0 -FDSEL1 -FDSEL0 -MOTOR1... - Page 43 Step 7 Attach Connectors, Attach IDE Cable J9 and J10 are the IDE (Integrated Drive Electronics) hard disk drive connectors. The primary master and the primary slave IDE drives are connected by cable to J10, as shown below. J10 is a 40-pin dual-inline shrouded connector that connects an ATA IDE drive to the primary onboard IDE connector.
- Page 44 Step 7 Attach Connectors, J9 and J10 Pinout The J9 and J10 pinout is: -RESET DATA7 DATA6 DATA5 DATA4 DATA3 DATA2 DATA1 DATA0 -IOW -IOR IDERDY INT14 -CS0 -IDEACT J8 IDE Indicator LED J8 is a two-pin berg that is attached via a cable to the externally-mounted IDE Activity LED.
- Page 45 Step 7 Attach Connectors, J15 VGA Connector J15 is a standard DB15 VGA connector for the onboard ATI Rage II PCI VGA controller is in the I/O connector block. The onboard VGA is enabled by default. You can disable the onboard VGA by placing a jumper on J23. Connect a VGA monitor to this connector via a standard VGA cable.
-
Page 46: J21 Chassis Intrusion Connector
Step 7 Attach Connectors, J35 Keyboard Lock J35 is a five-pin single-inline berg that is attached via a cable to the keyboard lock connector. The computer chassis may not include the keyboard lock and Power LED on a single connector. The keyboard lock allows you to lock the keyboard. - Page 47 Step 7 Attach Connectors, J41 LCD Panel I2C header J41 is a 4-pin berg connector connected by a cable to the LCD panel on the chassis. The system communicates to the I2C device on the LCD panel through this connector. The pinout is: J28 Chassis Fan Header J28 is a 26-pin dual-in-line berg connected by a cable to the chassis fans, and the external battery backup.
- Page 48 Step 7 Attach Connectors, J23 AMI MegaRAC Connector J23 is a shrouded 20-pin connector connected by a cable to the AMI RAC (Remote Access Control) expansion card. The administrator can remotely control the system, if the RAC is implemented. This connector is custom made for the AMI MegaRAC card.
-
Page 49: Step 8 Test And Configure
Step 8 Test and Configure Review the following points before powering up: make sure that all adapter cards are seated properly, make sure all connectors are properly installed, make sure the CPU is seated properly, make sure there are no screws or other foreign material on the motherboard, plug the system into a surge-protected power strip, and make sure blank back panels are installed on the back of the chassis to minimize RF emissions. - Page 50 Megaplex Quad Pentium II Xeon PCI ISA System Guide...
-
Page 51: Amibios Setup
® 2 AMIBIOS Setup In ISA computers, the system parameters (such as amount of memory, type of disk drives and video displays, and many other elements) are stored in CMOS RAM. Unlike the DRAM (dynamic random access memory) that is used for standard system memory, CMOS RAM requires very little power. -
Page 52: Amibios Setup Menu
AMIBIOS Setup Menu The AMIBIOS Setup main menu appears as follows. Each menu item is described in this chapter. AMIBIOS HIFLEX SETUP UTILITY VERSION 1.18 © 1998 American Megatrends, Inc. All Rights Reserved. Standard CMOS Setup Advanced CMOS Setup Power Management Setup... -
Page 53: Section 1 Standard Setup
Standard Setup options are described in this section. The Standard CMOS Setup screen is shown below. AMIBIOS SETUP-STANDARD CMOS SETUP (C)1998 American Megatrends, Inc. All Rights Reserved Date (mm/dd/yyyy): Tue Sep 1,1998 Time (hh/mm/ss) : 16:05:13 Floppy Drive A: 1.44MB 3½... -
Page 54: Floppy Drive A: And B
Standard Setup, Continued Floppy Drive A: and B: Move the cursor to these fields via The settings are 360 KB 5¼ inch, 1.2 MB 5¼ inch, 720 KB 3½ inch, or 1.44 MB 3½ inch. Boot Sector Virus Protection This option is near the bottom of the Standard Setup screen. The settings are Enabled or Disabled. - Page 55 Standard Setup, Continued Primary Master, Primary Slave, Secondary Master, Secondary Slave Select one of these hard disk drives to configure the hard disk drive named in the option. Press ENTER to autodetect. The settings for each of these drives are: Setting 1 –...
-
Page 56: Pio Mode
Standard Setup, Continued Entering Drive Parameters You can also enter the hard disk drive parameters. The drive parameters are: Parameter Description Type The number for a drive with certain identification parameters. Size The formatted size of the drive is the number of heads times the number of cylinders times the number of sectors per track times 512 (bytes per sector). -
Page 57: Hard Disk Drive Types
Standard Setup, Continued Hard Disk Drive Types Type Cylinder Heads 1024 1024 1024 1024 1024 1024 1224 AMIBIOS automatically sets IDE drive parameters. Select USER to enter MFM, ESDI, or RLL drive parameters. Select Not Installed for SCSI drives. Select CDROM for CD-ROM drives. Write Landing Sectors... -
Page 58: Section 2 Advanced Cmos Setup
Section 2 Advanced CMOS Setup Choose Advanced CMOS Setup from the AMIBIOS Setup main menu. Advanced CMOS Setup options are displayed by highlighting the option using the arrow keys. All Advanced CMOS Setup options are described in this section. Primary Display This option configures the type of monitor attached to the computer. The settings are Absent, VGA/EGA, CGA40x25, CGA80x25, or Mono. -
Page 59: Quick Boot
Advanced CMOS Setup, Continued Password Check This option enables the password check option every time the system boots or the end user runs Setup. If Always is chosen, a user password prompt appears every time the computer is turned on. If Setup is chosen, the password prompt appears if AMIBIOS is executed. - Page 60 Advanced CMOS Setup, Continued Boot Device This option sets the type of device for the first boot drives that the AMIBIOS attempts to boot from after AMIBIOS POST completes. The settings are Disabled, SCSI, NETWORK, Floppy, ARMD-FDD, ARMD-HDD, ATAPI CDROM, I2O, 1 IDE-HDD, 2nd IDE-HDD, 3 The default setting is Floppy.
-
Page 61: External Cache
Advanced Setup, Continued Try Other Boot Devices Set this option to Yes to instruct AMIBIOS to attempt to boot from any other drive in the system if it cannot find a boot drive among the drives specified in the 1 Boot Device, 2 Boot Device options. - Page 62 Advanced Setup, Continued C000,16K Shadow C400,16K Shadow This option controls the location of the contents of video ROM. The settings are: Setting Enabled The contents of the video ROM area (C0000h - C7FFFh) are written to the corresponding address in RAM. Cached The contents of the video ROM area (C0000h - C7FFFh) are written to the corresponding RAM address and can be read from or written...
-
Page 63: Section 3 Power Management Setup
Section 3 Power Management Setup Choose Power Management Setup from the AMIBIOS Setup main menu. All Power Management Setup options are described in this section. ACPI Aware O/S Set this option to Yes if the operating system you are running under complies with the Intel ACPI (Advanced Configuration and Power Interface) specification. -
Page 64: Hard Disk Power Down Mode
Power Management Setup, Video Power Down Mode This option specifies the power state that the video subsystem enters when AMIBIOS places it in a power saving state after the specified period of display inactivity has expired. The settings are Standby, Suspend or Disabled. The Optimal default setting is Stand By. -
Page 65: Display Activity
Power Management Setup, Standby Time Out This option specifies the length of a period of system inactivity while in Full power on state. When this length of time expires, the computer enters Standby power state. The settings are Disabled, 4 min, 8 min, up to and including 508 minutes, in increments of 4 minutes. - Page 66 Power Management Setup, Device 6 (Serial Port 1) Device 7 (Serial Port 2) Device 8 (Parallel Port) Device 5 (Floppy Disk) Device 0 (Primary Master IDE) Device 1 (Primary Salve IDE) Device 2 (Secondary Master IDE) Device 3 (Secondary Slave IDE) When set to Monitor, these options enable event monitoring on the specified hardware interrupt request line.
-
Page 67: Section 4 Pci/Pnp Setup
Section 4 PCI/PnP Setup Choose PCI/PnP Setup from the AMIBIOS Setup main menu. All PCI/PnP Setup options are described in this section. USB Function Set this option to Enabled to enable the USB (universal serial bus). The settings are Disabled or Enabled. The Optimal and Fail-Safe settings are Disabled. -
Page 68: Primary Bus Options
PCI/PnP Setup, Continued Allocate IRQ to PCI VGA Set this option to Yes to allocate an IRQ to a VGA adapter card that uses the PCI local bus. The settings are Yes or No. The Optimal and Fail-Safe default settings are Yes. The PCI/PnP Setup options are grouped by function. -
Page 69: Secondary Bus-1 Options
PCI/PnP Setup, Continued USB IRQ Priority These options specify the IRQ priority for USB devices installed in the Slot- 1 expansion slot. The settings are Auto, IRQ5, IRQ9, IRQ10, and IRQ11, in priority order. If Auto is selected, AMIBIOS automatically determines the optimal IRQ priority order. -
Page 70: Secondary Bus-2 Options
PCI/PnP Setup, Continued The third heading is: Secondary Bus-2 Options PCI Slot-9 Latency PCI Slot-10 Latency PCI Slot-11 Latency PCI Slot-12 Latency This option specifies the latency timings (in PCI clocks) for PCI devices installed in the Slot-9, Slot-10, Slot-11, and Slot-12 expansion slots. The setting is 248Clks. - Page 71 PCI/PnP Setup, Continued The fourth heading is: Bus IRQ Resource Owner IRQ3 IRQ4 IRQ5 IRQ7 IRQ9 IRQ10 IRQ11 IRQ12 IRQ14 IRQ15 These options specify the bus that the specified IRQ line is used on. These options allow you to reserve IRQs for legacy ISA adapter cards. These options determine if AMIBIOS should remove an IRQ from the pool of available IRQs passed to devices that are configurable by the system BIOS.
-
Page 72: Dma Resource Center
PCI/PnP Setup, Continued The fifth heading is: DMA Resource Center DMA Channel 0 DMA Channel 1 DMA Channel 3 DMA Channel 5 DMA Channel 6 DMA Channel 7 These options allow you to specify the bus type used by each DMA channel. The settings are PnP or ISA. -
Page 73: Section 5 Peripheral Setup
Section 5 Peripheral Setup Choose Peripheral Setup from the AMIBIOS Setup main menu. All Peripheral Setup options are described below. Onboard Floppy Controller Set this option to Enabled to enable the floppy drive controller (FDC) on the motherboard. The settings are Auto (AMIBIOS automatically determines if the floppy controller should be enabled), Enabled, or Disabled. -
Page 74: Serial Port
Peripheral Setup, Continued Offboard Primary\Secondary This option specifies the PSI/ISA IDE cards used by the offboard IDE controller. The settings are Disabled, Primary, Secondary, or Both. The Optimal and Fail-Safe default settings are Both. Offboard PCI IDE Primary IRQ This option specifies the primary IRQ used by the PCI IDE card. - Page 75 Peripheral Setup, Continued Serial Port2 FIFO The settings are Disabled or Enabled. This option appears only if the Serial Port2 Address option is not set to Disabled. The Optimal and Fail-Safe default settings are Disabled. Parallel Port IRQ This option specifies the IRQ used by the parallel port. The settings are Disabled, IRQ7, or IRQ5.
-
Page 76: Section 6 Other Setup Options
Section 6 Other Setup Options Auto-Detect Hard Disks Choose this option to let AMIBIOS automatically detect the hard disk drive parameters. The Standard CMOS Setup screen will appear after AMIBIOS has configured the drives. Press <Esc> and choose Save Settings and Exit to reconfigure the system configuration with the new hard disk drive parameters. -
Page 77: Change User Password
Change User Password Select Change User Password from the AMIBIOS Setup main menu. Enter new User password: appears. Type the password and press <Enter>. The screen does not display the characters entered. Retype the password as prompted and press <Enter>. If the password confirmation is incorrect, an error message appears. -
Page 78: Auto Configuration With Optimal Settings
Auto Configuration with Optimal Settings AMIBIOS will automatically set all AMIBIOS Setup options to a complete set of default settings when you choose this option. The following appears: Load high performance settings (Y/N) ? N The Optimal settings are designed for maximum system performance, but may not work best for all computer applications. -
Page 79: Programming The Flash Rom
The Megaplex system uses Flash EPROM to store the system BIOS. The advantage of Flash EPROM is the EPROM chip does not have to be replaced to update the BIOS. You can actually reprogram the BIOS, using a ROM file supplied by American Megatrends. Programming the Flash EPROM Step Turn power off. - Page 80 S770P.ROM S770P.ROM resides on a floppy disk and contains the updated main BIOS code. American Megatrends will provide this file when the AMIBIOS for the Pentium II Xeon ISA motherboard must be updated. S770P.ROM must be present in the root directory of the floppy disk before the onboard Flash EPROM can be reprogrammed.
-
Page 81: Flash Eprom
Programming the Flash ROM, Sequence of Operation The sequence of operation and expected behavior of the bootblock BIOS code is: Step 1 Look for floppy disk. 2 Look for S770P.ROM on the floppy disk. 3 Read the floppy disk. 4 Check for BIOS file size. - Page 82 Programming the Flash ROM, Beep Codes The bootblock code produces a series of beeps during Flash ROM programming signify completion of a step (as shown on the previous page), or to signal an error. Error beeps are arranged in a coded sequence and have different meanings depending on when they occur.
-
Page 83: Bootblock Code Checkpoint Codes
Bootblock Code Checkpoint Codes Code Verify the bootblock BIOS checksum. Disable the internal cache, DMA, and interrupt controllers. Initialize the system timer. Start memory refresh. Initialize the chipset registers. Set the BIOS size to 128K. Make the 512 KB base memory available. Test the base 64 KB of system memory. - Page 84 Megaplex Quad Pentium II Xeon PCI ISA System Guide...
-
Page 85: Ami Server Manager Overview And Setup77
4 AMI Server Manager Overview and Setup AMI Server Manager (ASM) allows you to manage several servers simultaneously from one location. The main functions of AMI Server Manager are to display information and help you monitor the server environment. Using AMI Server Manager, you can display hardware information about a remote system, as well as a local server. -
Page 86: Ami Server Manager Overview
AMI Server Manager Overview AMI Server Manager Console AMI Server Manager Console is used to view information and monitor the health of a machine. Console is installed in a local or remote system and includes the following features: works under Windows NT, connects other Megaplex NT servers on demand, provides detailed server configuration information, provides hardware health monitoring via the onboard monitoring hardware... -
Page 87: Quick Start
Quick Start This section contains information for a quick setup of the AMI Server Manager. Topics include: using one machine, monitoring several machines from one machine, performing initial setup of Health Information, and setting up a Pager Database, and setting up Monitoring Options. Note: The user installing ASM must be a member of the Administrators group defined in the User Manager. - Page 88 Quick Start, Continued Monitoring Several Machines from One Machine To monitor a remote machine from a local location, the machines must be connected via an intranet. Install AMI Server Manager Agent on the remote machines you want to monitor. Restart each machine once ASM Setup is complete. After the machine restarts, you must log on.
-
Page 89: Setting Monitoring Limits
Quick Start, Continued Setting Up the Health Information Group One of the most useful groups in the ASM Console is the Health Information group. To use ASM effectively, you must set this group up correctly. Click on the Health Information icon in the top frame. This enables the health buttons on the Toolbar. -
Page 90: Setting Up Pager Database Options
Quick Start, Continued Setting Up Pager Database Options In order to use the pager feature, your local machine must have a modem installed and correctly set up in Windows. Also, it must be connected to an active phone line. If an alert or warning is issued, you can set up ASM Console to dial a pager and enter a code to be displayed on the pager. -
Page 91: Quick Start
Quick Start, Continued Setting Up Monitoring Options You can use the Monitoring Options screen to choose how often the server health parameters are checked, whether a pager alert should be sent, and how to handle warning and alert conditions. Click on the Health Options button on the toolbar to bring up the Monitoring Options screen. -
Page 92: Installing Ami Server Manager
Installing AMI Server Manager The user must be a member of the Administrators group in User Manager to install AMI Server Manager. Refer to Windows NT help for more information about User Manager. Insert the ASM CD in the CD-ROM drive. Click on the Start button and choose Run. -
Page 93: Health Information Group Setup
AMI Server Manager Setup, AMI Server Manager Console Setup To start Console, click the Start icon, and select Programs, AMI Server Manager, ASM Console. If you installed the Console only or gave ASM administrative privileges during installation, you will be asked which machine you want to connect to. -
Page 94: Selecting A Server
Selecting a Server AMI Server Manager automatically detects all Megaplex NT servers connected to the network. Icons for all servers are displayed on the Server Selection screen, as shown below: Click on a server icon to connect AMI Server Manager to that server. You can perform any AMI Server Manager function on the selected server after you have selected it. -
Page 95: Warnings And Alerts
Warnings and Alerts Warnings When a health parameter value you are monitoring goes beyond the warning limit set in the Health Limits window, a warning is issued. When a warning is issued, a yellow warning icon appears next to the parameter causing the warning. -
Page 96: Using The Lcd
Using the LCD The AMI Server Manager Agent uses the LCD on the front of the Megaplex machine to display System Inventory and Health Data. For this information to be accurate, the Agent must be running. Overview Information for the AMI Server Manager Agent displays on the LCD ROM panel. -
Page 97: Ami Server Manager Screens
5 AMI Server Manager Screens Basic Screen Information This manual contains information about the following screen sections: Menu bar, Toolbar, Top frame, Left frame, Body frame, and Status bar. Sample Screen The following sample screen displays the screen sections. Chapter 5 AMI Server Manager Screens Cont'd... - Page 98 Basic Screen Information, Menu Bar The menu bar contains the Server Manager functions in the following menus: File, View, Tools, Options, and Help. For more information about the menus on the menu bar, refer to page 114. Toolbar You can use the following icons on the toolbar to perform Server Manager functions: Connect to a Workstation, Print,...
-
Page 99: System Inventory Icon
Basic Screen Information, Left Frame Icons connected to each top frame icon display in the left frame (below the System Inventory icon.) For example, when you select the Bios Events icon in the top frame, two icons, System Events and Post Errors, display in the left frame, as shown in the sample screen on page 89. -
Page 100: Main Screen
Main Screen After you select a server (see page86), the AMI Server Manager main screen appears, as shown below: A summary of system configuration for the selected server information displays. Click on any icon on the left side of the screen to display additional system configuration information. -
Page 101: System Inventory
System Inventory AMI Server Manager displays hardware inventory for the selected server. Click on the System Inventory icon on the AMI Server Manager main screen to access the System Inventory screen. The Print icon on the Toolbar is highlighted only when you select System Inventory. -
Page 102: Health Information
Health Information AMI Server Manager reports system environmental parameters, such as CPU temperature, fan status, and voltage levels. Click on the Health Information icon on the AMI Server Manager main screen to access the Health Information screen. When you select the Health Information icon, the Pager Database icon, Health Limits icon, Health Options icon, and Location/Category icon on the Toolbar are highlighted. - Page 103 Health Information, Continued Location/Category Components You can view two sets of components in the Health Information group. The first is the Location components. These components show information grouped by location. The second set shows information grouped by Category of health variable. The icons for the location and category components display in the left frame.
- Page 104 Health Information, Continued Location of Fans on the Chassis The Megaplex chassis has five fans, and 12 drives on the front side. The Health Information screen displays health values for the fans. (The status of the drives displays when you select the Chassis Status icon.) The fans on the front of the chassis are numbered from one to five.
-
Page 105: Health Monitoring Items For Cpu Board
Health Information, Continued Health Monitoring Items for CPU Board The following table contains the categories and health parameters that display for the CPU board on the Health Information screen. The screen also displays the high and low warning and alert values for each parameter. -
Page 106: Health Monitoring Items For I/O Board
Health Information, Continued Health Monitoring Items for I/O Board The following table contains the categories and health parameters that display for the I/O board on the Health Information screen. The screen also displays the high and low warning and alert values for each parameter. -
Page 107: Chassis Status
Chassis Status The Chassis Status icon is used to display information about health components located in the chassis. This screen displays the chassis intrusion status, and the status of the drives, power supply, and power supply fans. Click on an icon in the left frame to view the status for a specific item. - Page 108 Chassis Status, Continued Location of Drives on the Chassis The status for the 12 drives on the chassis indicates whether they are present or absent. The drives are numbered from zero to three in each of the three drive sections, Top, Middle, and Bottom. The values for drive status are "Present"...
-
Page 109: Examples Of Chassis Status Information
Chassis Status, Continued Power Supply and Fans There are six power supplies, in two sections, A and B. Each section has a Top, Middle, and Bottom power supply. For example, the top power supply in section A is denoted as "Power Supply Top Sec A", as shown in the sample Chassis Status screen on page 99. -
Page 110: Health Graph
Health Graph The Health Graph plots all historical values in a chart. The Health Graph displays information from the current session, and from the previous session. For the current session, data is collected from when AMI Server Manager started. For the previous session, all data is logged in the GPNV RAM (General Purpose Non-Volatile Random Access Memory). - Page 111 Health Graph, Continued The section of the Health Graph screen below the graph displays the following information for a current session: Time Interval, Last Lo Value, Current Value, and Last Hi Value. Time Interval and TimeSpan display when you select Previous Session. Chapter 5 AMI Server Manager Screens...
-
Page 112: Performance Graph
Performance Graph The Performance Graph is used to view a graph of the performance of a component. There are four components. For each component, there are two measurements: Utilization and Transfer Rate. The four components are: CPU Bus - view the performance information for individual CPUs or all CPUs, PCI Bus0 - view the performance information for PCI slots 1, 2, 3, and 4, and the onboard VGA,... -
Page 113: Bios Event Display
BIOS Event Display There are two components in the BIOS Events group: System Events displays all system events, and Post Errors displays all post errors. The system BIOS checks for problems in the server and logs them in GPNV (General Purpose Non-Volatile RAM.) AMI Server Manager reports all BIOS events recorded by the system BIOS and displays them when you click on the BIOS Events icon on the AMI Server Manager main screen. -
Page 114: Health Events
Health Events Select this group to see if you have received any warnings or alerts. If you have, they will display here , showing the time of the failure and the machine on which the failure occurred. Also, you will be able to see what failed and what the current value is. -
Page 115: Ami Server Manager Icons And Menus107
6 AMI Server Manager Icons and Menus AMI Server Manager Toolbar Icons Toolbar Icons The nine toolbar icons on the main screen are located below the menu bar and above the top frame icons. Based on the top frame icon selected, some toolbar items are enabled or disabled. - Page 116 Icon Click on this icon to establish the limits for the server health parameters (acceptable voltage ranges, fan operating speeds, etc.). Health This icon is enabled only when the Health Information icon is Limits selected. The screen shown below displays. Choose the system health parameter from the pull-down list at the top of this screen.
- Page 117 Icon Meaning Click on this icon to display a health report for the current server for location components (such as CPU board and I/O board), and Location/ category components (such as voltage and temperature). You can Category click on this icon to toggle back and forth between location and category components.
- Page 118 Icon Click on this icon to configure the type of graph that is displayed for the system performance function. This icon is enabled only when the Graph Options Health Graph icon is selected. When you click on this icon, the following setting box displays for you to select the type of chart (line chart or bar chart) and mode of graph (two-dimensional or three-dimensional): Click on this icon to select the component (CPUs or slots) to make a...
-
Page 119: Ami Server Manager Top Frame Icons
AMI Server Manager Top Frame Icons Top Frame Icons The icons on the top frame of the main AMI Server Manager screen are: Icon Click on this icon to display a summary of system configuration information about the selected server. A screen such as the following appears: Click on this icon to display the system health parameters for the selected server. - Page 120 Icon Meaning Click on this icon to display the chassis status for the selected server. A screen such as the following appears: Click on this icon to display the most recent BIOS events for the selected server. A screen such as the following appears: Click on this icon to display the most recent history of health parameters for the selected server.
- Page 121 Icon Meaning Click on this icon to display the event log for the selected server. A screen such as the following appears: Chapter 6 AMI Server Manager Icons and Menus...
-
Page 122: Ami Server Manager Menus
AMI Server Manager Menus The AMI Server Manager menus are: File, View, Tools, Options, and Help. Menu Headings The menu headings are located above the toolbar icons. Based on the top frame icon selected, some menu items are enabled or disabled. The following table shows when these menu items are enabled (listed here as they display from left to right across the screen): Menu Item... -
Page 123: File Menu
AMI Server Manager Menus, File Menu The File menu options are: Menu Item Print Choose this option to print the information displayed on the screen. The Print menu options is enabled only when the System Information icon is selected. Print Preview Choose this option to display the print format of the contents of the current screen without actually printing. - Page 124 AMI Server Manager Menus, View Menu The View menu is shown below. The View menu options are described below: Toolbar - choose this option to display the toolbar. If the toolbar is already displayed, choose this option to hide the toolbar. Status Bar - choose this option to display the status bar.
- Page 125 AMI Server Manager Menus, Tools Menu The tools menu is shown below. The only menu item is Connect to a Workstation. If you choose this option, the Open Server screen appears and you can choose a different server to run AMI Server Manager with. Chapter 6 AMI Server Manager Icons and Menus Continued Cont’d...
- Page 126 AMI Server Manager Menus, Options Menu The Options menu is shown below. Some menu items are disabled or enabled, depending on the top frame icon selected. Megaplex Quad Pentium II Xeon PCI ISA System Guide Continued Cont'd...
-
Page 127: Help Menu
AMI Server Manager Menus, Options Menu, continued The following table describes the Options menu items and when they are enabled. Menu Item Change Choose this item to change the password used when you Password connected to a server. This item is enabled only when you are connected to a remote server. - Page 128 Megaplex Quad Pentium II Xeon PCI ISA System Guide...
-
Page 129: Flashing The Lcd Rom
7 Flashing the LCD ROM The AMI Server Manager Agent uses the LCD on the front of the Megaplex machine to display System Inventory and Health Data. For this information to be accurate, the Agent must be running. This chapter contains: An overview of the LCD and its function, graphics of the LCD ROM panel, tools required for the process, and... -
Page 130: Lcd Rom Panel
LCD ROM Panel The following graphic shows the back of the LCD ROM display panel. The P2 50-pin connector, J2 5-pin header, and the serial connector are used to flash the LCD ROM. Megaplex Quad Pentium II Xeon PCI ISA System Guide Cont'd... -
Page 131: Tools
Tools The following tools are required to upgrade the LCD ROM: • sorting header (supplied), • floppy with LCD ROM upgrade image, • null modem cable, • PC with an available serial port, and • terminal emulation software. Flashing the LCD ROM Use the following procedure to flash the LCD ROM. - Page 132 Megaplex Quad Pentium II Xeon PCI ISA System Guide...
-
Page 133: A Specifications
Specifications Engineering Specifications Temperature Ranges The following values are ambient temperatures inside the computer case. The board temperatures reflect the CPU heat dissipation requirements because they will be the hottest motherboard components. Frequency Heat Minimum Air Sink Flow over 400 MHz 250 LFM or higher You should make sure that there is adequate air flow over the CPU inside the... - Page 134 Megaplex Quad Pentium II Xeon PCI ISA System Guide...
-
Page 135: Index
Index Boot Device, 52 2nd Boot Device, 52 3.3V memory modules, 18 3rd Boot Device, 52 4th Boot Device, 52 ABP (Address bit permuting), 18 ACPI Aware O/S, 55 Additional I/O Connectors, 31 Add-On ROM Messages, 50 Advanced Setup, 50 Alerts, 87 All Events, 110 Allocate IRQ to PCI VGA, 60... - Page 136 DIMM sockets, 23 DIMM with Latches Secured, 24 Disclaimer, ix Display Activity, 57 DMA Channel 0, 64 DMA Channel 1, 64 DMA Channel 3, 64 DMA Channel 5, 64 DMA Channel 6, 64 DMA Channel 7, 64 DMA Resource Center, 64 DMI support, 3 DRAM Configurations, 22 DRAM Specifications, 21...
- Page 137 J41 LCD Panel I2C header, 40 J44 Green PC Power, 30 J8 IDE Indicator LED, 37 J9 Pinout, 37 J9 Secondary IDE connector, 36 JP2 CPU Fan connector, 10 Keyboard, 51 LBA and Block Mode support, 3 LBA Mode, 48 LCD, 88 LCD ROM Panel, 122 Left Frame, 91...
- Page 138 Parallel Port, 33 Serial ports, 32 Pinouts IDE Activity Indicator, 37 Keyboard lock, 39 Reset Switch, 38 Serial ports, 32 PIO Mode, 48 Plug and Play, 3 Plug and Play NVRAM, 3 Plug and Play-Aware OS, 59 Port 64/60 Emulation, 59 Power Button Function, 55 Power Connectors, 27 Power Management Setup, 55...
- Page 139 Testing System, 42 Toggle Alert Flash, 120 Toggle Location Category, 120 Toolbar, 90, 117 Toolbar Icons, 107 Connect to a Workstation, 107 Graph Options, 111 Health Limits, 108 Health Options, 109 Help, 111 Location/Category, 110 Pager Database, 107 Performance Graph, 111 Print, 107 Tools Menu, 118 Connect to a Workstation, 118...
- Page 140 Megaplex Quad Pentium II Xeon PCI ISA System Guide...
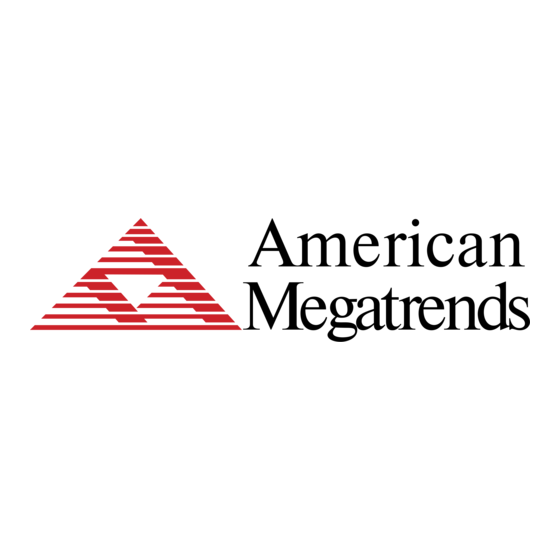



Need help?
Do you have a question about the MegaPlex II and is the answer not in the manual?
Questions and answers