Table of Contents
Advertisement
Quick Links
Advertisement
Table of Contents

Summary of Contents for American Megatrends MegaRUM
- Page 1 MegaRUM Dual Pentium® II PCI ISA Motherboard User's Guide MAN-758 6/5/97...
- Page 2 Limited Warranty Buyer agrees if this product proves to be defective, that American Megatrends, Inc. is only obligated to replace or refund the purchase price of this product at American Megatrend's discretion according to the terms and conditions on the motherboard warranty card.
- Page 3 To the OEM Thank you for purchasing the high performance American Megatrends MegaRUM Dual Pentium II PCI ISA motherboard. This product is a state of the art motherboard that includes the famous AMIBIOS. It is assumed that you have also licensed the rights to use the American Megatrends documentation for the American Megatrends MegaRUM motherboard.
-
Page 4: Packing List
4 diskettes containing the SystemGuru Server Management Software for Windows NT, a Warranty Card, and the American Megatrends MegaRUM Dual Pentium II PCI ISA Motherboard User' s Guide. Do not use 16 MB x 36 (64 MB) SIMMs that have 36 chips per SIMM. -
Page 5: Hardware Installation
ISA expansion slots, and six PCI expansion slots. CPUs The MegaRUM motherboard will support all Intel Slot1 CPUs operating at 233 MHz, 266 MHz, or faster speeds. PCI Bus Speed AMIBIOS automatically configures the PCI slots. The PCI slots are... - Page 6 See the American Megatrends SystemGuru User’s Guide for additional information. Onboard PCI VGA The PCI VGA on the MegaRUM motherboard is supported by the ATI 3D RAGE II 264GT PCI Graphics Controller chip. The PCI VGA features are: 2 MB SGRAM (not upgradable), a VGA cable is included, and video drivers for Windows 95 and Windows NT will be provided.
- Page 7 MegaRUM PCI Dimensions The motherboard is approximately 12.25” by 13.8”. The motherboard height restrictions are shown below: This motherboard contains sensitive electronic components that can be easily damaged by static electricity. Follow the antistatic instructions carefully to ensure correct installation...
- Page 8 MegaRUM PCI Motherboard Layout MegaRUM PCI Motherboard User’s Guide...
-
Page 9: Step 1 Unpack The Motherboard
Step 1 Unpack the Motherboard Step Inspect the cardboard carton for obvious damage. If damaged, call 770-246-8645. Leave the motherboard in its original packing. Perform all unpacking and installation procedures on a ground-connected anti-static mat. Wear an anti-static wristband grounded at the same point as the anti-static mat. -
Page 10: Step 2 Configure Cpu Speed
180 MHz 200 MHz 210 MHz 233 MHz 240 MHz 266 MHz Please contact American Megatrends technical support at 770-246-8645 to support a CPU running at other speeds. MegaRUM PCI Motherboard User’s Guide OPEN Short Pins 1-2, Short Pins 3-4... - Page 11 Step 2 Configure CPU Speed, Continued Cont’d Chapter 1 Hardware Installation...
- Page 12 Step 2 Configure CPU Speed, Continued MegaRUM PCI Motherboard User’s Guide...
- Page 13 Step 3 Configure CPU Voltage J5 and J15 Each CPU can be independently set to the correct CPU core voltage. J5 sets the voltage for the CPU in CPU Slot1. J15 sets the voltage for the CPU in Slot2. Core CPU Voltage 3.50V 3.40V 3.3V (Factory Setting)
-
Page 14: Step 4 Install Additional Voltage Regulator
Step 4 Install Additional Voltage Regulator One Voltage Regulator Module (VRM) is shipped with every MegaRUM motherboard. You need another VRM if you install two CPUs. You can order VRMs for Intel Pentium II CPUs from: Manufacturer Part Number V X I... -
Page 15: Step 5 Connect Cpu Fans
Step 5 Connect CPU Fans J1 and J7 (shown below) are 3-pin bergs that connect the fan on the CPU heat sink to the motherboard power. J1 is the CPU fan connector for the CPU in CPU Slot1. J7 is the CPU fan connector for the CPU in CPU Slot2. Ground Pin 1 +12V... -
Page 16: Step 7 Install Memory
Bank0, then the same type of 4 MB SIMM must be installed in the second Bank0 SIMM socket. The minimum amount of system memory supported by the MegaRUM PCI is 8 MB. Each socket can hold one SIMM. You can use:... - Page 17 Step 7 Install Memory, Continued Select SIMMs SIMMs must meet the following specifications: Parameter Page Mode Refresh SIMM Part Numbers Type Manufacturer 1 MB x 36 Micron “ Mitsubishi “ “ Motorola “ “ Samsung 2 MB x 36 “ Samsung 4 MB x 36 Micron...
- Page 18 SIMM facing you, firmly push the SIMM into the socket at an angle, then push it up. When properly inserted, the SIMM clicks into place as the latching pins engage. The SIMM installation process is shown below: MegaRUM PCI Motherboard User’s Guide...
- Page 19 Install the Motherboard Step 8 The motherboard mounting hole pattern is shown below. Standoffs and mounting screws are not supplied with the motherboard. The chassis manufacturer should supply these parts. Step Place the chassis on an anti-static mat. Connect the chassis to ground to avoid static damage during installation.
-
Page 20: Step 9 Attach Cables
Step 9 Attach Cables Connectors The MegaRUM PCI motherboard includes many connectors. Connection instructions, illustrations of connectors, and pinouts are supplied in the following pages. A list of all connectors described in this section follows: Power supply connectors P1, P2, P3, and P4 Drain CMOS RAM power –... - Page 21 Step 9 Attach Cables, Continued Cable Connector Ends When connecting chassis connectors to the motherboard, make sure to connect the correct connector end. Most connector wires are color-coded. Match the color of the wires leaving the switch or LED to the same pin on the connector end.
- Page 22 The six-pin connector on the power cable with three red wires and two black wires is attached to P3. The other connector on the end of the power cable is attached to P1. MegaRUM PCI Motherboard User’s Guide Cont’d...
- Page 23 Step 9 Attach Cables, Continued Power Connector Keys The power connectors are keyed to prevent incorrect installation. The keys on the connector must be cut to fit on some power supplies, as shown below. P1 Pinout Power Good (Orange wire) (Not used) VCC (Red wire) +12 Volts (Yellow wire) -12 Volts (Blue wire)
- Page 24 (and all system configuration information as well). You must then reboot the computer, run AMIBIOS Setup, and restore all system configuration information. The J35 settings are: MegaRUM PCI Motherboard User’s Guide Description Ground...
- Page 25 Step 9 Attach Cables, Continued J12 Keyboard Connector The keyboard connector is a 6-pin DIN socket. The pinout is shown below. 3, 6 Connect Mouse Cable The mouse connector (J2) is a 10-pin berg. The mouse cable is the same as the serial cable in the motherboard.
- Page 26 AMIBIOS signals hardware problems through the speaker. Pin 1 on the motherboard is identified by the arrow on the white box around the berg. The MegaRUM PCI motherboard also has a built-in speaker mounted on the motherboard.
- Page 27 Step 9 Attach Cables, Continued J41 Keyboard Lock J41 is a 5-pin single-inline berg that is attached via a cable to the keyboard lock connector (or separate keyboard lock and Power LED connectors). The computer chassis may not include the keyboard lock and Power LED on a single connector.
- Page 28 Step 9 Attach Cables, Continued Optional USB Cable You can only use a custom USB cable with this motherboard. You can order this USB cable (AMI part number CBLKIT-USB-1) from American Megatrends at 800-828-9264. Warning The pinout for the optional USB Cable Box is:...
- Page 29 Step 9 Attach Cables, Continued J13 VGA Interrupt Enable J13 is a 2-pin berg that enables interrupt support for the onboard PCI ATI VGA controller: Onboard PCI ATI VGA Interrupt Setting PCI interrupt enabled for onboard PCI VGA. PCI interrupt disabled for onboard PCI VGA. J16 VGA Connector J16 is a 14-pin dual inline berg for the onboard ATI Rage II PCI VGA controller.
- Page 30 Fuse Ground Ground Pin is Cut MegaRUM PCI Motherboard User’s Guide P in 11 P in 1 2 M O N ID 1 P in 1 3 H S Y N C P in 1 4 V S Y N C...
- Page 31 AMIBIOS minimizes conflicts between onboard and offboard I/O devices. AMIBIOS automatically checks the adapter cards installed in the expansion slots on the MegaRUM PCI motherboard for a hard disk or floppy controller and serial or parallel ports. J8 SER1 J9 SER2 J8 and J9 are 9-pin connectors that provide an AT-compatible serial port interface.
- Page 32 All parallel port settings must be correctly configured through Peripheral Setup in WINBIOS Setup. Signal Description STROBE# BUSY SLCT ERROR# SLCTIN# Ground Ground Ground Ground MegaRUM PCI Motherboard User’s Guide Signal Description ACK# AUTOFD# INIT# Ground Ground Ground Ground Ground Cont’d...
- Page 33 Step 10 Connect I/O, Continued J4 Floppy J4 is a 34-pin dual-inline berg. Connect the cable from the floppy drive to J4, as shown below. The onboard floppy controller cannot be used if a hard disk card with a floppy controller is installed. Choose Standard Setup and Peripheral Setup to configure the floppy controller.
- Page 34 J1 Floppy Connector Pinout Twist in Floppy Cable Floppy B to A Floppy B to A 10 to 16 12 to 14 11 to 15 13 to 13 MegaRUM PCI Motherboard User’s Guide DENSE1 DRATE0 -INDEX -MOTOR0 -FDSEL1 -FDSEL0 -MOTOR1...
- Page 35 Step 10 Connect I/O, Continued IDE Drives Attach the IDE drives in the following manner. Choose Peripheral Setup in WINBIOS Setup to enable the onboard IDE controller. Chapter 1 Hardware Installation Cont’d...
- Page 36 528 MB), 32-bit data transfer, and fast IDE transfer. These IDE features are configured in Peripheral Setup in the WINBIOS Setup utility. Disable the onboard IDE interface in Peripheral Setup to use an ISA ESDI, RLL, MFM, or SCSI hard disk drive controller. MegaRUM PCI Motherboard User’s Guide Cont’d...
- Page 37 Step 10 Connect I/O, Continued J10 Pinout J10 is the primary IDE connector. The J10 pinout is: -RESET DATA7 DATA6 DATA5 DATA4 DATA3 DATA2 DATA1 DATA0 -REQ -IOW -IOR IDERDY -ACK INT14 -CS0 -IDEACT J11 Secondary IDE Controller J11, the secondary IDE connector, is a 40-pin dual-inline berg that connects the secondary primary and slave IDE drives to the secondary onboard IDE controller.
- Page 38 J11 is the secondary IDE connector. The J11 pinout is: -RESET DATA7 DATA6 DATA5 DATA4 DATA3 DATA2 DATA1 DATA0 -REQ -IOW -IOR IDERDY -ACK INT15 -CS2 MegaRUM PCI Motherboard User’s Guide DATA8 DATA9 DATA10 DATA11 DATA12 DATA13 DATA14 DATA15 KEY (N/C) Pulldown -CS3...
-
Page 39: Step 11 Connect Scsi I/O
Step 11 Connect SCSI I/O SCSI Connectors J44 (SCSI channel 1) and J45 (SCSI channel 2) are 68-pin high density (Wide) SCSI connectors. J36 (SCSI channel 1) and J37 (SCSI channel 2) are 50-pin low density (Narrow) SCSI connectors. All SCSI connectors are located in the same area below the two ISA connectors. -
Page 40: High-Density 68-Pin Scsi Connector Pinout
TERMPWR Reserved Ground Ground Ground Ground Ground Ground Ground Ground Ground Ground Ground Ground Ground Ground Ground MegaRUM PCI Motherboard User’s Guide Cable Connector Pin Signal -DB(12) -DB(13) -DB(14) -DB(15) -DB(P1) -DB(0) -DB(1) -DB(2) -DB(3) -DB(4) -DB(5) -DB(6) -DB(7) -DB(P) - Page 41 Step 11 Connect SCSI I/O, Continued 50-Pin Low-Density SCSI Connector The MegaRUM motherboard includes a 50pin low-density 0.0100” pitch shrouded SCSI connector for each SCSI channel. The pinout for the 50-pin low-density connector is specified in SCSI-2 X39T9.2 project 375R, revision 10K, April 28, 1993.
- Page 42 SCSI Signal Path The SCSI signal path is a controlled impedance environment with the following characteristic impedance: 90 ohms +/- 6 ohms for the REQ and ACK signals 90 ohms +/- 10 ohms for all other signals MegaRUM PCI Motherboard User’s Guide Cont’d...
- Page 43 Step 11 Connect SCSI I/O, Continued SCSI Termination The SCSI channels on the MegaRUM motherboard use active termination for each SCSI channel. You must terminate the SCSI bus properly. The SCSI bus on each SCSI channel is an electrical transmission line and it must be terminated properly at both ends to minimize reflections and losses.
- Page 44 ( t e r m i n a t i o n d i s a b l e d o n b o t h ) Setup using two connectors for one channel If the MegaRUM is at one end of a cable, it sets termination automatically at that end. Otherwise, MegaRUM disables its own termination and you must set termination at the cable ends.
-
Page 45: Step 12 Install Drivers
SCSI drivers for DOS and SCSI utility programs, One diskette with SCSI drivers for Novell NetWare v3.xx and 4.xx. Installing DMI Wizard 95 The American Megatrends DMI Wizard 95 User’s Guide is provided with the MegaRUM motherboard. Follow the DMI Wizard 95 installation instruction in the American Megatrends DMI Wizard 95 User’s Guide. - Page 46 Configure the System Run WINBIOS Setup. You must enter the requested information and save the configuration data in NVRAM. The system will then reset, run POST, and boot the operating system. See the following chapter for information on configuring the computer. MegaRUM PCI Motherboard User’s Guide...
-
Page 47: Winbios® Setup
Historically, BIOS Setup utilities have been character-based, required keyboard input, and have had user interfaces that were not very intuitive. Graphical Setup American Megatrends has a new type of system BIOS Setup utility. WINBIOS Setup has a graphical user interface the end user can access using a mouse. -
Page 48: Using The Keyboard With Winbios Setup
– <Esc> <PgUp> <PgDn> <Home> <End> <Ctrl><Alt><+> <Ctrl><Alt><-> MegaRUM PCI Motherboard User’s Guide Action Change or select a global field. Change or select the current field. Perform an operation in the current field Increment a value. Decrement a value. Abort any window function. - Page 49 WINBIOS Setup Menu The WINBIOS Setup main menu is organized into four sections. Each of these sections corresponds to a section in this chapter. Each section contains several icons. Clicking on each icon activates a specific AMIBIOS function. The WINBIOS Setup main windows and related functions are described below.
-
Page 50: Standard Setup
Floppy Drive A: and B: Move the cursor to these fields via The settings are 360 KB 5¼ inch, 1.2 MB 5¼ inch, 720 KB 3½ inch, 1.44 MB 3½ inch, or 2.88 MB 3½ inch. MegaRUM PCI Motherboard User’s Guide and select the floppy type. - Page 51 Standard Setup, Continued Pri Master, Pri Slave, Sec Master, Sec Slave Select one of these hard disk drive icons to configure the hard disk drive named in the option. Select Auto from the drive parameters screen to let AMIBIOS automatically configure the drive. A screen with a list of drive parameters appears.
- Page 52 SCSI and IDE drives have even more sectors per track. Capacity The formatted capacity of the drive is the number of heads times the number of cylinders times the number of sectors per track times 512 (bytes per sector). MegaRUM PCI Motherboard User’s Guide Description Cont’d...
-
Page 53: Hard Disk Drive Types
Standard Setup, Continued Hard Disk Drive Types Type Cylinders Heads 1024 1024 1024 1024 1024 1024 1224 AMIBIOS automatically sets IDE drive parameters. Select USER to enter MFM, ESDI, or RLL drive parameters. Select Not Installed for SCSI drives. Select CDROM for CD-ROM drives. Chapter 2 WINBIOS Setup Write Landing... -
Page 54: Advanced Setup
Pins 2-3 of the PS/2 Mouse Selector jumper on the motherboard must be shorted together to enable PS/2 mouse support. The settings are Enabled or Disabled. The Optimal and Fail-Safe default settings are Enabled. MegaRUM PCI Motherboard User’s Guide Cont’d... - Page 55 Advanced Setup, Continued Hit <DEL> Message Display Set this option to Disabled to prevent Hit <DEL> if you want to run Setup from appearing when the system boots. The settings are Enabled or Disabled. The Optimal and Fail-Safe default settings are Enabled. Wait for <F1>...
- Page 56 S.M.A.R.T. For Hard Disks Set this option to Enabled to permit AMIBIOS to use the SMART (Self Monitoring Analysis and Reporting Technology) protocol for reporting server system information over a network. The settings are Enabled or Disabled. The Optimal and Fail-Safe default settings are Disabled. MegaRUM PCI Motherboard User’s Guide Cont’d...
-
Page 57: Quick Boot
Advanced Setup, Continued Quick Boot Set this option to Enabled to instruct AMIBIOS to boot quickly when the computer is powered on. This option replaces the old Above 1 MB Memory Test Advanced Setup option. The settings are: Setting Disabled AMIBIOS test all system memory. - Page 58 BIOS ROM to system RAM for faster execution. The settings are Enabled or Disabled. The Optimal default setting is Enabled. The Fail-Safe default setting is Disabled. MegaRUM PCI Motherboard User’s Guide Boot Device, 3 Boot Device, and 4 Boot Cont’d...
- Page 59 Advanced Setup, Continued Caching Controller Set this option to Present if a caching controller is installed in the computer. The settings are Present or Absent. The Optimal and Fail-Safe default settings are Absent. Video Shadow C000,32K This option specifies how the 32 KB of video ROM at C0000h is treated.
-
Page 60: Chipset Setup
DRAM Speed (ns) This option specifies the RAS access time (in nanoseconds) of the DRAM used in the computer for system memory. The settings are 60 ns or 70 ns. The Optimal and Fail-Safe default settings are 70 ns. MegaRUM PCI Motherboard User’s Guide Cont’d... - Page 61 Chipset Setup, Continued DRAM ECC Mode This option sets the type of system memory checking. The settings are: Setting Disabled No error checking or error reporting is done. Level I Multibit errors are detected and reported as parity errors. Single-bit errors are corrected by the chipset.
- Page 62 Disabled. Optional ROM The MegaRUM motherboard has an empty option ROM socket. You can install a 32 KB ROM in this socket. The starting memory address of this ROM can be either C000h (only if this computer does not have a VGA controller), C800h, D000h, or D800h.
- Page 63 Chipset Setup, Continued SCSI Channel #1 Set this option to Enabled to enable SCSI channel 1 on the motherboard. The settings are Enabled or Disabled. The Optimal and Fail-Safe default settings are Disabled. SCSI Channel #2 Set this option to Enabled to enable SCSI channel 2 on the motherboard. The settings are Enabled or Disabled.
- Page 64 Safe default settings are Disabled. USB Keyboard/Mouse Legacy Support Set this option to Enabled to enable USB support for legacy keyboards and mice. The settings are Enabled or Disabled. The Optimal and Fail-Safe default settings are Disabled. MegaRUM PCI Motherboard User’s Guide...
-
Page 65: Power Management Setup
Power Management Setup The AMIBIOS Setup options described in this section are selected by choosing the Power Management Setup icon from the Setup section on the AMIBIOS Setup main menu. Standard Power Management Set this option to Enabled to enable standard power management, including SMI support. - Page 66 Disabled, 1 min. (minute), 2 min, 3 min., 4 min., 5 min., 6 min, 7 min., 8 min., 9 min., 10 min., 11 min., 12 min., 13 min., 14 min, or 15 min. The Optimal and Fail-Safe default settings are Disabled. MegaRUM PCI Motherboard User’s Guide Cont’d...
- Page 67 Power Management Setup, Standby Timeout This option specifies the length of a period of system inactivity while in Full power on state. When this length of time expires, the computer enters Standby power state. The settings are Disabled, 1 min. (minute), 2 min, 3 min., 4 min., 5 min., 6 min, 7 min., 8 min., 9 min., 10 min., 11 min., 12 min., 13 min., 14 min, or 15 min.
- Page 68 The computer enters the Full On state if any activity occurs. AMIBIOS reloads the Standby and Suspend timeout timers if activity occurs on the specified IRQ line. The settings for each of these options are Monitor or Ignore. The Optimal and Fail-Safe default settings are Disabled. MegaRUM PCI Motherboard User’s Guide...
-
Page 69: Pci/Pnp Setup
PCI/PnP Setup Choose the PCI/PnP Setup icon from the WINBIOS Setup screen to display the PCI and Plug and Play Setup options, described below. PCI VGA Palette Snoop When this option is set to Enabled, multiple VGA devices operating on different buses can handle data from the CPU on each set of palette registers on every video device. - Page 70 PCI SCSI-2 Latency These options specify the latency timings (in PCI clocks) for PCI SCSI devices. The settings are 32, 64, 96, 128, 160, 192, 224, or 248. The Optimal and Fail-Safe default settings are Disabled. MegaRUM PCI Motherboard User’s Guide Cont’d...
- Page 71 PCI/PnP Setup, Continued PCI SCSI-1 IRQ Preference PCI SCSI-2 IRQ Preference PCI SCSI-3 IRQ Preference PCI SCSI-4 IRQ Preference PCI SCSI-5 IRQ Preference PCI SCSI-6 IRQ Preference These options specify the IRQ priority for USB and PCI devices installed in the PCI expansion slots. The settings are Disabled, Auto, IRQ 5, IRQ 9, IRQ10, IRQ11, IRQ 14, or IRQ15.
- Page 72 PCI IDE, IRQ9 is still available because at least one IRQ must be available for PCI and PnP devices. The settings are ISA, Auto, PnP, Primary PCI, or Secondry PCI. The Optimal and Fail-Safe default settings are Auto. MegaRUM PCI Motherboard User’s Guide Cont’d...
- Page 73 PCI/PnP Setup, Continued DMA Channel 0 DMA Channel 1 DMA Channel 3 DMA Channel 5 DMA Channel 6 DMA Channel 7 These options allow you to specify the bus type used by each DMA channel. The settings are PnP or ISA. The Optimal and Fail-Safe default settings are PnP.
-
Page 74: Peripheral Setup
Onboard Secondary Prefetch This option enables the prefetch feature for the specified IDE device attached to the onboard Secondary IDE controller. The settings are Master, Slave, Both, or Disabled. The Optimal and Fail-Safe default settings are Disabled. MegaRUM PCI Motherboard User’s Guide Cont’d... - Page 75 Peripheral Setup, Continued Offboard PCI/ISA IDE Card This option specifies the expansion slot that the offboard PCI or ISA IDE Controller adapter card is installed in. The Onboard Primary/Secondary IDE option must be set to Disabled if this option is set to any value except Disabled.
- Page 76 Parallel Port IRQ This option specifies the IRQ (Interrupt Request Line) used by the parallel port. The settings are Disabled, IRQ 5, or IRQ 7. The Optimal default setting is IRQ 7. The Fail-Safe default setting is Disabled. MegaRUM PCI Motherboard User’s Guide Caution attached to COM1.
- Page 77 Peripheral Setup, Continued Parallel Port Address This option specifies the base I/O port address for the parallel port. The settings are 378h, 278h, or Disabled. The Optimal default setting is 378h. The Fail-Safe default setting is not provided. Parallel Port Mode This option specifies the parallel port mode. ECP and EPP are both bidirectional data transfer modes that adhere to the IEEE P1284 specifications.
-
Page 78: Section 2 Security
The Supervisor and User icons activate two different levels of password security: Supervisor and User. In addition, the computer can be configured so that all users must enter a password every time the system boots or when WINBIOS Setup is executed. MegaRUM PCI Motherboard User’s Guide... -
Page 79: Setting A Password
Setting a Password The password check option is enabled in Advanced Setup by choosing either Always (the password prompt appears every time the system is powered on) or Setup (the password prompt appears only when WINBIOS is run). The password is encrypted and stored in NVRAM. password. -
Page 80: Changing A Password
Possible VIRUS: Continue (Y/N)? _ The following appears after any attempt to format any cylinder, head, or sector of any hard disk drive via the BIOS INT 13 Hard Disk Drive Service: Format!!! Possible VIRUS: Continue (Y/N)? _ MegaRUM PCI Motherboard User’s Guide... -
Page 81: Section 3 Utility
Section 3 Utility The icons in this section of the WINBIOS Setup main screen permit you to choose a different set of colors for the WINBIOS Setup screens and to display all WINBIOS Setup text displayed on the screen in a different language. If you choose to display the WINBIOS Setup screen text in a different language, the text for the screen messages written in the selected language must have been incorporated into the WINBOIS Setup code in AMIBIOS when... -
Page 82: Section 4 Default
Fail-Safe icon from the Default section of the WINBIOS Setup main menu. The Fail-Safe settings provide far from optimal system performance, but are the most stable settings. Use this option as a diagnostic aid if the system is behaving erratically. MegaRUM PCI Motherboard User’s Guide... -
Page 83: Programming Flash Rom
Programming Flash ROM All versions of the MegaRUM PCI motherboard use Flash EPROM to store the system BIOS. The advantage of Flash EPROM is the EPROM chip does not have to be replaced to update the BIOS. The end user can actually reprogram the BIOS, using a ROM file supplied by American Megatrends. - Page 84 S758P.ROM S758P.ROM resides on a floppy disk and contains the updated main BIOS code. American Megatrends will provide this file when the AMIBIOS for the MegaRUM PCI ISA motherboard must be updated. S758P.ROM must be present in the root directory of the floppy disk before the onboard Flash EPROM can be reprogrammed.
- Page 85 Programming the Flash ROM, Beep Codes The bootblock code produces a series of beeps during Flash ROM programming to: signify completion of a step (as shown on the previous screen), or to signal an error. Error beeps are arranged in a coded sequence and have different meanings depending on when they occur.
-
Page 86: Bootblock Code Checkpoint Codes
Disable the internal cache. Raise the Vpp. Enable Flash write and reset the Flash ROM. Detect the flash type. Start erasing flash blocks. Program the Flash ROM in the E0000-EFFFFh region. Start programming Flash at F0000-FFFFF region. Flash programming is successful. The computer reboots. MegaRUM PCI Motherboard User’s Guide Description... -
Page 87: Deleting A Password
Deleting a Password If you forget the passwords you set up through WINBIOS Setup, the only way you can restart the computer is to erase the system configuration information where the passwords are stored. System configuration data is stored in CMOS RAM, a type of memory that consumes very little power. -
Page 88: Avoid Static Electricity
Make sure you stand on an anti-static mat when handling the motherboard. Avoid contact with any component or connector on any adapter card, printed circuit board, or memory module. Handle these components by the mounting bracket. MegaRUM PCI Motherboard User’s Guide... -
Page 89: Engineering Specifications
Specifications Engineering Specifications Temperature Ranges The following values are ambient temperatures inside the computer case. The board temperatures reflect the dual Pentium II CPU Heat dissipation requirements because they will be the hottest motherboard components. Temperature specifications vary with the CPU frequency. Frequency Heat Sink...
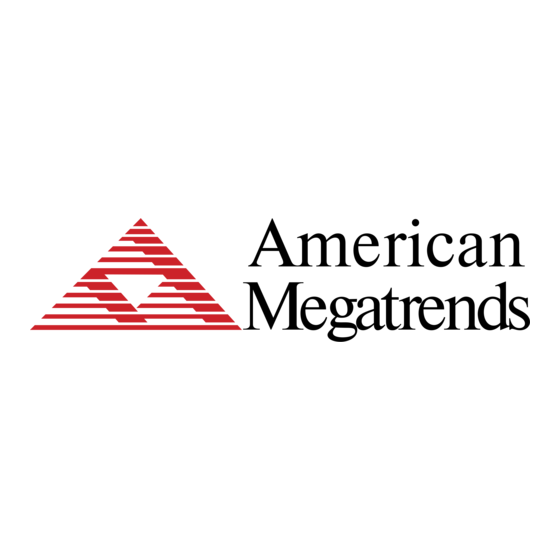





Need help?
Do you have a question about the MegaRUM and is the answer not in the manual?
Questions and answers