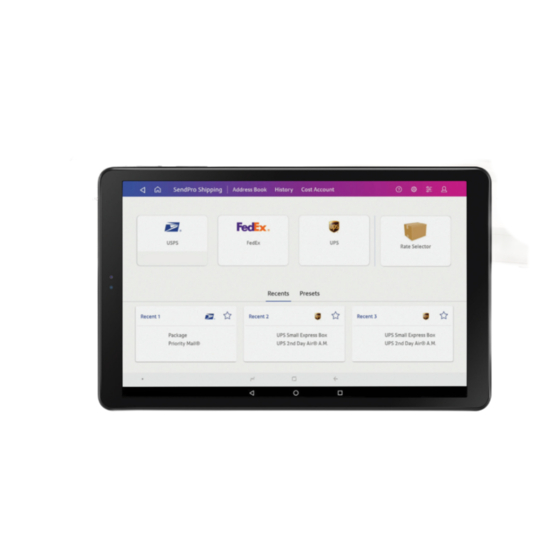
Pitney Bowes SendPro Tablet User Manual
Hide thumbs
Also See for SendPro Tablet:
- User manual (130 pages) ,
- Operator's manual (33 pages) ,
- Quick start manual (3 pages)
Summary of Contents for Pitney Bowes SendPro Tablet
- Page 1 Shipping & Mailing Outbound and Inbound Package Management SendPro® Tablet User Guide US English Edition SV63353 Rev. B May 18, 2020...
- Page 2 Except as provided in writing, duly signed by an officer of Pitney Bowes, no license either express or implied, under any Pitney Bowes or third party’s patent, copyright or other intellectual property rights is...
- Page 3 About this Book The SendPro® Tablet User Guide is designed to assist in the daily operations of the SendPro Tablet. Version History Document Part Number Release Date Comments SV63353 Rev. A December 11, 2019 Initial creation SV63353 Rev. B May 18, 2020...
- Page 4 This page intentionally left blank.
-
Page 5: Table Of Contents
Setting up your UPS Account Label Adding Postage Creating and Printing Multiple Shipping Labels Signing out of the SendPro Tablet at once Use SendPro Online to perform these tasks for Printing a Label from the Address Book your SendPro Tablet... - Page 6 Setting up a Security PIN to Lock the SendPro Tablet Enabling the Optical Character Reader (OCR) 69 Connecting the Bluetooth Keyboard to the SendPro Tablet Finding the MAC address Setting Up a Wireless (Wi-Fi) Connection Withdrawing money from your SendPro...
- Page 7 1 - Getting Started In this section Setting up the SendPro Tablet Setting up your FedEx Account Setting up your UPS Account Adding Postage Signing out of the SendPro Tablet Use SendPro Online to perform these tasks for your SendPro Tablet...
-
Page 8: Getting Started
7. Tap the Continue button. Set up the scale 1. The next screen instructs you to connect the scale to the printer. Connect it using the USB cable as shown. (Note: Only scale SL-397-D is supported with the SendPro Tablet.) Pitney Bowes User Guide... - Page 9 4. You are prompted to add postage to your SendPro balance. This step is optional. To skip this step, tap the Skip button. To add postage, choose the amount to add and tap Add Postage. Once the postage has been added, tap Continue. Pitney Bowes User Guide May 2020...
-
Page 10: Setting Up Your Fedex Account
Only users with the role of Admin can perform this procedure. In order to use the FedEx carrier on the SendPro Tablet, you need to set up your FedEx account: 1. From the SendPro Tablet Home screen, tap SendPro Shipping. - Page 11 Getting Started 1. From the SendPro Tablet Home screen, tap SendPro Shipping. 2. Tap the Settings (gear) icon in the upper right. 3. Tap Carriers. 4. Tap the Add button next to UPS. 5. In the UPS Account Number field, enter your 6-digit UPS account number. The account number is case-sensitive.
-
Page 12: Adding Postage
Signing out of the SendPro Tablet 1. From the SendPro Tablet Home screen, tap the user icon in the upper right. 2. Select Sign Out. Use SendPro Online to perform these tasks for your SendPro Tablet The following trackable labels tasks must be performed using SendPro®... - Page 13 Getting Started History Exporting Shipment History Cost Accounting Importing Cost Accounts Exporting Cost Accounts User Management Inviting users to a Multi-Location account Address Book Automatically Saving Addresses to Address Book Importing Multiple Addresses Exporting Addresses Pitney Bowes User Guide May 2020...
- Page 14 2 - Address Book In this section Adding a Sender Address to the Address Book Editing the Sender Address Adding a Recipient Addresses to the Address Book Importing Addresses Editing a Recipient Address in the Address Book Deleting an Address from the Address Book Scanning Addresses Using the Optical Character Reader (OCR) Searching for Addresses...
-
Page 15: Address Book
Address Book Adding a Sender Address to the Address Book 1. From the SendPro Tablet Home screen, tap SendPro Shipping. 2. Tap Address Book in the menu at the top. 3. Tap the Recipients menu and select Senders. 4. Tap the + button. -
Page 16: Importing Addresses
1. Export your addresses from FedEx, UPS, or any other source and save them as a CSV file. 2. Email the exported address file to your unique SendPro Tablet email import address. You will receive an email containing your unique email import address. To find your email import address on the SendPro Tablet, tap the user icon in the upper right and select your profile. -
Page 17: Editing A Recipient Address In The Address Book
Address Book Once imported into SendPro Online, the addresses will also be available in your SendPro Tablet address book. Editing a Recipient Address in the Address Book 1. From the SendPro Tablet Home screen, tap SendPro Shipping. 2. Tap Address Book in the menu at the top. - Page 18 1. On any screen with an address form, tap the Address Book icon and tap Continue. 2. Point the tablet's camera at the address you wish to scan, aligning the address inside of the box indicated on the screen. 3. Tap on the camera (white circle) button. Pitney Bowes User Guide May 2020...
-
Page 19: Searching For Addresses
Searching for Addresses The maximum number of addresses that can be displayed in the address book is 1000. 1. From the SendPro Tablet Home screen, tap SendPro Shipping. 2. Tap Address Book in the menu at the top. 3. Enter your search term in the search box at the top. -
Page 20: Verifying A Usps Address
If SendPro finds a close match in the USPS database, the original address will be displayed next to the USPS-verified address. Select Use Suggested Address to use the USPS's address, or select Edit to edit the address. Pitney Bowes User Guide May 2020... - Page 21 Address Book If SendPro does not find a close match in the USPS database, you will get an alert that the address you entered is not valid. Pitney Bowes User Guide May 2020...
-
Page 22: Cost Accounts
3 - Cost Accounts In this section Enabling Cost Accounts Adding Cost Accounts Editing Cost Accounts Viewing Shipments by Cost Account... -
Page 23: Enabling Cost Accounts
Enabling Cost Accounts You can use cost accounts to keep track of how you are spending postage on the SendPro Tablet. You do this by assigning an account to each label you print. You can also assign a cost account to each postage refill you perform. -
Page 24: Editing Cost Accounts
_ (underscore) ' (single quote) @ (at sign) To import or export multiple Cost Accounts, sign in to SendPro Tablet using your SendPro user ID and password. Related topics Enabling Cost Accounts on the previous page Editing Cost Accounts below... -
Page 25: Viewing Shipments By Cost Account
Viewing Shipments by Cost Account below Viewing Shipments by Cost Account 1. From the SendPro Tablet Home screen, tap SendPro Shipping. 2. Tap History in the menu at the top. 3. Tap All Shipments and select Summary by Cost Account. -
Page 26: Shipping Labels
4 - Shipping Labels In this section Creating and Printing a Shipping Label Creating an International or Military Trackable Label Creating and Printing Multiple Shipping Labels at once 39 Printing a Label from the Address Book Printing a USPS Return Label Reprinting a Label Canceling a UPS or FedEx Label Getting a USPS Label Refund... -
Page 27: Creating And Printing A Shipping Label
Shipping Labels Creating and Printing a Shipping Label 1. From the SendPro Tablet Home screen, tap SendPro Shipping. 2. Tap the carrier you wish to use. Pitney Bowes User Guide May 2020... - Page 28 Shipping Labels 3. If you are using Cost Accounts, tap on the Cost Account field and select an account. Pitney Bowes User Guide May 2020...
- Page 29 Shipping Labels 4. If the sender address is correct, tap Continue. To select a different sender, tap on the Sender field and select a new sender from the address book. Pitney Bowes User Guide May 2020...
- Page 30 5. Enter the recipient information, or tap the Address book icon to select a recipient from the address book, then tap Continue. (Optional) To scan a recipient address, select the camera icon. 6. If prompted to verify the recipient address, tap Use Suggested to use the verified address. Pitney Bowes User Guide May 2020...
- Page 31 Shipping Labels 7. Select a package type. 8. If prompted for the dimensions, enter the Dimensions of the package. Pitney Bowes User Guide May 2020...
- Page 32 9. If prompted for the weight, place the box or envelope on the scale and the weight automatically appears in the Weight field. If you do not have a scale, tap the weight button, select Manual, enter the weight, and tap Apply. 10. Tap Continue. Pitney Bowes User Guide May 2020...
- Page 33 Shipping Labels 11. Tap the service you wish to use. Pitney Bowes User Guide May 2020...
- Page 34 Shipping Labels 12. (Optional) If you selected My Box or Envelope as your package type, you can select a different carrier tab to see services from that carrier. Pitney Bowes User Guide May 2020...
- Page 35 Shipping Labels 13. To sort the list of services, tap the Sort by menu. 14. To change the Ship on date, tap the Ship on menu. Pitney Bowes User Guide May 2020...
- Page 36 Shipping Labels 15. To change the Ship From ZIP code, tap the Ship From This ZIP menu, enter the new ZIP code, and tap Apply. Pitney Bowes User Guide May 2020...
- Page 37 Shipping Labels 16. To add extra services, tap Extra Services. 17. Select any extra services you wish to add and tap Apply. Pitney Bowes User Guide May 2020...
- Page 38 Shipping Labels 18. Tap Print to print the label using the paired Bluetooth printer. The Label Options screen opens. 19. Select the desired options and tap Print to print the label. Pitney Bowes User Guide May 2020...
-
Page 39: Creating An International Or Military Trackable Label
10. An e-mail is sent to you with the label attached. Print the attached label on any 8 ½" x 11"- compatible printer. Related topics Creating and Printing a Shipping Label on page 27 Creating and Printing Multiple Shipping Labels at once Only domestic addresses can be used when creating multiple labels at once. Pitney Bowes User Guide May 2020... - Page 40 Shipping Labels 1. From the SendPro Tablet Home screen, tap SendPro Shipping. 2. Tap the carrier you wish to use. Pitney Bowes User Guide May 2020...
- Page 41 Shipping Labels 3. If you are using Cost Accounts, tap on the Cost Account field and select an account. Pitney Bowes User Guide May 2020...
- Page 42 Shipping Labels 4. If the sender address is correct, tap Continue. To select a different sender, tap on the Sender field and select a new sender from the address book. Pitney Bowes User Guide May 2020...
- Page 43 6. To add the next recipient, tap Add More. 7. In the pop-up window, tap Add More. 8. If you are prompted to verify the address for the previous recipient, tap Use Suggested to use the verified address. Pitney Bowes User Guide May 2020...
- Page 44 Tap the enter recipients manually icon and enter the recipient address manually. 10. Repeat until all of the desired addresses have been added. 11. Once all of the recipients have been selected, tap Done. Pitney Bowes User Guide May 2020...
- Page 45 Shipping Labels 12. The number of selected recipients is shown on the left side. Tap Continue. 13. Select a package type. Pitney Bowes User Guide May 2020...
- Page 46 Shipping Labels 14. If prompted for the dimensions, enter the Dimensions of the package. Pitney Bowes User Guide May 2020...
- Page 47 15. If prompted for the weight, place the box or envelope on the scale and the weight automatically appears in the Weight field. If you do not have a scale, tap the weight button, select Manual, enter the weight, and tap Apply. 16. Tap Continue. Pitney Bowes User Guide May 2020...
- Page 48 Shipping Labels 17. Tap the service you wish to use. 18. To add extra services, tap Extra Services. Pitney Bowes User Guide May 2020...
- Page 49 Shipping Labels 19. Select any extra services you wish to add and tap Apply. 20. Tap Apply. 21. Tap Review Labels. Pitney Bowes User Guide May 2020...
- Page 50 Shipping Labels 22. Tap Print Labels to print the labels. 23. After all labels have been printed, tap Done to return to the Home screen. Pitney Bowes User Guide May 2020...
-
Page 51: Printing A Label From The Address Book
Shipping Labels Printing a Label from the Address Book 1. From the SendPro Tablet Home screen, tap SendPro Shipping. 2. Tap Address Book in the menu at the top. 3. Tap on the address you wish to use. 4. Tap Print shipping label. -
Page 52: Canceling A Ups Or Fedex Label
You can cancel (void) a UPS or FedEx label so the postage is not applied to your UPS or FedEx invoice. 1. From the SendPro Tablet Home screen, tap SendPro Shipping. 2. Tap History in the menu at the top. -
Page 53: Checking Label Refund Status
Shipping Labels Checking Label Refund Status 1. From the SendPro Tablet Home screen, tap SendPro Shipping. 2. Tap History in the menu at the top. 3. Tap All Shipments and choose USPS Label Refund History. A list of shipments for which you requested a refund is displayed. -
Page 54: Printing A Fedex Manifest
3. Select the FedEx account, then select Print. The form will be emailed to the default address. If needed, change the email address in the pop-up window. 4. Once the email if received, print the form from your computer or other device from which you can print. Pitney Bowes User Guide May 2020... -
Page 55: Presets
5 - Presets In this section Creating Presets Deleting Presets Using Presets... -
Page 56: Creating Presets
Presets are created from your recent shipments. You can have up to 20 presets on the SendPro Tablet. 1. On the Home screen, select the Recents tab. 2. Tap the star icon next to the recent shipment you wish to save as a preset. -
Page 57: Using Presets
4. Tap Continue. All of the package and service details from the preset are selected automatically. 5. Tap the Print button to print the label. Related topics Creating Presets on the previous page Deleting Presets on the previous page Pitney Bowes User Guide May 2020... -
Page 58: Shipment History
6 - Shipment History In this section Viewing your Shipment History Searching for a Shipment Creating and emailing a transaction history report... -
Page 59: Viewing Your Shipment History
The Shipments History screen provides a line-item summary of your past shipments, with the Date, Recipient, Shipping Info (mail class), Carrier, Tracking Number, Status, and Amount. 1. From the SendPro Tablet Home screen, tap SendPro Shipping. 2. Tap History in the menu at the top. -
Page 60: Creating And Emailing A Transaction History Report
Creating and emailing a transaction history report You can create a customized transaction history report and send it via email in CSV format. 1. From the SendPro Tablet Home screen, tap SendPro Shipping. 2. Tap History in the menu at the top. - Page 61 5. Once the list is filtered as desired, tap the Create Report button in the upper right. The Create Shipping Report screen opens showing the filter criteria you have selected. 6. Enter the email address to which you wish to send the report. 7. Tap Email Report. Pitney Bowes User Guide May 2020...
-
Page 62: Settings
Setting the Default Address for USPS Return Labels Setting up Email Notifications Setting a Maximum Transaction Limit Setting up a Security PIN to Lock the SendPro Tablet Enabling the Optical Character Reader (OCR) Connecting the Bluetooth Keyboard to the SendPro... -
Page 63: Automating Postage Refills
Settings Automating Postage Refills Only users with the role of Admin can perform this procedure. 1. From the SendPro Tablet Home screen, tap SendPro Shipping. 2. Tap the Settings (gear) icon in the upper right. 3. Tap Postage Refills. 4. Tap Auto-refill Postage. -
Page 64: Setting Up Default Printing Options
Settings Setting Up Default Printing Options 1. From the SendPro Tablet Home screen, tap SendPro Shipping. 2. Tap the Settings (gear) icon in the upper right. 3. Tap Label Options. 4. To show the label options before printing each label, select the Always show label options before printing box. - Page 65 2. Enter their name and create a password to complete their registration. 3. Tap Complete My Registration. If you have a multi-location account, use SendPro Online to invite users so that you can select their location. Pitney Bowes User Guide May 2020...
-
Page 66: Editing A User
Settings Editing a User Only users with the role of Admin can perform this procedure. 1. From the SendPro Tablet Home screen, tap SendPro Shipping. 2. Tap the Settings (gear) icon in the upper right. 3. Tap Users. 4. To filter the list by status, select the All menu. -
Page 67: Setting Up Email Notifications
Email Confirmation for Postage Refund: Emails a confirmation each time a label refund is credited to your postage balance To set up notifications: 1. 1. From the SendPro Tablet Home screen, tap SendPro Shipping. 2. Tap the Settings (gear) icon in the upper right. 2. Tap Email Notifications. -
Page 68: Setting A Maximum Transaction Limit
4. Enter the limit and tap Apply. Setting up a Security PIN to Lock the SendPro Tablet To create a PIN or security code that can be used to lock and unlock the SendPro Tablet: 1. Tap the lock icon in the upper right. -
Page 69: Enabling The Optical Character Reader (Ocr)
The Optical Character Reader (OCR) uses the tablet’s camera to scan addresses and automatically populate address forms. 1. From the SendPro Tablet Home screen, tap the Preferences icon and tap OCR so that the slider is in the On position. -
Page 70: Connecting The Bluetooth Keyboard To The Sendpro Tablet
Connecting the Bluetooth Keyboard to the SendPro Tablet If you need to reconnect the keyboard to the tablet after the initial setup: 1. Make sure that the button on the side of the keyboard is in the on position. Pitney Bowes User Guide May 2020... - Page 71 2. Press and hold any one of the yellow Bluetooth buttons (1, 2, or 3) on the keyboard until the light above it starts flashing, which takes approximately 3 seconds. 3. On the SendPro Tablet Home screen, tap the Preferences icon, then select Settings. 4. On the left side, tap Connections.
- Page 72 Settings 5. Move the Bluetooth slider to the On position (right). 6. Tap Scan at the top. Tap on Keyboard K380 in the list of devices. Pitney Bowes User Guide May 2020...
-
Page 73: Finding The Mac Address
7. A passcode will appear. 8. On the Bluetooth keyboard, enter the passcode and press Enter. Finding the MAC address 1. On the SendPro Tablet Home screen, tap the Preferences icon, then select Settings. Pitney Bowes User Guide May 2020... - Page 74 Settings 2. Tap Device Settings. 3. Scroll down and tap About tablet. Pitney Bowes User Guide May 2020...
- Page 75 Settings 4. Tap Status. 5. The address is listed under Wi-Fi MAC address. Pitney Bowes User Guide May 2020...
-
Page 76: Setting Up A Wireless (Wi-Fi) Connection
Settings Setting Up a Wireless (Wi-Fi) Connection 1. On the SendPro Tablet Home screen, tap the Preferences icon, then select Settings. 2. If the Wi-Fi is not already on, tap the Wi-Fi Off/On slider to turn it on. 3. Tap the Wi-Fi Network name that you wish to connect to. - Page 77 Contact your IT department to obtain the correct settings for your network. 6. Enter any other required information for your network, then tap Connect. 7. Once the tablet is connected to the Wi-Fi network, it will show Connected next to that network. Pitney Bowes User Guide May 2020...
-
Page 78: Withdrawing Money From Your Sendpro Shipping Account
For SendPro Tablet network requirements, see the SendPro Tablet Connectivity Guide. Withdrawing money from your SendPro Shipping account If you need to withdraw your funds from your SendPro® Shipping account, contact Pitney Bowes client support. Pitney Bowes User Guide May 2020... -
Page 79: Specifications
8 - Specifications In this section Tablet Specifications Printer Specifications Wireless Keyboard Specifications Digital Scale Specifications... -
Page 80: Tablet Specifications
Connectivity: Bluetooth 2.1 + Wireless (b/g/n) + USB + Ethernet Print: Cutter, 300 dpi with 69 prints per minute Dimensions (W" x D" x H") 6.7" x 8.7" x 5.9" Weight (lbs) 3.9 Connects to the Scale through the USB port Pitney Bowes User Guide May 2020... -
Page 81: Wireless Keyboard Specifications
Specifications Wireless Keyboard Specifications Model: Logitech K380 Wireless Connectivity: Bluetooth 3.0 Range: 10m Digital Scale Specifications Model: XJ-3K807 Maximum Weight Supported: 70lbs Connectivity: USB Pitney Bowes User Guide May 2020... - Page 82 Specifications Pitney Bowes User Guide May 2020...
- Page 83 3001 Summer Street Stamford, Connecticut 06926 www.pitneybowes.com For Service or Supplies SVxxxxx Rev. X ©2020 Pitney Bowes Inc. All Rights Reserved...







Need help?
Do you have a question about the SendPro Tablet and is the answer not in the manual?
Questions and answers