Table of Contents
Advertisement
Version: V1.00.000
Revised date: 07-09-2020
Statement: LAUNCH owns the complete intellectual property rights for the
software used by this product. For any reverse engineering or cracking actions
against the software, LAUNCH will block the use of this product and reserve the
right to pursue their legal liabilities.
Advertisement
Table of Contents

Summary of Contents for Launch X-431 V+
- Page 1 Statement: LAUNCH owns the complete intellectual property rights for the software used by this product. For any reverse engineering or cracking actions against the software, LAUNCH will block the use of this product and reserve the right to pursue their legal liabilities.
- Page 2 LAUNCH is not responsible for any use of this information as applied to other units. Neither LAUNCH nor its affiliates shall be liable to the purchaser of this unit or third parties for damages, losses, costs, or expenses incurred by purchaser or...
- Page 3 LAUNCH X-431 V+ V4.0 User Manual Important Safety Precautions Important: To avoid personal injury, property damage, or accidental damage to the product, read all of the information in this section before using the product. Never collide, throw, or puncture the tool, and avoid falling, extruding and bending it.
- Page 4 LAUNCH X-431 V+ V4.0 User Manual the engine is running. Put blocks in front of the drive wheels and never leave the vehicle unattended while testing. Keep the tool dry, clean, free from oil, water or grease. Use a mild detergent on a clean cloth to clear the outside of the equipment as necessary.
-
Page 5: Table Of Contents
LAUNCH X-431 V+ V4.0 User Manual TABLE OF CONTENTS ..................1 1 INTRODUCTION ..................1 1.1 P RODUCT ROFILE ....................1 1.2 F EATURES ................. 2 1.3 C & C OMPONENTS ONTROLS ......2 1.3.1 Display tablet (Only for Passenger Vehicle Configuration) ...... - Page 6 LAUNCH X-431 V+ V4.0 User Manual .................. 14 2.8 S TANDBY .................. 15 3 NETWORK SETUP ..............15 3.1 C ONNECT TO A ETWORK ............15 3.2 D ISCONNECT FROM A ETWORK .................... 16 4 INITIAL USE ................16 4.1 D...
- Page 7 LAUNCH X-431 V+ V4.0 User Manual ........... 56 5.3.4 Launch Remote Diagnosis (Device-To-Device) ..........58 5.3.5 Launch Remote Diagnosis (Device-To-PC) ....................61 5.4 F EEDBACK ................63 5.5 D IAGNOSTIC ISTORY ..............65 6 SPECIAL (RESET) FUNCTION ................. 66 6.1 O...
- Page 8 LAUNCH X-431 V+ V4.0 User Manual ..................... 77 9 USER INFO 9.1 VCI ........................ 77 ....77 9.2 VCI M ANAGEMENT NLY FOR ASSENGER EHICLE ONFIGURATION ..... 77 9.3 VCI M ANAGEMENT NLY FOR OMMERCIAL EHICLE ONFIGURATION ..................79 9.4 A CTIVATE ..................
- Page 9 LAUNCH X-431 V+ V4.0 User Manual ...................... 90 12 FAQ viii...
-
Page 10: Introduction
Data Stream, Special Functions etc. Remote Diagnose: This option aims to help repair shops or technicians launch instant messaging and remote diagnosis, making the repair job getting fixed faster. Reset: All kinds of common maintenance and reset items including Oil lamp reset, DPF regeneration, ABS bleeding etc. -
Page 11: Components & Controls
LAUNCH X-431 V+ V4.0 User Manual Feedback: Enables you to submit the vehicle issue to us for analysis and troubleshooting. Vehicle Coverage: Quick dial to view the vehicle models that the tool covers. My Report: Optional. This function enables you to view, delete or share the saved diagnostic reports. - Page 12 LAUNCH X-431 V+ V4.0 User Manual off. • Press it once to turn off the LCD if the LCD lights up. • Press and hold it for 3 seconds to turn it off. • Press and hold it for 8 seconds to perform forced shutdown.
-
Page 13: Display Tablet (Only For Commercial Vehicle Configuration)
LAUNCH X-431 V+ V4.0 User Manual 1.3.1 Display tablet (Only for Commercial Vehicle Configuration) The tablet acts as the central processing system, which is used to receive and analyze the live vehicle data from the VCI device and then output the test result. -
Page 14: Vci Connector (Only For Passenger Vehicle Configuration)
LAUNCH X-431 V+ V4.0 User Manual off. • Press it once to turn off the LCD if the LCD lights up. • Press and hold it for 3 seconds to turn it off. • Press and hold it for 8 seconds to perform forced shutdown. -
Page 15: Vci Module (Only For Commercial Vehicle Configuration)
LAUNCH X-431 V+ V4.0 User Manual OBD-16 diagnostic To connect on vehicle’s OBD II DLC. connector It illuminates red when the VCI device is connected to the vehicle’s DLC. Mode indicator Blue indicates the VCI device is working in wireless (BT) communication mode. - Page 16 LAUNCH X-431 V+ V4.0 User Manual Diagnostic socket Connects the diagnostic cable Connects the cigarette lighter cable / battery DC-IN power jack clamps cable. It is defined as follows: Vehicle: While communicating with the vehicle, the indicator lights up and flashes.
-
Page 17: Technical Parameters
LAUNCH X-431 V+ V4.0 User Manual connected to the diagnostic tool via USB cable (Currently disabled and only reserved for subsequent function extension). Wi-Fi: It lights up when the module works as a Wi-Fi hotspot or wireless adaptor. Currently disabled and only reserved for USB port subsequent function extension. -
Page 18: Vci Module (Only For Commercial Vehicle Configuration)
LAUNCH X-431 V+ V4.0 User Manual 1.4.2 VCI module (Only for Commercial Vehicle Configuration) Working voltage DC 9 ~36V ≤ 3W Power consumption Communication Via Bluetooth/Wi-Fi or USB connection Working temperature 0℃~ 50℃ 1.5 Packing List 1.5.1 Passenger Vehicle Configuration Accessories may vary depending on sales regions. -
Page 19: Commercial Vehicle Configuration
LAUNCH X-431 V+ V4.0 User Manual USB cable For connecting the VCI connector and OBD I adaptor box (Optional) non-16pin adaptor cable. Non-16pin adaptor To connect to the vehicle equipped (Optional) cable kit with non-OBD II management system. 1.5.2 Commercial Vehicle Configuration Accessories may vary depending on sales regions. - Page 20 LAUNCH X-431 V+ V4.0 User Manual To connect the VCI module and USB cable with diagnostic tool to perform vehicle B-shaped terminal diagnosis. different vehicle diagnostic socket, it may be necessary to use one of the adaptor cables included Non-16pin adaptor within the kit.
-
Page 21: Preparations
LAUNCH X-431 V+ V4.0 User Manual 2 Preparations 2.1 Charging the Tablet 1. Plug one end of the included charging port of the tool, and the other end to the power adaptor. 2. Connect the other end to the AC outlet. -
Page 22: Tips On Finger Operations
LAUNCH X-431 V+ V4.0 User Manual 2.4 Tips on Finger Operations Single-tap: To select an item or launch a program. Double-tap: To zoom in so that the text on a webpage appears in a column that fits your device’s screen. -
Page 23: Change System Language
LAUNCH X-431 V+ V4.0 User Manual 2.7 Change System Language The tool supports multiple system languages. To change the language of the tool, please do the following: 1. On the home screen, tap Settings -> System -> Language & input ->... -
Page 24: Network Setup
The tablet has built-in Wi-Fi that can be used to get online. Once you’re online, you can register your tool, surf the Internet, get apps, send email, launch the remote diagnosis, and check for software updates etc. 3.1 Connect to a Wi-Fi Network 1. -
Page 25: Initial Use
4.2 Get Started 4.2.1 User Registration For initial use, the registration is the necessary first procedure to activate the tool. Tap the application icon on the home screen to launch it, and then tap Login to enter the following login screen. - Page 26 LAUNCH X-431 V+ V4.0 User Manual (If you are a new user, follow to proceed.) (If you have registered to be a member, go to to login the system directly.) (In case you forgot password, refer to to reset a new password.) A.
- Page 27 LAUNCH X-431 V+ V4.0 User Manual Input the Serial Number and Activation Code, which can be found in the password envelope. Product SN Product SN Activation code Note: To exit and activate it later, tap Skip. In this case, please activate the VCI module by tapping User Info ->...
-
Page 28: Job Menu
To feed back the recent 20 diagnostic logs to us for Feedback issue analysis. This helps repair shops or mechanics to diagnose a Remote Diagnose remote vehicle, and launch instant messages, allowing for improved efficiency and faster repairs. -
Page 29: Diagnostics Toolbar
LAUNCH X-431 V+ V4.0 User Manual This function enables you to view, delete or share the My Report saved diagnostic reports. An online diagnostic software store. This module enables you to subscribe some extra software or Mall service functions that are not integrated in the tool online. -
Page 30: Connections
LAUNCH X-431 V+ V4.0 User Manual Name Button Description Home Returns to Job menu screen. Touch to print the selected screenshots out via external printer. The printer needs to be Print configured separately. For details on printer setting, refer to Chapter 9.12.3. -
Page 31: Vehicle Connection (For Passenger Vehicle Configuration)
LAUNCH X-431 V+ V4.0 User Manual 4.3.3 Vehicle Connection (For Passenger Vehicle Configuration) The method used to connect the VCI device to a vehicle’s DLC depends on the vehicle’s configuration as follows: A vehicle equipped with an OBD II management system supplies both communication and 12V power through a standardized DLC. -
Page 32: Vehicle Connection (For Commercial Vehicle Configuration)
LAUNCH X-431 V+ V4.0 User Manual 2. Select the corresponding non-16pin connector. 3. Plug the non-16pin end of the connector into the DLC socket, then connect the other end to the OBD I adaptor, and then tighten the captive screws. - Page 33 LAUNCH X-431 V+ V4.0 User Manual socket, a non-16pin connector (adaptor cable) is required.
-
Page 34: Diagnosis
LAUNCH X-431 V+ V4.0 User Manual 5 Diagnosis 5.1 Intelligent Diagnose Through simple Bluetooth communication between the display tablet and the VCI, you can easily get the VIN (Vehicle Identification Number) information of the currently identified vehicle. Once the VIN is successfully identified, the system will retrieve it from the remote server and then guide you to vehicle information page without the necessity of step-by-step manual menu selection. - Page 35 LAUNCH X-431 V+ V4.0 User Manual If the VCI was once used with other devices, you need to cancel the pairing of the VCI first via either one of the following ways: • On the Android’s home screen, tap Settings -> Bluetooth -> Choose the desired VCI from the Paired list.
- Page 36 LAUNCH X-431 V+ V4.0 User Manual function selection screen. Choose the desired one to start a new diagnostic session. • Tap Scan History to view its historical repair record. If there are records available, it will be listed on the screen in sequence of date. If no records exist, the screen will show “No Record.”...
- Page 37 LAUNCH X-431 V+ V4.0 User Manual • Tap to launch the VIN recognition module. Place the VIN inside the viewfinder rectangle to scan it. The most recognizable location for this number is in the top left corner on the vehicle’s dashboard. Other locations include the driver’s door or post, and the firewall under the hood.
-
Page 38: Local Diagnose
LAUNCH X-431 V+ V4.0 User Manual • If the VIN scanned is incorrect, tap the result field to modify it and then tap • To scan it again, tap REPEAT. If the VIN exists on the remote server, the system will enter the diagnostic function selection screen. - Page 39 LAUNCH X-431 V+ V4.0 User Manual In this case, camera scan and enter VIN are available. A. Camera Scan: In this mode, the VCI should be connected to the vehicle’s DLC first, and then a Bluetooth communication should be established between the tablet and the VCI.
- Page 40 LAUNCH X-431 V+ V4.0 User Manual • Tap to turn the camera flash on. • Tap to choose it from the record list if the VIN of the vehicle has been scanned before. • Tap to input the VIN manually if the tablet has failed to identify the VIN of the vehicle.
- Page 41 LAUNCH X-431 V+ V4.0 User Manual characters. VIN characters may be capital letters A through Z and numbers 1 through 0; however, the letters I, O and Q are never used in order to avoid mistakes of misreading. No signs or spaces are allowed in the VIN.
- Page 42 LAUNCH X-431 V+ V4.0 User Manual On-screen Buttons: Vehicle Coverage: Tap to view the vehicle models that the current diagnostic software covers. What’s new: Tap to view the optimized items and enhancements. Introduction: Tap to check the software function list.
- Page 43 LAUNCH X-431 V+ V4.0 User Manual 3). Read vehicle information: After reading the vehicle information, double check if the vehicle information is correct or not. If yes, tap Yes to continue. 4). Select test item: Select the desired test item to proceed.
-
Page 44: Health Report (Quick Test)
LAUNCH X-431 V+ V4.0 User Manual 5). Turn the ignition key to ON: Set the ignition switch to on. 5.2.1 Health Report (Quick Test) This function varies from vehicle to vehicle. It enables you to quickly access all the electronic control units of the vehicle and generate a detailed report about vehicle health. - Page 45 LAUNCH X-431 V+ V4.0 User Manual The tested system with fault code appears in red and the system with OK displays in black (normally). Note: Diagnostic Trouble Codes or Fault Codes can be used to identify which engine systems or components that are malfunctioning. Never replace a part based only on the DTC definition.
- Page 46 LAUNCH X-431 V+ V4.0 User Manual Note: Diagnostic report is classified into three categories: Pre-Repair report, Post-Repair report and Diagnostic Scan. No matter which type you saved the report as, the report type will be appended as a tag on the upper right corner of the diagnostic report for easier identification.
- Page 47 LAUNCH X-431 V+ V4.0 User Manual Note: For workshop information, tap the input box to enter it. Alternatively you can also set it in User Info -> Settings -> Shop Information. Once you configured the information, it will be automatically generated every time you saved the diagnostic report.
-
Page 48: System Scan
LAUNCH X-431 V+ V4.0 User Manual comparison of the pre- and post- repair reports, you can easily identify which DTCs are cleared and which remain unfixed. • Post indicates DTC status of post-repair. • Pre indicates DTC status of pre-repair. -
Page 49: System Selection
LAUNCH X-431 V+ V4.0 User Manual Tap the desired system to go to the diagnostic function selection screen. For detailed operations on diagnostic function, please refer to Chapter 5.2.3. 5.2.3 System Selection This option allows you to manually select the test system and function step by step. - Page 50 LAUNCH X-431 V+ V4.0 User Manual Note: Different vehicle has different diagnostic menus. A. Version Information This function is used to read the version information of system mode, vehicle VIN, software and ECU. B. Read Fault Code This function displays the detailed information of DTC records retrieved from the vehicle’s control system.
- Page 51 LAUNCH X-431 V+ V4.0 User Manual On-screen Buttons: Freeze Frame: When an emission-related fault occurs, certain vehicle conditions are recorded by the on-board computer. This information is referred to as freeze frame data. Freeze frame data includes a snapshot of critical parameter values at the time the DTC is set.
- Page 52 LAUNCH X-431 V+ V4.0 User Manual Tap YES, the system will automatically delete the currently existing trouble code. Note: After clearing, you should retrieve trouble codes once more or turn ignition on and retrieve codes again. If there are still some trouble codes in the system, please troubleshoot the code using a factory diagnosis guide, then clear the code and recheck.
- Page 53 LAUNCH X-431 V+ V4.0 User Manual On-screen Buttons: Select Page: Tap to select all items of the current page. Select All: Tap to select all items. To select certain data stream item, just check the box before the item name.
- Page 54 LAUNCH X-431 V+ V4.0 User Manual displays in blue (normal mode). 2. The indicator 1/X shown on the bottom of the screen stands for the current page/total page number. Swipe the screen from the right/left to advance/return to the next/previous page.
- Page 55 LAUNCH X-431 V+ V4.0 User Manual • Combine: This option is mostly used in graph merge status for data comparison. In this case, different items are marked in different colors (maximum 4 items can be displayed on the same screen simultaneously).
- Page 56 LAUNCH X-431 V+ V4.0 User Manual Compare Sample: Tap to select the sample DS file. All the values you customized and saved in process of DS sampling will be imported into the Standard Range (See below) column for your comparison.
- Page 57 LAUNCH X-431 V+ V4.0 User Manual Report: Tap to save the current data in text format. All reports are saved in User Info -> My Report -> Health Reports. For details on report operations, please refer to Chapter 9.1. Record: Tap to start recording diagnostic data. Recorded live data can serve as valuable information to help you in troubleshooting of vehicle problems.
- Page 58 LAUNCH X-431 V+ V4.0 User Manual data stream items and save it as DS sample file. Each time you run the data stream items, you can call out the corresponding sample data to overwrite the current standard range. Tap it to start recording the sample data (...
- Page 59 LAUNCH X-431 V+ V4.0 User Manual E. Actuation Test This option is used to access vehicle-specific subsystem and component tests. Available test vary by vehicle manufacturer, year, and model. During the actuation test, the display tablet outputs commands to the ECU in...
- Page 60 LAUNCH X-431 V+ V4.0 User Manual Each time when an operation is successfully executed, “Completed” displays. F. Special Function In addition to amazing & powerful diagnostic function, the tool also features various reset functions, which varies from vehicle to vehicle.
-
Page 61: Remote Diagnose
X-431 V+ V4.0 User Manual 5.3 Remote Diagnose This option aims to help repair shops or technicians launch instant messaging and remote diagnosis, making the repair job getting fixed faster. Tap “Remote Diagnose” on the Job menu, the screen appears blank by default. -
Page 62: Add Friends
In the search bar, input the partner’s username and tap Search button next to the search bar to starts searching from Launch’s golo business database. The partner must be the users who have registered their Launch’s diagnostic tools. They may be the following: ... -
Page 63: Start Instant Messaging
(Contact). Or tap Ignore to ignore this request. 5.3.3 Start Instant Messaging Note: The I/M (Instant Messaging) function is open to all users who had Launch’s diagnostic tool equipped with this module. After adding your friends, tap the desired one’s photo to enter a screen similar to... - Page 64 LAUNCH X-431 V+ V4.0 User Manual Tap the input field and use the on-screen keyboard to enter the text message, and then tap Send to send it. to send the voice message. to send the emoj. to call out more function options.
-
Page 65: Launch Remote Diagnosis (Device-To-Device)
5.3.4 Launch Remote Diagnosis (Device-To-Device) The tool is allowed to initiate remote diagnosis with other diagnostic tools (including but not limited to the X-431 V+ of Launch family, which are equipped with this module. Note: Before performing this operation, please make sure the following no matter which side sends the remote request: ... - Page 66 LAUNCH X-431 V+ V4.0 User Manual Tap “Request control remote device” Wait for partner’s confirmation Start connecting after request confirmed Start Diagnosis Generate diagnostic report If you need support, just use this option to invite a technician to perform a remote control on your tool.
-
Page 67: Launch Remote Diagnosis (Device-To-Pc)
Cancel To cancel this operation. 5.3.5 Launch Remote Diagnosis (Device-To-PC) Except that the remote diagnosis can be done between different Launch’s diagnostic tools that come loaded with the module, user also can ask for remote control from PC client technician. - Page 68 LAUNCH X-431 V+ V4.0 User Manual Slide the switch to ON Notify the partner of the remote diagnostic web link Input the partner’s official account and password Input the Serial Number of your handset Start Diagnosis Generate diagnostic report Tap the Remote tab, the screen displays as follows:...
- Page 69 LAUNCH X-431 V+ V4.0 User Manual 1. Slide the switch Allow device to be connected to the WEB client remote diagnostic device to ON so that the partner can find and connect to this device while using the PC. 2. Notify the partner of the PC client website http://remote.x431.com. When the...
-
Page 70: Feedback
LAUNCH X-431 V+ V4.0 User Manual 4. Tell the partner to check the box Serial number and enter the Serial Number provided by you, and then tap Start remote diagnosis to control your device remotely. In process of remote diagnosis, please note the following things: 1) You are not suggested to execute any actions. - Page 71 LAUNCH X-431 V+ V4.0 User Manual Tap OK, the following 3 options will be displayed on the left column of the screen. A. Feedback Tap certain tested vehicle model to enter the feedback screen.
-
Page 72: Diagnostic History
LAUNCH X-431 V+ V4.0 User Manual 1) Tap Choose File to open the target folder and choose the desired diagnostic logs. 2) Choose the failure type and fill in the detailed failure description in the blank text box and telephone or email address. After inputting, tap Submit Result to send it to us. - Page 73 LAUNCH X-431 V+ V4.0 User Manual • To delete certain diagnostic history, select it and then tap Delete. To delete all historical records, tap Select All and then tap Delete. • Tap Quick Access to directly navigate to the function selection page of last...
-
Page 74: Special (Reset) Function
LAUNCH X-431 V+ V4.0 User Manual 6 Special (Reset) Function Except that the special functions can be performed from the diagnostic menus (See Chapter 5.2.3) of certain vehicle model, this module provides an easy dial to quickly access the special functions. -
Page 75: Oil Reset Service
LAUNCH X-431 V+ V4.0 User Manual Follow the instructions on the screen to operate Select the service mode Select “Reset” (The available mode varies from vehicle to vehicle) Select the desired reset item (e.g. oil lamp reset Select the car brand etc.) -
Page 76: Abs Bleeding
LAUNCH X-431 V+ V4.0 User Manual 6.3 Steering Angle Calibration To reset the steering angle, first find the relative zero point position for the car to drive in straight line. Taking this position as reference, the ECU can calculate the accurate angle for left and right steering. -
Page 77: Immo Service
LAUNCH X-431 V+ V4.0 User Manual learning is not performed for a car equipped with Delphi engine, the MIL turns on after the engine is started. The diagnostic device detects the DTC P1336 'tooth not learned'. In this case, you must use the diagnostic device to perform tooth learning for the car. -
Page 78: Battery Maintenances
LAUNCH X-431 V+ V4.0 User Manual injection quantity. After the ECU or injector is replaced, injector code of each cylinder must be confirmed or re-coded so that the cylinder can better identify injectors to accurately control fuel injection. 6.9 Battery Maintenance System Reset... -
Page 79: Electronic Throttlep
LAUNCH X-431 V+ V4.0 User Manual 6.11 Electronic Throttle Position Reset This function enables you to make initial settings to throttle actuators and returns the “learned” values stored on ECU to the default state. Doing so can accurately control the actions of regulating throttle (or idle engine) to adjust the amount of air intake. -
Page 80: Software Update
LAUNCH X-431 V+ V4.0 User Manual 7 Software Update This module allows you to update the diagnostic software & App and set frequently used software. If you did not download the software in process of product registration or a pop-up message prompting you that some new software can be updated, you may use this option to download it or keep it synchronized with the latest version. -
Page 81: Renew Subscription
LAUNCH X-431 V+ V4.0 User Manual Tap “+” on the right edge of the screen, a pop-up window appears. Select the checkbox before the software name and tap “SAVE”, the software will be displayed in the Common software list. Next time you want to update it, just go to “Common Software”. - Page 82 LAUNCH X-431 V+ V4.0 User Manual 3. Input the 24-digit pin code of Subscription Renewal Card and then tap “Submit” to finish the renewal. 4. Go to update center to update the diagnostic software.
-
Page 83: My Report
LAUNCH X-431 V+ V4.0 User Manual 8 My Report This option is used to view, delete or share the saved reports. Tap “My Report”, there are total 3 options available. In case the DTC result is saved on Read Trouble Code page, the files will be listed under Health Reports tab. - Page 84 LAUNCH X-431 V+ V4.0 User Manual saved as .x431 file and appear under Recorded Data tab. Tap the desired one to enter: Select the desired data stream items and tap “Confirm” to jump to the playback page:...
- Page 85 LAUNCH X-431 V+ V4.0 User Manual On-screen Buttons: Graph – displays the parameters in waveform graphs. Value – this is the default mode which displays the parameters in texts and shows in list format. Combine – this option is mostly used in graph merge status for data comparison.
-
Page 86: User Info
LAUNCH X-431 V+ V4.0 User Manual 9 User Info This function allows users to manage personal information and VCI. 9.1 VCI This option allows you to manage all your activated VCI devices. If several VCI devices are activated on this tool, a list of VCIs will be displayed on the screen. - Page 87 LAUNCH X-431 V+ V4.0 User Manual 2. Tap the desired VCI module and a pairing request similar to the following prompt window will appear: 3. Tap “PAIR” to start pairing. Once the pairing is successfully done, the screen displays:...
-
Page 88: Activate Vci
LAUNCH X-431 V+ V4.0 User Manual 4. There are two Wi-Fi communication modes available for the VCI module. Work as Wi-Fi hotspot: Once enabled, the VCI module and the tablet automatically connect and form a LAN network to make communication. In this case, the tablet cannot surf the Internet. -
Page 89: Firmware Fix
LAUNCH X-431 V+ V4.0 User Manual Input the Serial Number and Activation Code, and then tap “Activate” to activate the connector. For details on how to obtain Activation Code, tap the link below to get help. 9.5 Firmware Fix Use this item to upgrade and fix diagnostic firmware. During fixing, please do not cut power or switch to other interfaces. -
Page 90: Profile
LAUNCH X-431 V+ V4.0 User Manual 9.10 Profile Use this item to view and configure personal information. • Tap the user image to change it. • Tap > next to “Free Upgrade Period” to check the due date of all diagnostic software. -
Page 91: Printer Set
The App is compatible with the “LAUNCH Wi-Fi Printer” (sold separately) and “System” (external printer). For LAUNCH Wi-Fi mini printer, follow the steps below to connect the printer. 1. Tap Printer Set. A. If it is the first time you have operated this printer, please proceed the... - Page 92 LAUNCH X-431 V+ V4.0 User Manual 1. For initial use, you are suggested to reset the printer: Press and hold [MODE] & [FEED] for 8 seconds, the following resetting command will be printed out: at + default = 1 at + reboot = 1 rebooting...
- Page 93 LAUNCH X-431 V+ V4.0 User Manual Follow the steps below to proceed: 1. Set the default printer as System. 2. Go to Settings -> Network & Internet -> WLAN, set the WLAN switch to Off. 3. On the report details page, tap 4.
-
Page 94: Orientation
LAUNCH X-431 V+ V4.0 User Manual 6. Select the desired Wi-Fi printer from the list. If the chosen Wi-Fi printer hotspot is open, the tablet can connect it directly. If it is encrypted, a password may be required. Refer to the Wi-Fi printer user manual to get the default password. -
Page 95: Diagnostic Software Clear
LAUNCH X-431 V+ V4.0 User Manual 9.13 Diagnostic Software Clear This item allows you to hide/clear the diagnostic software that is not frequently used. Note: Removing software may completely delete the software from the tablet. If some software is not used and the tablet runs out of space, you can use this feature to... -
Page 96: Videoscope
LAUNCH X-431 V+ V4.0 User Manual 10 Videoscope 10.1 Introduction The videoscope function is a software application that applies to invisible parts of an engine, such as fuel tank, braking system. With the help of an automotive videoscope (purchased separately), you can testify the existence of internal carbon deposit and damage inside the engine freely. -
Page 97: Synchronization
LAUNCH X-431 V+ V4.0 User Manual 11 Synchronization You can transfer media files, screenshots and APK between the PC and tablet. 1. Connect one end of the included charging/data cable to the charging/data I/O port of the tablet, and the other end to the USB port of the PC. - Page 98 LAUNCH X-431 V+ V4.0 User Manual 4. Select the checkbox “Media device (MTP)” under the Connect as tab. 5. Now you can transfer files between the tablet and PC.
- Page 99 LAUNCH X-431 V+ V4.0 User Manual 12 FAQ 1. How to save power? Please turn off the screen while the tool keeps idle. Set a shorter standby time. Decrease the brightness of the screen. If WLAN connection is not required, please turn it off.
- Page 100 Note: Before registration, please make sure the network is properly connected. After the tablet has been successfully reset, follow the steps below to download the App: 1. Launch the browser and the default official Launch website opens (If a blank page pops up, just type in www.x431.com in the input bar).
- Page 101 The exclusive remedy for any automotive meter found to be defective is repair or replacement, and LAUNCH shall not be liable for any consequential or incidental damages.
- Page 102 LAUNCH TECH CO., LTD. Launch Industrial Park, North of Wuhe Avenue, Banxuegang, Bantian, Longgang, Shenzhen, Guangdong P.R.China, 518129 Launch website: http://www. cnlaunch.com http://www.x431.com Statement: The document is subject to changes without notice due to continuing progress in design, methodologies and manufacturing. We shall have no liability to the...
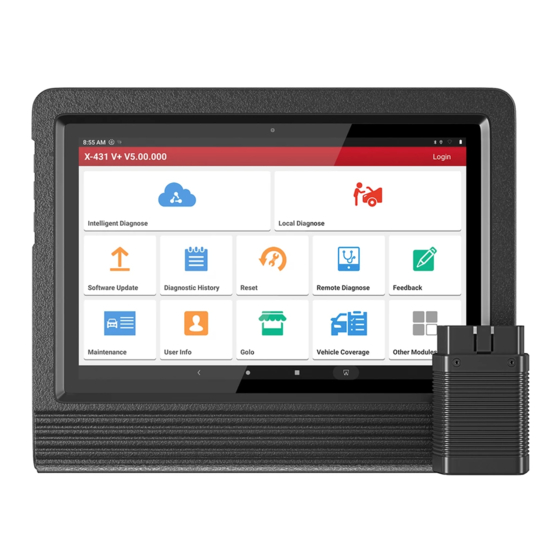













Need help?
Do you have a question about the X-431 V+ and is the answer not in the manual?
Questions and answers