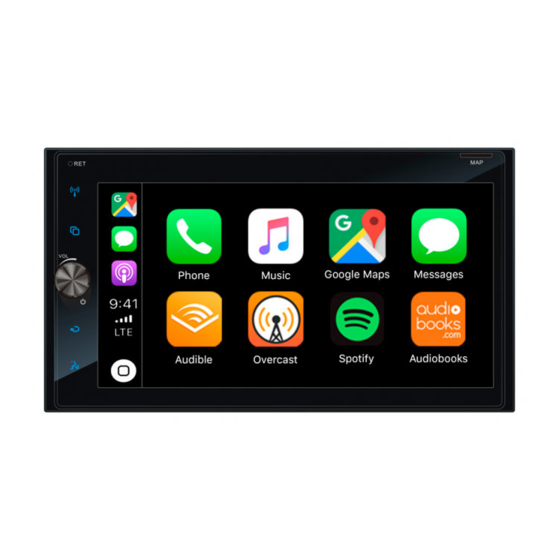
Table of Contents
Advertisement
Available languages
Available languages
Quick Links
Advertisement
Chapters
Table of Contents

Summary of Contents for Gazer CM6507-100S
- Page 1 GAZER MULTIMEDIA SYSTEM CM6507-100S...
- Page 3 User manual 4-33 .................................. Руководство пользователя 34-63 ............................ Посібник користувача 64-93 ............................
-
Page 4: Table Of Contents
Content Precautions ........................................Connection Diagram ..................................... Control Panel ........................................Basic Operations ......................................Main menu ........................................Radio Operations ......................................USB Operations ......................................Bluetooth Operations ....................................• Telephone ........................................• Bluetooth Audio ......................................Apple CarPlay ......................................• Android Auto ....................................... 10. Sound settings ...................................... -
Page 5: Precautions
Gazer Multimedia Systems Congratulations on your purchase of the Gazer multimedia system! Prior to the connection and the use of the Gazer multimedia system, read this user manual carefully and in full. Please keep this manual for future reference. Precautions •... -
Page 6: Connection Diagram
Device Connections Connection diagram RADIO ANT ISO/C2 ISO/C3 Green Blue Green / white BRAKE Yellow Pink REVERSE Blue / white P.CONT Yellow CAM CVBS NOTE PART A PART B Rear right+ Rear right- Front right+ Front right- P.ANT Front left+ ILLUMI Front left- BATT+... - Page 7 Device Connections Connection diagram (Carplay and Android Auto) USB BUS Black Black Black Yellow VIDEO OUT1 FRONT R White FRONT L REAR R White REAR L Brown SUB OUT...
-
Page 8: Control Panel
Control Panel Press / VOL button to turn on the unit. button Switch over to the radio mode. button Show the main menu. /VOL Rotary/push button Short press: Switch on the unit. Short press when switched on: Mute. Long press: Switch off the unit. Turning: Adjust the volume. button Return to the previous menu. -
Page 9: Basic Operations
Basic Operations Switching on/off the unit Press the /VOL button to switch on the unit. Press and hold the /VOL button to switch off the unit. Mute Press the /VOL button to switch off the sound. Note. Press the /VOL button to switch off the sound. Adjust the Volume You can adjust the volume within the range from 0 (off... - Page 10 Basic Operations Customized Press the button to change the wallpapers and the general theme. Choose the theme. Choose the wallpaper: Photos: to select the photo from the internal storage. Wallpapers: to select the prestored wallpapers. Drag left/right to scroll. Select the desired image and press Set wallpapers for the use.
-
Page 11: Main Menu
Main Menu Main Menu To enter the source selection menu, press the button. Show the current playback source. Enter the customized menu. Main application bar: Drag left/right to view all applications. Select the desired application to enter it. Current date and time. Start the player. - Page 12 Radio To enter the Radio application, select the respective icon in the main menu. Return to the main menu. Tune the radio backward. Backward auto-tuning (long press). Current frequency. Tune the radio forward. Forward auto-tuning (long press). Enter the equalizer settings. Enter the list of favourite stations.
- Page 13 Radio Show the favourite stations. Band switch. Switch for showing additional functional buttons. List of stations. Personalization list. Switch between the distant/local receptions of radio stations. Manual input of stations. Mute radio mode. View of the RDS options. Enable/disable the TA, AF, REG functions TS: switch on/off the time synchronization. PTY: Show the PTY list.
- Page 14 Radio Selection of radio band Press the BAND button to switch between the FM and AM bands. Manual Tuning During the manual tuning, the frequency is changed in steps. Press the buttons to tune frequencies lower/higher. Auto-tuning Hold the button for more than 2 seconds to automatically search by frequencies lower/higher. To stop searching, repeat the pressing or press any other button in the radio.
- Page 15 Radio Listening to the Stored Stations Method 1: Press the button to look through the list of detected stations. Select a band. Drag the screen left/right to navigate through the list of stations and select the required station to listen to. Method 2: Press the button to show the favourite stations.
-
Page 16: Usb Operations
USB Operations Use of the USB device Connect your USB device to an external USB cable. When connecting a USB device, the audio system will read the fi les automatically. Select Music/Video/Photo to look through the content To remove the USB device, you should fi rst select another playback source, in order to avoid damaging the USB de- vice. - Page 17 USB Operations List of tracks grouped by album. View of fi les. List window. Drag up/down to navigate. Press to select. Enter the search menu. Favourite. Show the menu. Previous track. Playback/pause. Next track. Show the additional control buttons. Playback sequence. Repeat play.
- Page 18 USB Operations Playback/pause When playing back, press the button to pause. Press the button to continue playing back. Previous/next track Press the button to go to the previous or next track. Selection of music by artist Select Artist on the left of the screen. Select the desired artist from the list.
- Page 19 USB Operations Video Playback Select Video in the application menu, the unit will display all the video fi les on the memory devices connected to it. During the video playback, touch the screen, the control buttons will be displayed. Return to the main menu Select a memory device List of folders/fi...
- Page 20 USB Operations View of photo Select Photo in the application list. Select the required folder/storage to look through the content. Press a photo thumbnail to view. Drag left/right to switch over between photos. Press the arrow in the upper left corner to exit the view.
-
Page 21: Bluetooth Operations
Switch on Bluetooth in your unit. Search new devices on your telephone. Select the “Gazer” device from the devices detected and enter the password for connection (Standard password: 0000). In addition, you can press the Scanning button to search the devices accessible for connection of devices. -
Page 22: Telephone
Telephone Making calls • Dialling a number Enter numbers by using digit keys on the screen. To clear the digits, use the button. Press the button to call. Press the button to end a call. • Answering a call You can answer an incoming call by pressing the button. - Page 23 Telephone Calls from the phonebook Press the Contacts button to show your phonebook. Select the required contact and press the button to make a call. Press to search a contact name. Call History To access the call history, press the button.
-
Page 24: Bluetooth Audio
Bluetooth Bluetooth audio streaming What is audio streaming? This function is required for wireless audio streaming from the Bluetooth-compatible device. In this way, music, podcasts etc. can be streamed wirelessly from a mobile phone or another device to a car audio system and heard from the loudspeakers in the vehicle. -
Page 25: Apple Carplay
The CarPlay mode and the Siri Voice Assistant have been developed specially for drivers. These features are fully supported by the Gazer audio system and are meant to be an aid for a driver. You can use them when your eyes and hands are maxi- mally concentrated on driving the vehicle. -
Page 26: Android Auto
Android Auto Android Auto The Android Auto function makes it possible to display the applications from your smartphone to the screen of the audio system with maximum comfort. The displaying makes it easy for the driver to keep his/her main focus on driving. You can control such things as navigation and maps, calls and text messages, as well as music. -
Page 27: Sound Settings
Sound settings Select Equalizer in the menu to enter the sound setting mode. The upper part of the screen contains the buttons to select diff erent presets. : This function is designed for selectively boosting certain bass and treble frequencies while listening to music at low volumes. -
Page 28: Wi-Fi Connection
Wi-Fi connection The audio system is running the Android 6.0 software and is equipped with a built-in Wi-Fi module. Wi-Fi Setting Press the Settings icon in the main menu of applications to enter the settings and switch on the Wi-Fi (if necessary). -
Page 29: Other Modes
Other Modes Navigation Select the required navigation application. Control the application by the touch screen. Select AV IN in the main menu to view/listen to auxiliary devices. Steering wheel control buttons Select Steering wheel control buttons in the main menu to enter the steering wheel control buttons setting. Press a number button, to which you want to assign a function. -
Page 30: System Settings
System settings System settings Go to the main menu. Open Settings. The menu of system settings is displayed. Press the arrow in the upper left corner to exit the settings. Basic settings Select Basic. Press to select the required setting. Press the fi... - Page 31 System settings Unit The item is designed for setting the brightness, storage, applications etc. System settings Accessibility: This item makes it possible to set up the accessibility to applications. Software version: Select to view the information on the system version. Setting Options Description...
-
Page 32: Troubleshooting
Troubleshooting Problem Possible cause Solution Major The unit will not switch on. Vehicle ignition is not on. Start up the ignition. Power cable is not properly connected. Check up the cable connection. Fuse has blown out. Replace the fuse with a new one of the same rating. - Page 33 Содержание Меры предосторожности ..................................Cхема подключения ....................................Панель управления ....................................Основные операции ....................................Главное меню ......................................Радио ........................................Проигрывание с USB накопителей ..............................Bluetooth ........................................• Телефон ........................................• Bluetooth Аудио ......................................Apple CarPlay ......................................• Android Auto ....................................... 10. Настройка звука .......................................
-
Page 34: Меры Предосторожности
Мультимедийные системы Gazer Поздравляем вас с приобретением мультимедийной системы Gazer! Перед подключением и началом использования мультимедийной системы Gazer, пожалуйста, внимательно ознакомьтесь с данным руководством в полном объеме. Сохраните данное руководство для обращения к нему в дальнейшем. Меры предосторожности • Избегайте ударов, падений и механических повреждений устройства;... - Page 35 Подключение устройства Схема подключения RADIO ANT ISO/C2 ISO/C3 Green Blue Green / white BRAKE Yellow Pink REVERSE Blue / white P.CONT Yellow CAM CVBS NOTE PART A PART B Rear right+ Rear right- Front right+ Front right- P.ANT Front left+ ILLUMI Front left- BATT+...
- Page 36 Подключение устройства Схема подключения (Carplay and Android Auto) USB BUS Black Black Black Yellow VIDEO OUT1 FRONT R White FRONT L REAR R White REAR L Brown SUB OUT...
-
Page 37: Панель Управления
Панель управления Нажмите кнопку / VOL чтобы включить устройство. Переключение в режим радио. Показ главного меню. /VOL Регулятор с возможностью нажатия Короткое нажатие: включение устройства. Короткое нажатие во включенном состоянии − без звука. Длительное нажатие: выключение устройства. Поворот − настройка громкости. Возврат... -
Page 38: Основные Операции
Основные операции Включение/выключение устройства Нажмите кнопку /VOL , чтобы включить устройство. Нажмите и удерживайте кнопку /VOL , чтобы выключите устройство. Без звука Нажмите /VOL , чтобы выключить звук. Примечание. Для включения звука, нажмите кнопку /VOL еще раз или прибавьте/убавьте громкость. Настройка... - Page 39 Основные операции Кастомизация Нажмите , чтобы изменить обои и общую тему. Выберите тему. Выберите обои: Фото − для выбора фото из внутреннего накопителя; Обои − для выбора предустановленных обоев. Перетаскивайте влево/вправо для перемещения. Выберите нужное изображение и нажмите “Установить обои” для применения.
-
Page 40: Главное Меню
Главное меню Главное меню Для перехода в меню выбора источника, нажмите кнопку Отображение текущего источника воспроизведения; Вход в меню кастомизации; Панель основных приложений: - перетащите влево/вправо, для просмотра всех приложений, - выберите нужное приложение для перехода к нему; Текущая дата и время; Запуск... -
Page 41: Радио
Радио Для перехода в приложение “Радио” выберите соответствующую иконку в главном меню. Возврат в главное меню; Настройка радио − назад. Авто настройка − назад (длительное нажатие); Текущая волна; Настройка радио − вперед. Авто настройка − вперед (длительное нажатие); Переход к настройкам эквалайзера; Переход... - Page 42 Радио Переключатель для отображения дополнительных функциональных кнопок; Список станций; Список персонализаций; Переключения дальнего/ближнего приема радиостанций; Ручной ввод станции; Беззвучный режим радио; Просмотр опций RDS: Включение/выключение функций TA, AF, REG, СT − включение/выключение синхронизации времени; PTY − Показ списка; PTY Back − Возврат в предыдущее меню; Убрать...
- Page 43 Радио Выбор диапазона радио Нажмите кнопку “BAND” для переключения между диапазонами FM AM. Ручная настройка При ручной настройке частота изменяется пошагово. Нажимайте кнопки для настойки частот ниже/выше. Автонастройка Удерживайте кнопку или более 2 сек. для начала автоматического поиска по частотам вниз/вверх. Чтобы...
- Page 44 Радио Прослушивание сохраненных станций Метод 1: Нажмите для просмотра списка обнаруженных станций. Выберите диапазон. Потяните экран влево/вправо для навигации по списку станций и выберите нужную станцию для прослушивания. Метод 2: Нажмите для отображения избранных станций. Выберите диапазон. Потяните экран влево/вправо для навигации по списку станций и выберите нужную станцию для прослушивания.
-
Page 45: Проигрывание С Usb Накопителей
Проигрывание с USB накопителей Использование USB накопителя Подключите USB накопитель к выносному USB кабелю. При подключении накопителя, магнитола прочтет файлы автоматически. Выберите Музыка/Видео/Фото для просмотра содержимого. Перед отключение USB накопителя, для предотвращения выхода его из строя, выберите другой источник проигрывания. Проигрывание... - Page 46 Проигрывание с USB накопителей Переход в меню поиска; Избранное; Отображение меню; Предыдущая композиция; Воспроизведение/Пауза; Следующая композиция; Отображение дополнительных кнопок управления; Порядок проигрывания; Повтор; Подборка; Спрятать дополнительные кнопки управления.
- Page 47 Проигрывание с USB накопителей Воспроизведение/Пауза Во время воспроизведения нажмите кнопку для постановки на паузу. Нажмите на кнопку для продолжения воспроизведения. Предыдущая/Следующая композиция Нажмите кнопки или для перехода к предыдущей или следующей композиции. Выбор музыки по артисту Выберите “Артист” слева экрана. Выберите...
- Page 48 Проигрывание с USB накопителей Проигрывание видео Выберите “Видео” в меню приложений, отобразится все видеофайлы на подключенных накопителях. При просмотре видео, нажмите на дисплей для отображения кнопок управления. Возврат в главное меню; Выбор накопителя; Список папок/файлов. Перетащите вверх вниз для навигации, нажмите для выбора; Миниатюры;...
- Page 49 Проигрывание с USB накопителей Просмотр фото Выберите “Фото” в списке приложений. Выберите нужную папку/накопитель для просмотра содержимого. Нажмите на миниатюру фото для просмотра. Перетащите вправо/влево для переключения между фото. Нажмите на стрелку в верхнем левом углу для выхода из просмотра.
-
Page 50: Bluetooth
Если Bluetooth выключен, магнитола предложит его включить. Включите Bluetooth на вашем устройстве. Произведите поиск новых устройств на вашем телефоне. Выберите устройство “Gazer” из списка обнаруженных устройств и введите пароль для подключения (Стандартный пароль: 0000). Также вы можете нажать на кнопку... -
Page 51: Телефон
Телефон Совершение звонков • Набор номера: Введите номер используя цифровые кнопки на экране. Для удаления цифр воспользуйтесь кнопкой Нажмите кнопку для вызова. Нажмите кнопку для завершения вызова. • Ответ на звонок: Для ответа на входящий звонок нажмите кнопку .Нажмите кнопку для... - Page 52 Телефон Звонки на номера с телефонной книги Нажмите кнопку “Контакты” для отображения телефонной книги. Выберите нужный контакт нажмите кнопку для совершения звонка. Нажмите кнопку для поиска контакта по имени. История звонков Для открытия журнала звонков нажмите кнопку...
-
Page 53: Bluetooth Аудио
Bluetooth Bluetooth Аудио Что такое Bluetooth Аудио? Данная функция нужна для беспроводной трансляции потока аудио с Bluetooth совместимого устройства. Таким образом можно без проводов передавать музыку, подкасты и т.д. с телефона или другого устройства на автомобильную магнитолу и прослушивать на динамиках в автомобиле. Нажмите... -
Page 54: Apple Carplay
Управление CarPlay Режим CarPlay и голосовое управление Siri разработаны специально для водителей. Данные функции полностью поддерживаются магнитолой Gazer и призваны помогать водителю. Вы можете использовать их в то время, когда ваши глаза и руки максимально сосредоточены на управлении автомобилем. Голосовое управление... -
Page 55: Android Auto
Android Auto Android Auto Функция Android Auto позволяет максимально комфортно отображать приложения с вашего смартфона на экране магнитолы. Отображение заточено на максимальное удобство, чтобы оставлять водителя максимально сфокусированным на вождении. Вы можете управлять такими вещами как навигация и карты, звонки и СМС, а также музыка. Подготовка... -
Page 56: Настройка Звука
Настройка звука Выберите “Эквалайзер” в меню, чтобы попасть в настройки звука. В верхней части экрана расположены кнопки для выбора различных пресетов. : Данная функция предназначена для тонокомпенсации низких и высоких частот при прослушивании музыки на малой громкости. Нажмите кнопку для перехода к настройке звукового поля и настройке сабвуфера. Нажмите... -
Page 57: Подключение К Сети Wi-Fi
Подключение к сети Wi-Fi Магнитола работает под управлением ОС Android 6.0 и оборудована встроенным Wi-Fi модулем. Настройка Wi-Fi Нажмите на иконку “Настройки” в главном меню приложений для входа в настройки и включите Wi-Fi (если это необходимо). Нажмите для входа в настройки Wi-Fi. Выберите... -
Page 58: Другие Режимы
Другие режимы Навигация Выберите необходимое приложение навигации. Управляйте приложением с помощью сенсорного экрана. Выберите “AV IN” в главном меню приложений для просмотра/прослушивания внешних устройств. Настройка кнопок на руле Выберите “Кнопки на руле” в главном меню приложений для настройки кнопок на руле. Нажмите... - Page 59 Системные настройки Системные настройки Перейдите в главное меню. Откройте настройки. Откроется окно системных настроек. Для выхода из настроек нажмите стрелку в левом верхнем углу. Основные настройки Выберите “Основные”. Нажмите для выбора нужной настройки. Нажмите на поле опций для выбора или отображения нужной конфигурации. Настройка...
-
Page 60: Системные Настройки
Системные настройки Системные настройки Доступы: В данном пункте можно настроить доступы приложений. Версия ПО: Выберите для просмотра информации о версии системы. Настройка Опции Описание Подсветка кнопок Выберите цвет подсветки кнопок на передней панели Регион радио Выберите регион использования радиоприемника Видео в движении Вкл./Выкл. -
Page 61: Проблемы И Методы Их Устранения
Проблемы и методы их устранения Проблема Возможные причины Решение Основные Устройство не включается. Зажигание не включено. Включите зажигание. Кабель питания ненадежно Проверьте подключение кабеля. подключен. Замените предохранитель таким же Перегорел предохранитель. по номиналу. Нет звука. Громкость выставлена на минимум Проверьте громкость или выключите или... - Page 62 Зміст Запобіжні заходи ...................................... Cхема підключення ....................................Панель управління ....................................Основні операції ....................................... Головне меню ......................................Радіо ........................................Відтворення з USB накопичувачів ..............................Bluetooth ........................................• Телефон ........................................• Bluetooth Аудіо ......................................Apple CarPlay ......................................• Android Auto ....................................... 10. Налаштування звуку ....................................
-
Page 63: Запобіжні Заходи
Мультимедійні системи Gazer Вітаємо вас з придбанням мультимедійної системи Gazer! Перед підключенням і початком використання мультимедійної системи Gazer, будь ласка, уважно ознайомтеся з цим посібником в повному обсязі. Зберігайте цей посібник для звернення до нього в подальшому. Запобіжні заходи •... -
Page 64: Cхема Підключення
Підключення пристрою Схема підключення RADIO ANT ISO/C2 ISO/C3 Green Blue Green / white BRAKE Yellow Pink REVERSE Blue / white P.CONT Yellow CAM CVBS NOTE PART A PART B Rear right+ Rear right- Front right+ Front right- P.ANT Front left+ ILLUMI Front left- BATT+... - Page 65 Підключення пристрою Схема підключення (Carplay and Android Auto) USB BUS Black Black Black Yellow VIDEO OUT1 FRONT R White FRONT L REAR R White REAR L Brown SUB OUT...
-
Page 66: Панель Управління
Панель управління Натисніть кнопку / VOL, щоб ввімкнути пристрій. Перемикання в режим радіо; Показ головного меню; /VOL регулятор з можливістю натискання: - коротке натискання − включення пристрою. Коротке натискання у включеному стані − без звуку, - тривале натискання − вимкнення пристрою. Поворот − регулювання гучності; Для... -
Page 67: Основні Операції
Основні операції Вмикання/вимикання пристрою Натисніть кнопку /VOL , щоб увімкнути пристрій. Натисніть та утримуйте кнопку /VOL , щоб вимкнути пристрій. Без звуку Натисніть /VOL , щоб вимкнути звук. Примітка. Щоб увімкнути звук натисніть кнопку /VOL ще раз або додайте/зменшіть гучність. Регулювання... - Page 68 Основні операції Кастомізація Натисніть , щоб змінити шпалери та загальну тему. Виберіть тему. Виберіть шпалери: Фото − для вибору фото з внутрішнього накопичувача; Шпалери − для вибору попередньо добавлених шпалер. Перетягуйте вліво/вправо для переміщення. Виберіть потрібне зображення і натисніть “Встановити шпалери” для застосування.
-
Page 69: Головне Меню
Головне меню Головне меню Для переходу в меню вибору джерела натисніть кнопку Відображення поточного джерела відтворення; Вхід в меню кастомізації; Панель основних додатків: - перетягніть вліво/вправо, для перегляду всіх додатків, - виберіть необхідний додаток для його відкриття; Поточна дата і час; Запуск... -
Page 70: Радіо
Радіо Для переходу в додаток “Радіо” виберіть відповідну іконку в головному меню. Повернення до головного меню; Налаштування радіо назад. Авто налаштування назад (тривале натискання); Поточна хвиля; Налаштування радіо вперед. Авто налаштування вперед (тривале натискання); Перехід до налаштувань еквалайзера; Перехід до списку обраних станцій; Ви... - Page 71 Радіо Перемикач для відображення більшої кількості функціональних кнопок; Список станцій; Список персоналізацій; Перемикання дальнього/ближнього прийому радіостанцій; Ручне введення станції; Режим без звуку радіо; Перегляд опцій RDS. Вмикання/вимикання функцій TA, AF, REG: СТ − Вмикання/вимикання синхронізації часу. PTY − Показ списку PTY. Back −...
- Page 72 Радіо Вибір діапазону радіо Натисніть кнопку “BAND” для перемикання між діапазонами FM AM. Ручне налаштування При ручному налаштуванні частота змінюється покроково. Натискайте кнопки для налаштування частот нижче/вище. Автоналаштування Утримуйте кнопку або більше 2 сек. для початку автоматичного пошуку по частотах вниз/вгору. Щоб...
- Page 73 Радіо Прослуховування збережених станцій Метод 1: Натисніть для перегляду списку виявлених станцій. Виберіть діапазон. Потягніть екран вліво/вправо для навігації по списку станцій і виберіть потрібну станцію для прослуховування. Метод 2: Натисніть для відображення обраних станцій. Виберіть діапазон. Потягніть екран вліво/вправо для навігації по списку станцій і виберіть потрібну станцію для прослуховування. Натисніть...
-
Page 74: Відтворення З Usb Накопичувачів
Відтворення з USB накопичувачів Використання USB накопичувача Підключіть USB накопичувач до виносного USB кабелю. При підключенні накопичувача, магнітола прочитає файли автоматично. Виберіть Музика/Відео/Фото для перегляду. Перед відключенням USB накопичувача, для запобігання виходу його з ладу, виберіть інше джерело програвання. Програвання музики Виберіть... - Page 75 Відтворення з USB накопичувачів Перехід в меню пошуку; Вибране; Відображення меню; Попередня композиція; Відтворення/Пауза; Наступна композиція; Відображення додаткових кнопок управління; Порядок програвання; Повтор; Добірка; Сховати додаткові кнопки управління.
- Page 76 Відтворення з USB накопичувачів Відтворення/Пауза Під час відтворення натисніть кнопку для установки на паузу. Натисніть на кнопку , щоб продовжити відтворення. Попередня/Наступна композиція Натисніть кнопки або для переходу до попередньої або наступної композиції. Вибір музики по артисту Виберіть “Артист” зліва екрану. Виберіть...
- Page 77 Відтворення з USB накопичувачів Програвання відео Виберіть “Відео” в меню додатків, будуть відображені всі відео-файли на підключених накопичувачах. При перегляді відео натисніть на дисплей, щоб відобразити кнопки управління. Повернення до головного меню; Вибір накопичувача; Список папок/файлов. Перетягніть вгору/вниз для навігації, натисніть для вибору; Мініатюри;...
- Page 78 Відтворення з USB накопичувачів Перегляд фото Виберіть “Фото” в списку додатків. Виберіть потрібну папку/накопичувач для перегляду. Натисніть на мініатюру фото для перегляду. Перетягніть вправо/вліво для перемикання між фото. Натисніть на стрілку у верхньому лівому кутку для виходу з перегляду.
-
Page 79: Bluetooth
Якщо Bluetooth вимкнено, магнітола запропонує його увімкнути. Увімкніть Bluetooth на своєму пристрої. Проведіть пошук нових пристроїв на вашому телефоні. Виберіть пристрій “Gazer” зі списку знайдених пристроїв і введіть пароль для підключення (Стандартний пароль: 0000). Також ви можете натиснути на кнопку... -
Page 80: Телефон
Телефон Здійснення дзвінків • Набор номера: Введіть номер за допомогою цифрових кнопок на екрані. Введіть номер за допомогою цифрових кнопок на екрані. Натисніть кнопку для виклику. Натисніть кнопку , щоб завершити дзвінок. • Відповідь на дзвінок: Щоб відповісти на вхідний дзвінок натисніть кнопку .Натисніть... - Page 81 Телефон Дзвінки на номери з телефонної книги Натисніть кнопку “Контакти” для відображення телефонної книги. Виберіть потрібний контакт та натисніть кнопку для здійснення дзвінка. Натисніть , щоб знайти контакт по імені. Історія дзвінків Для відкриття журналу дзвінків натисніть кнопку...
-
Page 82: Bluetooth Аудіо
Bluetooth Bluetooth Аудіо Що таке Bluetooth Аудіо? Ця функція потрібна для бездротової трансляції потоку аудіо з Bluetooth сумісного пристрою. Таким чином можна без проводів передавати музику, подкасти і т.д. з телефону або іншого пристрою на автомобільну магнітолу і прослухову- вати на динаміках в автомобілі. Натисніть... -
Page 83: Apple Carplay
Управління CarPlay Режим CarPlay і голосове управління Siri розроблені спеціально для водіїв. Дані функції повністю підтримуються ма- гнітолою Gazer і покликані допомагати водієві. Ви можете використовувати їх тоді, коли ваші очі і руки максимально зосереджені на керуванні транспортним засобом. Голосове керування: Для... -
Page 84: Android Auto
Android Auto Android Auto Функція Android Auto дозволяє максимально комфортно відображати додатки з вашого смартфона на екрані магнітоли. Відображення заточене на максимальну зручність, щоб залишати водія максимально сфокусованим на водінні. Ви можете управляти такими речами як навігація і карти, дзвінки і СМС, а також музикою. Підготовка... -
Page 85: Налаштування Звуку
Налаштування звуку Виберіть “Еквалайзер” в меню, щоб потрапити в налаштування звуку. У верхній частині екрану розташовані кнопки для вибору різних пресетів. : Ця функція призначена для тонокомпенсації низьких і високих частот при прослуховуванні музики на малій гучності. Натисніть кнопку для переходу до налаштування звукового поля та налаштування сабвуфера. Натискайте... -
Page 86: Підключення До Мережі Wi-Fi
Підключення до мережі Wi-Fi Магнітола працює під управлінням ОС Android 6.0 і обладнана вбудованим Wi-Fi модулем. Налаштування Wi-Fi Натисніть на іконку “Налаштування” в головному меню додатків для входу в налаштування і включіть Wi-Fi (якщо це необхідно). Натисніть для входу в налаштування Wi-Fi. Виберіть... -
Page 87: Інші Режими
Інші режими Навігація Виберіть потрібну програму навігації. Керуйте додатком за допомогою сенсорного екрану. Виберіть “AV IN” в головному меню додатків для перегляду/прослуховування зовнішніх пристроїв. Налаштування кнопок на кермі Виберіть “Кнопки на кермі” в головному меню додатків для налаштування кнопок на кермі. Натисніть... -
Page 88: Системні Налаштування
Системні налаштування Системні налаштування Перейдіть в головне меню. Відкрийте налаштування. Відкриється вікно системних налаштувань. Для виходу з налаштувань, натисніть стрілку в лівому верхньому кутку. Основні налаштування Виберіть “Основні”. Натисніть для вибору потрібного налаштування. Натисніть на поле опцій для вибору або відображення потрібної конфігурації. Налаштування... - Page 89 Системні налаштування Персональні Пункт меню предназначен для налаштування мови системи/вводу, скидання до заводських установок і т.д. Пристрій Пункт призначений для настройки яскравості, сховища, додатків і т.д. Системні налаштування Доступи: В даному пункті можна налаштувати доступи додатків. Версія ПО: Виберіть для перегляду інформації про версію системи. Налаштування...
-
Page 90: Проблеми Та Методи Їх Усунення
Проблеми і методи їх усунення Проблема Можливі причини Рішення Основні Пристрій не вмикається. Запалювання не включене. Увімкніть запалювання. Кабель живлення ненадійно Перевірте підключення кабелю. підключений. Замініть запобіжник таким же за Перегорів запобіжник. номіналом. Немає звуку. Гучність виставлена на мінімум або Перевірте...

Need help?
Do you have a question about the CM6507-100S and is the answer not in the manual?
Questions and answers