Table of Contents
Advertisement
Advertisement
Table of Contents

Summary of Contents for Garmin OVERLANDER
- Page 1 OVERLANDER ™ Owner’s Manual...
- Page 2 © 2019 Garmin Ltd. or its subsidiaries All rights reserved. Under the copyright laws, this manual may not be copied, in whole or in part, without the written consent of Garmin. Garmin reserves the right to change or improve its products and to make changes in the content of this manual without obligation to notify any person or organization of such changes or improvements.
-
Page 3: Table Of Contents
Off-Road Navigation............. 12 Searching Within a Category ..........7 Garmin Explore ................. 12 Finding Campgrounds ............7 Logging In to a Garmin Explore Account ......12 Finding RV Parks .............. 7 Map ..................12 Finding Ultimate Campgrounds Points of Interest ....7 Downloading Garmin Explore Maps ........ - Page 4 Receiving a Call ................ 15 Backup Cameras ..............20 Using In-Call Options ..............15 Pairing a BC™ 35 Backup Camera with a Garmin Navigation Saving a Phone Number as a Preset ........15 Device .................. 20 Disconnecting a Bluetooth Device ..........15 Viewing the Backup Camera ..........
-
Page 5: Getting Started
The lever must be oriented toward the top of the windshield. Device Overview Extend the suction cup arm If necessary, rotate the mount so the Garmin logo faces ® right-side up. Plug the vehicle power cable into the port on the mount. -
Page 6: Turning The Device On Or Off
• To turn the device on, press the power key , or connect the Select to view the Garmin Explore app, which provides off-road device to power. navigation information and detailed topographical maps. Select to open the app drawer. The app drawer contains shortcuts to all the apps installed on your device. -
Page 7: Vehicle Profiles
Limitations may exist in the map data such that your Garmin is not responsible for any traffic fines or citations you device cannot account for these restrictions or road conditions in receive for failing to follow all applicable traffic laws and signs. -
Page 8: Street Navigation
• You can add multiple destinations to a route. Distance to the next action. Name of the street or exit associated with the next action. Starting a Route Opens the Garmin Explore app for off-road navigation. Select , and search for a location. Select a location. -
Page 9: Viewing The Entire Route On The Map
(Starting a Route, page • From the notification bar, swipe down, and select in the Garmin Navigation notification. You can add locations to the middle or end of your route. For example, you can add a fuel station as the next destination in Using Suggested Routes your route. -
Page 10: Avoiding Delays, Tolls, And Areas
Avoiding Delays, Tolls, and Areas • To always avoid environmental zones, select Avoid. • To always allow environmental zones, select Allow. Avoiding Traffic Delays on Your Route Select Save. Before you can avoid traffic delays, you must be receiving traffic information (Receiving Traffic Data Using a Traffic Receiver, Custom Avoidances... -
Page 11: Points Of Interest
• To start navigating to the park, select Go!. street guidance, select Go!. • To view more park information or explore the park • If you want to view the location using the Garmin Explore features and amenities, select app, select •... -
Page 12: Tripadvisor
Select to view detailed information about the selected location. NOTE: This feature may not be available in all areas or for all Select to view the selected location in the Garmin Explore app. product models. Select to view alternate routes to the locations. -
Page 13: Changing The Search Area
This feature is helpful if you need to tell Parking emergency personnel your location. Your Overlander device includes detailed parking data, which From the map, select the vehicle. can help you find nearby parking based on the likelihood of... -
Page 14: Getting Directions To Your Current Location
A list of locations for the selected service appears, with the Assigning Categories to a Saved Location nearest locations at the top. You can add custom categories to organize your saved locations. Select a location. NOTE: Categories appear in the saved locations menu after you Select an option: have saved at least 12 locations. -
Page 15: Up Ahead
Select a map tool. No Trailers Allowed The map tool appears in a panel at the edge of the map. No Hazardous Materials Allowed When you are done using the map tool, select No Flammables Allowed Up Ahead No Water Pollutants Allowed The Up Ahead tool provides information about upcoming No Left Turn locations along your route or the road on which you are... -
Page 16: Viewing Upcoming Traffic
> Navigation > Map & Vehicle > Map Layers. Select an option: Select the check box next to each layer you want to show on • If you want to sync your device data with your Garmin the map. Explore account automatically, select Sync My Data. -
Page 17: Filtering Map Data
• To continue recording a track, select Resume Recording. Navigating to a Saved Location • To save a track for viewing in Garmin Explore, select Save You can start a route to a saved waypoint, track, or route in your Track to Garmin Explore. -
Page 18: Calibrating Pitch And Roll
Sending an inReach Message Place your phone and your Overlander device within 3 m (10 ft.) of each other. Before you can send an inReach message using your On your phone, enable Bluetooth wireless technology, and Overlander device, you must pair it with a compatible inReach set your phone to be visible or discoverable to other devices. -
Page 19: Tips After Pairing The Devices
Select Pair. This allows you to quickly call your home phone number, family members, or frequently called contacts. NOTE: To view contacts and call logs on your Overlander device, you may need to go to the Bluetooth settings on your Select >... -
Page 20: Enabling Traffic
Select > Where I've Been. The wakeup phrase is a word or phrase you can say to activate voice command. The default wakeup phrase is OK Garmin. Overlander Settings TIP: You can reduce the chance of accidental voice command activation by using a strong wakeup phrase. -
Page 21: Enabling Maps
Traffic Alerts: Sets the traffic delay severity for which the NOTE: For most uses, you should not change the Mode setting device displays a traffic alert. from the default option of Device only. The device includes a Overlander Settings... -
Page 22: Setting The Text Language
Garmin device information: Displays hardware and software You can purchase an approved Garmin AC-DC adapter version information. suitable for home or office use from a Garmin dealer or www.garmin.com. The device may charge slowly when Restoring Settings connected to a third-party adapter. -
Page 23: Updating Maps And Software With Garmin Express
The small end of the cable connects to the micro-USB port damage. on your Overlander device, and the large end connects to an Never use a hard or sharp object to operate the touchscreen, or available USB port on your computer. -
Page 24: Changing The Fuse In The Vehicle Power Cable
35 Backup Camera with a Garmin while I drive Navigation Device You must enable the Wi‑Fi setting on your Garmin navigation For the best results, you should keep the vehicle mount clean device before you can connect to a camera. -
Page 25: Viewing The Backup Camera
Turn on the Garmin navigation device, and bring it within 3 m Installing a Memory Card for Maps and Data (10 ft.) of the camera. You can install a memory card to increase the storage space for maps and other data on your device. You can purchase memory Select >... -
Page 26: Index
13, 14 fuel, stations 9 audio 17 pairing 15 fuse, changing 20 proximity points 17 deleting a paired device 15 altimeter 14 disconnecting 15 answering calls 15 Garmin Explore 7, 12, 13 headset 15 applications 12 Garmin Express 19 phone 14, 20 apps 2 updating software 19 parking 5, 8, 9 audio, proximity points 17 geocaching 9 phone avoidances 6... - Page 27 sleep mode 2 smartphone 12 software updating 18, 19 version 18 SOS 14 canceling 14 sending 14 sound 17 specifications 18 speech recognition 16 speed cameras 3 storing data 12 suction cup 20 theft, avoiding 19 time settings 18 tolls, avoiding 6 tools, maps 10 touchscreen 2 tracking 13 tracks 13 traffic 12, 15–17 alternate route 6 incidents 12, 16 map 12, 16 receiver 15 searching for delays 12, 16 travel...
- Page 28 May 2019 190-02503-00_0A...
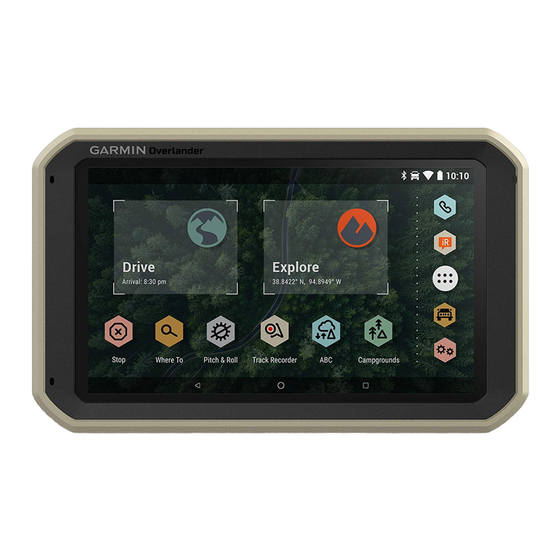
















Need help?
Do you have a question about the OVERLANDER and is the answer not in the manual?
Questions and answers