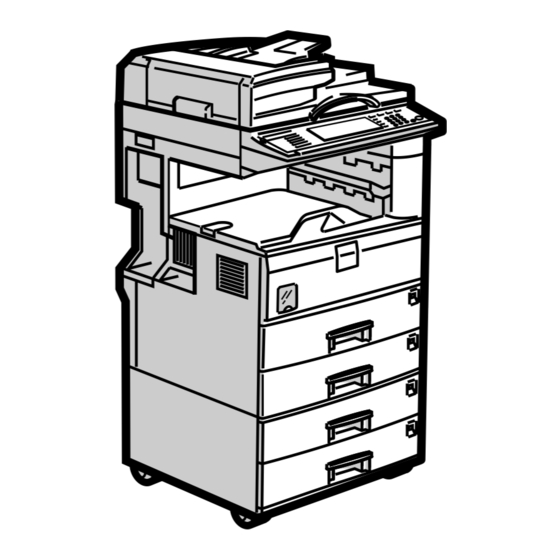
Table of Contents
Advertisement
Read this manual carefully before you use this machine and keep it handy for future reference. For safe and correct use, be sure to read the
Safety Information in "About This Machine" before using the machine.
Sending Scan Files by E-mail
1
2
Sending Scan Files by Scan to Folder
Storing Files Using the Scanner Function
3
Delivering Scan Files
4
Scanning Originals with the Network TWAIN Scanner
5
Various Scan Settings
6
Appendix
7
Operating Instructions
Scanner Reference
Advertisement
Table of Contents

Summary of Contents for Ricoh MP 2590
-
Page 1: Operating Instructions
Read this manual carefully before you use this machine and keep it handy for future reference. For safe and correct use, be sure to read the Safety Information in "About This Machine" before using the machine. Scanner Reference Sending Scan Files by E-mail Sending Scan Files by Scan to Folder Storing Files Using the Scanner Function Delivering Scan Files... - Page 2 Introduction This manual contains detailed instructions and notes on the operation and use of this machine. For your safety and benefit, read this manual carefully before using the machine. Keep this manual in a handy place for quick reference. Important Contents of this manual are subject to change without prior notice.
-
Page 3: Manuals For This Machine
Manuals for This Machine Refer to the manuals that are relevant to what you want to do with the machine. Important ❒ Media differ according to manual. ❒ The printed and electronic versions of a manual have the same contents. ❒... - Page 4 ❖ Network Guide Explains how to configure and operate the machine in a network environ- ment, and use the software provided. This manual covers all models, and includes descriptions of functions and settings that might not be available on this machine. Images, illustrations, and information about operating systems that are supported might also differ slightly from those of this machine.
-
Page 5: Table Of Contents
TABLE OF CONTENTS Manuals for This Machine ...i How to Read This Manual ...1 Symbols ...1 About the Scanner Functions...2 Display Panel...3 Confirmation Displays ...3 Scanner Features...6 1. Sending Scan Files by E-mail Before Sending Scan Files by E-mail...9 Outline of Sending Scan Files by E-mail...9 Preparation for Sending by E-mail ...10 Registering E-mail Addresses in the Address Book...10 E-mail Screen...11... - Page 6 Simultaneous Storage and Sending by Scan to Folder ...55 3. Storing Files Using the Scanner Function Before Storing Files...57 Outline of File Storage under the Scanner Function ...57 Basic Operation for Storing Scan Files ...59 Specifying File Information for a Stored File ...61 Specifying a User Name ...61 Specifying a File Name ...62 Specifying a Password...63...
- Page 7 6. Various Scan Settings Specifying Scan Settings ...99 Items for Specifying Scan Settings...100 Scan Type ...100 Resolution ...100 Image Density ...100 Scan Size ...101 Edit ...109 Setting for Scanning Sides of Originals ... 110 One-sided original ...110 Two-sided original ...110 Setting of Original Feed Type ...112 Original Orientation ...112 Batch, SADF ...114...
-
Page 9: How To Read This Manual
How to Read This Manual Symbols This manual uses the following symbols: Indicates important safety notes. Ignoring these notes could result in serious injury or death. Be sure to read these notes. They can be found in the "Safety Information" section of About This Ma- chine. -
Page 10: About The Scanner Functions
About the Scanner Functions This section describes functions you can use in the scanner mode. For details about each function, see respective chapters. ❖ Sending scanned files There are several methods you can use to send captured data as files to com- puters. -
Page 11: Display Panel
Display Panel This section explains the two confirmation displays - Check Modes and Scanned Files Status. You can find explanations about the E-mail screen, Scan to Folder screen, List of Stored Files screen, or Network Delivery Scanner screen in this manual. For de- tails, see "E-mail Screen", "Scan to Folder Screen", "List of Stored Files", and "Net- work Delivery Scanner Screen". - Page 12 ❖ Check Modes [Prev.] Press to return the initial scanner screen. Transmission function icon Displays the icon of the transmission function in use. Scanned Files Status This section explains items that are displayed and how to display the Scanned Files Status screen. Use the Scanned Files Status screen to check e-mail transmission, Scan to Folder, and delivery results.
- Page 13 ❖ Scanned Files Status Date/Time Displays the time and date transmission was specified by this machine or the time and date when Done, Error, or Cancelled was confirmed. Transmission function icon Displays the icon of the transmission function used. Destination Displays the transmission destination.
-
Page 14: Scanner Features
Scanner Features This section explains Scanner Features settings. To display the Scanner Features screen, press the {User Tools / Counter} key. For detailed setting method, see General Settings Guide. ❖ Scan Settings Items Default Scan Settings Wait Time for Next Orig.: Exposure Glass Wait Time for Next Original(s): SADF... - Page 15 ❖ Destination List Settings Items Destination List Display Priority 1 Select the default destination list from the machine's Destination List Display Priority 2 Select whether to prioritize the e-mail destination list Select Title Update Delivery Server Destina- tion List Description destination list or from the Destination List managed by the delivery server.
-
Page 16: Administrator Tools
❖ Send Settings Items TWAIN Standby Time File Type Priority Compression (Black & White) Compression (Gray Scale) Print & Delete Scanner Journal Print Scanner Journal Delete Scanner Journal Max. E-mail Size Divide & Send E-mail E-mail Information Language Store File Priority Stored File E-mail Method ❖... -
Page 17: Sending Scan Files By E-Mail
1. Sending Scan Files by E-mail You can attach scan files to e-mails and send them via connections such as LAN and the Internet. Before Sending Scan Files by E-mail This section explains the necessary preparations and the procedure for sending scan files by e-mail. -
Page 18: Preparation For Sending By E-Mail
Sending Scan Files by E-mail Preparation for Sending by E-mail This section explains the preparation and settings for sending scan files by e- mail. Connect the machine to the network. Connect the machine to the network using an Ethernet cable or wireless LAN (IEEE 802.11b). -
Page 19: E-Mail Screen
E-mail Screen This section explains the screen layout when sending scan files by e-mail. The function items displayed serve as selector keys. You can select or specify an item by pressing it. When you select or specify an item on the display panel, it is highlighted like ]. -
Page 20: Basic Operation For Sending Scan Files By E-Mail
Sending Scan Files by E-mail Basic Operation for Sending Scan Files by E-mail This section describes the basic operation for sending scan files by e-mail. Make sure that no previous settings remain. If a previous setting remains, press the {Clear Modes} key. If the network delivery scanner screen or Scan to Folder screen appears, switch to the E-mail screen. - Page 21 If necessary, press [Return Receipt] to make settings for the Return Receipt function. If you select [Return Receipt], the selected e-mail sender will receive e-mail no- tification when his/her e-mail is opened by the recipient. If necessary, specify the e-mail subject. For details, see "Specifying the E-mail Subject".
- Page 22 Sending Scan Files by E-mail Reference p.15 “Switching to the E-mail Screen” p.99 “Various Scan Settings” p.110 “Setting for Scanning Sides of Originals” p.112 “Setting of Original Feed Type” p.122 “Setting File Type and File Name” p.16 “Specifying E-mail Destinations” p.28 “Specifying the E-mail Message”...
-
Page 23: Switching To The E-Mail Screen
Switching to the E-mail Screen This section explains how to switch the screen to the E-mail screen. If the Scan to Folder screen is being displayed, press [ screen. If the network delivery scanner screen is being displayed, switch to the E-mail screen as follows: Press [ Press [Switch Destination List]. -
Page 24: Specifying E-Mail Destinations
Sending Scan Files by E-mail Specifying E-mail Destinations This section explains how to specify e-mail destinations. You can specify e-mail destinations by any of the following methods: • Select the destination from the machine’s address book • Enter the e-mail address directly •... - Page 25 Selecting a destination from the list Select the destination from the destination list. In the destination list, press the key including the destination name. The key of the selected destination is highlighted, and the destination appears in the destination field at the top of the screen. If the target destination does not appear, take one of the following steps: •...
- Page 26 Sending Scan Files by E-mail Using the number keys, enter the five-digit registration number assigned to the required destination folder. If the entered number is less than five digits, press the {q} key after the last number. Example: To enter 00003 Press the {3}, and then press the {q} key. Searching the machine’s address book for the destination and selecting it This section explains how to search the machine’s address book for the destina- tion and select it.
-
Page 27: Entering An E-Mail Address Manually
Enter the beginning of the destination name. To search by e-mail address, enter the beginning of the address. Press [OK]. Select a destination. Select [To], [Cc], or [Bcc]. Press [Exit]. Entering an E-mail Address Manually This section explains how to enter an e-mail address manually. Press [Manual Input]. -
Page 28: Selecting Destinations By Searching An Ldap Server
Sending Scan Files by E-mail ❒ The e-mail address that is entered directly can be registered in the ma- chine’s address book. For details, see "Registering a Directly-Entered Des- tination in the Address Book". Reference p.141 “Sending E-mail” p.23 “Registering a Directly-Entered Destination in the Address Book” Selecting Destinations by Searching an LDAP Server You can search the LDAP server for an address and then specify that address as an e-mail destination. - Page 29 Press [Advanced Search]. Enter a character string related to the destination for a search condition such as [Name], [E-mail Address], [Fax Number], [Company Name], or [Department Name]. If you select a search condition setting, a soft keyboard appears. Enter a text string according to the search criteria.
- Page 30 Sending Scan Files by E-mail Note ❒ The [Name], [E-mail Address], [Fax Destination], [Company Name], and [Depart- ment Name] search conditions that appear in [Advanced Search] are regis- tered in the LDAP server. ❒ If you specified [Search Options] on [Program / Change / Delete LDAP Server] un- der [System Settings], you can add a search condition for LDAP search on the [Advanced Search] screen.
-
Page 31: Registering A Directly-Entered Destination In The Address Book
Registering a Directly-Entered Destination in the Address Book This section explains how to register a directly-entered destination in the ma- chine’s address book. You can also register a destination selected from the LDAP server. In the destination field, display the destination you want to register. Press [ProgDest]. -
Page 32: Specifying The E-Mail Sender
Sending Scan Files by E-mail Specifying the E-mail Sender This section explains how to specify the e-mail sender. To send e-mail, you must specify the name of the sender. You can specify the e-mail sender by any of the following methods: •... -
Page 33: Using A Registration Number To Specify A Sender Name
Select the sender. Press [OK]. Using a Registration Number to Specify a Sender Name Select the sender using the registration numbers specified by users in the ma- chine's address book. Press [Attach Sender's Name]. Using the number keys, enter the five-digit registration number assigned to the required destination folder. -
Page 34: Selecting The Sender By Searching The Machine's Address Book
Sending Scan Files by E-mail Selecting the Sender by Searching the Machine’s Address Book This section explains how to select the sender by searching the machine’s ad- dress book. Press [Attach Sender's Name]. Press [ To search by user name, press [User (Dest.) Name]. To search by e-mail address, press [E-mail Address]. -
Page 35: Specifying The E-Mail Subject
Specifying the E-mail Subject This section explains how to specify the e-mail subject. The procedure to specify the subject “[Urgent] New product appearance” is ex- plained as an example here. Press [Subject / Message]. Press [Attach Subject]. Select the subject [Urgent]. Press [Manual Input]. -
Page 36: Specifying The E-Mail Message
Sending Scan Files by E-mail Specifying the E-mail Message This section explains how to specify the e-mail message. The message can be created in the following ways: • Select the e-mail message from the list • Enter the message directly Selecting a Message from the List You can select a message from the list. -
Page 37: Manual Entry Of A Message
Manual Entry of a Message You can enter the message manually. Press [Subject / Message]. Press [E-mail Message]. Press [Manual Input]. The soft keyboard appears. Enter the message. Press [OK] three times. Note ❒ For details about entering the text, see About This Machine. ❒... -
Page 38: Simultaneous Storage And Sending By E-Mail
Sending Scan Files by E-mail Simultaneous Storage and Sending by E-mail This section explains how to store a file and simultaneously send it by e-mail. Press [Store File]. Press [Send & Store]. If necessary, specify the stored file's information, such as [User Name], [File Name], and [Password]. -
Page 39: Sending The Url By E-Mail
Sending the URL by E-mail This section explains how to send the URL of a scanned file by e-mail. Use this function if network restrictions prevent you sending attachments by e- mail. In [Scanner Features], select [Send URL Link] under [Stored File E-mail Method]. For details about specifying the setting, see General Settings Guide. - Page 40 Sending Scan Files by E-mail ❒ You can send the URL by e-mail and simultaneously send it by Scan to Folder. In this case, the file is sent to the Scan to Folder destination, not the URL. Reference p.12 “Basic Operation for Sending Scan Files by E-mail”...
-
Page 41: Sending Scan Files By Scan To Folder
2. Sending Scan Files by Scan Using the Scan to Folder function, you can send scan files over the network to shared folders, FTP server folders, or NetWare folders. Before Sending Files by Scan to Folder This section describes the preparations and procedure for sending files by Scan to Folder. - Page 42 Sending Scan Files by Scan to Folder Sending files to an FTP server This machine You can send scan files to FTP server folders. To send scan files to FTP server folders, use the FTP protocol. FTP server The FTP server is a server that provides file transfer services among computers on the same network.
-
Page 43: Preparation For Sending By Scan To Folder
Sending files to a NetWare server This machine You can send scan files to NetWare fold- ers. To send scan files to NetWare fold- ers, use the NCP protocol. NetWare Server You can use this server to share files over the network via NetWare. -
Page 44: Registering Destination Folders In The Address Book
Sending Scan Files by Scan to Folder Make the necessary network settings in [System Settings]. If you have connected the machine to the network using an Ethernet cable, make the following settings. For details, see General Settings Guide. • Specify the machine’s IP address and subnet mask. •... -
Page 45: Scan To Folder Screen
Scan to Folder Screen This section describes the screen layout when sending scan files by Scan to Fold- The function items displayed serve as selector keys. You can select or specify an item by pressing it. When you select or specify an item on the display panel, it is highlighted like [ ]. -
Page 46: Basic Operations When Using Scan To Folder
Sending Scan Files by Scan to Folder Basic Operations When Using Scan to Folder This section describes the basic operations involved in using Scan to Folder. Make sure that no previous settings remain. If a previous setting remains, press the {Clear Modes} key. If the network delivery scanner screen or E-mail screen appears, switch to the Scan to Folder screen. - Page 47 Note ❒ If you have selected more than one destination, you can press [UPrev.] or [TNext] next to the destination field to scroll through the destinations. ❒ To cancel a selected destination, press [UPrev.] or [TNext] to display the destination in the destination field, and then press the {Clear / Stop} key. You can cancel a destination selected from the destination list by pressing the selected destination again.
-
Page 48: Switching To The Scan To Folder Screen
Sending Scan Files by Scan to Folder Switching to the Scan to Folder Screen This section explains how to switch to the Scan to Folder screen. If the E-mail screen is being displayed, press [ screen. If the network delivery scanner screen is being displayed, switch to the Scan to Folder screen as follows: Press [ Press [Switch Destination List]. -
Page 49: Specifying Scan To Folder Destinations
Specifying Scan to Folder Destinations This section explains how to specify Scan to Folder destinations. You can send a file by Scan to Folder by any of the following methods: • Select a destination registered in the machine’s address book •... - Page 50 Sending Scan Files by Scan to Folder Selecting a destination registered in the destination list Select the destination from the destination list. In the destination list, press the key including the destination name. The key of the selected destination is highlighted, and the destination appears in the destination field at the top of the screen.
- Page 51 Searching the machine’s address book for the destination and selecting it This section explains how to search the machine’s address book for the destina- tion and select it. Press [ To search by destination name, press [Search by Dest. Name]. To search by path, press [Search by Folder Name].
-
Page 52: Sending Files To A Shared Network Folder
Sending Scan Files by Scan to Folder Sending Files to a Shared Network Folder This section explains how to specify the destination when sending files to a shared network folder. Important ❒ You must create a shared folder on the client computer in advance. You can create the shared folder under Windows98/Me/2000/XP, WindowsNT4.0, Windows Server 2003, and Mac OS X. - Page 53 Depending on the destination setting, enter the user name for logging on to the client computer. Press [Manual Input] on the right side of the user name field to display the soft keyboard. Depending on the destination setting, enter the password for logging on to the client computer.
- Page 54 Sending Scan Files by Scan to Folder Reference p.142 “Folder transmission” p.54 “Registering the Path to the Selected Destination in the Address Book” Specifying the path by browsing the network for destinations You can browse computers on the network for the destination folder, and then specify the path.
- Page 55 Select the destination folder. When the selected folder has sub-folders, the sub-folders list appears. If you cannot find the destination folder, press [Up One Level], and then search for the folder at that level. Press [OK] twice. Note ❒ If authentication is required to access the folder, the login screen appears. Enter the user name and password.
-
Page 56: Sending Files To An Ftp Server
Sending Scan Files by Scan to Folder Sending Files to an FTP Server This section explains how to specify destinations when sending files to an FTP server. Entering the path to an FTP server manually You can enter the path to an FTP server manually. Press [Enter Destination]. - Page 57 Press [OK]. Enter the user name according to the setting at the destination. Press [Manual Input] on the right side of the user name field to display the soft keyboard. Enter the password according to the setting at the destination. Press [Manual Input] for [Password] to display the soft keyboard.
-
Page 58: Sending Files To Netware Server
Sending Scan Files by Scan to Folder Sending Files to NetWare server This section explains how to specify destinations when sending files to NetWare server. The NetWare folder of the destination can be specified in an NDS tree or on a NetWare Bindery server, depending on the NetWare environment. - Page 59 Enter the path for the folder. If you set the connection type to [NDS], the NDS tree name is "tree", the name of the context including the volume is "context", the volume name is "vol- ume", and the folder name is "folder", the path will be \\tree\volume.con- text\folder".
- Page 60 Sending Scan Files by Scan to Folder ❒ You can register the path to the destination in the machine’s address book. For details, see "Registering the Path to the Selected Destination in the Ad- dress Book". Reference p.142 “Folder transmission” p.54 “Registering the Path to the Selected Destination in the Address Book”...
- Page 61 Select the destination folder. Press [OK] twice. Note ❒ If you change the protocol after entering the path name, user name, or password, a confirmation message appears. ❒ Only folders that you have the read privileges for are displayed. ❒ If the language used for the NDS tree or by the NetWare Bindery server differs from that used by the machine, file names in the NDS tree or on the NetWare Bindery server might appear garbled.
-
Page 62: Registering The Path To The Selected Destination In The Address Book
Sending Scan Files by Scan to Folder Registering the Path to the Selected Destination in the Address Book This section explains how to register folder paths you have entered manually or specified by browsing the network to the machine's address book. In the destination field, display the destination you want to register. -
Page 63: Simultaneous Storage And Sending By Scan To Folder
Simultaneous Storage and Sending by Scan to Folder This section explains how to store a file and simultaneously send it by Scan to Folder. Press [Store File]. Press [Send & Store]. If necessary, specify the stored file's information, such as [User Name], [File Name], and [Password]. - Page 64 Sending Scan Files by Scan to Folder Reference p.61 “Specifying File Information for a Stored File” p.38 “Basic Operations When Using Scan to Folder” p.69 “Sending a Stored File”...
-
Page 65: Storing Files Using The Scanner Function
3. Storing Files Using the Using the scanner function, you can store scan files in the machine and then send the stored files by e-mail or Scan to Folder. Before Storing Files This section outlines file storage under the scanner function and provides relat- ed cautions. - Page 66 Storing Files Using the Scanner Function Note ❒ Stored files will be deleted after a set period. For details about specifying the period, see General Settings Guide. ❒ Files stored under the scanner function cannot be printed from the machine’s control panel.
-
Page 67: Basic Operation For Storing Scan Files
Basic Operation for Storing Scan Files This section describes the basic operation for storing scan files. Make sure that no previous settings remain. If a previous setting remains, press the {Clear Modes} key. Place originals. If necessary, press [Scan Settings] to specify scanner settings such as scan type, resolution, image density, or scan size. - Page 68 Storing Files Using the Scanner Function Press the {Start} key. If you are scanning batches, place the next originals. Note ❒ Depending on the security setting, [Access Privileges] may appear instead of [User Name]. For details about specifying [Access Privileges], consult your administrator.
-
Page 69: Specifying File Information For A Stored File
Specifying File Information for a Stored File You can specify information for a stored file, such as user name, file name, and password. By specifying information for a stored file, you can search for the file by user name or file name, or protect the file with a password to prevent other people from accessing the file. -
Page 70: Specifying A File Name
Storing Files Using the Scanner Function Specifying a File Name This section explains how to change the name of a stored file. A stored file is allocated a name starting with "SCAN" followed by a 4-digit number. • Example: SCAN0001 You can change this file name. -
Page 71: Specifying A Password
Specifying a Password You can specify a password for the stored file. Important ❒ Do not forget the password. If you forget it, consult the system administrator of the machine. By specifying a password, you can ensure that only the people who know the password can view the file. -
Page 72: Displaying The List Of Stored Files
Storing Files Using the Scanner Function Displaying the List of Stored Files This section describes the list of stored files. Using the list of stored files, you can delete stored files or change the file data. List of Stored Files This section describes how the list of stored files is displayed. - Page 73 Keys for searching for files Press to switch to the screens for search- ing for a file by user name or file name, or to the screen for displaying all files. [Select File]/[Detail] Press to switch between the stored file list and the detailed information of the se- lected file.
-
Page 74: Searching The List Of Stored Files
Storing Files Using the Scanner Function Searching the List of Stored Files You can search for files from the stored files using the user name or file name. You can search the list of stored files by either of the following methods: •... - Page 75 Searching by file name You can search for a stored file by its file name. Press [Select Stored File]. Press [Search by File Name]. The soft keyboard appears. Enter the file name. It is necessary to distinguish between uppercase and lowercase letters. For information about how to enter characters, see About This Machine.
-
Page 76: Checking Stored Files From A Client Computer
Storing Files Using the Scanner Function Checking Stored Files from a Client Computer This section explains how to check a stored file from the client computer. Using DeskTopBinder Lite or Web Image Monitor, you can also display the files stored in the machine on a client computer. You can also check files stored under the copier, Document Server, and printer functions. -
Page 77: Sending A Stored File
Sending a Stored File This section explains how to send a stored file. Stored files can be sent by e-mail, Scan to Folder, or the network delivery scan- ner. Note ❒ There are two methods of sending stored files. Settings made under [Scanner Features] determine which method is used. - Page 78 Storing Files Using the Scanner Function If necessary, switch to the e-mail, Scan to Folder, or network delivery scan- ner screen. For details about switching the screen, see "Switching to the E-mail Screen", "Switching to the Scan to Folder Screen", or "Switching to the Network Deliv- ery Scanner Screen".
-
Page 79: Managing Stored Files
Managing Stored Files This section explains how to delete stored files and how to change the informa- tion for stored files. Deleting a Stored File This section explains how to delete a stored file. Press [Select Stored File]. The list of stored files appears. Press [Manage / Delete File]. -
Page 80: Changing Information For A Stored File
Storing Files Using the Scanner Function ❒ You can also delete files stored in the machine by accessing the machine from a client computer using Web Image Monitor or DeskTopBinder. For details about Web Image Monitor, see Web Image Monitor Help. For de- tails about DeskTopBinder, see the manuals supplied with DeskTopBind- Changing Information for a Stored File You can change information for a stored file, such as [User Name], [File Name], and... - Page 81 Specify a new user name. The user names shown here are names that were registered on the [Adminis- trator Tools] tab in [System Settings]. To change a user name not shown here, press [Non-programmed Name], and then enter the user name. Press [OK].
- Page 82 Storing Files Using the Scanner Function Changing a file name You can change the file name of a stored file. Press [Select Stored File]. The list of stored files appears. Press [Manage / Delete File]. Select the file containing the file information you want to change. If you select a password-protected stored file, a screen for entering the pass- word appears.
- Page 83 Changing a password Enter the password for accessing the stored file. Important ❒ Be sure not to forget the password. If you forget it, consult the system admin- istrator of the machine. Press [Select Stored File]. The list of stored files appears. Press [Manage / Delete File].
- Page 84 Storing Files Using the Scanner Function Press [Exit]. Note ❒ Using Web Image Monitor or DeskTopBinder, you can also change the password of a file stored in the machine from the client computer. For de- tails about Web Image Monitor, see Web Image Monitor Help. For details about DeskTopBinder, see the manuals supplied with DeskTopBinder.
-
Page 85: Delivering Scan Files
4. Delivering Scan Files Using the ScanRouter delivery software, you can deliver by various methods scan files produced by the machine. Before Delivering Files This section describes the necessary preparations and the procedure for using the network delivery scanner. Important ❒... -
Page 86: Preparing To Deliver A File
Delivering Scan Files Preparing to Deliver a File This section describes the preparations and settings for delivering scan files. Important ❒ To use the network delivery scanner function, you need a delivery server on which the optional ScanRouter delivery software is installed. For details about the ScanRouter delivery software, see the manuals supplied with the ScanRouter delivery software. -
Page 87: Installing Desktopbinder Lite From The Supplied Cd-Rom
Installing DeskTopBinder Lite from the Supplied CD-ROM This section explains how to install DeskTopBinder Lite on a client computer from the supplied "Scanner Driver and Utilities" or "Scanner Driver/Font Man- ager and Utilities" CD-ROM. To view or receive files delivered to the in-trays, you must install DeskTopBind- er Lite on the client computer. -
Page 88: Network Delivery Scanner Screen
Delivering Scan Files Network Delivery Scanner Screen This section describes the screen layout when using the network delivery scan- ner. The function items displayed serve as selector keys. You can select or specify an item by pressing it. When you select or specify an item on the display panel, it is highlighted like [ Network delivery scanner icon Indicates that the network delivery scan-... -
Page 89: Basic Operation For Delivering Files
Basic Operation for Delivering Files This section describes the basic operation for delivering scan files using the net- work delivery scanner. Important ❒ You must register destinations and senders in advance using the ScanRouter delivery software installed on the delivery server. Make sure that no previous settings remain. - Page 90 Delivering Scan Files If necessary, specify the e-mail subject. For details, see "Specifying the Subject of the E-mail to Be Transmitted via the Delivery Server". Press the {Start} key. If you are scanning batches, place the next originals. Note ❒ By pressing [Manual Input] on the network delivery scanner screen, you can send a file by e-mail via the delivery server’s network.
- Page 91 Basic Operation for Delivering Files Reference p.84 “Switching to the Network Delivery Scanner Screen” p.99 “Various Scan Settings” p.110 “Setting for Scanning Sides of Originals” p.112 “Setting of Original Feed Type” p.85 “Specifying Delivery Destinations” p.88 “Specifying the Sender” p.91 “Specifying the Subject of the E-mail to Be Transmitted via the Deliv- ery Server”...
-
Page 92: Switching To The Network Delivery Scanner Screen
Delivering Scan Files Switching to the Network Delivery Scanner Screen This section explains how to switch the screen to the network delivery scanner screen. If the E-mail screen or Scan to Folder screen is being displayed, switch to the net- work delivery scanner screen. -
Page 93: Specifying Delivery Destinations
Specifying Delivery Destinations This section explains how to specify delivery destinations. Selecting Destinations Registered in the Destination List of the Delivery Server This section explains how to select destinations registered in the delivery serv- er’s Destination List. You can select a delivery destination registered in Destination List of the deliv- ery server by any of the following methods: •... - Page 94 Delivering Scan Files Selecting destinations by entering their registration numbers Select a destination by entering its Short ID number (registered using the Scan- Router delivery software). For details about how to set Short IDs, see the manu- als supplied with the ScanRouter delivery software. Press [Registration No.].
- Page 95 To search by destination name, press [Search by Dest. Name]. To search by comment, press [Search by Comment]. The soft keyboard appears. You can also search by combining [Search by Dest. Name] and [Search by Com- ment]. Enter the beginning of the destination name. To search by comment, enter the beginning of the comment.
-
Page 96: Specifying The Sender
Delivering Scan Files Specifying the Sender This section explains how to specify the e-mail sender when sending a file by e- mail via the delivery server. The sender you specify appears in the subject line of e-mail. You can specify the sender by any of the following methods: •... -
Page 97: Selecting The Sender By Entering The Registration Number
Selecting the Sender by Entering the Registration Number Select a sender by entering its Short ID number (registered using the ScanRouter delivery software). For details about how to set Short IDs, see the manuals sup- plied with the ScanRouter delivery software. Press [Attach Sender's Name]. -
Page 98: Selecting A Sender By Searching The Delivery Server's Destination List
Delivering Scan Files Selecting a Sender by Searching the Delivery Server’s Destination List This section explains how to select a sender by searching the delivery server’s Destination List. Press [Attach Sender's Name]. Press [ To search by destination name, press [User (Dest.) Name]. To search by comment, press [Search by Comment]. -
Page 99: Specifying The Subject Of The E-Mail To Be Transmitted Via The Delivery Server
Specifying the Subject of the E-mail to Be Transmitted via the Delivery Server Specifying the Subject of the E-mail to Be Transmitted via the Delivery Server This section explains how to specify the e-mail subject when sending a file by e- mail via the delivery server. -
Page 100: Simultaneous Storage And Delivery
Delivering Scan Files Simultaneous Storage and Delivery This section explains how to store a file and simultaneously deliver it. Press [Store File]. Make sure that [Send & Store] is selected. If necessary, specify the stored file's information, such as [User Name], [File Name], and [Password]. -
Page 101: Scanning Originals With The Network Twain Scanner
5. Scanning Originals with the Network TWAIN Scanner The TWAIN driver allows you to scan originals into a client computer over a net- work. Before Using the Network TWAIN Scanner This section describes the preparations and procedure for using the network TWAIN scanner. -
Page 102: Outline Of The Network Twain Scanner
Scanning Originals with the Network TWAIN Scanner Outline of the Network TWAIN Scanner This section outlines the network TWAIN scanner function. In the TWAIN scanner mode, you can share this machine among multiple com- puters. Therefore, you don't have to prepare a special computer for scanner or reconnect the scanner and each computer every time you need to use it. -
Page 103: Preparing To Use The Network Twain Scanner
Preparing to Use the Network TWAIN Scanner This section describes the preparations and settings for using the machine as a network TWAIN scanner. Important ❒ To use the network TWAIN scanner, an application that supports the scan- ner, such as DeskTopBinder Lite, must be installed on the computer. Desk- TopBinder Lite is on the supplied CD-ROM. -
Page 104: Installing The Twain Driver From The Supplied Cd-Rom
Scanning Originals with the Network TWAIN Scanner Installing the TWAIN Driver from the Supplied CD-ROM This section explains how to install the TWAIN driver on a client computer from the supplied "Scanner Driver and Utilities" or "Scanner Driver/Font Manager and Utilities" CD-ROM. To use the network TWAIN scanner, you must install the TWAIN driver on a cli- ent computer. -
Page 105: Basic Network Twain Scanner Operation
Basic Network TWAIN Scanner Operation This section describes the basic operation for scanning with the network TWAIN scanner. Important ❒ To use the network TWAIN scanner, a TWAIN-compliant application, such as DeskTopBinder and the TWAIN driver must be installed on the client com- puter. - Page 106 Scanning Originals with the Network TWAIN Scanner Note ❒ If you have already selected a scanner, you do not need to select the scan- ner unless you want to change it. ❒ Using DeskTopBinder, you can edit and print scan files. For more informa- tion about DeskTopBinder, see DeskTopBinder manuals.
-
Page 107: Various Scan Settings
6. Various Scan Settings This section describes various scan settings. Specifying Scan Settings This section explains how to make Scan settings. Press [Scan Settings]. Specify scan type, resolution, scan size, and other settings, as required. Press [OK]. -
Page 108: Items For Specifying Scan Settings
Various Scan Settings Items for Specifying Scan Settings This section describes the items for Scan Settings. Scan Type Select a scan type that is appropriate for your original. ❖ [Text (Print)] Standard originals containing mainly characters. Creates scanned images suitable for printing. ❖... -
Page 109: Scan Size
Scan Size Select the size of the original to be scanned. The following items and sizes can be selected: ❖ [Auto Detect] Scans original sizes using the automatic size detect function. ❖ Template size A3L, A4K, A4L, A5K, A5L, 11 × 17L, 8 ×... - Page 110 Various Scan Settings Setting procedure of custom size when scanning an entire original This section explains how to set a custom size for scanning an entire original. To scan the entire area of an original, measure its dimensions on the surface of the original and enter them under Original Size (X1 and Y1) and Scan Area (X3 and Y3).
- Page 111 Specify Original Size (X1 and Y1) using the number keys, and then press the {q} key. For example, set X1 to 300 mm and Y1 to 200 mm. Set Start Position (X2 and Y2) to 0 mm, and then press the {q} key. For example, set X2 and Y2 to 0 mm, and press the {q} key.
- Page 112 Various Scan Settings ❒ To scan an original that is smaller than 140 mm, make settings as though you were scanning a section of an original that is larger than 140 mm. For example, to scan a CD label on the exposure glass, specify a size according to the chart below.
- Page 113 Setting procedure of custom size when scanning part of an original This section explains how to set a custom size for scanning an area within an original. To scan a section of an original, measure Original Size (X1 and Y1), Start Position (X2 and Y2), and Scan Area (X3 and Y3) on the surface of the original, and then enter those values in the same order.
- Page 114 Various Scan Settings ❖ Example 3 Original is placed in the orientation in the ADF Examples 1 and 2 (above) explain the procedure for scanning the "R" area of the original. Press [Scan Settings]. Press [Scan Size]. Press [Custom Size]. Specify Original Size (X1 and Y1) using the number keys, and then press the {q} key.
- Page 115 Specify Start Position (X2 and Y2) using the number keys, and then press the {q} key. For example, set X2 to 30 mm and Y2 to 20 mm. Specify Scan Area (X3 and Y3) using the number keys, and then press the {q} key.
- Page 116 Various Scan Settings How to set originals to scan them by custom size This section explains how to place originals you want to scan at Custom size. ❖ Original orientation setting Under [Original Orientation], select [ ] or [ ] according to the orientation of your original.
-
Page 117: Edit
Edit Make editing settings. ❖ [Erase Border] Deletes the borders of the scanned original according to the specified width. If you select [Same Width], you can specify, in mm, a uniform width for dele- tion all around the original (top, bottom, left, and right sides). If you select [Diff. -
Page 118: Setting For Scanning Sides Of Originals
Various Scan Settings Setting for Scanning Sides of Originals This section explains settings for scanning one- or two-sided originals. One-sided original This section explains the settings for scanning only one side of originals. Press [1 Sided Orig.]. Two-sided original This section explains the settings for scanning both sides of originals. Press [2 Sided Orig.]. - Page 119 If the last page of the last original is blank, in [Last Page], select [1 Side] or [2 Sides]. To skip the last page, select [1 Side]. To scan the last page as blank page, select [2 Sides]. Press [OK]. Note ❒...
-
Page 120: Setting Of Original Feed Type
Various Scan Settings Setting of Original Feed Type This section explains the settings for original orientation, Batch/SADF, mixed sizes, divide, and stamp by pressing [Original Feed Type] Original Orientation This section explains how to correctly display the top/bottom orientation of scanned originals on a client computer screen. - Page 121 Placing Originals To correctly display the top/bottom orientation of the scanned original on a cli- ent computer, the placement of the original and the settings made on the control panel must match. Place originals correctly by referring to the following table: ❖...
-
Page 122: Batch, Sadf
Various Scan Settings ❒ When you specify Gray Scale for Scan Type, and single page TIFF/JPEG or multi-page TIFF is selected as the file type, refer to the table below for how to place originals. Originals placed in orientations that are not recommended in the table might appear incorrectly top/bottom oriented on client computer displays. - Page 123 Select [Batch] or [SADF]. Press [OK]. Note ❒ For more details about procedures, see "Scanning Multiple Pages of Orig- inals as One File". ❒ If [SADF] is selected, scanning starts as soon as you place additional origi- nals in the ADF. However, in the following cases you must press the {Start} key to start scanning additional originals.
-
Page 124: Mixed Sizes
Various Scan Settings Mixed Sizes This section explains how to set the machine to detect the length of individual originals when scanning a batch of originals that are the same width but differ- ent length. Press [Original Feed Type]. Press [Mixed Sizes] Press [OK]. -
Page 125: Divide
Divide This section explains settings for dividing multiple originals by a specified number of pages and then sending them. Press [Original Feed Type]. Press [Divide / Stamp], and then [Divide]. Press [Change], and then use the number keys to enter the number of pages you want to divide the job into sets of. -
Page 126: Stamp
Various Scan Settings Note ❒ If the last page of a batch of divided originals is blank, you can skip that page. To skip scanning, in [Last Page] under [2 Sided Original], select [1 Side]. To scan the last page as a blank page, select [2 Sides]. For details, see "Two- sided original". - Page 127 Press [Divide / Stamp], and then [Stamp]. Press [OK]. Note ❒ Last pages are stamped even if you selected not to scan the last page. ❒ Stamping may continue if scanning is interrupted, depending on the cause of interruption. ❒ Replace the stamp cartridge when stamp begins to fade. For details, see Troubleshooting.
-
Page 128: Scanning Multiple Pages Of Originals As One File
Various Scan Settings Scanning Multiple Pages of Originals as One File This section explains the procedure for sending multiple originals as a multi- page file or storing them as a single stored file. Important ❒ To send multiple originals as a multi-page file, in [File Name / Type], select a multi-page file type. - Page 129 Press the {Start} key to scan originals. If [Batch] is selected, place additional originals, and then press the {Start} key. If [SADF] is selected, scanning starts automatically when you place additional originals. Repeat this step until all originals are scanned. After all originals are scanned, press the {q} key.
-
Page 130: Setting File Type And File Name
Various Scan Settings Setting File Type and File Name This section explains the procedure for setting file type, file name, and security for PDF files. Setting File Type This section explains the procedure for setting the file type of a file you want to send. -
Page 131: Setting File Name
Select a file type. Press [OK] twice. Reference p.137 “Scan Settings and File Types” Setting File Name This section explains the procedure for setting a file name. Scanned file will be given a file name consisting of the time and date of scanning, 4-digit page number, etc. - Page 132 Various Scan Settings Press [File Name]. The soft keyboard appears. Enter a file name. Press [OK] twice.
-
Page 133: Programs
Programs You can register frequently used settings in the machine memory and recall them for future use. Note ❒ You can register up to 10 programs for the scanner mode. ❒ Programs are not deleted by turning the power off or by pressing the {Clear Modes} key unless the content is deleted or newly registered. -
Page 134: Recalling A Program
Various Scan Settings Press [OK]. The Program screen reappears. When the settings are successfully registered, m appears on the left side of the registered program number and the pro- gram name appears on the right side. The initial screen reappears after a mo- ment. -
Page 135: Changing A Registered Program
Changing a Registered Program To change the settings registered to a program: Press the {Program} key. Press [B Recall]. Press the number of the program you want to change. Change settings of the program. Press the {Program} key. Press [m Register]. Press the number of the program whose settings you changed or the number of a different program in which you want to register the changed settings. -
Page 136: Deleting A Program
Various Scan Settings Deleting a Program To delete a registered program: Press the {Program} key. Press [Delete]. Press the number of the program you want to delete. Press [Yes]. The program is deleted, and the initial screen reappears after a moment. Changing the Registered Program Name To change the name of a registered program: Press the {Program} key. - Page 137 Enter a new program name. A program name can be entered using up to 40 characters. Press [OK]. The new program name appears briefly, and then the initial screen reappears. Programs...
-
Page 138: Scan Settings When Using Twain Scanner
Various Scan Settings Scan Settings When Using Twain Scanner This section explains how to specify original orientation and scan setting for a bundle of mixed size originals when using the TWAIN scanner. Setting Original Orientation on the TWAIN Scanner To correctly display the top/bottom orientation of the scanned original on a cli- ent computer, the placement of the original and the settings made in the Scanner Control dialog box must match. -
Page 139: When Scanning Originals Of Mixed Sizes Using Twain Scanner
❖ ADF Original Orientation top edge of original placed first top edge touches rear of ADF Note ❒ Originals are normally rectangular ( ) or horizontally long ( ). However, the table above uses squares to make original orientation easier to understand. Even if the actual shape of the original is different, the combination of original orientation and the orientation specified on the scanner driver does not change. - Page 140 Various Scan Settings...
-
Page 141: Appendix
7. Appendix The appendix details specifications of the scanner function and explains supple- mentary settings. Relationship between Resolution and Scan Size This section explains the relationship between resolution and scan size. Resolution and scan size are inversely related. The higher the resolution (dpi) is set, the smaller the area that can be scanned. -
Page 142: When Using E-Mail, Folder Sending, Storing Or Network Delivery Function
Appendix When Using E-mail, Folder Sending, Storing or Network Delivery Function This section explains the relationship between resolution and scan size when us- ing the e-mail, Scan to Folder, storing, or network delivery scanner function. ❖ If [Text (Print)], [Text (OCR)], [Text / Photo], or [Photo] is selected for Scan Type All combinations up to A3/297 ×... -
Page 143: When Using As A Twain Scanner
When Using as a TWAIN Scanner This section explains the relationship between resolution and scan size when us- ing the machine as a TWAIN scanner. To specify the scan area or resolution on the machine you are using as a network TWAIN scanner directly, see the TWAIN driver Help. - Page 144 Appendix ❖ If [Gray Scale] is selected in [Col./Grad.:] The originals can be scanned using combinations marked with if Original Orientation is L. 11× 17 Legal × 14) × 13 Letter × 11) × 8 Note ❒ Enter size A7 (74 mm × 105 mm) directly. in the table 1000 1100...
-
Page 145: Scan Settings And File Types
Scan Settings and File Types This section explains about the relationship between the file type specified when scanning originals and the file type to which files are converted when sending by e-mail or Scan to Folder. ❖ Single-page file type Scan Type TIFF/JPEG specified Text (Print), Text (OCR),... -
Page 146: Software Supplied On Cd-Rom
Appendix Software Supplied on CD-ROM This section explains the applications on the supplied "Scanner Driver and Util- ities" or "Scanner Driver/Font Manager and Utilities" CD-ROM. Auto-Run Program This section explains the auto-run program. When the CD-ROM is inserted into a client computer running Windows 95/98/Me/2000/XP, Windows Server2003, or Windows NT 4.0, the installer starts up automatically (auto run) to install various software. -
Page 147: Desktopbinder Lite
DeskTopBinder Lite This section tells you the file path to DeskTopBinder Lite, the DeskTopBinder Lite system requirements, and the applications that are installed with DeskTop- Binder Lite. DeskTopBinder is installed on the client computers to integrate and manage var- ious kinds of files such as scan files, files created with applications, and existing scan files. - Page 148 Appendix ❖ Software installed with DeskTopBinder Lite • Auto Document Link Auto Document Link on the client computer monitors in-trays of the deliv- ery server periodically, retrieves files delivered to in-trays, and notifies the user of delivery. • Function Palette Function Palette allows you to use DeskTopBinder functions such as Scan using TWAIN scanner or Print without starting DeskTopBinder.
-
Page 149: Values Of Various Set Items For Transmission/Storage/Delivery Function
Values of Various Set Items for Transmission/Storage/Delivery Function This section explains the values of various transmission/storage/delivery func- tion settings. Note ❒ Depending on the type or settings of the file or original, you may not be able to specify the destination or enter the maximum number of characters stated below. - Page 150 Appendix Folder transmission The following table tells you the maximum values of the Scan to Folder function settings. Item Number of path name charac- ters on SMB Number of user name charac- ters on SMB Number of password charac- ters on SMB Number of server name charac- ters on FTP Number of path name charac-...
-
Page 151: Storage Function
Storage Function The following table tells you the maximum values of the storage function set- tings. Item Number of file name characters 64 alphanumeric charac- Number of user name charac- ters Number of password charac- ters Number of stored files you can select at the same time Storable number of files Storable number of pages... -
Page 152: Network Delivery Function
Appendix Network Delivery Function The following table tells you the values of setting items for the network delivery scanner function. Item Number of subject line charac- ters Number of e-mail address char- acters Number of addresses you can specify at the same time Sendable file size Maximum value Comments... -
Page 153: Specifications
Specifications The following table tells you the specifications of the scanner. Scan method Scan speed Image sensor type Scan type Interface Maximum scan size Scan sizes automatically detectable from the exposure glass Scan sizes automatically detectable from the Basic scanning resolution Selectable scanning resolutions when using the E-mail/Scan to Folder/Network delivery scanner function... -
Page 154: Index
INDEX 1 Sided Orig. 2 Sided Orig. Address Book Advanced search Attach Subject Auto Detect Auto Image Density Auto-run program Batch Bindery CD-ROM Changing a file name Changing a password Changing a stored file's information Changing a user name Checking stored files from a client computer Confirmation displays check modes scanned files status... - Page 155 Managing stored files Manual entry Message Mixed sizes Multi-pages NetWare Network Delivery One-sided original Original feed type Password Photo Placing an original Preparation deliver scan to folder sending by e-mail using the network TWAIN scanner Programs changing registered program changing the name deleting recalling registering...
- Page 156 Template size Text (OCR) Text / Photo Text (Print) TIFF TIFF/JPEG Transmission function folder transmission sending e-mail simultaneous transmission TWAIN Driver TWAIN scanner setting original orientation Two-sided original User name User Tools / Counter Values of various set items network delivery function storage function transmission function Web Image Monitor...
- Page 157 Declaration of Conformity “The Product complies with the requirements of the EMC Directive 89/336/EEC and its amending di- rectives and the Low Voltage Directive 73/23/EEC and its amending directives.” Trademarks ® ® Adobe , PostScript , and Acrobat ® Pentium is a registered trademark of Intel Corporation.
- Page 158 GB GB D313-6600...









Need help?
Do you have a question about the MP 2590 and is the answer not in the manual?
Questions and answers