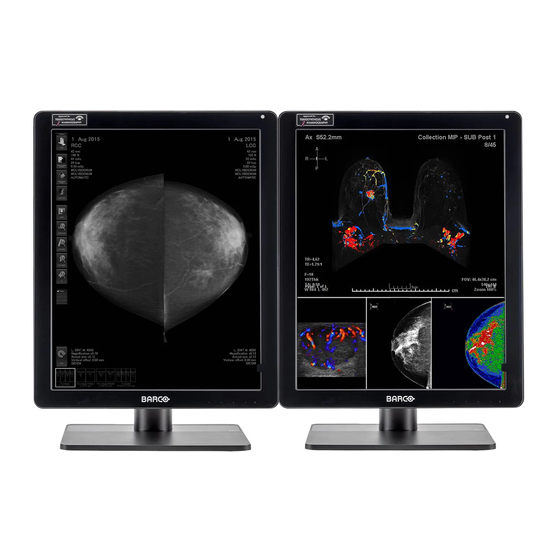
Subscribe to Our Youtube Channel
Summary of Contents for Barco Nio Color 5MP MDNC-6121
- Page 1 Nio Color 5MP User Guide 5.8MP high-bright color display MDNC-6121 K5903146/01 24/05/2017...
- Page 2 Barco NV Beneluxpark 21, 8500 Kortrijk, Belgium Phone: +32 56.23.32.11 Fax: +32 56.26.22.62 Support: www.barco.com/en/support Visit us at the web: www.barco.com Registered address: Barco NV President Kennedypark 35, 8500 Kortrijk, Belgium Phone: +32 56.23.32.11 Fax: +32 56.26.22.62 Support: www.barco.com/en/support Visit us at the web: www.barco.com...
-
Page 3: Table Of Contents
Table of contents TABLE OF CONTENTS 1. Welcome! ..................3 What’s in the box....................3 Product overview. - Page 4 Table of contents EMC notice ....................37 Explanation of symbols ..
-
Page 5: Welcome
Ultimate peace of mind Barco is the only company that provides complete system solutions, from display and controllers to work- flow tools and calibration via QAWeb. All components are covered by our full 5 year warranty. -
Page 6: Product Overview
• USB cable If you ordered a Barco display controller, it’s also in the box together with its accessories. A dedicated user guide is available on the documentation disc. Keep your original packaging. It is designed for this display and is the ideal protection during transport and storage. - Page 7 1. Welcome! 6. Power status LED - Off: Display not powered, or display operational but power LED function disabled in OSD (see "Power LED", page 17) - Steady white: Display operational - Slow blinking amber: Display in suspend mode (requires DPMS mode to be enabled in the OSD menu, see "DPMS mode", page 18) - Fast blinking amber: Display in standby mode (requires DPMS mode to be enabled in the OSD menu, see "DPMS mode", page 18)
- Page 8 1. Welcome! K5903146 NIO COLOR 5MP 24/05/2017...
-
Page 9: Installation
If you are using a Barco display controller, please consult the user guide delivered with it to do this. For a list of compatible display controllers, please refer to the latest version of the com- patibility matrix available on my.barco.com... -
Page 10: Removing The Connector Compartment Cover
2. Installation 3. To change from portrait to landscape, turn the panel counterclockwise. 4. To change from landscape to portrait, turn clockwise. If, after installing the display of the system, you change the panel orientation while an image is on the screen, the result depends on the graphic board and the resolution of the image. -
Page 11: Connecting The Signal Cables
2. Installation Connecting the signal cables To connect the signal cables to the display 1. Connect one or more video sources to the corresponding video input(s) of your display using the ap- propriate video cable(s). Note: The MDNC-6121 can have multiple video inputs connected at once, and switching between these inputs can be easily done in the OSD menu. -
Page 12: Vesa-Mount Installation
2. Installation To Reattach the connector compartment cover 1. Reattach the connector compartment cover by sliding the cover’s bottom in position and then push the cover’s top. You’ll hear a “click” sound of the cover’s clips when the connector compartment cover is in position. -
Page 13: First Time Starting Up
2. Installation 2. Put the display face down on a clean and soft surface. Be careful not to damage the panel screen. 3. Remove the plastic cover with a flathead screw driver. 4. Slide the plastic cover over the neck of the foot. 5. - Page 14 Your Nio Color 5MP will be running in a basic video mode at a default refresh rate when first time starting up. If you are using a Barco display controller, please consult the user guide delivered with it to install the drivers, software and documentation. When this is done, your display will automatically detect the connected video input signal(s) and apply the correct video mode and refresh rate.
-
Page 15: Daily Operation
LCD displays use technology based on pixels. As a normal tolerance in the manufacturing of the LCD, a limited number of these pixels may remain either dark or permanently lit, without affecting the diagnostic performance of the product. To ensure optimal product quality, Barco applies strict selection criteria for its LCD panels. -
Page 16: Key Indicator Lights
The ’MediCal QAWeb’ system offers online service for high-grade Quality Assurance, providing maximum diagnostic confidence and uptime. Barco recommends to install MediCal QAWeb Agent and apply the default QAWeb policy at least. This policy includes calibration on regular intervals. Connecting to MediCal QAWeb Server offers even more possibilities. -
Page 17: Bringing Up The Osd Menus
3. Daily operation Bringing up the OSD menus How to bring up the OSD menus The OSD menu allows you to configure different settings to make your Nio Color 5MP fit your needs within your working environment. Also, you can retrieve general information about your display and its current configuration settings through the OSD menu. - Page 18 3. Daily operation Cancel Standby (IEC 60417–5009) K5903146 NIO COLOR 5MP 24/05/2017...
-
Page 19: Advanced Operation
4. Advanced operation 4. ADVANCED OPERATION OSD menu language About the OSD menu language By default, the OSD menu comes up in English. However, there’s a wide range of other languages avail- able for the OSD menu of your Nio Color 5MP. To change the language of the OSD menu: 1. -
Page 20: Key Indicator Lights
By default, DPMS mode is enabled on your display, but it also needs to be activated on your workstation. To do this, go to the “Power options properties” window of your workstation. Barco recommends setting DPMS activation after 20 minutes of non-usage. K5903146 NIO COLOR 5MP 24/05/2017... -
Page 21: Hibernate
4. Advanced operation When DPMS mode is enabled on your display, an additional OSD power saving function becomes available: hibernate. Please refer to "Hibernate", page 19 for more information on hibernation and how to enable this function. To enable/disable DPMS mode on your display: 1. -
Page 22: Viewing Modes
4. Advanced operation To set the luminance target: 1. Bring up the OSD main menu. 2. Navigate to the Configuration > Calibration menu. 3. Enter the Luminance Target submenu. 4. Set a luminance target value as desired and confirm. The default, factory DICOM calibrated luminance value is available in the technical spec- ifications table. -
Page 23: Color Presets
DICOM: DICOM (Digital Imaging and Communications in Medicine) is an international standard that was developed to improve the quality and communication of digital images in radiology. In short, the DICOM display function results in more visible grayscales in the images. Barco recommends selecting the DICOM display function for most medical viewing applications. -
Page 24: Ambient Light Compensation (Alc)
4. Advanced operation 4.12 Ambient Light Compensation (ALC) About ALC Ambient Light Compensation (ALC) can only be enabled on your display when the DI- COM display function is selected. Therefore, please refer to "Display functions", page 20 to correctly set the display function. When ALC is enabled, the DICOM display function will be recalculated taking a preset ambient light cor- rection value into account. -
Page 25: Continuous Alc
Embedded QA is not a replacement for the Barco MediCal QAWeb solution. Although Embedded QA is a reliable option to perform a simple calibration or compliance test, Barco still highly recommends MediCal QAWeb as the solution of choice for calibration and QA. Medical QAWeb brings many benefits such as centralized asset management, the ability to schedule tasks, remote man-... -
Page 26: Dicom Status Report
4. Advanced operation plays from the moment it is installed and running. MediCal QAWeb Agent will take over from Embedded QA and overwrite any settings which were applied by Embedded QA. 4.15.2 DICOM status report About DICOM status report Following information is available: DICOM Compliance Status (status since last compliance check): •... -
Page 27: Dicom Calibration
4. Advanced operation 4.15.4 DICOM calibration About DICOM calibration The DICOM calibration will add a correction to the current DICOM curve to approach the perfect DICOM curve as well as possible. To start DICOM calibration: 1. Bring up the OSD main menu. 2. -
Page 28: Image Scaling
4. Advanced operation 2. Navigate to the Configuration > Image Sources menu. 3. Enter the Display Orientation submenu. 4. Select Landscape/Portrait/Automatic as desired and confirm. 4.17 Image scaling About image scaling Enabling image scaling will copy each individual pixel to one or more adjacent pixels so that the size of the displayed image will be a multiple of the original image source video input signal. -
Page 29: Grayscale Conversion Modes
4. Advanced operation To automatically detect the image source: 1. Bring up the OSD main menu. 2. Navigate to the Configuration > Image Sources menu. 3. Enter the Image Source Selection submenu and select Automatic. To manually select an image source: 1. -
Page 30: Edid Format
4. Advanced operation About grayscale conversion modes Grayscale conversion modes specify how color generated on the display controller is converted to grayscale in your display. The available grayscale conversion modes are: No Conversion Use Red Channel This mode is intended for grayscale displays where gray is sent over the red channel. -
Page 31: Display Info
4. Advanced operation 3. Enter the EDID submenu. 4. Select one of the available settings and confirm. 4.22 Display info About display info Your display serial number, color type, native resolution, firmware versions, etc. are available in a dedi- cated submenu of the OSD menu. To retrieve info about your display: 1. - Page 32 4. Advanced operation K5903146 NIO COLOR 5MP 24/05/2017...
-
Page 33: Cleaning Your Display
5. Cleaning your display 5. CLEANING YOUR DISPLAY Cleaning instructions To clean the display Clean the display using a sponge, cleaning cloth or soft tissue, lightly moistened with a recognized clean- ing product for medical equipment. Read and follow all label instructions on the cleaning product. In case of doubt about a certain cleaning product, use plain water. - Page 34 5. Cleaning your display K5903146 NIO COLOR 5MP 24/05/2017...
-
Page 35: Important Information
6. Important information 6. IMPORTANT INFORMATION Safety information General recommendations Read the safety and operating instructions before operating the device. Retain safety and operating instructions for future reference. Adhere to all warnings on the device and in the operating instructions manual. Follow all instructions for operation and use. -
Page 36: Environmental Information
6. Important information To fully disengage the power to the device, please disconnect the power cord from the AC inlet. High magnetic environment • The device shall not be used in the high magnetic environment of an MRI scanner. • The installer shall assess the magnetic environment before installation or use of the device. - Page 37 Electronic Products ” (Also called RoHS of Chinese Mainland), the table below lists the names and contents of toxic and/or hazardous substances that Barco’s product may contain. The RoHS of Chinese Mainland is included in the MCV standard of the Ministry of Information Industry of China, in the section “Limit Requirements of toxic substances in Electronic Information Products”.
-
Page 38: Regulatory Compliance Information
Mainland, marked with the Environmental Friendly Use Period (EFUP) logo. The number inside the EFUP logo that Barco uses (please refer to the photo) is based on the “General guidelines of environ- ment-friendly use period of electronic information products” of Chinese Mainland. -
Page 39: Emc Notice
6. Important information interference in a residential installation. This device generates, uses and can radiate radio frequency energy and, if not installed and used in accordance with the instructions, may cause harmful interference to radio communications. However, there is no guarantee that interference will not occur in a particular installation. - Page 40 6. Important information • Reorient or relocate the receiving antenna or equipment. • Increase the separation between the equipment and receiver. • Connect the equipment into an outlet on a circuit different from that to which the receiver is connected. •...
- Page 41 6. Important information Immunity test Electromagnetic IEC 60601 Compliance level environment – Test levels guidance of the transmitter. Recommended separation distance d = 1.2√P d = 1.2√P 80 MHz to 800 d = 2.3√P 800 MHz to 2.5 Where P is the maximum output power rating of the transmitter in watts (W) according...
-
Page 42: Explanation Of Symbols
6. Important information ment (transmitters) and the Nio Color 5MP as recommended below, according to the maximum output power of the communications equipment. Rated maximum output Separation distance according to frequency of transmitter power of transmitter 150kHz to 80MHz 80MHz to 800MHz 800MHz to 2.5GHz d=1.2√P d=1.2√P... - Page 43 6. Important information Indicates the device is approved according to the UL regulations for Canada and US Indicates the device is approved according to the UL Demko regulations Indicates the device is approved according to the CCC regulations Indicates the device is approved according to the VCCI regulations Indicates the device is approved according to the KC regulations Indicates the device is approved according to the BSMI regulations Indicates the device is approved according to the PSE regulations...
- Page 44 6. Important information Indicates the device part number or catalogue number Warning: dangerous voltage Caution Consult the operating instructions Indicates this device must not be thrown in the trash but must be recycled, according to the European WEEE (Waste Electrical and Electronic Equipment) directive Indicates Direct Current (DC) Indicates Alternating Current (AC)
-
Page 45: Legal Disclaimer
Barco software products are the property of Barco. They are distributed under copyright by Barco NV or Barco Inc., for use only under the specific terms of a software license agreement between Barco NV or Barco Inc. and the licensee. No other use, duplication, or disclosure of a Barco software product, in any form, is authorized. - Page 46 6. Important information Active screen size (H x V) 324.45 x 432.6 mm (12.77" x 17") Aspect ratio (H:V) 3:4 for each display in portrait mode, 3:2 overall Resolution 5.8 MP (2100 x 2800 pixels) Pixel pitch 0.1545 mm Color imaging Gray imaging Bit depth 30 bit...
- Page 47 6. Important information Dimensions packaged (W 500 x 280 x 670 mm x H x D) Net weight with stand 11.6 kg Net weight w/o stand 6.6 kg Net weight packaged 17.0 kg (without optional accessories) Tilt -10° to +30° Swivel -45°...










Need help?
Do you have a question about the Nio Color 5MP MDNC-6121 and is the answer not in the manual?
Questions and answers