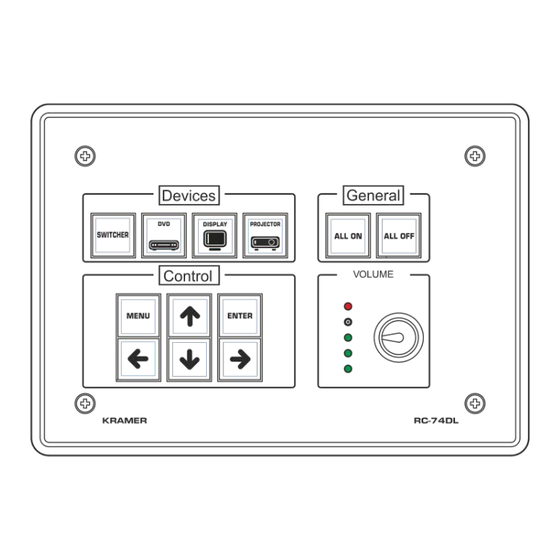
Summary of Contents for Kramer K-CONFIG
-
Page 1: User Manual
USER MANUAL MODEL: K-CONFIG Room Controller P/N: 2900-300572 Rev 4 www.kramerAV.com... -
Page 2: Table Of Contents
10.8 Reading the Configuration from the Room Controller Device 10.9 Clear Configuration from Room Controller Device Using the Embedded Web Pages 11.1 Browsing the K-CONFIG Web Pages 11.2 The Room Controller Devices Web Page 11.3 The Macros Web Page 11.4 The Scheduled Tasks Web Page 11.5... - Page 3 Figure 24: Drag and Drop Tool Figure 25: Triggers Window Repositioned Figure 26: Customized window setup Figure 27: Adding the Port Manager Window to the K-CONFIG Layout Figure 28: The Port Manager Window Added to the K-CONFIG Layout Figure 29: The File Menu...
- Page 4 Figure 150: The Basic Virtual Device Front Panel Figure 151: The Virtual Device Properties Window Figure 152: Custom Virtual Device Appearance in K-CONFIG Figure 153: Editing the Virtual Device (Step 1) Figure 154: Editing the Virtual Keypad Device (Step 2)
- Page 5 Figure 157: Setting the Button Behavior Figure 158: Setting the Knob Function Figure 159: Final Appearance of the “Room 1” Virtual Device Front Panel in K-CONFIG Figure 160: Creating a Virtual Panel Template Figure 161: Selecting a Virtual Panel Template...
- Page 6 Figure 305: Writing Configuration and Device Resetting Process Figure 306: Writing Configuration Complete Figure 307: Writing Project Complete Figure 308: Writing Complete Figure 309: Read Configuration from Device – New Project Message Figure 310: Read Configuration from Device – Reading Process K-CONFIG – Contents...
- Page 7 Trademarks © 2017 Kramer Electronics Ltd. All rights reserved. Microsoft and Windows are either registered trademarks or trademarks of Microsoft Corporation in the United States and/or other countries. Android is a trademark of Google Inc. iOS is a registered trademark of Apple Inc.
-
Page 8: Introduction
The configuration software is part of the package and includes the Kramer K-CONFIG Guide. The Kramer K-CONFIG software lets you set a sequence of actions in a trigger (a macro) and assign them to any of the configurable buttons on any of the relevant RC devices, a schedule or an event. -
Page 9: System Requirements
System requirements: This section defines the minimum requirements for the Kramer K-CONFIG and describes how to install your system. 1.2.1 System Requirements for the Kramer K-CONFIG The system minimum requirements include: • 1GHz or faster processor • 1GB or more RAM •... -
Page 10: Planning The Controlled Room
Creating a Virtual Master Describes how to create a Virtual Master to control a room via KRAMER NETWORK Carefully plan your room controller system layout to ensure smooth configuration and installation of the system. The following table summarizes the basic configuration and installation steps:... - Page 11 Hitachi Projector, check that its driver is part of the drivers list. If it is not, and you do not have the driver to a device (for example, a projector), you can either request it from Kramer’s tech support or download the manufacturer’s protocol from the Web, and create it yourself via K-CONFIG.
- Page 12 D: Set the serial replies, the queries and the tables via the Driver Manager: E: Add the Master and auxiliary devices to the Project Navigator: K-CONFIG – Planning the Controlled Room...
- Page 13 F: Set the ports via the port manager (assign the controlled items and devices to the Master and auxiliary devices): The port description now appears in the control room: K-CONFIG - Planning the Controlled Room...
-
Page 14: Glossary
(connected via I/O interfaces) according to UI-generated user commands. It serves as either master or auxiliary room controller. A room controller can be a HW-based controller unit (such as the Kramer SL-1N controller or the RC-74DL control keypad) or a Server SW-based virtual controller device (such as the KRAMER NETWORK controller). - Page 15 Glossary Touch Panel Device Touch UI panel (such as the Kramer KT-10 touch panel) with SW-based buttons, knobs, LCD displays and similar UI control keys. An event that starts the execution of an Action List, such as a button press, knob rotation, scheduled event,...
-
Page 16: Kramer K-Config Software Installation
Installing the “.NET Framework” Revision 4.0 (or higher) Software Prior to using the Kramer K-CONFIG software, make sure that the “.NET Framework” Revision 4.0 (or higher) software is installed on your PC. If it is not, you need to install it: •... -
Page 17: Figure 2: Usb Driver Installation - Select Usb Driver Properties
To install the USB driver: Open Control Panel -> Device Manager … Right click the Kramer USB –COM DEVICE driver: Figure 2: USB Driver Installation – Select USB Driver Properties Select Properties. The Properties window appears: Figure 3: USB Driver Installation –USB Driver Properties Window... -
Page 18: Figure 4: Usb Driver Installation - Usb Driver Update
Figure 4: USB Driver Installation – USB Driver Update Select Browse my computer for driver software and then set the location of the driver on your PC: Figure 5: USB Driver Installation – USB Driver Location K-CONFIG – Kramer K-CONFIG Software Installation... -
Page 19: Figure 6: Usb Driver Installation - Windows Security
Select Install this driver software anyway. When the installation is completed, the following window appears: Figure 7: USB Driver Installation – USB Driver Updated The PC recognizes the USB port to which the device is connected. K-CONFIG - Kramer K-CONFIG Software Installation... -
Page 20: Installing Kramer K-Config Software
Figure 8: USB Driver Installation – USB Recognized on PC Installing Kramer K-CONFIG Software To download Kramer K-CONFIG from the Internet (note that file names are liable to change from time to time): Go to the Kramer K-CONFIG Web page and download the file: “Kramer K-Config.zip” from the DOWNLOADS section. -
Page 21: Figure 10: Installing Kramer K-Config
Figure 10: Installing Kramer K-CONFIG Wait for completion of the installation The following window appears (see Figure 11): Figure 11: End User License Agreement Check I Agree and click the Next button. The Registration window appears: K-CONFIG - Kramer K-CONFIG Software Installation... -
Page 22: Figure 12: Registration Window
Figure 12: Registration Window Fill in the details (note that this information is for internal use only) and click OK. Upon completion, the K-CONFIG opens and then the K-CONFIG message appears: Figure 13: KRAMER K-CONFIG Software 10. When installing for the first time, the following message appears: Figure 9: Default Driver Message K-CONFIG –... -
Page 23: Figure 14: Setting A Working Directory
If you do not need to change the working directory, go to the next step. Figure 15: Change the Working Directory Window 14. Once the working directory is selected, click the Set to Default Location button. Figure 16: Drive Database Loaded 15. Click OK. K-CONFIG - Kramer K-CONFIG Software Installation... -
Page 24: Figure 17: Installation Complete. The Main Window Opens
Figure 17: Installation Complete. The main window opens K-CONFIG – Kramer K-CONFIG Software Installation... -
Page 25: Getting To Know K-Config
Describes how to control the device via the Ethernet and perform minor configuration operations Creating a Virtual Master Describes how to create a Virtual Master to control a room via KRAMER NETWORK Following the installation, you can click the K-CONFIG icon to open the software: Figure 18: Opening K-CONFIG If the selected folder does not contain any drivers, the following message appears. -
Page 26: Figure 20: Import Drivers Window
Select the files to import and click OK. The imported drivers are arranged in the expanded Drivers Tree as follows (note that you can sort the drivers according to the vendor, the device type or by typing a keyword): K-CONFIG – Getting to Know K-CONFIG... -
Page 27: The Main Window
The Main Window The K-CONFIG main window is modular and can be altered according to your needs. You can change the size and location of each window in the layout separately, replace it, delete it or add other windows. The K-CONFIG main window default layout includes the five most frequently used windows: •... -
Page 28: Figure 22: Opening K-Config Default Layout For The First Time
Figure 22 shows the main screen default layout appears: Figure 22: Opening K-CONFIG Default Layout for the First Time Each user can tailor the main screen appearance according to his/her work flow and needs. To facilitate this, the windows in the main screen can be dragged and positioned to a different location via the drag and drop tool (illustrated Figure 23). -
Page 29: Figure 24: Drag And Drop Tool
Figure 24: Drag and Drop Tool For example, to place the Triggers window at the left, drag the Triggers window to the left drag and drop tool. The Triggers window appears at the left: Figure 25: Triggers Window Repositioned K-CONFIG - Getting to Know K-CONFIG... -
Page 30: Figure 26: Customized Window Setup
In the same way you can also add additional windows, for example, the Port Manager window, as illustrated in the example in Figure 27. Select Port Manager from the Windows menu and click the drag and drop tool: Figure 27: Adding the Port Manager Window to the K-CONFIG Layout K-CONFIG – Getting to Know K-CONFIG... -
Page 31: Figure 28: The Port Manager Window Added To The K-Config Layout
Figure 28: The Port Manager Window Added to the K-CONFIG Layout The same setup will reappear the next time you launch K-CONFIG. At any time you can reset to the factory default view by clicking Default Layout in the Windows menu. -
Page 32: The K-Config Menus
Kramer Network, select New K-Network Project (see Section 12 12.1) If you have an open project in K-CONFIG and had made changes to it (this is indicated by the Asterisk next to the project name ), the following window appears: Figure 30: New Project Warning K-CONFIG –... -
Page 33: Figure 31: Saving A Project
• Always change a project name via Save Project As in the K-CONFIG software. If the project name is changed outside the K-CONFIG software (for example, via the Rename function in a Windows folder view), it will not open correctly in K-CONFIG. -
Page 34: Figure 32: Import Devices
To Import a device: Select Import Devices in the File menu, and select the device (or devices) you want to import (only Kramer xml files will appear on the list). The following window appears: Figure 32: Import Devices Click Open. -
Page 35: Figure 35: Export Device Xml File
Figure 37: The Device Menu from Device device (active only when the device is connected via Ethernet), see Section 10.7.1 Clear Configuration Removes the project configuration file from the from Device device, see Section 10.9 K-CONFIG - Getting to Know K-CONFIG... -
Page 36: Figure 38: The Connection Method Window
Select the laptop USB communication USB Drop box: port Refresh Ports: Click to view the ports that are currently ready to connect on the Kramer device Figure 38: The Connection Method Window To connect to a Master device, select the master device (Figure... -
Page 37: Figure 41: Connecting To A Master Device - The Connection Details
Click to open the Port Manager window Device Settings Click to open the Device Settings window see Section 10.4) Web Settings Click to open the Web Settings window (see Section 4.2.3.1) Figure 43: The Window Menu K-CONFIG - Getting to Know K-CONFIG... -
Page 38: Figure 44: Window Menu - Web Settings Window
Kramer Site-CTRL is a powerful A/V assets management tool. It offers real-time monitoring and control of Kramer Master controllers installed in an A/V site and the A/V equipment connected to them. The Kramer Site-CTRL downloadable version can monitor and control up to 100 Kramer Master controllers. -
Page 39: Figure 46: Help Menu - Check For Updates
Figure 46: Help Menu – Check for Updates Select About to display the basic software and company details: Figure 47: The Help Menu – About K-CONFIG Click the Analytics icon to enable/disable the collection of data: Figure 48: The Help Menu – Enable Analytics Select User Manual or press the F1 button on your keyboard to open the latest version of the user guide. -
Page 40: Quick Access Icons
Quick Access Icons The K-CONFIG main window includes a quick access and status toolbar, located just below the menus: Figure 49: The Quick Access Toolbar Quick Access Items Function Click to open a new project Click to open an existing project... -
Page 41: The Driver Manager - Getting Started
Creating a Virtual Master Describes how to create a Virtual Master to control a room via KRAMER NETWORK Getting to Know the Driver Manager Controlled AV devices (such as projectors, DVD players, switchers, scalers and so on) are controlled by sending out an appropriate command from the room controller to the controlled device, over serial, ETH or IR interfaces. -
Page 42: Figure 50: The Commands List In The Driver Manager
A “Full” command name which includes syntax will appear Bold. An empty command name will appear as normal font. When selecting any of these “empty” command names you can see that the Command Syntax line is empty. K-CONFIG – The Driver Manager – Getting Started... -
Page 43: Figure 51: An Empty Command Line
This framework was structured to let you standardize the command names so that all the same command types will share the same command name although the specific command content is unique for each specific device. K-CONFIG - The Driver Manager – Getting Started... -
Page 44: Selecting The Driver Manager
5.1.1 Updating Command Names to the current version of K-CONFIG It is important that you carefully change the command names in this manner. If these commands are already used in an existing project that you may want to upload in the future to room control devices, you will need to update the command names in the project itself where they are used. -
Page 45: Figure 53: The Drivers Tree
The Drivers Tree window appears: Figure 53: The Drivers Tree Select the driver you want to edit (a Sony Driver in this example): Figure 54: Selecting a Sony Driver Click Edit. The Driver Manager window appears. K-CONFIG - The Driver Manager – Getting Started... -
Page 46: Figure 55: The Driver Manager Window
Command Names List Includes all the command types (Default / Non Default Shared and Device- Specific) OK button Click to approve changes Cancel Button Click to cancel changes Apply Button Click to apply changes K-CONFIG – The Driver Manager – Getting Started... -
Page 47: Figure 56: Driver Details Summary Pdf File
Figure 56 shows an example of a PDF driver details summary document (for the Kramer VP-437xl): Figure 56: Driver Details Summary PDF File K-CONFIG - The Driver Manager – Getting Started... -
Page 48: The Common Commands Tree Editor
Lists the standard commands included in command group. You can add a new Command Group (non-default shared), delete it or rename it. Note that K-CONFIG is supplied with a number of popular command groups and command names. These cannot be changed or deleted by the user. -
Page 49: Figure 59: The Common Commands Tree Editor Window - Tables
You can add a new Query Name (non-default shared, for example, test1 on the list), delete it or rename it: Figure 60: The Common Commands Tree Editor Window – Queries K-CONFIG - The Driver Manager – Getting Started... -
Page 50: Figure 61: The Commands Tree Editor Window - Adding A Non-Default Shared Command
Figure 63: The Commands Tree Editor Window – Adding the Command Name The new command was added to the Input Commands group and the DVI input device-specific command can be moved to the Input Commands list: K-CONFIG – The Driver Manager – Getting Started... -
Page 51: Setting The Shared Commands
To move the content of a Device-Specific command to the shared commands list: Select the Device Type (see Section 5.3.1). In this example a projector device type was detected Figure 65: The Driver Manager – Selecting the Device Type K-CONFIG - The Driver Manager – Getting Started... -
Page 52: Figure 66: The Driver Manager - Dragging The Pwr_Off To The Power Command Group
Figure 67: The Driver Manager – Action Copy Message Click OK. In the Power commands group, PWR_OFF appears bold (it's not "empty"). Figure 68: The Driver Manager –PWR_OFF added to the Power Command Group K-CONFIG – The Driver Manager – Getting Started... -
Page 53: Serial Commands
The area on the right shows the command name and command syntax. You can display the syntax as Hex, Decimal or ASCII. To move a Device-Specific command to the Shared list, see Section 5.4. Once the controlled device is connected you can test the command, as described in Section 5.5.1. K-CONFIG - The Driver Manager – Getting Started... -
Page 54: Figure 71: Serial Commands -Add New Command Name
Type the new command name (for example, DVI_IN) and click OK: Figure 72: Serial Commands – the New Command Name In the Driver Manager window select the new command (DVI_IN): Figure 73: Serial Commands –Selecting the New Command Name K-CONFIG – The Driver Manager – Getting Started... -
Page 55: Figure 74: Serial Commands - New Command Added
DVD or projector). In the Driver Manager window select the command to be tested. The command syntax appears in the text box on the top right area (under Command Name). K-CONFIG - The Driver Manager – Getting Started... -
Page 56: Figure 75: Testing Serial Commands -Connecting The Pc To The Room Controller
Note that if the controlled device is connected to the Ethernet, the following window appears. Verify the details and then click OK. Figure 77: Testing Serial Commands –Ethernet Settings for Controlled Device K-CONFIG – The Driver Manager – Getting Started... -
Page 57: Figure 78: Testing Serial Commands - Setting The Command
81) or if it does not match the current reply defined in Serial Reply, the following message appears: Figure 80: Testing Serial Commands – Storing the Reply Click OK to store the reply. K-CONFIG - The Driver Manager – Getting Started... -
Page 58: Figure 81: Testing Serial Commands - Serial Reply Stored
K-CONFIG. In the following example, to convert the PWR_ON IR code of a Sony Projector: Select the required command (PWR_ON), click the Convert from Pronto button. The CONVERT PRONTO COMMAND window appears. K-CONFIG – The Driver Manager – Getting Started... -
Page 59: Figure 83: Ir Commands - Convert Pronto Command Window
DVD commands to the driver manager. To create an IR command: Connect the room controller device directly to your PC. Select an IR command (HDMI_1 in this example) K-CONFIG - The Driver Manager – Getting Started... -
Page 60: Figure 85: Ir Commands - Connect To The Room Controller Device
The following window appears. Click OK. After clicking this button, you have a 1 minute period to point the remote control to the IR learner sensor to let it capture the command. K-CONFIG – The Driver Manager – Getting Started... -
Page 61: Figure 86: Ir Commands - The Device Is Connected
Figure 87). Click the IR remote towards the IR sensor until the command string is obtained: Figure 87: IR Commands – The IR command String Obtained Click Set to save the command. K-CONFIG - The Driver Manager – Getting Started... -
Page 62: Figure 88: Ir Commands - Selecting A Room Controller Device Ir Port
Figure 89 shows how to connect the IR emitter port cable (using the Kramer 3.5mm to IR Emitter Control Cable (C- A35/IRE-10)). The white striped side connects to IR OUT, the black side connects to the Ground, and the LED Emitter Shell is affixed to the IR sensor window with the adhesive layer. -
Page 63: Figure 90: Serial Reply Commands - Selecting A Serial Reply Command
Click Set. The Serial Reply was added to the shared Serial Reply>Power list. Note that a serial reply can be created by testing a serial command and storing the response (see Section 5.5.1). K-CONFIG - The Driver Manager – Getting Started... -
Page 64: Figure 92: The Driver Manager Window - New Table
Select the number of commands (rows) in the table (up to 300) Write and display the command string in Hex, Decimal or ASCII formats Auto Select the relevant rows Set the LED Level K-CONFIG – The Driver Manager – Getting Started... -
Page 65: Figure 93: The Driver Manager Window - Select Number Of Rows
The specific command for the Volume Control (for a Data value of 35) is: [k][f][ ][Set ID][ ][Data][Cr]: “kf 1 ”,0x35,0x0D. Click the Command Data area and type the command into the driver table: Figure 94: The Driver Manager Window – Typing Commands K-CONFIG - The Driver Manager – Getting Started... -
Page 66: Figure 95: The Driver Manager Window - Writing The Commands
UP/DN effect) you can now enable or disable specific row commands manually or through the “Select Every” box, as needed (for example, to set the rate of increase or decrease of the volume) by selecting which commands should be used when traveling UP/DN in the table with the relevant K-CONFIG Action commands: For example, select every 3 rows and click Set: Figure 96: The Driver Manager Window –... -
Page 67: Figure 97: The Driver Manager Window - Logarithmic Row Selection
(for example, the RC-63DL or RC-54DL). You can set the LEDs to light only in sequence. For example, one LED will light for data commands up to 30. Two LEDs will light up to data command 50, and so on. K-CONFIG - The Driver Manager – Getting Started... -
Page 68: Figure 99: The Driver Manager Window - The Query
Creating a Query A query is a question sent from K-CONFIG configured program to a controlled device followed by an expected reply from that device. The reply is analyzed by the controller program according to a set of definitions that was configured by the user or by receiving the first reply within a predefined time period. -
Page 69: Figure 100: The Driver Manager Window - The Shared Query
Set the maximum lamp hours (according to the projector manufacturer's data sheet. Clear Clear the table. Apply Query Save the table data (see Figure 101). Changes Once the table is saved, the text command area appears: K-CONFIG - The Driver Manager – Getting Started... -
Page 70: Figure 101: The Lamphour Query Details
Figure 101 shows the Query LampHour Details: Figure 101: The LampHour Query Details The query can then be used to create query events (see Section 8.6). K-CONFIG – The Driver Manager – Getting Started... -
Page 71: Defining The Control Room Via The Project Navigator
Creating a Virtual Master Describes how to create a Virtual Master to control a room via KRAMER NETWORK Once you have arranged and defined the driver commands of the controlled devices, you can set the control room via the project navigator. -
Page 72: Figure 103: Adding A Master Device To The Project Navigator Window
Figure 103: Adding a Master Device to the Project Navigator Window Click OK. The main window appears and reflects the selection of RC-74DL: Figure 104: Main Window – Master Device Selected K-CONFIG – Defining the Control Room via the Project Navigator... -
Page 73: Figure 105: Main Window - Show Unused Ports
Once ports are assigned to controlled devices the used ports will appear on the list (see Section The Port Manager window (which does not appear in the default layout) lists the RC-74DL relevant ports (see Figure 106): Figure 106: The Port Manager Window for RC-74DL K-CONFIG - Defining the Control Room via the Project Navigator... -
Page 74: Figure 107: The Auxiliary Device Window
You can filter the controller device names by typing any part of the name in the text box on the right (same for virtual devices). For example, typing 53 will filter all the devices with 53 in their name: Figure 108: Filtering the Controller Device Name K-CONFIG – Defining the Control Room via the Project Navigator... -
Page 75: Figure 109: Master Controller Device Shortcuts - Example 1
Add an auxiliary device (opens the ADD AUXILIARY DEVICE window) • Delete the master controller device together with auxiliary devices • Add a description of the master controller device Figure 110: Master Controller Device Shortcuts – Example 2 K-CONFIG - Defining the Control Room via the Project Navigator... -
Page 76: Figure 111: Master Room Controller Device Shortcuts - Example 3
In the Port Manager window, assign the drivers to the port (see Section 7) as shown in the example in Figure 113. Each time you add a driver you will get a message referring to the automatic behavior setup. K-CONFIG – Defining the Control Room via the Project Navigator... -
Page 77: Figure 113: Set Automatic Behavior - Port Manager Example
Click OK. When setting the Keypad Events Trigger (see Section 8.2) the triggers and actions related to the assigned drivers appear automatically with regard to the buttons on the RC-13TC. K-CONFIG - Defining the Control Room via the Project Navigator... -
Page 78: Adding Room Controllers
Select another device from the list (for example, the SL-12). To add additional auxiliary devices to the list (depending on the Master room controller selected, up to four Aux K-NET control devices), repeat the above steps. K-CONFIG – Defining the Control Room via the Project Navigator... -
Page 79: Figure 117: The Device View Area For Rc-74Dl And Four Auxiliary Devices
Add a description of the auxiliary device • Set a K-NET ID to the auxiliary device (see Section 10.2) • Upgrade the firmware (see Section 10.3) Figure 118: Auxiliary Master Device Shortcuts K-CONFIG - Defining the Control Room via the Project Navigator... -
Page 80: Figure 119: Auxiliary Device Shortcuts - Set The Same As
Figure 119: Auxiliary Device Shortcuts – Set the Same As 6.2.1.2 RC-3TBU Example The Kramer RC-3TBU remote control panel replicates any 3 buttons of the Kramer SL-14RC/SL-14RCN. The RC-3TBU can be connected only to the SL-14RC/N, and you can set the 3 RC-3TBU buttons to copy any 3 buttons of the SL-14RC/N via the auxiliary device shortcut. -
Page 81: Figure 122: Auxiliary Device Shortcuts - Set The Connection Method
Connect the RC-3TBU to the PC via USB, select the connection port and click the Connect button. The following window appears: Figure 124: Auxiliary Device Shortcuts – Configuring RC-3TBU Buttons Select the SL-14RC buttons you want to copy and click OK. K-CONFIG - Defining the Control Room via the Project Navigator... -
Page 82: Adding A Control Gateway Device
Adding a Control Gateway Device The Kramer control gateway devices let you expand the number of ports used to connect to the controlled devices (for example, the FC-132ETH with 32 serial ports, the FC-22ETH with two RS-232 ports, the FC-28 with two RS-232 ports, four IR ports, two relay ports and two GPI/O ports, and so on). -
Page 83: Figure 127: Control Gateway Device - Fc-26 Listed In The Project Navigator
Note that 15 Ethernet ports are added when the master device is a physical master room controller device and 50 Ethernet ports are added for a Virtual room controller device (see Section 12). K-CONFIG - Defining the Control Room via the Project Navigator... -
Page 84: Figure 129: Control Gateway Device - Proxy (Gateway) Port
Note that if a port has already been assigned with a driver (VP-444 is assigned to IR OUT 1 in the example above), that port will display the driver name and you can also choose it as a gateway port). K-CONFIG – Defining the Control Room via the Project Navigator... -
Page 85: Figure 132: Control Gateway Device - Select A Port
Select the Protocol type set the IP number, and the port number as defined in the FC-26 Web pages (see Figure 134, for example): Figure 134: Control Gateway Device – FC-26 Communication Web Page K-CONFIG - Defining the Control Room via the Project Navigator... -
Page 86: Figure 135: Control Gateway Device - Ir Port Ethernet Settings
Figure 136: Control Gateway Device – Port Manager, assigning an Ethernet Port In the same way you can assign all the IR Out ports each to an Ethernet port: Figure 137: Control Gateway Device – Assigning all the IR ports K-CONFIG – Defining the Control Room via the Project Navigator... -
Page 87: Figure 138: Control Gateway Device - Select Proxy (Gateway) Port
In the FC-26 Web page select the correct IP port and fill in the details. Figure 139: Control Gateway Device – FC-26 Serial Port Settings Web page Fill in the details: Figure 140: Control Gateway Device – RS-232 Port Ethernet Settings K-CONFIG - Defining the Control Room via the Project Navigator... -
Page 88: Figure 141: Control Gateway Device - Fc-26 Port Manager
Ethernet port, check the Show unused ports box in the Project Navigator window and then right- click that port (for example, RC-74L Ethernet Port 6): Figure 142: Multiple Control Gateways – Selecting the Virtual Ethernet Port K-CONFIG – Defining the Control Room via the Project Navigator... -
Page 89: Figure 143: Multiple Control Gateway Ports - The Proxy (Gateway) Ports Window
You can select either one RS-232 port or any number of other port types. If an RS-232 port is selected, selecting any other port will deselect that RS-232 port. Figure 144: Multiple Control Gateway Ports – Selecting Different Proxy (Gateway) Port Types K-CONFIG - Defining the Control Room via the Project Navigator... -
Page 90: Figure 145: Multiple Control Gateway Ports - Proxy Ports Selected Per Control Gateway
The Port Manager window shows the proxy ports list as follows: Figure 147: Multiple Control Gateway Ports – Selected Proxy (Gateway) Ports in the Port Manager Window Click the proxy (gateway) list to edit it. K-CONFIG – Defining the Control Room via the Project Navigator... -
Page 91: The Virtual Device
The virtual keypad device is compatible with master room controllers with ETH port and which can accept auxiliary devices. To support the virtual keypad device application, a Virtual Device triggers program layer must be defined by K-CONFIG (see Figure 149). Figure 149: Adding a Virtual Device K-CONFIG - Defining the Control Room via the Project Navigator... -
Page 92: Figure 150: The Basic Virtual Device Front Panel
Set the position and size of buttons and labels. • Keep track of the virtual keypad device versions by setting the version number. This helps keep track of the version, especially when exporting a virtual device. K-CONFIG – Defining the Control Room via the Project Navigator... -
Page 93: Figure 152: Custom Virtual Device Appearance In K-Config
Add a knob and frame and then set the size of the panel, the size of the buttons, the text label size and their position (set the position by selecting and dragging the item), as well as the virtual keypad device Name (see Figure 154): K-CONFIG - Defining the Control Room via the Project Navigator... -
Page 94: Figure 154: Editing The Virtual Keypad Device (Step 2)
Figure 155: The “DVD Controller” Virtual Device Front Panel Right-click a text label or button to set its name (see Figure 159): Figure 156: Setting the LCD and Button Label Names K-CONFIG – Defining the Control Room via the Project Navigator... -
Page 95: Figure 157: Setting The Button Behavior
Figure 158: Setting the Knob Function Figure 159 illustrates the final appearance of the virtual device: Figure 159: Final Appearance of the “Room 1” Virtual Device Front Panel in K-CONFIG K-CONFIG - Defining the Control Room via the Project Navigator... -
Page 96: Figure 160: Creating A Virtual Panel Template
Select a virtual panel from the Insert Panel Template List. DVD Controller in this example. Figure 161: Selecting a Virtual Panel Template The virtual panel is added beneath: Figure 162: Virtual Panel Template in the Device View K-CONFIG – Defining the Control Room via the Project Navigator... -
Page 97: Figure 163: Setting A Virtual Panel To Be The Main Panel
Figure 163: Setting a Virtual Panel to be the Main Panel The Main Panel will move to be the first panel in the sequence of panels: Figure 164: New Main Virtual Panel K-CONFIG - Defining the Control Room via the Project Navigator... -
Page 98: Figure 165: Virtual Device - Link To Another Panel
A button with a link will appear as follows: Figure 166: Virtual Device – a Button with a Link The Virtual Device View button sizes, as well as their name and location in K-CONFIG have no functional meaning in the Virtual Device application. -
Page 99: Figure 167: Virtual Keypad Device Shortcuts - Saving As A Template
When more than one virtual device is defined in a controlled room, you can set one or more of them to be the exact same as one of the other virtual keypad devices: Figure 170: Virtua Device Shortcuts – Setting the Same As K-CONFIG - Defining the Control Room via the Project Navigator... -
Page 100: Adding The Virtual Device Templates
In the project Navigator area, select the Master Controller and click the + icon. The ADD AUXILIARY DEVICE window appears. Open the Virtual Device Templates category and select a template from the list. Figure 171: Virtual Device Templates – Selecting the Template K-CONFIG – Defining the Control Room via the Project Navigator... -
Page 101: Figure 172: Virtual Device Templates - Deselecting Panels
Save the device as a template, by adding it to the virtual device list for adding as an auxiliary virtual device. Figure 173: Virtual Template Device Shortcuts – Saving as a Template K-CONFIG - Defining the Control Room via the Project Navigator... -
Page 102: The Room Controller Device View
To add an image to a button, right-click that button and select the desired image/icon (see Figure 176) Figure 176: The Device Front Panel – Adding an Image to a Button Note that buttons and knob functionalities are described in Section 8.2 Section 8.2.1, respectively). K-CONFIG – Defining the Control Room via the Project Navigator... -
Page 103: Figure 177: The Device Front Panel - Adding A Label To A Button
Right-click a button on the virtual panel. Set the transparency On. The Button is transparent and appears in dotted lines only (invisible on the Web page). Figure 178: Setting the Button Transparency on a Virtual Panel K-CONFIG - Defining the Control Room via the Project Navigator... -
Page 104: Assigning The Controlled Devices To Master And Auxiliary Device Ports
Creating a Virtual Master Describes how to create a Virtual Master to control a room via KRAMER NETWORK The Port Manager window lists the ports on the selected room controller device (Master room controller or Auxiliary device) or standalone room controller for assigning controlled devices to its ports. It enables writing a description for the assigned device and assigning a default driver to each port. -
Page 105: Figure 180: Select The Port Manager
Figure 181: The RC-74DL Port Manager The list on the left shows the various RC-74DL ports: • RS-232 and RS-485 • IR out • Relays • GPI/O • Ethernet ports K-CONFIG - Assigning the Controlled Devices to Master and Auxiliary Device Ports... -
Page 106: Assigning A Controlled Device Driver To An Rs-232 / Rs-485 / Ir Port
If the list does not include the drivers you need, you can import it by clicking the Import Drivers button. Figure 182: The Drivers Tree Window Select and double-click the vendor and then select the driver. Figure 183: Select the Driver K-CONFIG – Assigning the Controlled Devices to Master and Auxiliary Device Ports... -
Page 107: Figure 184: Assigning A Driver To A Port
In the same way add a driver to each of the other ports. Click the Properties field to define the Serial Settings for the serial ports: Figure 186: Serial Settings Window K-CONFIG - Assigning the Controlled Devices to Master and Auxiliary Device Ports... -
Page 108: Figure 187: Action Editor - Automatic Driver Selection
The Project Navigator shows the assigned controlled devices in their appropriate place. For example, the VPL-PX41 projector (described as Room 1 - Projector), appears under the Master room controller RC-74DL and the Kramer VP-771 scaler which was assigned to the RS-232 port of the RC-63DL auxiliary device (procedure not shown here) appears under RC-63DL: Figure 188: Project Navigator –... -
Page 109: Setting The Functionality Of The Gpi/O Port
Analog Input, Digital Input and Digital Output modes • With or without the internal pull-up resistor In the K-CONFIG software this term is referred to as Pullup (as opposed to “pull-up”) • Threshold setup Note that only the GPI/O ports on the Master room controller can be activated. The GPI/O Ports on the auxiliary device do not appear in the port manager. -
Page 110: Figure 192: Gpi/O Threshold Window
With Pullup: the port can be used for controlling devices that accept a TTL signal such as for powering LEDs. The voltage output is TTL positive logic: open: ~2.4V; closed: ~0.2V. K-CONFIG – Assigning the Controlled Devices to Master and Auxiliary Device Ports... -
Page 111: Assigning A Controlled Device Driver To An Ethernet Port
To define an Ethernet port, do the following: Set the Ethernet port Driver and Description. Click the Properties field to define the Ethernet Settings: Figure 194: Ethernet Settings Example K-CONFIG - Assigning the Controlled Devices to Master and Auxiliary Device Ports... -
Page 112: Figure 195: Set Volume Properties
(for example, RC-63DL). In this example, the amplifier port should be “assigned” via the Port Manager to the relevant RC-63DL to achieve volume control. For digital audio level control, select the auxiliary device that will control the audio K-CONFIG – Assigning the Controlled Devices to Master and Auxiliary Device Ports... -
Page 113: Using The Triggers
A trigger initiates a series of actions that can be activated by an event, a press of a button or a preset schedule. The triggers are listed as events that trigger a series of user-configured actions: • Custom Events – include four built-in triggers. Other custom events can be added via K-CONFIG (see Section 8.1). -
Page 114: The Custom Events Trigger
Custom – you can add new scheduling triggers to the custom events list. A button that is used to trigger the defined custom triggers will be available on the Web page of the main room controller. K-CONFIG – Using the Triggers... -
Page 115: Figure 197: Custom Events - Selecting The Device Startup Trigger
Figure 198: Custom Events – Selecting the Power On Command The Action Editor shows the ports and commands relevant to both the RC-74DL and the RC-63DL (see Figure 199). Figure 199: The Action Editor for RC-74DL and RC-63DL K-CONFIG - Using the Triggers... -
Page 116: Figure 200: Custom Events - Command Added To The Action List
For room controller devices with internal clocks, the scheduling process lets you activate All Off, All On and Custom trigger actions according to a preset schedule. The room controller device's internal clock will synchronize with the host K-CONFIG – Using the Triggers... -
Page 117: Figure 204: Custom Events - The Scheduling Window
Time, the Active Trigger, the Description of the selected schedule and the required days (Repeat Every) are set, and custom triggers are added as needed: Figure 205: Custom Events – The Scheduling Example 1 K-CONFIG - Using the Triggers... -
Page 118: Keypad Events Trigger
To set a Keypad trigger, for example, pressing the SOURCES button (3) on the RC-63DL auxiliary device: Click the SOURCES button. The selected button frame turns blue and the edit icon appears: Figure 207: Keypad Events – Selecting a Button Check and set the appropriate button behavior: K-CONFIG – Using the Triggers... - Page 119 “On” action list. The next press on the same button will trigger the “Off” action list. Note that not all room controllers can have up to 10 toggle states, some have less. K-CONFIG - Using the Triggers...
-
Page 120: Figure 208: Button Behavior In The Triggers List
All you have to do is to associate the digital audio knob of the user interface unit with the SV-551/SV-552 audio amplifier on their port manager tab. The knob triggers are activated by clicking the knob on the keypad device panel. The knob frame turns blue: K-CONFIG – Using the Triggers... -
Page 121: Figure 209: The Knob Triggers
You can also set the Knob turn up or turn down with states: Figure 211: The Knob Triggers with States Up to 4 states can be defined, as appears in the Triggers list (showing 2 states): K-CONFIG - Using the Triggers... -
Page 122: Monitor Events Triggers
Click the Add Monitor Event button. The Monitor Events Trigger window appears. Select the Port, Driver and Command that will trigger the monitor event actions: Figure 213: The Monitor Events Trigger Window Click OK. The Monitor Event is added to the available Triggers list: K-CONFIG – Using the Triggers... -
Page 123: Gpi/O Events Triggers
GPI/O Events Triggers The GPI/O (General Purpose Input/Output) port can be configured via the K-CONFIG software. Using GPI/O, you can select a wide range of events that can trigger a series of actions, for example, when an alarm is set or if the room temperature exceeds a certain value. -
Page 124: Figure 217: Gpi/O Events - Gpi/O Trigger Properties
Figure 219: GPI/O Events – Setting the Digital Input Condition Timeout For Analog Inputs Behavior Action Value is lower than Activates the trigger once the voltage is below the set voltage Value is Higher Activates the trigger once the voltage is above the set voltage K-CONFIG – Using the Triggers... -
Page 125: Timer Events Triggers
Step I: Define the Timer Trigger. Step II: Define the Button trigger (which includes the Timer Trigger Start state). Step III: Define the Monitor Event Trigger (which includes the Timer Trigger Stop state). Step I: Define the Timer Trigger K-CONFIG - Using the Triggers... -
Page 126: Figure 222: Timer Events - Adding The Trigger Name And Timeout
Figure 224: Timer Events – adding Button Status Click the Add to List button. The command is added to the Action List. Add a 5-second delay and then button illuminates green. The PRJON Timer trigger action list appears as follows: K-CONFIG – Using the Triggers... -
Page 127: Figure 225: Timer Events - The Timer Trigger Action List
From the Action Editor list select Timer Start/Stop and select the relevant Timer Trigger (in this example, Timer – PRJON): Figure 227: Timer Events – Selecting the Timer Start/Stop Action 10. Select Timer Trigger State Start and click Add to List: K-CONFIG - Using the Triggers... -
Page 128: Figure 228: Timer Events - Selecting The Timer Start/Stop Action (Start State Selected)
Figure 230: Timer Trigger – Add the Monitor Event Once the projector power is ON, the On reply from On activates the monitor event action(s). 12. Add the required action to the trigger (Stop): Figure 231: Timer Trigger – Monitor Event Action List K-CONFIG – Using the Triggers... -
Page 129: Figure 232: Timer Events - Timer Trigger Flowchart: Inactivity Example
232). A switcher (for example – the Kramer VP-411DS) will send out a dedicated serial command once all PC sources are disconnected. We will use this command to trigger a 20 minute timer. Each action list executed during timer activity interval will start with a command to stop this timer. -
Page 130: Figure 233: Timer Events - The Timer Trigger Name Window (Inactivity)
Figure 235: Timer Events – Timer Trigger Action List Step II: Define the button (or other) Trigger Select a trigger from the Triggers list (for example, Button 1): Figure 236: Timer Events – Button 1 Action List K-CONFIG – Using the Triggers... -
Page 131: Figure 237: Timer Events - Add The Stop Timer Action
Move the added Stop Timer trigger to the top of the list using the arrow icons: Figure 238: Timer Events – Move the Stop Timer Action Add the Start Timer trigger: Figure 239: Timer Events – Add the Start Timer Action K-CONFIG - Using the Triggers... -
Page 132: Query Events
Select Query Events and click the + icon. The following window appears: Figure 241: Query Events – The Query Events Window Select the Port and Driver (the driver appears automatically if defined in the port manager). K-CONFIG – Using the Triggers... -
Page 133: Figure 242: Query Events - Select The Query
Figure 242: Query Events – Select the Query Query results shows the query table as defined in the Driver Manager. In this example Off, On and Standby were defined. Figure 243: Query Events – The Query Results K-CONFIG - Using the Triggers... -
Page 134: Figure 244: Query Events - Select The Query Results
You can also stop a query from triggering by executing the "Query stop" action. Figure 245: Query Events – The Power-On Trigger Create the action list for this trigger. After adding commands to the list, the query trigger appears bold. K-CONFIG – Using the Triggers... -
Page 135: Sub Routines
Select Action Groups from the Triggers list and click the + icon. The following window appears: Figure 247: Sub Routines – Create a new Action Group Trigger Type the name: Figure 248: Sub Routines – Set the Sub Routine Trigger Name K-CONFIG - Using the Triggers... -
Page 136: Figure 249: Sub Routines - Set The Action Group Trigger Name
Open or create an Event Trigger (for example, one of the built-in Custom Events, All Off). In the Action Editor select Sub Routines and add the Sub Routine see Figure 250. Figure 250: Sub Routines – Selecting the Sub Routine Action Group Trigger in the Action Editor K-CONFIG – Using the Triggers... -
Page 137: Figure 251: Sub Routines - Sub Routine Trigger Is Added To An Event Trigger
The sub routine was added to the All Off Custom Event: Figure 251: Sub Routines – Sub Routine Trigger is added to an Event Trigger In the same way you can add Sub Routines to other events as well as to other sub routines. K-CONFIG - Using the Triggers... -
Page 138: Adding Actions To A Trigger
Describes how to create a Virtual Master to control a room via KRAMER NETWORK K-CONFIG lets you add actions to the different types of triggers that are built-in or created via the Triggers list. This section describes the different types of actions within the following categories that can be added to the action list: •... -
Page 139: General Instructions
At any time you can move the action up or down the list, delete it or duplicate it using the icons above the action list. At any time you can add delete or change a trigger. Note that in some cases it will affect other triggers. K-CONFIG - Adding Actions to a Trigger... -
Page 140: Adding A Port Command
Figure 253: Selecting the Port Command Action Type Select the Command (for example, PWR_ON): Note that PWR_ON is a shared command, previously defined in the Driver Manager (see Section Figure 254: Selecting the Command K-CONFIG – Adding Actions to a Trigger... -
Page 141: Figure 255: The New Command In The Action List
Copy and Paste an action Move actions up or down Once a Trigger’s action list is assigned with commands, it turns bold: Figure 257: The All On Trigger (after adding commands to the action list) K-CONFIG - Adding Actions to a Trigger... -
Page 142: Figure 258: The Table Port Command
Set the behavior of the table commands to go gradually up, down, or set to a specific value. If you click Set, you can choose a specific volume level (see Figure 259): Figure 259: The Table Port Command – Setting a specific Volume Level K-CONFIG – Adding Actions to a Trigger... -
Page 143: Adding A Port Switch Action
Figure 261: Selecting the Port Switch Action Type Select the port and check the desired action (Open or Close) and add to the action list: Figure 262: Port Switch Action Type added to the Action List K-CONFIG - Adding Actions to a Trigger... -
Page 144: Adding A Panels Status Action
Panels Status commands that were added to the action list. The list shows a general name for each action. For example, even though “Buttons Action” appears twice, it includes different actions related to the panel buttons. Figure 264: Panels Status Action List K-CONFIG – Adding Actions to a Trigger... -
Page 145: Figure 265: Panels Status Action - As Appears In The Action Editor
Click a front panel button in the Action Editor (for example button 1 on the RC-74DL). The button frame turns blue: Figure 266: Panels Status – Selecting a Button Note that only the relevant actions are available for each button type. K-CONFIG - Adding Actions to a Trigger... - Page 146 Select Groups to group several buttons and give them a name so that you can set the behavior of a group of buttons instead of changing each button separately (see Section 8.2). K-CONFIG – Adding Actions to a Trigger...
- Page 147 Type the name of the group. Select Groups to group several buttons and give them a name so that you can set the behavior of a group of buttons instead of changing each button separately (see Section 8.2). K-CONFIG - Adding Actions to a Trigger...
- Page 148 Check Date/Time and select the date format, None, DD/MM/YY or MM/DD/YY and the time format, None, 12H or 24H. Check Blank to turn the label blank. Note that the front panel shows the button status previously set. K-CONFIG – Adding Actions to a Trigger...
- Page 149 Check Animation Up or Animation Down to set the turning-on direction of the knob LEDs. Check Custom and select the knob LEDs that should be turned on. Check All Off to turn off the knob LEDs. K-CONFIG - Adding Actions to a Trigger...
-
Page 150: Adding A Switcher Command
The Switcher Command lets you select an input to switch to the outputs Figure 269: Switcher Command – Select an Input After selecting the input click the Add to List button. The new command is added to the selected trigger action list. K-CONFIG – Adding Actions to a Trigger... -
Page 151: Adding An Audio Power Amplifier
Timer Start/Stop states will appear and will let you start the timer that activates/deactivates the Timer trigger action and stop it (see examples, in Section 8.5). Figure 271: Timer Start/Stop – Select a Timer Trigger K-CONFIG - Adding Actions to a Trigger... -
Page 152: Delay
Query Start/Stop is used to trigger a query within the action list. To do so select the query and then select start or stop. Figure 273: Query Start/Stop – Selecting the Query Trigger K-CONFIG – Adding Actions to a Trigger... -
Page 153: Adding Sub Routines
Note that if you select the LampHour query you need be sure that "Send parsed value" is checked, to allow the SiteCTRL main screen to show the Lamp Hour life in percentage. K-CONFIG - Adding Actions to a Trigger... -
Page 154: Connecting To The Device
Describes how to create a Virtual Master to control a room via KRAMER NETWORK While many actions are available to K-CONFIG users without needing to connect to the device itself, the following actions require that the device is connected to your PC. These actions include: •... -
Page 155: Figure 276: Connection Method Window
Serial – select the port number to which the room controller device is connected and set the baud rate (Section 10.1.2). USB – select the USB port to which the room controller device is connected. Click Refresh if a new port was added (Section 10.1.3). K-CONFIG - Connecting to the Device... -
Page 156: Figure 278: Configuration Mismatch Warning
Highlight the network adapter you want to use to connect to the device and click Change settings of this connection. The Local Area Connection Properties window for the selected network adapter appears as shown in Figure 279. K-CONFIG – Connecting to the Device... -
Page 157: Figure 279: Local Area Connection Properties Window
IT system. Click Properties. The Internet Protocol Properties window relevant to your IT system appears as shown in Figure 280 Figure 281. Figure 280: Internet Protocol Version 4 Properties Window K-CONFIG - Connecting to the Device... -
Page 158: Figure 281: Internet Protocol Version 6 Properties Window
RJ-45 connectors. 10.1.2 Connecting via the RS-232 Port To connect via an RS-232 port: Select the PC COM number port to which the room controller device is connected. Select the baud rate. Click Connect. K-CONFIG – Connecting to the Device... -
Page 159: Set The K-Net Ids
Figure 283: KNET ID – A Controlled Room Setting Example By default, the following devices’ K-NET ID is set to 2 (auxiliary device) resulting in a communication error with K-CONFIG when trying to identify them as master room controllers (K-NET ID 1): •... -
Page 160: Figure 284: Knet Id - Connect The Device Directly To Pc
Figure 285: KNET ID – The K-NET ID Connect Window Click Connect. The Setting K-NET™ ID window appears. Figure 286: KNET ID – Setting K-NET ID Click OK to set the ID number. Figure 287: KNET ID –K-NET ID assigned K-CONFIG – Connecting to the Device... -
Page 161: Firmware Upgrade
• RC-63DLN In order for K-CONFIG to recognize the following devices as master room controllers, their K-NET ID must be set to 1 using the MACH-NUM Protocol 3000 command. For more information about using Protocol 3000 commands, refer to the Protocol 3000 User Manual available at: www.kramerav.com. -
Page 162: Figure 288: Firmware Update Window
You can select the master room controller or any of the connected auxiliary devices. Click the Browse button to find the firmware file. Figure 289: Load Firmware Upgrade Window Click Upload. The following warning appears: Figure 290: Firmware Upgrade Warning Click OK. K-CONFIG – Connecting to the Device... -
Page 163: Figure 291: Firmware Upgrade Process
Device setting readout is possible with standalone room controllers and K-NET master room controller or Aux K-NET devices connected with a K-NET cable to their master room controller, as defined in the Room Control tree. K-CONFIG - Connecting to the Device... -
Page 164: Device Settings Window
Since the button key number does not appear on the actual keypad, the system integrator should inform the user regarding the key sequence. Figure 294: General Device Settings If you want to view the auxiliary device settings select that device in the Project Navigation area: K-CONFIG – Connecting to the Device... -
Page 165: Figure 295: Selecting An Auxiliary Device
Figure 295: Selecting an auxiliary device Click the Retrieve Device Details button. The following window appears: Click OK. The system retrieves the room controller device settings and the following window appears: Figure 296: Auxiliary Device Settings K-CONFIG - Connecting to the Device... -
Page 166: The Ethernet Settings Tab
This password lets you view the room controller device definitions User pass: in Web Access and Site-CTRL without changing the definitions Admin Pass Lets you change the room controller device definitions and configuration via Web Access and K-Config Figure 299: Security Settings K-CONFIG – Connecting to the Device... -
Page 167: Figure 300: Date And Time Settings
PC connected to the room controller device, an NTP (local) server, or the Ethernet. You can also set the time and date manually. To read the current date and time on the device, click the Read button: The device time and date appears: K-CONFIG - Connecting to the Device... - Page 168 6. Click Read (from device) to check the updated values. The room controller device updated date and time appear In case there was a problem reading the date and time, the following message appears: K-CONFIG – Connecting to the Device...
-
Page 169: Syncing The Configuration To The Room Controller Device
The following message appears: In the Device menu, select Sync Configuration to Device (or click the Sync to Device button on the top right). You will be prompted to save the configuration as a project: K-CONFIG - Connecting to the Device... -
Page 170: Figure 302: Loading A Configuration
The Write Configuration warning appears: Figure 303: Write Configuration warning If the KPR project file size exceeds its limit (see Section 10.7.1), the following warning appears: Figure 304: Write Configuration warning (without the KPR Project) K-CONFIG – Connecting to the Device... -
Page 171: Figure 305: Writing Configuration And Device Resetting Process
Note that during the Sync process, K-CONFIG writes the current configuration and saves (to its current project name) it as well. Click Yes. The Writing process appears on the top right part of the main window. After uploading the room controller... -
Page 172: Reading The Configuration From The Room Controller Device
Click the Connect button (or select Connect from the Device menu list). In the Device menu, select Read Configuration from Device. The following message appears: Figure 309: Read Configuration from Device – New Project Message K-CONFIG – Connecting to the Device... -
Page 173: Clear Configuration From Room Controller Device
Click the Connect button (or select Connect from the Device menu list). In the Device menu, select Clear Configuration from Device. The following message appears: Figure 312: Clearing Configuration from Device – Warning Message K-CONFIG - Connecting to the Device... -
Page 174: Figure 313: Clearing Configuration From Device - Warning Message
Figure 313: Clearing Configuration from Device – Warning Message Any attempt to read the formatted room controller device now, results in the following message: Figure 314: Clearing Configuration from Room Controller Device – No File Loaded K-CONFIG – Connecting to the Device... -
Page 175: Using The Embedded Web Pages
Browsing the K-CONFIG Web Pages Note that the Web pages reflect the configuration that was synced from K-CONFIG to the room controller device. Any change that is done in the Web pages (for example, scheduling) will remain only until the room controller device is once again synced (with same or new configuration). -
Page 176: The Room Controller Devices Web Page
Figure 315: The Embedded Web Pages – Communication Error Message Reconnect cables to restore Web page. To browse the K-CONFIG Web pages, make sure that the device is powered and connected to your PC via the Ethernet. Discover the room controller device: Open your Internet browser. -
Page 177: Figure 318: The Embedded Web Pages - Master Controller Panel
The Room Controller panel appears on the Web page exactly as it was configured in K-CONFIG: Figure 318: The Embedded Web Pages – Master Controller Panel Click the menu arrow to hide the Web page list: Figure 319: The Embedded Web Pages – The Devices Web Page ... -
Page 178: Figure 320: The Embedded Web Pages - The Devices Web Page
Figure 320: The Embedded Web Pages – The Devices Web Page Click the blue arrow next to switch to single-panel mode in which each panel is displayed in a separate page: Figure 321: The Embedded Web Pages – The Virtual Device Panel K-CONFIG – Using the Embedded Web Pages... -
Page 179: Figure 322: The Embedded Web Pages - The Virtual Device Panel
The virtual device configured in K-CONFIG appears in a new window and can be used to control the various devices. Click the home icon to return to the main page. The Other menu button was set up to link to yet another virtual panel. -
Page 180: Figure 324: The Embedded Web Pages - The Driver Command Groups
Figure 324: The Embedded Web Pages – The Driver Command Groups Each category shows the active commands that are defined on the K-CONFIG Driver Manager. Click a group button to open and run any of the commands on the list: Figure 325: The Embedded Web Pages –... -
Page 181: Figure 326: The Embedded Web Pages - Tv Driver Command Buttons
TV: Figure 326: The Embedded Web Pages – TV Driver Command Buttons In the K-CONFIG Action Editor you can find the commands defined in the configuration. Figure 327: The Embedded Web Pages – Action Editor K-CONFIG - Using the Embedded Web Pages... -
Page 182: The Macros Web Page
11.3 The Macros Web Page The Macros Web page lists all the macros that were configured in K-CONFIG and lets you run them by clicking the appropriate button: Figure 328: The Embedded Web Pages – The Macros Web Page 11.4... -
Page 183: Figure 331: The Embedded Web Pages - Saving The Schedule
Note that once a configuration is synced to the room controller device, this schedule will be deleted. You can also edit a schedule and then save it: Figure 333: The Embedded Web Pages – Editing a Macro K-CONFIG - Using the Embedded Web Pages... -
Page 184: The Device Settings Web Page
The Date and Time Settings Web pages This page lets you set the time and date and is similar to the Date and Time tab in the K-CONFIG Device Settings: Figure 335: The Embedded Web Pages – Date and Time Settings... -
Page 185: The About Web Page
11.7 The About Web Page This page shows the Web page version and Kramer details: Figure 336: The Embedded Web Pages – The About Web Page K-CONFIG - Using the Embedded Web Pages... -
Page 186: Creating A Kramer Network Virtual Master
Web-based interface. Using KRAMER NETWORK you can easily manage a room in a floor of a building which is part of a network site. One way of doing this is by using a KRAMER NETWORK Virtual Master room controller that is created in K-CONFIG. The KRAMER NETWORK Virtual Master control configuration is saved in K-CONFIG and is then uploaded to a room defined in KRAMER NETWORK. -
Page 187: Figure 338: Virtual Master Device -The Virtual-Master In The Project Navigator
Figure 339: Virtual Master Device – Selecting an Auxiliary Device You can add three types of devices: • Control gateway devices (see Section 6.3) • Virtual keypad devices (see Section 6.4) • Virtual keypad device templates (see Section 6.5) K-CONFIG - Creating a KRAMER NETWORK Virtual Master... -
Page 188: Syncing The Virtual Device Configuration To The Virtual Master Device
12.2 Syncing the Virtual Device Configuration to the Virtual Master Device To sync a configuration for use with KRAMER NETWORK: In the file menu, select Save Project As to save the Virtual Master configuration as a project. Click the Sync to Device button on the top right.


Need help?
Do you have a question about the K-CONFIG and is the answer not in the manual?
Questions and answers