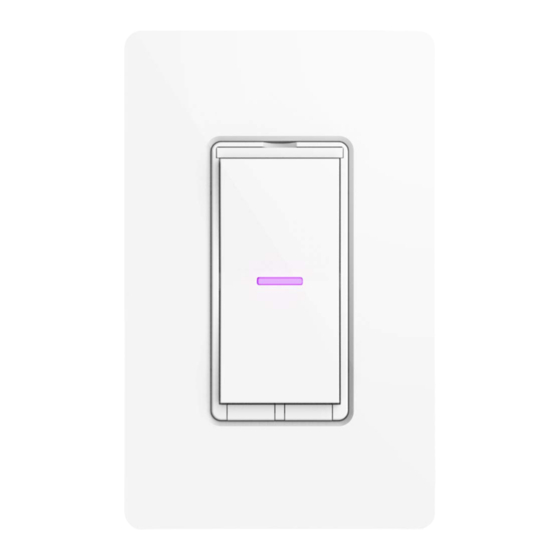
Summary of Contents for iDevices Wall Switch
- Page 1 I N S TA L L AT I O N & S E T U P G U I D E F O R S I N G L E P O L E & 3 - WAY C O N F I G U R AT I O N S i D E V I C E S S M A R T H O M E S O L U T I O N S...
-
Page 2: Bluetooth Technology
Compatible Network • Flathead Screwdriver • Router Security Settings • Pliers Supported: WPA, WPA2, Or None • Wire Cutter/Stripper • Free iDevices Connected App ® • Voltage Detector • 120VAC “Line” (usually black, R AT I N G S blue or red) And “Neutral”... - Page 3 ® mechanical motion, or could create a hazardous condition when operated while unattended. • The iDevices Wall Switch is not user-serviceable. Do not attempt to open the enclosure for any reason. ® • The iDevices Wall Switch must be installed in a manner that conforms to all applicable national, ®...
-
Page 4: Before You Start
Wall Switch or your home. The iDevices ® ® Wall Switch is intended to be installed by a qualified electrician. • Visit our YouTube channel for tips on installation and setup: www.YouTube.com/User/iDevicesInc • Turn OFF the power to the circuit you are working on at your... - Page 5 Wi-Fi signal strength. ® • Check that your mobile device is compatible with the iDevices ® Wall Switch at iDevicesinc.com/Compatibility • It is YOUR responsibility to be sure that products are installed in accordance with applicable building codes.
-
Page 6: G E T T I N G T O K N O W T H E
Pull Out Tab. Refer to this when prompted to enter your HomeKit™ setup code during the setup on a iOS device. Also used to document the Wall Switch as the Primary or Secondary in a 3-way or 4-way configuration. Device Reboot. Pressing this cycles power to the device. - Page 7 Pairing Setup Button. Used to wirelessly pair multiple Wall Switches for 3-way and 4-way configurations and for connecting to the Wi-Fi network. ® DEVICE RESET: Press and hold for 10 seconds until LED blinks red.
- Page 8 I N S TA L L AT I O N - S I N G L E P O L E STEP 1 Turn OFF the power at the circuit breaker. STEP 2 Remove the existing faceplate and switch from the gang box. Take a photo of the existing wiring for future reference.
- Page 9 GROUND (Usually Bare Copper or Green) LOAD (Usually Black) NEUTRAL (Usually White) LINE (Usually Black, Red or Blue) GROUND (Usually Bare Copper or Green)
- Page 10 STEP 4 Remove both wires from the terminals of the existing switch and cap with the provided wire nuts. Note: If you have more than two wires connected to your switch (not including the bare copper or green-coated ground wire), please see the 3-way, 4-way installation instructions.
- Page 11 GROUND (Usually Bare Copper or Green) LOAD (Usually Black) NEUTRAL (Usually White) LINE (Usually Black, Red or Blue) GROUND (Usually Bare Copper or Green)
- Page 12 STEP 5 Turn the power back ON at the breaker. Using your voltage detector, identify which of the two wires you removed is energized. This is the “line” wire. The wire that is not energized is the “load” wire. Note these two wires for future reference. NOTE: Your home’s wiring may differ;...
- Page 13 GROUND (Usually Bare Copper or Green) LOAD (Usually Black) NEUTRAL (Usually White) LINE (Usually Black, Red or Blue) GROUND (Usually Bare Copper or Green)
- Page 14 STEP 6 Turn the power back OFF at the breaker and install the iDevices ® Wall Switch according to the diagram. Ensure all wire nuts are securely fastened. NOTE: Your home’s wiring may differ; please consult a qualified electrician.
- Page 15 NEUTRAL (Usually White) GROUND (Usually Bare Copper or Green) NEUTRAL (White) LOAD (Usually Black) LOAD (Red) LINE (Usually Black, Red or Blue) GROUND (Bare Copper) LINE (Black)
- Page 16 STEP 7 Install the Wall Switch into the gang box and install the faceplate. STEP 8 Turn the power back ON at the circuit breaker and confirm that the LED on the Wall Switch lights up purple.
- Page 17 LED will light up purple...
-
Page 18: W I R E L E S S C O M M U N I C At I O N S E T U P
W I R E L E S S C O M M U N I C AT I O N S E T U P STEP 1 Ensure power/breaker is turned back ON and the LED on the Wall Switch is solid purple. STEP 2 Press and hold “6”... - Page 19 Ensure LED is purple...
- Page 20 STEP 3 Launch the iDevices Connected app and you will be guided ® through the process of connecting your Wall Switch. For iOS devices, you will need the HomeKit setup code on the pull out tab ™ on your Wall Switch.
- Page 21 Wall Switch - Model: IDEV0008 XXX-XX-XXX XXX-XX-XXXX Primary Secondary HomeKit™ setup code is located on the pull out tab of the iDevices Wall Switch ®...
- Page 22 I N S TA L L AT I O N - 3 - WAY STEP 1 Turn OFF the power at the circuit breaker. STEP 2 Remove the existing faceplates and switches from the gang boxes. Take a photo of the existing wiring for future reference. STEP 3 Confirm that each gang box contains a neutral wire (typically white).
- Page 23 LOAD (Usually Black) LINE (Usually Black) NEUTRAL NEUTRAL (Usually White) (Usually White) TRAVELER TRAVELER (Usually Black or Red) (Usually Black or Red) GROUND GROUND (Usually Bare Copper or Green) (Usually Bare Copper or Green)
- Page 24 STEP 4 Remove the wires from the common terminal on both of the existing switches and cap with the provided wire nuts. Note: The common terminals usually have a screw that is either black or copper in color. NOTE: Your home’s wiring may differ; please consult a qualified electrician.
- Page 25 COMMON COMMON TERMINAL TERMINAL LINE LOAD (Usually Black) (Usually Black) NEUTRAL NEUTRAL (Usually White) (Usually White) TRAVELER TRAVELER (Usually Black or Red) (Usually Black or Red) GROUND GROUND (Usually Bare Copper or Green) (Usually Bare Copper or Green)
- Page 26 STEP 5 Turn the power back ON at the breaker. Using your voltage detector, identify which of the two wires you removed from the common terminal is energized. This is the “line” wire. Mark this wire as the Secondary (S) Switch Position. You will need to refer to this during the Wireless Communication Setup.
- Page 27 COMMON COMMON TERMINAL TERMINAL LOAD LINE (Usually Black) (Usually Black) NEUTRAL NEUTRAL (Usually White) (Usually White) TRAVELER TRAVELER (Usually Black or Red) (Usually Black or Red) GROUND GROUND (Usually Bare Copper or Green) (Usually Bare Copper or Green)
- Page 28 STEP 6 Install the iDevices Wall Switches according to the diagram. Ensure ® the wire nuts are securely fastened. NOTE: Your home’s wiring may differ; please consult a qualified electrician.
- Page 29 SECONDARY SWITCH PRIMARY SWITCH GROUND GROUND (Usually Bare Copper or Green) (Usually Bare Copper or Green) NEUTRAL NEUTRAL (Usually White) (Usually White) NEUTRAL (White) NEUTRAL (White) LOAD (Red) LOAD LINE GROUND GROUND (Usually Black) (Usually Black) TRAVELER TRAVELER (Bare Copper) (Bare Copper) LOAD (Usually Black or Red)
- Page 30 STEP 8 Extend the pull out tab on the front of the Wall Switch connected to the line wire (identified in step 5). Using a ballpoint pen, put an “X” in the box to indicate that this is the Secondary Switch.
- Page 31 Pull out Wall Switch - Model: IDEV0008 XXX-XX-XXXX Primary Secondary Wall Switch - Model: IDEV0008 XXX-XX-XXXX Primary Secondary...
- Page 32 STEP 9 Extend the pull out tab on the front of the Wall Switch connected to the load wire (identified in step 5). Using a ballpoint pen, put an “X” in the box to indicate that this is the Primary Switch.
- Page 33 Wall Switch - Model: IDEV0008 XXX-XX-XXXX Primary Secondary Ensure LED is purple on Wall Switch - Model: IDEV0008 BOTH Wall Switches XXX-XX-XXXX Primary Secondary...
- Page 34 W I R E L E S S C O M M U N I C AT I O N S E T U P The wireless setup is a two-step process for a 3-way Switch configuration. First you will pair the Primary Switch to the Secondary Switch, then you will add the Primary Switch to your Wi-Fi network.
- Page 35 Ensure LED is purple on BOTH Wall Switches...
- Page 36 The LED will flash blue slowly. The Secondary Wall Switch will search and pair to the Primary Switch. The LED on each Wall Switch will rapidly blink green 5 times and each Wall Switch will beep 5 times to indicate the pairing process is complete.
-
Page 38: C O N N E C T I N G T O T H E W I R E L E S S N E T W O R K
C O N N E C T I N G T O T H E W I R E L E S S N E T W O R K STEP 1 On the Primary Switch press and hold “6” for 3 seconds and release when the LED rapidly flashes blue. - Page 39 Ensure LED is purple...
- Page 40 ® through the process of connecting your wall switches. For iOS devices, you will need the HomeKit setup code on the pull out tab ™ of your Primary Wall Switch. Pull out tab Connected App Icon Basic One Color Icon Optimized Small Versions .75pt Additional...
- Page 41 Wall Switch - Model: IDEV0008 Wall Switch - Model: IDEV0008 XXX-XX-XXXX XXX-XX-XXXX Primary Secondary Primary Secondary HomeKit™ setup code is located on the pull out tab of the iDevices Wall Switch ®...
-
Page 42: Reference Information
3 seconds and Solid Blue the LED will turn solid blue again. Pairing mode has expired and Wall Switch is waiting for the user to press the Pairing Button down for about 3 seconds to re-enter pairing mode. The Slow Blue Flash LED slowly flashes blue. - Page 43 10 seconds until the LED rapidly flashes red. When the button is released the unit will reboot and re-enter the pairing Red Flash mode. When Wall Switch receives a request to identify itself, or a software update is being performed, it flashes purple. Purple Flash...
- Page 44 S U P P O RT If at any time you require assistance, please contact our Customer Experience Team. Call: 888.313.7019 Email: Support@iDevicesinc.com Visit: iDevicesinc.com/Support...
-
Page 45: Troubleshooting And Support
T R O U B L E S H O O T I N G A N D S U P P O RT A DEVICE RESET CAN RESOLVE MOST ISSUES. Press and hold (Pairing Setup Button) for 10 seconds until LED blinks red. -
Page 46: Regulatory Information
FCC: 2ABDJ-SWITCH8 IC: 11569A-SWITCH8 The iDevices Wall Switch IDEV0008 is certified to comply with applicable ® FCC and IC rules and regulations governing RF and EMI emissions. This device complies with Part 15 of the FCC Rules. Operation is subject... -
Page 47: Fcc Notice
FCC Notice This equipment has been tested and found to comply with the limits for a Class B digital device, pursuant to Part 15 of the FCC Rules. These limits are designed to provide reasonable protection against harmful interference in a residential installation. - Page 48 • Reorient or relocate the receiving antenna. • Increase the separation between the equipment and receiver. • Connect the equipment into an outlet on a circuit different from that to which the receiver is connected. • Consult the dealer or an experienced radio/TV technician to help. •...
- Page 49 Operation is subject to the following two conditions: (1) this device may not cause interference, and (2) this device must accept any interference, including interference that may cause undesired operation of the device. References Requires the iDevices Connected app. For warranty information please visit ® iDevicesinc.com/Warranty.
- Page 50 Google Inc. Google Play and the Google Play logo are trademarks of Google Inc. The Bluetooth® word mark and logos are registered trademarks owned by the Bluetooth SIG, Inc. and any use of such marks by iDevices is under license. Other trademarks and trade names are those of their respective...
- Page 51 iDevicesinc.com...



Need help?
Do you have a question about the Wall Switch and is the answer not in the manual?
Questions and answers