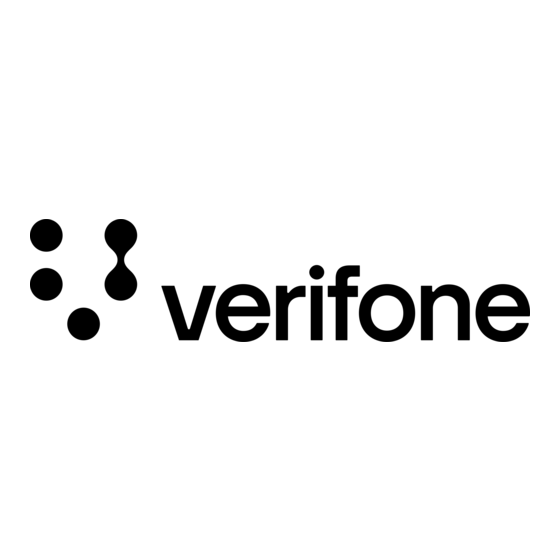
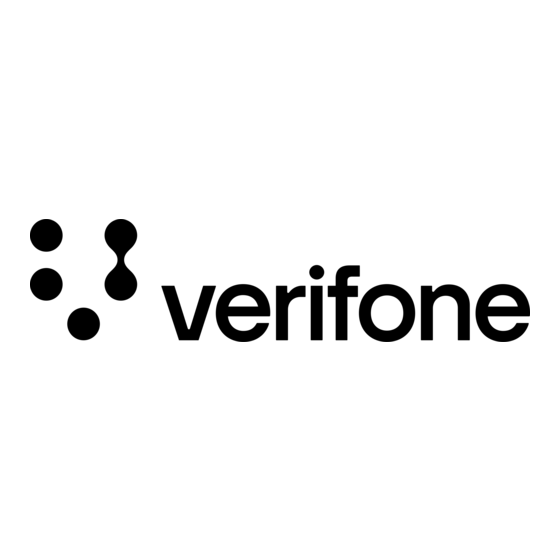
VeriFone Omni 3200 Reference Manual
Hide thumbs
Also See for Omni 3200:
- Reference manual (201 pages) ,
- Installation manual (32 pages) ,
- Quick reference manual (6 pages)
Table of Contents
Advertisement
Quick Links
Advertisement
Table of Contents
Troubleshooting

Summary of Contents for VeriFone Omni 3200
- Page 1 Omni 3200 Reference Manual VeriFone Part Number 19134, Revision A...
- Page 2 Limited Liability. In no event shall VeriFone be liable for any indirect, special, incidental, or consequential damages (including damages for loss of business, profits or the like), even if VeriFone or its representatives have been advised of the possibility of such damages.
-
Page 3: Table Of Contents
Table of Contents Setting Up the Terminal Setup Procedure .....................1 Step 1: Select a Location for the Terminal ............2 Step 2: Unpack the Shipping Carton..............3 Step 3: Examine Terminal Features ...............4 General Features ..................5 Connection Ports on the Back Panel............6 Step 4: Connect the Terminal to a Telephone Line ........8 Set Up a Pass-Through Connection ............8 Set Up a Direct Connection ..............9... - Page 4 OMNI 3200 Reference Manual Performing System Mode Operations When to Use System Mode ................. 27 Verifying Terminal Status ................28 The System Password.................. 28 The System Prompt ..................29 Local and Remote Functions ............... 30 List of System Mode Functions..............31 System Mode Procedure Descriptions............
- Page 5 Table of Contents Setting Up the Download Environment ............65 Cable Connection for Direct Downloads..........66 Cable Connection for Terminal-to-Terminal Uploads......67 Performing Application Downloads ............68 Direct Application Download ...............69 Performing a Full Direct Application Download .........70 Performing an Application Download by Telephone ......75 Terminal-to-Terminal Application Upload...........81 Performing Operating System Downloads ..........85 Direct Operating System Download .............87...
- Page 6 Optional Bar Code Wand Does Not Work......... 132 Maintaining the Omni 3200............... 132 Cleaning the Terminal................ 132 Cleaning the Printer................132 Returning a Terminal for Service............133 Calling the VeriFone Customer Support Hot Line........135 Specifications .................... 136 Accessories ....................137 How to Order..................137...
- Page 7 Table of Contents Appendix A. Prompts and Error Messages Appendix B. ASCII Table Appendix C. Glossary...
- Page 8 OMNI 3200 Reference Manual viii...
- Page 9 Information is organized in the following sections: • Setting Up and Installing the Terminal. You can find this same information in the Omni 3200 Installation Guide. It is included in this manual for reference, and to provide a concise introduction to Omni 3200 features.
- Page 10 • Appendix A lists and describes all standard English-language system prompts and error messages. • Appendix B is the standard ASCII table for the Omni 3200 printer. • Appendix C is a glossary of definitions of product-specific terms used in the Omni 3200 documentation, as well as of relevant industry-standard terms.
- Page 11 CONFIG.SYS Terminal file system or terminal-related objects are shown in ALL CAPS. [ALPHA] Keys on the Omni 3200 terminal keyboard appear between square brackets. UNIT SEND The Ariel type font is used to identify messages or prompts that appear on the Omni 3200 display.
- Page 12 OMNI 3200 Reference Manual...
-
Page 13: Setting Up The Terminal
Setup Procedure The following procedure, which consists of seven steps, explains how to set up and install the Omni 3200 terminal (see Figure 1). It helps you select a location for the terminal, establish cable and telephone line connections, and configure optional peripheral devices, if necessary. -
Page 14: Step 1: Select A Location For The Terminal
Caution: The Omni 3200 terminal is designed for indoor use only. Place the Omni 3200 on a flat surface such as a table or countertop. Avoid areas with: •... -
Page 15: Step 2: Unpack The Shipping Carton
Note: Carefully inspect the shipping carton and its contents for shipping damage (see Figure 2). If the terminal, or any other component, appears damaged, file a claim immediately with the shipping company and notify VeriFone. Do not use a damaged terminal. Figure 2 Omni 3200 Product Components Follow these steps to unpack the carton: 1. -
Page 16: Step 3: Examine Terminal Features
Omni 3200 Reference Manual Note: The roll of thermal printer paper and the paper roll spindle may have been installed in the Omni 3200 terminal prior to shipment. 2. Remove any protective plastic wrapping from the terminal or other components and place them on a table or countertop. -
Page 17: General Features
Setting Up the Terminal General Features Viewing the top surface of the Omni 3200 terminal, you will notice the following features: • In the center of the terminal, a display screen with a non- removable, clear protective cover. • 24 keys, arranged in groups (see Figure 4): •... -
Page 18: Connection Ports On The Back Panel
If you turn the terminal around and view it from the back, you will notice five jacks, or ports, that are used to connect the Omni 3200 to a telephone line, to optional external devices, and to a power source (see Figure 6). - Page 19 The first port is identified by a telephone-shaped “Telset” icon (shown to the right). You use this Telset port to connect the Omni 3200 to a telephone base unit. The second telephone line port is identified by a jack- shaped “Telco” icon (shown to the right). You use this Telco port to connect the Omni 3200 to a telephone company wall jack.
-
Page 20: Step 4: Connect The Terminal To A Telephone Line
To process electronic transactions, the terminal automatically dials up and communicates with a host computer over a telephone line. You can connect the Omni 3200 to a telephone line in one of two ways: with a pass-through connection or with a direct connection: •... -
Page 21: Set Up A Direct Connection
Figure 7 Pass-Through Telephone Line Connection Set Up a Direct Connection To set up a direct telephone line connection from the Omni 3200 terminal to a telephone company wall jack (see Figure 8): 1. Insert the connector on one end of the telephone line cord into the Telco port on the back panel of the terminal. -
Page 22: Step 5: Connect Optional Device(S)
Warning: Before you connect a peripheral device to the Omni 3200, be sure the terminal is not connected to a power source. If necessary, unplug the power cable from the power port on the back panel of the terminal. -
Page 23: Connect A Pinpad
Setting Up the Terminal Connect a PINpad To connect a PINpad to the Omni 3200 terminal (see Figure 9 and Figure 10): 1. If necessary, insert the small modular plug on one end of the PINpad cable into the modular jack on the PINpad. -
Page 24: Connect A Cr 600 Check Reader
Omni 3200 Reference Manual Connect a CR 600 Check Reader Warning: Check readers may require a separate power source. Before you connect a check reader, or a similar device, to the Omni 3200 terminal, be sure the device is not connected to a power source. -
Page 25: Connect A Smart Card Reader/Writer Or Pinpad 501
Connect a Smart Card Reader/Writer or PINpad 501 To connect a SC 4xx or SC 5xx smart card reader/writer, or a PINpad 501, to the Omni 3200 terminal (see Figure 12): 1. If a cable is not already connected to the smart card reader/writer or PINpad 501, insert the small modular plug on one end of the interface cable into the modular jack on the optional device. -
Page 26: Connect A Bar Code Wand
Omni 3200 Reference Manual Connect a Bar Code Wand To connect a VeriFone bar code wand, insert the RJ45-type plug on the end of the cable into the “Bar Code/PINpad” serial port on the back panel of the terminal (see Figure 13). - Page 27 2. Plug the metal prongs on the end of the other power pack cable into an indoor electrical power outlet. When you connect the power, the Omni 3200 display screen, and the green LED at the top left corner of the terminal, light up. The LED should now be flashing off and on, indicating that there is no paper in the printer.
-
Page 28: Step 7: Install A Paper Roll In The Printer
Omni 3200 Reference Manual Step 7: Install a Paper Roll in the Printer A fast, quiet thermal printer is built in to the Omni 3200. Because the printer receives power directly from the terminal, there are no additional cables to connect (see Figure 15). -
Page 29: Installing A Paper Roll
Installing a Paper Roll To install a roll of thermal printer paper in the Omni 3200: 1. Be sure the terminal is connected to a power source. (The green LED indicator should be blinking off and on.) 2. - Page 30 Omni 3200 Reference Manual Step 7: Install a Paper Roll in the Printer...
-
Page 31: Using The Terminal Keys
When you have completed the setup procedure described above, it is useful to familiarize yourself with the operational features of the Omni 3200 front panel, and with using the terminal keypad to enter data, before proceeding with other tasks. This section describes how to use the core keypad, which consists of the 12-key Telco-style keypad and the four color-coded function keys to the right of this keypad (see Figure 16). -
Page 32: Data Entry Modes
Data Entry Modes Before you can use the keys on the front panel to enter ASCII characters, the Omni 3200 must be in a mode that allows keyed data entry. There are two terminal operating modes, each of which lets you press keys to enter data under specific circumstances: •... -
Page 33: The Core Keypad
Using the Terminal Keys The Core Keypad The core keypad is a 16-key arrangement which consists of a 12-key Telco-style keypad and four color-coded function keys located to the right of this keypad (see Figure 16). Note: The System Mode functions described in the next section of this manual require that you enter numbers, letters, or symbols using the core keypad. - Page 34 Omni 3200 Reference Manual [BACKSPACE] In Normal Mode, the [BACKSPACE] key is commonly used to delete a number, letter, or symbol that is typed on the terminal’s display screen. You press [BACKSPACE] one time to delete the last character typed on a line. To delete additional characters, moving from right to left, you press the [BACKSPACE] key multiple times, once for each character.
- Page 35 Using the Terminal Keys If two or more characters are displayed on the Omni 3200 screen, pressing the [ALPHA] key changes the last character on the line to the next letter, number, or symbol in the key sequence. For example:...
- Page 36 Using the Terminal Keys Table 2 below lists all of the ASCII characters you can type using the [ALPHA] key and the 12-key Telco-style keypad: Table 2 Using the [ALPHA] Key and the 12-Key Keypad Without Press Press Press Pressing [ALPHA] [ALPHA] [ALPHA]...
-
Page 37: Viewing Information Wider Than The Display
[FUNC/ENTER] In Normal Mode, the [FUNC/ENTER] key is generally used in the same was as the Enter key on a PC. That is, to end a procedure, confirm a value or entry, answer “Yes” to a query, or to select a displayed option. - Page 38 Omni 3200 Reference Manual Viewing Information Wider Than the Display...
-
Page 39: Performing System Mode Operations
• Terminal deployers: To perform specific tasks that are a prerequisite to deploying a new Omni 3200 terminal in the field, including configuring the terminal, downloading application software, and testing the terminal prior to deployment. -
Page 40: Verifying Terminal Status
Omni 3200 Reference Manual Verifying Terminal Status The Omni 3200 terminal you are working with may, or may not have an application program running on it. When you have set up the terminal as described in Section 1, and the terminal is connected to a power source, follow these simple guidelines to verify the terminal’s... -
Page 41: The System Prompt
However, the terminal can still process transactions in Normal Mode. If you forget or lose the password to your terminal, please call the VeriFone Customer Support Hot Line for assistance. The System Prompt When you key in the correct password, the terminal enters System Mode and the System Prompt is displayed. -
Page 42: Local And Remote Functions
VPQ47AO0 (international or “all open” version), and VPQ47US1 (U.S. version). Local and Remote Functions The System Mode functions that are available on an Omni 3200 terminal can be divided into the following two categories or types: • Local functions. Local functions address a standalone terminal and do not require communication or data transfers between the terminal and another computer or terminal. -
Page 43: List Of System Mode Functions
Performing System Mode Operations List of System Mode Functions Table 3 is a complete listing of the local and remote terminal functions you can access in System Mode. Table 3 System Mode Functions Function Description Type Display the creation date, two-character origination code, and Local 4-digit interpreter version number of the terminal’s flash EPROM. -
Page 44: System Mode Procedure Descriptions
Note: Before you proceed to enter System Mode and select the function(s) you want to perform, please verify that you have completely installed the Omni 3200, as described in Section 1 of this manual, and that the terminal is connected to a power source. - Page 45 Performing System Mode Operations Text presented in the “Action” column of a procedure description: • Describes the current step and context of the procedure, • Indicates the entries you must enter using the core keypad in response to a currently displayed prompt or message, •...
-
Page 46: Entering System Mode
Omni 3200 Reference Manual Entering System Mode To enter System Mode, follow the procedure described in Table 4. Table 4 Enter System Mode Display Action 1. (Application Prompt) To enter System Mode, press [FUNC/ENTER] and [7] simultaneously. (or) DOWNLOAD NEEDED 2. -
Page 47: Local And Remote Functions
Performing System Mode Operations Local and Remote Functions Only those System Mode functions which you can perform locally are described in detail below. Local functions include the following: System Mode Function Display EPROM information Display Unit ID and RAM size Initiate display test Initiate System Mode diagnostics Set the date and time... -
Page 48: Display Eprom Information
Omni 3200 Reference Manual [1]: Display EPROM Information Pressing the [1] key in System Mode displays the following information about the flash EPROM in your Omni 3200 terminal: • Flash EPROM creation date (11/11/98, for example) • Initials of EPROM originator’s name (DM, for example) •... -
Page 49: Display Unit Id And Ram Size
Performing System Mode Operations [2]: Display Unit ID and RAM Size In System Mode, press [2] once to display the terminal’s 8-digit Unit ID. Then, press [2] again to display the terminal’s RAM size. The Unit ID is a permanent identifier that is assigned to each Omni 3200 terminal at the factory. - Page 50 Display Unit ID and RAM Size Display Action 4. UNIT ID (MMXXXXXX) The generic Unit ID for Omni 3200 terminals is “12000000” unless a permanent terminal ID (PTID) was set at the factory at customer request. The Unit ID format is MMXXXXXX, where MM = Manufacturer ID (always “12”...
-
Page 51: Initiate Display Test
Performing System Mode Operations [3]: Initiate Display Test Press [3] in System Mode to initiate a two-step test of the terminal display panel. This test lets you verify that the pixel display grid and the display panel backlight are working properly. Table 7 Initiate Display Test Display... -
Page 52: Initiate System Diagnostic Tests
SYSTEM DIAG prompt as you type them. NOTE: If a diagnostic test fails several times, contact your local Help desk, or call the VeriFone Customer Support Hot Line, for instructions. To return to the SYSTEM= prompt, press [CLEAR]. - Page 53 SYSTEM DIAG prompt continues to be displayed. NOTE: If a diagnostic test fails several times, contact your local Help desk, or call the VeriFone Customer Support Hot Line, for instructions. To return to the SYSTEM= prompt, press [CLEAR].
- Page 54 To test a bar code reader/wand: Swipe the tip of the wand in either direction across a bar code symbol. NOTE: The current Omni 3200 firmware supports two bar code optical recognition features: ‘Raw timing’ and ‘Code 39 and EAN/UPC’.
- Page 55 Press the [ALPHA] key. A string of 16 zeros appears on the display. The string of zeros indicates that 1) the Telco or Telset connection of the Omni 3200 terminal has been established, and 2) the dual-tone multiple-frequency (DTMF) function of the terminal’s modem is turned on.
-
Page 56: Set The Date And Time
To exit System Mode and restart the terminal application, press [CLEAR] again. NOTE: If a diagnostic test fails several times, contact your local Help desk, or call the VeriFone Customer Support Hot Line, for instructions. [5]: Set the Date and Time This function lets you reset the current date and time maintained in the terminal’s calendar/clock chip. - Page 57 Performing System Mode Operations Table 12 Set Date and Time Display Action 4. CHANGE DATE/TIME If you want to change the time, but not the date, press [FUNC/ENTER] or [CLEAR] now. (then) To change the date: YYMMDD Key in today’s date in YYMMDD (year, month, day) format.
-
Page 58: Display Messages And Prompts
Omni 3200 Reference Manual [6]: Display Messages and Prompts If you press the [6] key in System Mode, all of the system prompts and error messages that are part of the current firmware version are displayed in sequence. When all messages have been displayed one time, the sequence ends and the System Prompt is re-displayed. -
Page 59: Edit A Keyed File
Performing System Mode Operations [7]: Edit a Keyed File Press [7] in System Mode to activate the keyed file editor. You can then use the editor to add or modify environment variables and application-specific variables that are stored as keyed records in the terminal’s CONFIG.SYS file. - Page 60 Omni 3200 Reference Manual Table 14 Edit a Keyed File Display Action 1. (Application Prompt) To enter System Mode, press [FUNC/ENTER] and [7] simultaneously. (or) DOWNLOAD NEEDED 2. SYSTEM PASSWORD? Key in the System Password and press [FUNC/ ENTER]. 3. SYSTEM= (firmware ID) Press [7] to activate the keyed file editor.
- Page 61 Performing System Mode Operations Table 14 Edit a Keyed File Display Action 5. RECALL? When you have entered the name of the keyed file you want to edit or create, the RECALL? prompt asks you 1. Type in the record key of the variable you want to add or modify.
- Page 62 Omni 3200 Reference Manual Table 14 Edit a Keyed File Display Action 6. (Key)= (EMPTY) NOTE: If a variable is not stored under a record key you enter in Step 5, the (EMPTY) message is displayed (or) following the equal sign (=).
- Page 63 Performing System Mode Operations Table 14 Edit a Keyed File Display Action 7. RECALL? When you are adding, deleting, or modifying variables, press [CLEAR] to return to the RECALL? prompt. If you are editing a record, and if you press [CLEAR] before you press [FUNC/ENTER], the updated value is not saved.
-
Page 64: Key: Initiate Remote Diagnostics
“Performing Downloads.” [9]: Test the Thermal Printer Press the [9] key in System Mode to initiate a test of the Omni 3200 integrated thermal printer. The test prints out all 96 ASCII characters in the printer’s character set (32 to 126 decimal) in three different character sizes: •... -
Page 65: Key: Initiate Download By Telephone
[0] Key: Initiate Download By Telephone Press [0] in System Mode to initiate a download of an application program from a remote download computer to the Omni 3200 terminal over a telephone line connection. Note: For detailed information about performing downloads by telephone, as well as other types of downloads, please refer to the section, “Performing Downloads.”... -
Page 66: [Alpha]: Change The System Password
Inquire about the password management procedures at your site. Note: The procedure described below assumes that the default System Password is still valid for your Omni 3200 terminal. Table 16 Change the System Password Display Action 1. - Page 67 Table 16 Change the System Password Display Action 5. OLD? Key in the current System Password and press [FUNC/ ENTER]. If you enter an invalid password, the OLD? prompt continues to be displayed until you: – Enter the correct password, or –...
-
Page 68: [Backspace]: Initiate Destructive Memory Test
Omni 3200 Reference Manual [BACKSPACE]: Initiate Destructive Memory Test In System Mode, press [0] to initiate a destructive test of the terminal’s application memory (RAM). Caution: This function deletes all data and files currently stored in the terminal’s application memory, including protected CONFIG.SYS records. - Page 69 Press [CLEAR] to return to the System Prompt. 6. SYSTEM= (firmware ID) Because contents of the Omni 3200 application memory (RAM) were cleared during the test, you can now proceed to select the appropriate System Mode function and download a new application program.
-
Page 70: [*]: Initiate Upload To Another Terminal
[*]: Initiate Upload to Another Terminal In System Mode, press [*] to upload the application program stored in the memory of one Omni 3200 terminal into the memory of another Omni 3200 terminal. Note: The term “upload” is used to denote the transfer of data between two devices (terminals) of similar size, as opposed to a “download,”... -
Page 71: Performing Downloads
In common usage, however, both types of data transfer procedures are called “downloads.” To deploy and support the Omni 3200 terminal, two basic types of data transfer operations are used: • Data transfers (downloads) from a download computer, also called a host computer, to an Omni 3200 terminal, and •... -
Page 72: What Can Be Downloaded
You can use a download procedure to transfer the following types of software or data elements from one system to another: • An Omni 3200 application program (a full program or, if a full application has already been downloaded, part of a program). •... -
Page 73: Some General Guidelines
To perform a direct download, the download computer, usually an IBM PC or compatible, must be running a special download program that is compatible with the Omni 3200 terminal’s firmware. For example, ZONTALK 2000 or Direct Load (DL.exe). Both of these programs are provided by VeriFone as part of the Omni 3200 application development environment. -
Page 74: Comparison Of Download Methods
Omni 3200 Reference Manual • Terminal-to-terminal uploads overwrite all records, protected and non-protected. • An operating system download overwrites both the existing operating system and the application program on the receiving terminal. You must therefore download an application program after you complete the operating system download. - Page 75 Requirements Requirements Features Direct Cable to connect ZONTALK 2000 or Completely overwrites Operating download computer Direct Load (DL.exe) existing Omni 3200 System serial port to Omni running on download operating system; Download 3200 RS232 serial computer; Completely overwrites port Operating system...
- Page 76 Omni 3200 Reference Manual Table 18 Comparison of Available Download Methods Download Hardware Software Download Options and Type Requirements Requirements Features Operating Modem and dial-up ZONTALK 2000 Completely overwrites System line connection on running on download existing Omni 3200 Download by download computer computer;...
-
Page 77: Setting Up The Download Environment
Requirements Features Terminal-to- Serial cable with Sending and Completely overwrites the Terminal RJ45-type connector receiving terminal existing Omni 3200 Operating on each end to must have the same operating system; System connect RS232 ports firmware version; Completely overwrites an Upload... -
Page 78: Cable Connection For Direct Downloads
DB25-type serial connectors (PN 26263-xx) and another for DB9-type connectors (PN 26264-xx). Both cables have a 10-pin RJ45-type modular plug on one end for the Omni 3200- side connection. To connect the cable link between the sending download computer and the receiving Omni 3200 terminal: 1. -
Page 79: Cable Connection For Terminal-To-Terminal Uploads
Cable Connection for Terminal-to-Terminal Uploads To upload an application or an operating system version from one Omni 3200 terminal to another, you must use a special serial cable to connect the serial (RS232) ports of the sending and receiving terminal. See Figure 18 below. -
Page 80: Performing Application Downloads
Omni 3200 Reference Manual 3. Insert the RJ45-type plug on the other end of the cable into the “RS232” port on the receiving terminal. 4. Connect the power source to both terminals. Figure 18 Terminal-to-Terminal Cable Connection Performing Application Downloads... -
Page 81: Direct Application Download
Direct Application Download Full or Partial? The first step in performing a direct application download is to determine whether the download is to be full or partial: • A full download transfers an entire application program to the receiving terminal, replacing any existing application with the new software. -
Page 82: Performing A Full Direct Application Download
Omni 3200 terminal. Note: The steps described in the Action column are performed directly on the Omni 3200 terminal. Notes are provided in the Action column to indicate actions that you must perform on the computer side of the transfer. - Page 83 Performing Downloads Table 19 Full Direct Application Download Procedure Display Action 1. (Application Prompt) To enter System Mode, press [FUNC/ENTER] and [7] simultaneously. (or) DOWNLOAD NEEDED 2. SYSTEM PASSWORD? Key in the current System Password and press [FUNC/ ENTER]. 3. SYSTEM= (firmware ID) Press [#] to initiate a direct application download.
- Page 84 If you continue to have problems with the direct application download procedure, contact your local Help desk or call the VeriFone Customer Support Hot Line for assistance. 6. SYSTEM= (firmware ID) Press [CLEAR] at the System Prompt to exit System Mode and start the application program.
- Page 85 Omni 3200 terminal. Note: The steps described in the Action column are performed directly on the Omni 3200 terminal. Notes are provided in the Action column to indicate actions that you must perform on the computer side of the data transfer.
- Page 86 If you continue to have problems with the direct application download procedure, contact your local Help desk or call the VeriFone Customer Support Hot Line for assistance. 6. SYSTEM= (firmware ID) Press [CLEAR] at the System Prompt to exit System Mode and start the application program.
-
Page 87: Performing An Application Download By Telephone
Omni 3200 terminal which initiates the download. Preparing the Omni 3200 Terminal To prepare the Omni 3200 terminal for the application download by telephone, the following requirements must be met: • The internal modem of the Omni 3200 terminal must be connected to a dial-up telephone line using a direct (Telco) or pass-through (Telset) connection. - Page 88 Application program ID (protected record key *ZA). The application ID is usually assigned prior to deployment of an Omni 3200 terminal to an end-user site, and can be modified in CONFIG.SYS using the keyed file editor. The application ID is a maximum 21-character alphanumeric value.
- Page 89 Note: The following procedure description assumes that the setup and configuration requirements described above have been completed and confirmed to be correct on the download computer and on the Omni 3200 terminal. Table 21 Application Download by Telephone Display Action 1.
- Page 90 Omni 3200 Reference Manual Table 21 Application Download by Telephone Display Action 4. *ZP= If one or more of the required ZONTALK variables are missing from the terminal’s CONFIG.SYS file, you are (and/or) now prompted to enter this information from the core...
- Page 91 Performing Downloads Table 21 Application Download by Telephone Display Action 7. DIAL (phone number) The terminal’s modem starts dialing the number stored in the *ZP record. (You hear a DTMF tone as each digit (or) is dialed.) Several different messages may be displayed NO LINE at this point to indicate the status of the dial-up attempt: (or)
- Page 92 Omni 3200 Reference Manual Table 21 Application Download by Telephone Display Action 5. DOWNLOAD DONE Any one of the following four messages indicates that the download was completed successfully: (or) – DOWNLOAD DONE indicates that neither the DOWNLOAD DONE C clock nor the password was reset.
-
Page 93: Terminal-To-Terminal Application Upload
If you have one Omni 3200 terminal with a complete and up-to-date application program, you can conveniently transfer this application to one or more Omni 3200 terminals. The procedure is also fast, as the serial data transfer rate between the sending and receiving terminal is 19200 baud. - Page 94 512 KB RAM. The RAM size of the receiving terminal must be either 512 KB or 896 KB. To determine the RAM size of an Omni 3200, enter System Mode and press the [2] key twice.
- Page 95 • Verify that the firmware version on both Omni 3200 terminals is identical and that the RAM size of the receiving terminal is at least the same size as that of the sending terminal.
- Page 96 NOTE: If the message DOWNLOAD FAILED is displayed on either terminal, check the cable connection and try again. If the problem persists, contact your local Help desk or the VeriFone Customer Support Hot Line for assistance. 5b. Receiving terminal: When the upload is successfully received, the...
-
Page 97: Performing Operating System Downloads
1. Disconnect the serial cable from the RS232 port of the terminal that received the previous application upload. 2. Connect the next Omni 3200 terminal to its power source and insert the plug of the serial cable into its RS232 port. - Page 98 Omni 3200 Reference Manual • It erases the application program and all records, protected and non-protected that are stored in the application memory • It erases any unprocessed transactions. For this reason, be sure that all transactions on the receiving terminal have been completed before you initiate an operating system download.
-
Page 99: Direct Operating System Download
The procedure described in Table 23 below explains how to download a complete version of the TXO operating system from a download computer to an Omni 3200 terminal over a serial cable connection. Note: An operating system download procedure overwrites the application program and all CONFIG.SYS records, protected and... - Page 100 Omni 3200 Reference Manual Table 23 Direct Operating System Download Display Action 4. ERASING FLASH The following events occur, depending on your selection in Step 3: (or) – If you press [1] in Step 3, the download procedure SYSTEM_MODE starts by erasing the current operating system, including the firmware stored in the flash EPROM.
- Page 101 NOTE: If you continue to have problems with the download, contact your local Help desk or call the VeriFone Customer Support Hot Line. 8. SYSTEM= (firmware ID) At the end of a successful operating system download procedure, the System Prompt is displayed.
-
Page 102: Operating System Download By Telephone
TXO library command, SVC_ZONTALK( ). For more information about SVC_ZONTALK( ) and other TXO library commands, see the Omni 3200 Programmer’s Guide. Before you can perform this type of download, you must set up ZONTALK 2000 configuration files on the download computer and you must enter a set of ZONTALK records in the CONFIG.SYS file... - Page 103 Additionally, you can use a download file named Appl_ID.DLD to define the operating system binary file that is sent to the requesting terminal. This way, the terminal does not have to “know” the new operating system name prior to requesting an operating system download.
- Page 104 Omni 3200 Reference Manual In addition, if you wish to perform a full application download by telephone immediately following the operating system download, you must verify that the ZONTALK records required for this operation (*ZP, *ZT, and *ZA) are properly set up in the CONFIG.SYS File. If *ZR= 0, the default baud rate for the transfer is 2400.
- Page 105 Table 24 Operating System Download by Telephone Display Action 4. ERASING FLASH The following events occur, depending on your selection in Step 3: (or) – If you press [1] in Step 3, the download procedure SYSTEM_MODE starts by erasing the current operating system, including the firmware stored in the flash EPROM.
- Page 106 Omni 3200 Reference Manual Table 24 Operating System Download by Telephone Display Action 6. DIAL (phone number) The terminal’s modem starts dialing the number stored in the *OP record. (You hear a DTMF tone as each digit (or) is dialed.) Several different messages may be displayed...
-
Page 107: Terminal-To-Terminal Operating System Upload
Terminal-to-Terminal Operating System Upload The procedure described in Table 25 below tells you how to transfer the operating system and terminal firmware from one Omni 3200 terminal to another. To perform this upload, the sending and receiving terminals are connected at their respective RS232 ports by a serial cable, as described at the beginning of this section. - Page 108 Omni 3200 Reference Manual The hardware and software requirements that apply to terminal-to- terminal application uploads — that they have the same firmware version and RAM size — do not apply to an operating system upload. Note: The following procedure requires that you perform actions on both the sending and receiving terminal.
- Page 109 Performing Downloads Table 25 Terminal-to-Terminal Operating System Upload Display Action 4a. Sending terminal: The following events occur, depending on your selection in Step 3: ERASING FLASH – If you press [1] in Step 3, the download procedure (or) starts by erasing the current operating system, SYSTEM_MODE including the firmware stored in the flash EPROM.
- Page 110 Omni 3200 Reference Manual Table 25 Terminal-to-Terminal Operating System Upload Display Action When the upload starts, the UNIT SEND prompt 6a. Sending terminal: appears on the sending terminal. UNIT SEND The terminal then displays the progress of the upload. ----------...
- Page 111 Performing Downloads Table 25 Terminal-to-Terminal Operating System Upload Display Action 8a. Sending terminal: At the end of a successful operating terminal-to- terminal operating system download, the System SYSTEM= (Firmware ID) Prompt is displayed. While the sending terminal is still in System Mode, you can proceed to execute a direct application download.
- Page 112 Omni 3200 Reference Manual Performing Operating System Downloads...
-
Page 113: Remote Diagnostics And Debugging
Remote diagnostics are different than the self-diagnostic tests you can perform on an Omni 3200 in System Mode. Specifically, when you enter System Mode and press [4] to test the display, keypad, integrated printer, and so on. These are local diagnostics, as opposed to remote diagnostics. -
Page 114: Performing Remote Diagnostics
Performing Remote Diagnostics Using remote diagnostics, a technician or programmer working from a diagnostic computer can exchange information with an Omni 3200 terminal. This exchange can be direct, using a serial cable connection, or it can be done over a telephone line using a modem. -
Page 115: Remote Diagnostics Over A Telephone Line
When the remote diagnostic session is completed, the following events occur: 1. The host computer ends the telephone connection, 2. The remote diagnostic procedure running on the Omni 3200 terminal ends, and 3. The terminal exits System Mode and the application is restarted. - Page 116 Before you can perform a remote diagnostics session over a telephone line connection, the following requirements must be met: • The Omni 3200 terminal must be connected to a dial-up telephone line. • The remote diagnostic computer must be set up and ready to receive a telephone request from the Omni 3200 terminal.
- Page 117 Remote Diagnostics and Debugging Initiating the Diagnostics Session The procedure described in Table 26 below explains how to initiate a remote diagnostics session from an Omni 3200 terminal over a telephone line connection. Table 26 Remote Diagnostics Over a Telephone Line...
- Page 118 NO DIALTONE – NO DIALTONE indicates that the terminal modem (or) could not dial out. Check the Omni 3200 telephone line connection and all cable connections. BUSY – BUSY indicates that the number dialed is not currently available, and to try again later.
-
Page 119: Remote Diagnostics Using A Direct Cable Connection
Remote Diagnostics and Debugging Remote Diagnostics Using a Direct Cable Connection Developers of Omni 3200 applications and diagnostic test programs can perform remote diagnostics on-site using a direct cable connection. This method is much faster than telephone diagnostics, with a data transfer rate up to 19200 baud. - Page 120 Omni 3200 terminal. Two cables are available from VeriFone to support direct diagnostics and debugging: one for computers with DB25-type serial connectors (PN 26263-xx) and another for DB9-type connectors (PN 26264-xx).
- Page 121 Remote Diagnostics and Debugging To connect the cable between the computer and the Omni 3200 terminal: 1. Disconnect the power source from both systems. 2. Connect the DIN-type connector on one end of the cable to the COM1 (or COM2) serial I/O port on the download computer.
- Page 122 Omni 3200 Reference Manual The procedure assumes that the required software program is running on the diagnostic or debugging computer, and that the serial cable connection has been established as described above. Note: When you exit System Mode, control of the terminal is surrendered to the diagnostic or debugging computer.
-
Page 123: Debugging An Application Program
In Direct Diagnostic Mode, a program developer can use debugging software running on a diagnostic computer to monitor an application program running on the Omni 3200 terminal, as well as test and validate the program code. Debugging via modem is not supported. -
Page 124: Debugging Commands
Omni 3200 Reference Manual Debugging Commands The debugging computer can send the following commands to the terminal. These commands are described in detail at the end of this section. Command Terminal Response Get static registers Clear all diagnostic counters Memory dump... -
Page 125: Error Detection
Remote Diagnostics and Debugging • <count> is the number of bytes that follow the command or response packet. This lets the terminal know how long the packet will be. The count includes the following: Bytes Item Counted Count Command (variable) Number of bytes = length of data in bytes 1st CRC character 2nd CRC character... -
Page 126: Diagnostic Counters
Omni 3200 Reference Manual Diagnostic Counters The terminal firmware maintains internal counters to assist with the remote diagnostic evaluation of the terminal operations. Counters 0 through 19 are reserved for monitoring the application program. The diagnostic counters, listed in Table 28, enable the diagnostic program... - Page 127 Remote Diagnostics and Debugging Table 28 Diagnostic Counters Counter Description of Event Internal modem messages indicating ERROR Internal modem messages indicating CONNECT 1200 Internal modem messages indicating NO DIALTONE Internal modem messages indicating BUSY Internal modem messages indicating CONNECT 2400 Internal modem messages indicating NO LINE MDM host packet ACKed by terminal (protocol level) MDM host packet NAKed by terminal (protocol level)
-
Page 128: Command Descriptions
Omni 3200 Reference Manual Table 28 Diagnostic Counters Counter Description of Event 64 * Runt packages received on LAN 65–68 Reserved for future use Command Descriptions The commands for remote diagnostics and debugging are listed in alphabetical order on the following pages. These commands are entered at the remote diagnostics or debugging computer and cannot be initiated from the terminal. -
Page 129: C - Clear All Diagnostic Counters
Remote Diagnostics and Debugging C — Clear All Diagnostic Counters The C command clears all of the diagnostic counters in the terminal. The terminal sends the response packet to the diagnostic computer to indicate that the command was received and executed. Command Packet Received by Terminal: <FFh>... -
Page 130: F - Get Current Source File Name
Omni 3200 Reference Manual "–" for negative offset or "+" for positive offset aaaaaa = Unassigned memory location offset Number of bytes to get (in hex) Command Packet Received by Terminal: <FFh> <55h> <count> D <rsaaaaaann parameter> <CRC1> <CRC2> Response Packet Sent by Terminal: <FFh>... -
Page 131: I - Get Current Em Instructions (Debugger Only)
Remote Diagnostics and Debugging Response Packet Sent by Terminal: <FFh> <55h> <count> G <16 counts> <CRC1> <CRC2> I — Get Current EM Instructions (Debugger Only) The I command asks the terminal to send the EM code currently being executed back to the computer. Command Packet Received by Terminal: <FFh>... -
Page 132: N - Direct Download Via Current Debugger Port
Omni 3200 Reference Manual Response Packet Sent by Terminal: <FFh> <55h> <count> L <line number> <status> <CRC1> <CRC2> Where <status> is the status byte configured in the "T" command. N — Direct Download Via Current Debugger Port The N command sets up the terminal for a unit-receive direct download through the current debugger port. - Page 133 The terminal sends the device code back to the computer including the data it receives from the device. The <data> returned is a counted string. Device codes and descriptions are listed below. Device Code Name Description STDIN 16-key console keypad STDOUT 16-character console display panel CLOCK...
-
Page 134: R - Resume Em Execution (Debugger Only)
Omni 3200 Reference Manual R — Resume EM Execution (Debugger Only) The R command resumes executing the EM code that was blocked by the S command or put in the step mode by the [space] command. The terminal sends the response packet to the diagnostic computer to indicate that the command was received and executed. -
Page 135: T - Configure Diagnostics Parameters (Debugger Only)
Remote Diagnostics and Debugging T — Configure Diagnostics Parameters (Debugger Only) The T command sets the diagnostics status byte, which is also reported as part of the L and I command response packet. Input/Output Setting Description Bit 0 Output If the source file name has changed because the previous F command was issued Otherwise. -
Page 136: Terminate Diagnostics And Restart Terminal
Omni 3200 Reference Manual Device Code Name Description STDIN 16-key console keypad STDOUT 16-character console display panel CLOCK Real-time clock/calendar COM1 External RS-232 asynchronous communications link (RS232 port) COM2 Integrated thermal printer MODEM Internal modem CARD Magnetic card reader Bar code reader... -
Page 137: [Space] - Single Step Through Program (Debugger Only)
Remote Diagnostics and Debugging The terminal sends the response packet to the diagnostic computer to indicate that it has received the command. Command Packet Received by Terminal: <FFh> <55h> <count> X <CRC1> <CRC2> Response Packet Sent by Terminal: <FFh> <55h> <count> X <CRC1> <CRC2> [space] —... - Page 138 Omni 3200 Reference Manual Command Descriptions...
-
Page 139: Troubleshooting And Service
Error Messages Appendix A lists prompts and error messages that may appear on the Omni 3200 display panel. Refer to the descriptions in Appendix A if you need an explanation of a system message indicating that some terminal malfunction has occurred. -
Page 140: Troubleshooting
3. Replace the power pack that came with your terminal with a power pack from another Omni 3200 terminal. If this solves the problem, contact VeriFone to obtain a replacement power pack. -
Page 141: Printer Does Not Work
Printer Does Not Work 1. Check all terminal power connections. The integrated printer receives its power directly from the Omni 3200 terminal. The LED indicator light in the upper left corner of the terminal should be on. 2. If the LED indicator is blinking off and on, the printer is out of paper. -
Page 142: Pinpad Does Not Work
If possible, perform a self-test on the device in question. 2. The cable connecting the optional device to the Omni 3200 serial port may be defective. Try using a different serial cable, if possible. -
Page 143: Keypad Does Not Respond
1. Process a transaction manually using the keypad instead of the card reader. 2. If the manual transaction works, contact VeriFone to have your terminal repaired or replaced. 3. If the manual transaction does not work, check the telephone line using another telephone base unit or another Omni 3200 terminal. -
Page 144: Optional Bar Code Wand Does Not Work
3. Perform a bar code reader test in System Mode. (See Table 10 in the section, “Performing System Mode Operations.”) 4. If the problem persists, contact contact your local VeriFone representative. Maintaining the Omni 3200... -
Page 145: Returning A Terminal For Service
Before returning a terminal, you must obtain a Merchandise Return Authorization (MRA) number. The following procedures tells you how to return one or more terminals for repair or replacement: 1. Before you contact VeriFone, please gather the following information: •... - Page 146 Include a telephone number where you can be reached and your fax number. Please print clearly and send your fax to the attention of the “VeriFone MRA Dept.” at 502-329-5947 or 502-329-5938. (These fax numbers are in the U.S.). You will be issued an MRA number and the fax will be returned to you.
-
Page 147: Calling The Verifone Customer Support Hot Line
Troubleshooting and Service 6. Please note that one MRA number must be issued for each terminal you return to VeriFone, even if you are returning several terminals of the same model (Omni 3200). 7. Be sure to record and keep: •... -
Page 148: Specifications
Omni 3200 Reference Manual Specifications Power • Terminal power requirements: 120 V AC at 60 Hz (U.S.) 100–250 V AC at 50–60 Hz (International) • Power pack requirements: AC power pack: 22 V AC at 2 A (U.S.) DC power pack: 25.5 V DC at 1.57 A (International) Environmental •... -
Page 149: Accessories
VeriFone Customer Development Center at 1-800-233- 0522. If you are located outside the United States, contact your local VeriFone representative. Accessories and documentation you can order for the Omni 3200 are listed below. When ordering, please refer to the part number in the left column. - Page 150 Omni 3200 Reference Manual Power Pack 07096-01G AC power pack (U.S.) 05790-xx DC power pack (International) Thermal Printer Paper CRM0039 High-grade thermal printer paper, 58-mm (2.25-inch) width; single roll CRM0039-01 High-grade thermal printer paper, 58-mm (2.25-inch) width; 30-roll bulk package...
- Page 151 Telco test using the local System Diagnostics function (the [4] key) in System Mode. The string of zeros indicates that 1) the Telco or Telset connection of the Omni 3200 terminal has been established, and 2) the dual-tone multiple-frequency (DTMF)
- Page 152 Omni 3200 Reference Manual This prompt appears when you initiated a remote diagnostics session, but the terminal’s CONFIG.SYS file does not contain the remote computer’s telephone number. Enter the complete number of the remote diagnostic host and press [FUNC/ENTER] to store the value in the *T record.
-
Page 153: Change Password
BAD EPROM This error message indicates that a checksum error occurred in the terminal’s flash EPROM memory. If the error message persists, contact your local Help desk or call the VeriFone Customer Support Hot Line for assistance. BAD LRC This error message is displayed during the card reader test if the terminal detects a bad LRC (Longitudinal Redundancy Check) in the card data. - Page 154 Omni 3200 Reference Manual CONNECTED This prompt will appear if the terminal successfully connects to a remote download computer running the VeriFone ZONTALK 2000 software. DIAL This prompt appears during the application download process to indicate the terminal is ready to dial the remote download computer.
- Page 155 --EXEC ERROR nn This error message indicates that nn unexpected application program error occurred. Download the application program again. If the error message persists, contact your local Help desk or call the VeriFone Customer Support Hot Line for assistance. FATAL MEMORY ERR This error message indicates an error occurred in the terminal’s...
- Page 156 FILE SYS CORRUPT This error message indicates that the terminal’s file system has been corrupted. Contact your local Help desk or call the VeriFone Customer Support Hot Line for assistance. Abbreviation for Friday. This appears as part of the date and time prompt when you use the date/time function in System Mode.
- Page 157 Appendix A. Prompts and Error Messages MEMORY TEST MEM WILL BE LOST PRESS FUNC IF OK These prompts will appear if you initiate a Destructive Memory Test in System Mode by pressing the [BACKSPACE] key. Press [FUNC/ ENTER] if you want to proceed with the test. To abort the test procedure and return to the System Prompt, press any key other than [FUNC/ENTER].
-
Page 158: Partial Download
ETX (End of Text) character in the data on a magnetic card. If this occurs, try again with a different card. If the message persists, contact your local Help desk or call the VeriFone Customer Support Hot Line for assistance. - Page 159 This error occurs when the application program needs a larger stack than the terminal has space for. Download the application program again. If the error message persists, contact your local Help desk or call the VeriFone Customer Support Hot Line for assistance.
- Page 160 The terminal is requesting that you enter the System Password as a prerequisite to entering System Mode. Key in the password and then press [FUNC/ENTER]. The default password for the Omni 3200 terminal, which is pre-set at the factory, is [1] [ALPHA] [ALPHA] [6] [6] [8] [3] [1].
- Page 161 ZONTALK DOWNLOAD receive a download from a remote computer running VeriFone’s ZONTALK 2000 software. After displaying this prompt for several seconds, the terminal will ask if you want to execute a partial or full download.
- Page 162 Omni 3200 Reference Manual A-12...
- Page 163 Appendix B. ASCII Table An ASCII table for the Omni 3200 display is presented as Figure B-1 below. The table is formatted for quick reference, as follows: • The letters and numbers in the column to the left of the table and...
- Page 164 Omni 3200 Reference Manual Figure B-1 ASCII Table for the Omni 3200 Display...
- Page 165 Appendix C. Glossary ABA. Abbreviation for American Bankers Association. The Omni 3200 card reader can read ABA information stored on track 2 of a card’s magnetic stripe. Access Code. A code number dialed to gain access to a telephone line, such as dialing the number “9” to reach an outside line. ACK.
- Page 166 Bar Code. Optical binary code imprinted on merchandise in retail stores. To support specific applications, an optional bar code reader can be attached to the Omni 3200 to read and process bar codes. Bar Code Reader. A pencil- or wand-shaped optical scanner used to read bar codes.
- Page 167 Byte. A term developed to indicate a measurable number of consecutive binary digits that are usually operated on as a unit. For the Omni 3200, a byte consists of eight bits. See also Bit. Calendar/Clock Chip. A microchip inside the Omni 3200 terminal which keeps track of the current date and time.
- Page 168 Debugging. The process of researching and solving errors (bugs) in a program. The Omni 3200 terminal has built-in debugging support that allows it to receive and execute debugging commands from a computer connected to its serial port.
- Page 169 Appendix C. Glossary Default. A value, parameter, options, or attribute that is assigned by the program or system when another has not been assigned by the user. Delete. To remove a record, field, or item of data. Diagnostics. Techniques employed for detection and isolation of malfunctions and errors in programs, systems, and devices.
- Page 170 The EPROM usually contains permanently stored information, such as the operating system, a standard application program, and fixed prompts. The Omni 3200 contains a flash EPROM, which can be overwritten and, unlike an ordinary EPROM, does not need to be removed from the terminal to be erased.
- Page 171 Point-of-Sale (POS) terminal. A host computer processes transactions that originate from a distributed network of POS terminals. IATA. International Air Transport Association. The Omni 3200’s card reader can read IATA information stored on Track 1 of a credit card’s magnetic stripe.
- Page 172 Omni 3200 Reference Manual Keyed File Editor. A keyed file editor lets you modify records stored in a keyed file, such as CONFIG.SYS. In the Omni 3200 System Mode, you press [7] to invoke the keyed file editor. See CONFIG.SYS File.
- Page 173 Non-Volatile Memory. A memory or storage medium that retains data in the absence of power so that the data is available upon restoration of power. For the Omni 3200, application code files, data files, and the communications buffer pool are stored in non-volatile...
- Page 174 Omni 3200 Reference Manual Normal Mode. The Omni 3200 terminal’s operating mode for normal transaction processing. When the terminal is connected to a power supply, the application starts and displays the application prompt, indicating that the terminal is in Normal Mode. See also System Mode.
- Page 175 PTID. Acronym for permanent terminal ID. Part of the unit ID of a VeriFone terminal which is permanently set at the factory. The unit ID consists of two components: a 2-digit manufacturer ID (‘12’ = VeriFone) and a unique 8-digit terminal ID.
- Page 176 See Remote Diagnostics. Remote Diagnostics. For VeriFone POS terminals, a System Mode function that allows the terminal to receive and execute diagnostic commands sent from a remote computer. See Remote Debugging.
- Page 177 IBM, and based on the use of frames to delimit message boundaries. Search Key. In the Omni 3200, a short alphabetic key used by an application to identify a keyed file record stored in the terminal’s CONFIG.SYS file.
- Page 178 System Password. A unique set of characters entered by the user to access the System Mode local functions of the terminal. A default password is supplied with each terminal. For the Omni 3200 terminal, the default password is [1] [ALPHA] [ALPHA] [6] [6] [8] [3] [1]. To prevent unauthorized access, the default password should be changed to a confidential password as soon as the terminal is deployed.
- Page 179 In this way, the download computer can determine what data or application programs to download to that terminal. The Omni 3200 terminal ID is stored in the *ZT record in the CONFIG.SYS file and should not exceed 10 characters in length.
- Page 180 Omni 3200 Reference Manual TXO. VeriFone’s Transaction eXpress Option. An operating system that utilizes the standard C programming language, and the line of VeriFone products based on this operating system. Variable. A string of characters that is used to denote some value stored within the computer and which may be changed during execution.



