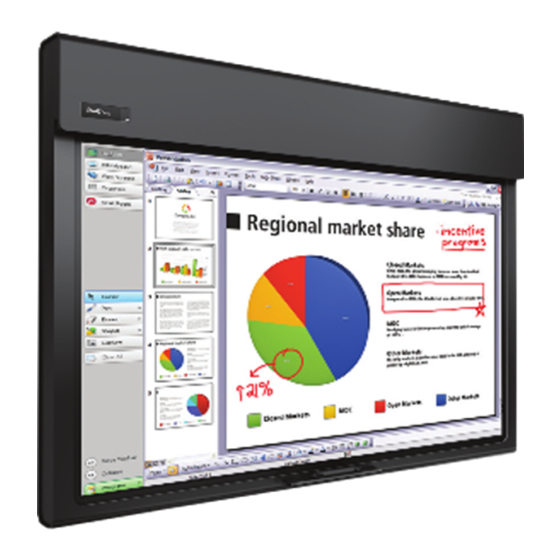Summary of Contents for Smart Technologies SMART Board SBID Interactive Display 6052i
- Page 1 P L E A S E T H I N K B E F O R E Y O U P RI N T SMART Board™ SBID 6052i Interactive Display Installation and User’s Guide...
-
Page 2: Product Registration
SMART Board, DViT, SMART Notebook, SMART Meeting Pro Premium, smarttech and the SMART logo are trademarks of SMART Technologies ULC in the U.S. and/or other countries. Windows is either a registered trademark or trademark of Microsoft Corporation in the U.S. and/or other countries. NECand MultiSync are registered trademarks of NEC Corporation. -
Page 3: Important Information
Important Information Warnings and Cautions Consider the following warnings and cautions when using your interactive display. Electric Shock Warnings WARNINGS To prevent electrical shock hazards that could lead to fire or electrocution, respect the following warnings. • Do not expose this interactive display to rain or moisture. •... - Page 4 – IM POR TA NT I NF O R MAT ION General Usage Warnings WARNINGS • The lamps in the interactive display contain mercury. Please dispose of them according to local regulations. • If the interactive display glass is broken, do not come in contact with the liquid crystal.
- Page 5 ii i – IM POR TA NT I NF O R MAT ION • Do not mount the interactive display face up, face down or upside down for an extended period of time as it could cause permanent damage to the interactive display.
- Page 6 – IM POR TA NT I NF O R MAT ION NOTES • For optimum performance, allow 20 minutes for warm-up. • Position the interactive display at a 90° angle to windows and other light sources to minimize glare and reflections. •...
-
Page 7: Table Of Contents
Contents Important Information ....................i Warnings and Cautions ..................i Introduction ......................1 Components of the SMART Board Interactive Display........2 Interactive Display Requirements ..............6 Installing the Interactive Display................7 Selecting the Mounting Location..............8 Mounting the Interactive Display..............9 Setting Up the Interactive Display ............... 11 Making Power and Computer Connections .......... - Page 8 CON T EN TS Troubleshooting Wireless Remote Control Issues........36 Troubleshooting Interactivity Issues ............. 37 Maintaining Your Interactive Display ..............43 Cleaning the LCD Screen ................43 Maintaining Interactive Display Ventilation ........... 44 Maintaining the Pencil................... 44 Checking the Interactive Display Installation ..........45 Removing Your Interactive Display...............
-
Page 9: Introduction
Chapter 1 Introduction Your SMART Board™ interactive display includes all the features of SMART’s proprietary DViT™ (Digital Vision Touch) technology on an NEC LCD monitor so that you can select, write and erase on the interactive surface. You can control computer applications, make notes in digital ink, write over videos and graphs, and save all of your work. -
Page 10: Components Of The Smart Board Interactive Display
CH A P T E R 1 – I NT R O DU CT IO N Components of the SMART Board Interactive Display Physical Location of Components Touch Connection Panel (Behind Interactive Display) LCD Screen Cameras Wireless Remote Control Reflective Sensor Tape Pencil Ledge... - Page 11 CH A P T E R 1 – I NT R O DU CT IO N Cameras The interactive display includes two cameras in the top left and top right corners of the LCD screen. The cameras are under the top cover of the interactive display, and they track finger and pencil positions across the LCD screen.
-
Page 12: Wireless Remote Control Sensor On
CH A P T E R 1 – I NT R O DU CT IO N Wireless Remote The wireless remote control sensor, in the lower-right corner of Control Sensor the bezel of the interactive display, gathers input from the wireless remote control. - Page 13 CH A P T E R 1 – I NT R O DU CT IO N Other Accessories Contact your authorized SMART reseller to order any of the following accessories for your interactive display: SMART Mobile Stand for Interactive Displays Allows mobility and 15 3/4"...
-
Page 14: Interactive Display Requirements
CH A P T E R 1 – I NT R O DU CT IO N Interactive Display Requirements Environmental Requirements Environmental Requirement Parameter Operating Temperature 41°F to 95°F (5°C to 35°C) Storage Temperature -40°F to 120°F (-40°C to 49°C) Humidity 5% to 80% relative humidity, non-condensing Water and Fluid Resistance... -
Page 15: Installing The Interactive Display
Chapter 2 Installing the Interactive Display This chapter describes considerations and concerns for trained, professional installers installing the interactive display on a wall-mount or mobile cart. Once the interactive display has been installed, see the next chapter Setting Up the Interactive Display on page 11 for instructions on connecting the computer and interactive display. -
Page 16: Selecting The Mounting Location
CH A P T E R 2 – I NS T A L LI NG T HE I NT E RACT IV E DI SP L AY Selecting the Mounting Location Consider the following when you select a location for your interactive display. •... -
Page 17: Mounting The Interactive Display
CH A P T E R 2 – I NS T A L LI NG T HE I NT E RACT IV E DI SP L AY Mounting the Interactive Display Trained, professional installers are required to install the interactive display. The SMART product warranty doesn’t cover damage caused by improper installation, remodelling or natural disasters. - Page 18 10 | CH A P T E R 2 – I NS T A L LI NG T HE I NT E RACT IV E DI SP L AY • When using mounting accessories, they must comply with the VESA-compatible (FDMlv1) mounting method.
-
Page 19: Setting Up The Interactive Display
Chapter 3 Setting Up the Interactive Display The following chapter includes information on connecting external equipment, connecting the power cord, attaching the cable cover and installing batteries into the pencil and remote control. Topics in this chapter include the following: •... -
Page 20: Making Power And Computer Connections
12 | CH A P T E R 3 – S ETTI NG UP THE INTE RACTIVE DI SPL AY Making Power and Computer Connections Touch Connection Panel USB 2.0 Cable Display Touch Connection Power Cord Panel Power Cord Display VGA Cable Internet Connection... -
Page 21: Installing Smart Software
13 | CH A P T E R 3 – S ETTI NG UP THE INTE RACTIVE DI SPL AY Turning On Your Interactive Display To turn on the 1. Turn on the computer. interactive display 2. Press the main power switch on the bottom terminal panel to turn on the interactive display. - Page 22 14 | CH A P T E R 3 – S ETTI NG UP THE INTE RACTIVE DI SPL AY 2. Follow the on-screen instructions. You will be prompted to enter your product activation key. You must register your interactive display online using the serial number found underneath the pencil ledge.
-
Page 23: Enabling The Pencil
15 | CH A P T E R 3 – S ETTI NG UP THE INTE RACTIVE DI SPL AY 4. Follow the on-screen instructions to update to the latest versions of both SMART Meeting Pro Premium and SMART Product Drivers. Enabling the Pencil Once you install SMART Product Drivers, you can interact with your computer’s desktop and applications by touching the screen with a finger or other object. -
Page 24: Enabling The Wireless Remote Control
16 | CH A P T E R 3 – S ETTI NG UP THE INTE RACTIVE DI SPL AY Using the Pencil The pencil provides more precise touch contact for both drawing and mouse-actions. To use the pencil Drag the pencil nib across the screen to create digital ink. Press an item or icon on the desktop as you would click a mouse. -
Page 25: Using The Wireless Remote Control
17 | CH A P T E R 3 – S ETTI NG UP THE INTE RACTIVE DI SPL AY If you don't intend to use the wireless remote control for a long period of time, remove the batteries. The Wireless Remote Control Sensor The wireless remote control sensor is located in the lower-right corner of the interactive display. -
Page 26: Connecting External Equipment With The Terminal Panels
18 | CH A P T E R 3 – S ETTI NG UP THE INTE RACTIVE DI SPL AY Connecting External Equipment with the Terminal Panels The interactive display’s terminal panels enable you to connect external equipment to the interactive display. Bottom Terminal Panel 1 Main Power Switch 8 RGB/HV OUT (BNC) - Page 27 19 | CH A P T E R 3 – S ETTI NG UP THE INTE RACTIVE DI SPL AY To connect external 1. Turn off your interactive display. equipment 2. Ensure your external equipment is connected to its power source and is turned off.
- Page 28 20 | CH A P T E R 3 – S ETTI NG UP THE INTE RACTIVE DI SPL AY...
-
Page 29: Using The Interactive Display
Chapter 4 Using the Interactive Display This chapter includes information on how to use your interactive display, turning your interactive display on and off, turning your LCD screen on and off, controlling your computer by pressing the screen, using the remote control, and more. Topics in this chapter include the following: •... -
Page 30: Turning The Interactive Display On And Off
22 | CH A P T E R 4 – U S IN G T H E I NT E R A C TI V E D IS P LA Y Turning the Interactive Display On and Off Turning On the Interactive Display To turn on the 1. -
Page 31: Using The Touch Interactive Screen
CAUTIONS • Write with light pressure on the surface. Writing with excessive force can damage the screen. SMART Technologies is not responsible for damage to your LCD monitor incurred by improper use. • Replace the pencil nib when it wears down. If a pencil nib wears down too far, you might scratch or damage the screen. -
Page 32: Wireless Remote Control Range
24 | CH A P T E R 4 – U S IN G T H E I NT E R A C TI V E D IS P LA Y CAUTIONS • Do not subject the wireless remote control to strong shock. •... -
Page 33: Wireless Remote Control Buttons
25 | CH A P T E R 4 – U S IN G T H E I NT E R A C TI V E D IS P LA Y Wireless Remote Control Buttons The table below explains the function of the most commonly used buttons. POWER ON Switches the power on/standby Input buttons (8) -
Page 34: Adjusting Audio Volume
26 | CH A P T E R 4 – U S IN G T H E I NT E R A C TI V E D IS P LA Y Selecting a Video Source You can change the video source of the LCD monitor. To change a video source Press the INPUT button on the LCD monitor’s control panel until the LCD monitor displays the video source you want. - Page 35 27 | CH A P T E R 4 – U S IN G T H E I NT E R A C TI V E D IS P LA Y Changing Settings in the On-Screen Menu You can adjust many of the LCD monitor’s settings using the on-screen menu, including the brightness, contrast, and many more.
- Page 36 28 | CH A P T E R 4 – U S IN G T H E I NT E R A C TI V E D IS P LA Y...
-
Page 37: Troubleshooting
Chapter 5 Troubleshooting This chapter helps you identify and resolve various issues in the field. If issues persist, contact SMART technical support. For SMART contact information, see Technical Support on page 49. Topics in this chapter include the following: • Troubleshooting Quick Reference Table on page 30 •... -
Page 38: Troubleshooting Quick Reference Table
30 | CH A P T E R 5 – T R O U B L E S H O O T I N G Troubleshooting Quick Reference Table Symptoms Cause Solution There is no image on your Your computer is in Standby Touch the panel to activate screen. -
Page 39: Troubleshooting Power Issues
31 | CH A P T E R 5 – T R O U B L E S H O O T I N G Symptoms Cause Solution Your pencil doesn’t draw The pencil battery is dead. To install a battery in the pencil digital ink. -
Page 40: Troubleshooting Picture Issues
32 | CH A P T E R 5 – T R O U B L E S H O O T I N G Troubleshooting Picture Issues Complete the following steps if your interactive display doesn’t display an image correctly or any image at all. - Page 41 33 | CH A P T E R 5 – T R O U B L E S H O O T I N G Troubleshooting No Picture on the Screen To troubleshoot 1. Turn off the LCD monitor, turn off the interactive display, and then turn off the no picture issues computer.
- Page 42 34 | CH A P T E R 5 – T R O U B L E S H O O T I N G To remove a 1. Turn off the interactive display and the computer. persistent image 2. Leave the interactive display and the computer off for the same length of time as the persistent image was on-screen.
-
Page 43: Troubleshooting Audio Issues
35 | CH A P T E R 5 – T R O U B L E S H O O T I N G Troubleshooting Audio Issues Complete the following steps to resolve issues with the audio output. NOTE Speakers aren’t included with the interactive display. -
Page 44: Troubleshooting Wireless Remote Control Issues
36 | CH A P T E R 5 – T R O U B L E S H O O T I N G To interpret a If the LED flashes red six times, and then the LCD monitor turns off, the internal flashing red LED temperature of the LCD monitor is higher than its normal operating temperature. -
Page 45: Troubleshooting Interactivity Issues
37 | CH A P T E R 5 – T R O U B L E S H O O T I N G Troubleshooting Interactivity Issues Follow these steps if you can see your computer’s desktop on your interactive display, but you are unable to interact well (or at all) with the desktop. - Page 46 38 | CH A P T E R 5 – T R O U B L E S H O O T I N G To troubleshoot using 1. Observe the status lights on the touch connection panel. LED status and Status LED diagnostic lights Diagnostic LED...
- Page 47 39 | CH A P T E R 5 – T R O U B L E S H O O T I N G Diagnostic Status Touch Connection Panel Solution Condition Green Flashing Touch connection panel is Wait for the update to finish. orange updating firmware.
- Page 48 40 | CH A P T E R 5 – T R O U B L E S H O O T I N G 4. Press Next (Windows computers) or Continue (Mac computers). The pencil test window opens. If you want to test the pencil, see To test your pencil on page 41.
- Page 49 41 | CH A P T E R 5 – T R O U B L E S H O O T I N G Troubleshooting Pencil Issues If your interactive display responds to your touch, but not to your pencil, follow the steps below.
- Page 50 42 | CH A P T E R 5 – T R O U B L E S H O O T I N G...
-
Page 51: Maintaining Your Interactive Display
Chapter 6 Maintaining Your Interactive Display Properly maintained, your interactive display will provide years of use. Topics in this chapter include the following: • Cleaning the LCD Screen on page 43 • Maintaining Interactive Display Ventilation on page 44 • Maintaining the Pencil on page 44 •... -
Page 52: Maintaining Interactive Display Ventilation
44 | CH A P T E R 6 – M AIN T AIN IN G YOU R IN TE RAC T IVE DI SPL AY • Do not use a cleaning solution or glass cleaner, as they can deteriorate or discolor the screen. -
Page 53: Checking The Interactive Display Installation
45 | CH A P T E R 6 – M AIN T AIN IN G YOU R IN TE RAC T IVE DI SPL AY Replacing the Pencil Nib CAUTION Replace the pencil nib when it wears down. If a pencil nib wears down too far, you could scratch or damage the screen’s anti-glare coating. -
Page 54: Removing Your Interactive Display
46 | CH A P T E R 6 – M AIN T AIN IN G YOU R IN TE RAC T IVE DI SPL AY Removing Your Interactive Display To safely remove your interactive display, use three or more trained, professional installers. -
Page 55: Hardware Environmental Compliance
Appendix A Hardware Environmental Compliance SMART Technologies supports global efforts to ensure that electronic equipment is manufactured, sold and disposed of in a safe and environmentally friendly manner. Waste Electrical and Electronic Equipment Regulations (WEEE Directive) Waste Electrical and Electronic Equipment regulations apply to all electrical and electronic equipment sold within the European Union. -
Page 56: Batteries
When returning a SMART Technologies product which contains a lithium ion battery or returning a lithium ion battery, call SMART Technologies RMA for information on these special shipping regulations: •... -
Page 57: Customer Support
49 | AP PENDI X B – C U S T O M E R S U P PO R T Appendix B Customer Support Online Information and Support Visit www.smarttech.com/support to view and download user’s guides, how-to and troubleshooting articles, software and more. Training Visit www.smarttech.com/trainingcenter... -
Page 58: General Inquiries
50 | AP PENDI X B – C U S T O M E R S U P PO R T General Inquiries Address SMART Technologies 3636 Research Road NW Calgary, AB T2L 1Y1 CANADA Switchboard +1.403.228.5940 or Toll Free 1.866.518.6791 (U.S./Canada) +1.403.228.2500... -
Page 59: Index
Index audio general inquiries, 50 troubleshooting, 35 volume, 26 hardware environmental compliance, 47–48 batteries, 48 cautions, 16 install into pencil, 15 installing into the remote control, 16 Important Information, i inquiries, 50 installation, 7 cameras location, 3 contact information, 50 laptop shelf, 5 control panel LCD screen... - Page 60 52 | IN DE X packaging, 48 technical support, 49 retain for moving, 46 terminal panel pencil connections, 18 battery, 15 location, 2, 3 enabling, 15 touch connection panel erase, 23 location, 3 replace nib, 45 training, 49 troubleshooting, 41 troubleshooting using, 16 articles, 49...
- Page 62 Toll Free 1.866.518.6791 (U.S./Canada) or +1.403.228.5940 www.smarttech.com...