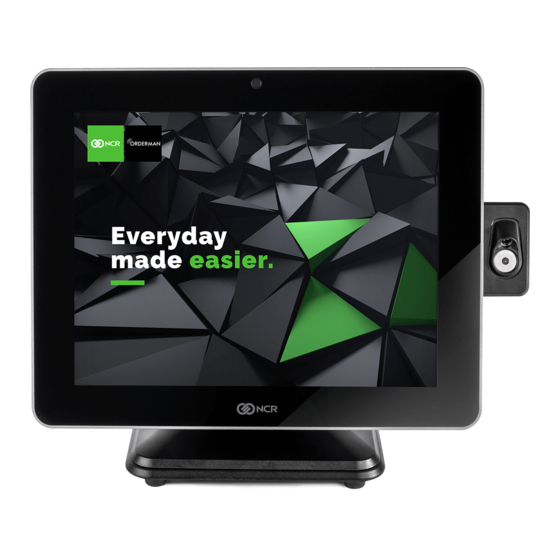
Table of Contents
Advertisement
Advertisement
Table of Contents

Summary of Contents for NCR Columbus 800
- Page 1 User Guide NCR Columbus800 Version 01.00 NCR © 2015 All rights reserved.
- Page 2 This guide does not constitute part of a contract. Trademark: All brand and product names are trademarks or registered trademarks of their corresponding companies. Note: For further questions about operating the device, contact your Orderman partner. Orderman GmbH (Part of NCR Corporation)
-
Page 3: Table Of Contents
Using External Connectors _________________________________________________________ 32 4.11.1 RJ12 Serial Port 4.11.2 RJ45 Serial Port 4.11.3 USB 3.0 Compliant Ports 4.11.4 Cash Drawer Kick Out (CDKO) Port 4.12 Comports assignment of the different Options ________________________________________ 37 Orderman GmbH (Part of NCR Corporation) - Page 4 Create a backup and restore the machine _____________________________________________ 58 11.3 FAQ ____________________________________________________________________________ 61 Troubleshooting ......................62 12.1 HSR Platform Software Troubleshooting Tools ________________________________________ 62 12.1.1 General 12.1.2 Touch 12.1.3 Odometer 12.1.4 OPOS 12.1.5 Bezel LED 12.1.6 Test Orderman GmbH (Part of NCR Corporation)
-
Page 5: General Information
User Guide V01.00 General information General information This manual applies to NCR Orderman Columbus800 Point of Sale Terminal. The Columbus800 POS is available as a 12” (Model number P1235) and 15” (Model number P1535) Version, this manual applies to both versions. -
Page 6: Safety Notices
Notes are highlighted by horizontal lines above and below the text. Tips Tips describe non-binding recommendations. Tips are highlighted by horizontal lines above and below the text. Orderman GmbH (Part of NCR Corporation) -
Page 7: Safety Requirements
NCR Orderman Columbus800 User Guide V01.00 General information 1.3.2 Safety Requirements The NCR Orderman Columbus800 POS conforms to all applicable legal requirements. To view the compliance statements see the NCR RealPOS Terminals Safety and Regulatory Statements (B005-0000-1589). Warning The on/off switch is a logic switch only. The AC line voltage primaries are live at all times when the power cord is connected. - Page 8 Use only 3-wire extension cords that have 3-prong grounding plugs and 3-polereceptacles that accept the product’s plug. Repair or replace damaged or worn cords immediately. Orderman GmbH (Part of NCR Corporation)
-
Page 9: Ncr Orderman Columbus800
Introduction Fig. 2: Columbus800 Introduction The NCR Orderman Columbus800 is a Point-of-Sale (POS) teriminal designed for the restaurant and foodservice environment. The terminal utilizes a next generation Intel® Celeron™ Processor N3160 (Quad core, 2.24 GHz). The highly efficient processor offers great performance, but with lower power consumption for a more reliable design. -
Page 10: Features And Benefits
BIOS update, system inventory and asset management. Recovery Tool Supports password secure image capture and restore with easy one button interface. 1 PCI Express Minicard connector Provides expansion slots typically for integrated wireless card. (half height) Orderman GmbH (Part of NCR Corporation) - Page 11 The power supply is also field serviceable. For powered USB 24V option (additional expansion card), the larger power supply is external. Orderman GmbH (Part of NCR Corporation)
-
Page 12: Mounting Configurations
NCR Orderman Columbus800 User Guide V01.00 NCR Orderman Columbus800 Mounting Configurations Fig. 3: Columbus800 Mounting Configurations Wall Mount P-Series Stand (with Extension / without Extension) Orderman GmbH (Part of NCR Corporation) -
Page 13: Customer Display Options
2x20 Customer Display Integrated 2x20 2x20 Customer Display XD10 Customer Display Customer Display on P-Series Stand on P-Series Stand 2x20 Customer Display Customer Display Arm Extension Mount, Arm Extension Mount, P-Series Stand P-Series Stand Orderman GmbH (Part of NCR Corporation) -
Page 14: Right Side Features (Port A)
Fig. 5: Columbus800 Port A Features SPI 3 Track Encrypted MSR 2in1 Waiter Lock Left Sidecar Features (Port B) Fig. 6: Columbus800 Port B Features Biometrics with Bottom Blank Biometrics with 2D Scanner Biometrics with Top Blank No Sidecar Orderman GmbH (Part of NCR Corporation) -
Page 15: Specifications
• (1) USB + Powered USB, 12V Note: This product does not support low speed USB devices (1.5Mbit/s). NCR recommends using Full, High, and SuperSpeed USB devices to avoid a possible coexistence problem with higher speed peripherals in electrically noisy environments not following the NCR Workstation and Peripherals AC Wiring Guide (BSTO-2115-53). - Page 16 7.50 kg (15 lbs) – with P-Series Stand Note: Varies by configuration. 12-inch Display 6.80 kg (13.6 lbs) – with P-Series Stand Note: Varies by configuration. 0°C – 40°C (32°F – 104°F) Operating Temperature Orderman GmbH (Part of NCR Corporation)
- Page 17 Note: Must be in original packaging material in a humidity and temperature controlled environment. Humidity 5% to 85%, non–condensing Environmental RoHs, WEEE Compliance EMI Certifications FCC Class A, CE, C-Tick Safety TUV, CB Scheme Certifications Orderman GmbH (Part of NCR Corporation)
-
Page 18: Operator Controls
Color Description Black System OFF or NO Power Blue System ON Yellow System in Sleep Mode Green (1 sec.) Successful MSR swipe or Biometric read Red (1 sec.) Unsuccessful MSR swipe or Biometric read Orderman GmbH (Part of NCR Corporation) -
Page 19: Label Locations
NCR Orderman Columbus800 User Guide V01.00 Operator Controls Label Locations Fig. 9: Columbus800 Labels Serial Number Label Model Number Label Certification Label COA Label Orderman GmbH (Part of NCR Corporation) -
Page 20: Hardware Installation
Install the NCR Orderman Columbus800 POS near an electrical outlet that is easily accessible. Use the power cord as a power disconnect device. Do not permit any object to rest on the power cord. Do not locate the NCR Orderman Columbus800 POS where the power cord can be walked on. - Page 21 Periodically, the MSR may need to be cleaned depending on usage. Pre-saturated MSR cleaning cards can be ordered from NCR (50/box) using part number 1666-K024. Otherwise, wrap a card with a saturated paper towel of glass cleaner and swipe gently to clean reader head.
-
Page 22: Ergonomic Workplace
Hardware Installation Ergonomic Workplace The NCR Orderman Columbus800 POS has a high brightness LCD with an anti-glare screen but for best results please observe the following when considering the terminal workplace. Avoid direct glaring and reflective glaring light. Locate the terminal in a controlled luminance surrounding. -
Page 23: Installing The Power Supply
User Guide V01.00 Hardware Installation Installing the Power Supply The NCR Orderman Columbus800 terminal receives power from an external 19V or 24V power supply. The NCR Orderman Columbus800 terminal requires the NCR 19V or 24V power supply that is shipped with the terminal. Use of other power supply may cause damage to the unit. - Page 24 Thumbscrew 5. Slide the Base Cover toward the front slightly to disengage it from the Base. Fig. 14: Slide Base Cover 6. Route the AC Power Cord up thru the base of the stand. Orderman GmbH (Part of NCR Corporation)
- Page 25 AC Power Cord 7. Attach the Power Cord to the Power Brick. Fig. 16: Attach Power Cord AC Power Cord 8. Install the Power Brick in the Base. Fig. 17: Power Brick in Base Orderman GmbH (Part of NCR Corporation)
- Page 26 10. Secure the excess power cables with a cable tie and route the cables behind the CableLock Cover. Fig. 19: Route Cables CableLock Cover 11. Close the CableLock™ Cover and secure it with the Thumbscrew. 12. Reinstall the Base Cover. Orderman GmbH (Part of NCR Corporation)
-
Page 27: Connecting The Peripheral Cables
1. Loosen the screw on the Terminal Cable Cover. To open, press on the indentations in the Cable Cover to unlatch the cover and then pivot the cover open. Fig. 20: Open Cable Cover Screw Press here 2. Connect the peripheral cables to I/O Panel. Fig. 21: I/O Panel Orderman GmbH (Part of NCR Corporation) -
Page 28: Cable Routing
Fig. 22: Pivot display 2. Remove the Upper Stand Cover by pivoting it away from the stand. The cover has a simple snap fit connection at the top. Fig. 23: Remove Upper Stand Cover Upper Stand Cover Orderman GmbH (Part of NCR Corporation) - Page 29 4. Route the cables down through the opening in the base of the stand. Fig. 25: Route Cables 5. Close the CableLock™ Cover and secure it with the Thumbscrew. 6. Replace the Upper Stand Cover. Orderman GmbH (Part of NCR Corporation)
-
Page 30: Installing A Cash Drawer
User Guide V01.00 Hardware Installation Installing a Cash Drawer The Cash Drawer can be connected to the Cash Drawer connector or to the transaction printer. Fig. 26: Cash Drawer Connection Cash Drawer Cash Drawer Connector Orderman GmbH (Part of NCR Corporation) -
Page 31: Connecting Ac Power
Internet. To connect the NCR Orderman Columbus800 terminal to a network, plug the 10/100/1000 Ethernet cable into the port labeled NETWORK on the bottom panel. The other end of the 10/100/1000 Ethernet cable should be connected into your network switch. -
Page 32: Starting Up The Columbus800
USB mouse, USB keyboard, printer, speakers, network connectivity, as well as any other devices that can be supported by your operating system. Fig. 28: I/O Panel 4.11.1 RJ12 Serial Port Pin Diagram Signal Name POWER / RTS *FRONT VIEW Front view looking into the connector Orderman GmbH (Part of NCR Corporation) - Page 33 Hardware Installation Typical RJ12 to DB9M Adapter Kits To connect a peripheral device that requires DB9M to the device from NCR POS terminal serial RJ12 connector, order the following items below. These kits are applicable to pin pads and scanners.
-
Page 34: Rj45 Serial Port
The port has a shunt to select between +12V, +5V, or normal RI functionality. The default will be +12V. Maximum power capability is 1A from this port. The power output from this port is protected by a self-healing fuse. Pin Diagram Signal Name DTR/5V RTS/12V Orderman GmbH (Part of NCR Corporation) - Page 35 NCR Orderman Columbus800 User Guide V01.00 Hardware Installation RJ45 Adapter Kits To connect a peripheral device that requires DB9 or DB25 to the device from NCR POS terminal serial RJ45 connector, order the following items below: RJ15 Adapter Kits 1639-K332 RJ45 to DB25 Adapter Cable 1.85m...
-
Page 36: Usb 3.0 Compliant Ports
StdA_SSRX- StdA_SSRX+ GND_DRAIN StdA_SSTX- StdA_SSTX+ Shell Shield 4.11.4 Cash Drawer Kick Out (CDKO) Port A single 6-position RJ12 connector (Molex 44248-0065 or NCR approved equivalent) is used. Pin Diagram Signal Name LOGIC GND SOLENOID A OPEN/CLOSE STATUS +24V SOLENOID B... -
Page 37: Comports Assignment Of The Different Options
The following options will use virtual comports for access (except the integrated Customer Display that uses a physical comport, see table below). Comport assignments 2in1 Waiter Lock Com 10 Com 6 2x20 Customer Display Integrated (PHYSICAL) 2x20 Customer Display (attached to P-Series Stand) Com 9 Orderman GmbH (Part of NCR Corporation) -
Page 38: Out-Of-Box Powering Up
Terms. Click Next. 6. Set the Time Zone, Date, and Time. Click Next. Administrator Login The Columbus800 terminal will automatically log you in as a user with the following credentials: Username: User01 Password: User01 Orderman GmbH (Part of NCR Corporation) -
Page 39: Airflow Requirements
Leave at least 100 mm (4 inches) of clearance from air vents. When the terminal is wall-mounted, the rear cover must have at lease 6 mm (0.25 in.) clearance from the wall. The mounting mechanism must not block the vent holes on the rear cover. Orderman GmbH (Part of NCR Corporation) -
Page 40: Electrical Requirements
2.2 A 150 Watts HIGH (230) 1.2 A Warning Locate the power supply away from other electrical equipment, away from heat sources, away from possible liquid spills, and where there is adequate clearance for cooling. Orderman GmbH (Part of NCR Corporation) -
Page 41: Installing Wall Mount With Expansion
User Guide V01.00 Installing Wall Mount with Expansion 8 Installing Wall Mount with Expansion This kit provides a wall mount for the NCR Orderman Columbus800 POS with the Expansion module. Fig. 31: Wall Mount Expansion Screw, M4 x 10mm, Philips, PH, Washer... - Page 42 Screws 3. Install the Wall Mount Bracket (with the thumbscrew facing up) onto the Expansion Module with the supplied screws (3). Fig. 34: Wall Mount Bracket 4. Reinstall the Expansion Module onto the terminal. Orderman GmbH (Part of NCR Corporation)
-
Page 43: Power Supply Bracket
b. Hook the Power Supply Bracket over the screws. Retighten the screws. Note: To install the Power Supply Bracket independently from the VESA Mount, refer to the dimensions or use the bracket as a template to mark the location of the holes. Orderman GmbH (Part of NCR Corporation) - Page 44 User Guide V01.00 Installing Wall Mount with Expansion Fig. 37: Attach Power Supply Bracket Screws 2. Insert the power supply into the bracket (AC Connector on top). Fig. 38: Insert Power Supply AC Connector Orderman GmbH (Part of NCR Corporation)
- Page 45 3. Replace the front cover of the bracket. Fig. 39: Replace Front Cover Thumbscrew Secure with Cable Tie AC Power Cord 4. Secure the bracket with the thumbscrew and the AC Power Cord with a cable tie. Orderman GmbH (Part of NCR Corporation)
-
Page 46: Installing Wall Mount With No Expansion
User Guide V01.00 Installing Wall Mount with no Expansion 9 Installing Wall Mount with no Expansion This kit provides a wall mount for the NCR Orderman Columbus800 POS with no expansion module. Fig. 40: Installing without Expansion Wall Mount Spacer... - Page 47 Insert the mushroom studs on the Wall Mount into the elongated slots on VESA Mount. Slide the terminal down to lock the brackets together. Secure the brackets with the thumbscrew. Fig. 43: Hang on VESA Mount Thumbscrew Wall Side of Bracket Orderman GmbH (Part of NCR Corporation)
-
Page 48: Power Supply Bracket
2. Insert the power supply into the bracket (AC Connector on top). Fig. 45: Insert Power Supply AC Connector Orderman GmbH (Part of NCR Corporation) - Page 49 3. Replace the front cover of the bracket. Fig. 46: Replace Front Cover Thumbscrew Secure with Cable Tie AC Power Cord 4. Secure the bracket with the thumbscrew and the AC Power Cord with a cable tie. Orderman GmbH (Part of NCR Corporation)
-
Page 50: Dimensions
Fig. 48: Dimensions with 2in1 Waiterlock, no Sidecar 12“ 362 mm (14.3 in.) 15“ 419 mm (16.5 in.) 12“ 269 mm (10.6 in.) 15“ 304 mm (12 in.) 12“ 321 mm (12.6 in.) 15“ 378 mm (14.9 in.) Orderman GmbH (Part of NCR Corporation) - Page 51 Fig. 50: Dimensions with 2in1 Waiterlock and Sidecar 12“ 403 mm (15.9 in.) 15“ 460mm (18.1 in.) 12“ 269 mm (10.6 in.) 15“ 304 mm (12 in.) 12“ 321 mm (12.6 in.) 15“ 378 mm (14.9 in.) Orderman GmbH (Part of NCR Corporation)
- Page 52 12“ 377 mm (14.9 in.) 15“ 437 mm (17.2 in.) 12“ 357 mm (14 in.) 15“ 375 mm (14.7 in.) LCD Customer Display on the P-Series Stand Fig. 52: Dimensions with LCD Customer Display on P-Series Stand Orderman GmbH (Part of NCR Corporation)
- Page 53 Dimensions XD10 LCD Customer Display on the P-Series Stand Fig. 53: Dimensions with XD10 Display on P-Series Stand LCD Customer Display on the Extension Arm Fig. 54: Dimensions LCD Customer Display with Extension Arm Orderman GmbH (Part of NCR Corporation)
- Page 54 NCR Orderman Columbus800 User Guide V01.00 Dimensions XD10 LCD Customer Display on the Extension Arm Fig. 55: Dimensions XD10 Display with Extension Arm Wall Mount Dimensions Fig. 56: Dimensions Wall Mount Orderman GmbH (Part of NCR Corporation)
-
Page 55: Mounting Height
1220 mm (48 in.) from the floor to the center of the display when the user is in the standing position. Fig. 57: Mounting Height 10.2 Power Supply Dimensions Fig. 58: Dimensions Power Supply Orderman GmbH (Part of NCR Corporation) -
Page 56: Power Supply Bracket
NCR Orderman Columbus800 User Guide V01.00 Dimensions 10.3 Power Supply Bracket Fig. 59: Dimensions Power Supply Bracket Screws Orderman GmbH (Part of NCR Corporation) -
Page 57: Using The Recovery Tool
Set and change Password to enter the recovery tool Setup the Networking Settings – Default network share name and Login 4. Shutdown or Reboot – Opens the shutdown and reboot screen 5. System Information Box – Shows system Information Orderman GmbH (Part of NCR Corporation) -
Page 58: Create A Backup And Restore The Machine
If you would like to restore your systems press the button which points to the Columbus terminal. When the button is grey it means it is inactive – in this case no network is connected to the Columbus terminal. Fig. 61: Recovery Tool Backup and Restore Orderman GmbH (Part of NCR Corporation) - Page 59 3. User image – this image level should be used to do a regular backup. Fig. 62: Recovery Tool save Image Orderman GmbH (Part of NCR Corporation)
- Page 60 Note: If you set the machine back to a previous image, all the information in the current productive / working image in the SSD is lost! Fig. 63: Recovery Tool load Image Orderman GmbH (Part of NCR Corporation)
-
Page 61: Faq
Ntbackup or the Windows7 backup utility. A shortcut is on both systems on the Desktop, when the dealer bought the Windows operating system via Orderman. An automatic backup is not possible with the Columbus Recovery Tool. Orderman GmbH (Part of NCR Corporation) -
Page 62: Troubleshooting
P–Series POS, and troubleshoot common setup and configuration issues. To access the software support tools: Select Start → Control Panel →Radiant Hardware Settings Fig. 64: Radiant Hardware Settings Orderman GmbH (Part of NCR Corporation) -
Page 63: General
Note: The Adjust Brightness button is only seen when running the applet as a user without Administrator privileges. The primary backlight can be adjusted in the Power Options settings found in the Windows™ Control Panel. Orderman GmbH (Part of NCR Corporation) -
Page 64: Touch
Fine Tuning Touch Settings (Resistive Only): There are other various settings for customizing the behavior of the resistive touch panel. The following behaviors can be customized. Double Click Click and Drag Right Click Orderman GmbH (Part of NCR Corporation) -
Page 65: Odometer
This data can only be cleared by our support facility, and will not be erased or modified during imaging operations. Fig. 67: Odometer Tab Orderman GmbH (Part of NCR Corporation) -
Page 66: Opos
Radiant OPOS Fig. 69: Cash Drawer Test From the drop–down menu, select RSDirect.CD1 or RSDirect.CD2. Select the Open Cashdrawer button. The application displays the state of thedrawer in the Current Drawer State field. Orderman GmbH (Part of NCR Corporation) - Page 67 If the line display is built into the display head, select RSLD.INTEGRATED. If the NCR USB line display is connected to the terminal, select RSLD.COM(n), where n is the appropriate COM port number assigned to the line display device.
- Page 68 Swipe your MSR test card to see the track data that is returned by the swipe. Note: If testing an MSR that is P2PE or end-to-end encrypted, the clear data will be masked with 0s and the encrypted data will be available in the Encrypted Data fields. Orderman GmbH (Part of NCR Corporation)
-
Page 69: Bezel Led
Select the Test LED button. The color of the bezel LED should change to the desired color briefly, and will then return to the default running state of blue. Fig. 72: Bezel LED Test Orderman GmbH (Part of NCR Corporation) -
Page 70: Test
NCR Orderman Columbus800 User Guide V01.00 Troubleshooting 12.1.6 Test Use the Test tab to test the remaining hardware devices that cannot be tested from the OPOS test page. Fig. 73: Test Tab Orderman GmbH (Part of NCR Corporation) - Page 71 The Serial Number should be reported on the test application and the Waiter Lock State should report INSERTED. Fig. 74: Waiter Lock Test Remove the fob and the Waiter Lock State should report REMOVED. Orderman GmbH (Part of NCR Corporation)
- Page 72 NCR Orderman Columbus800 User Guide V01.00 Troubleshooting CONTACT Orderman GmbH (Part of NCR Corporation)







