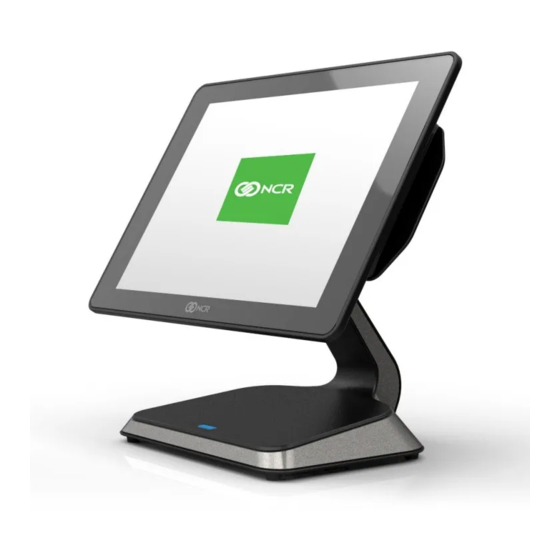
Summary of Contents for NCR PX10 POS 7746
- Page 1 Controlled Deployment User Guide NCR PX10 POS (7746) Release 1.0 B005-0000-5287 Issue A...
- Page 2 The product described in this document is a licensed product of NCR Corporation. NCR is a registered trademark of NCR Corporation. NCR POS is a trademark of NCR Corporation in the United States and/or other countries. Other product names mentioned in this publication may be trademarks or registered trademarks of their respective companies and are hereby acknowledged.
- Page 3 Audience This book is written for hardware installer/service personnel, system integrators, and field engineers. Notice: This document is NCR proprietary information and is not to be disclosed or reproduced without consent. Safety Requirements The NCR PX10 POS (7746) conforms to all applicable legal requirements. To view the...
- Page 4 Controlled Deployment Grounding Instructions In the event of a malfunction or breakdown, grounding provides a path of least resistance for electric current to reduce the risk of electric shock. This product is equipped with an electric cord having an equipment-grounding conductor and a grounding plug.
- Page 5 If you do not have access to a computer, you may leave a voice message at: 1-800-528- 8658 (USA), or (International) +1-770-623-7400. When leaving a message, please provide a phone number and/or an email address so NCR can contact you if additional details are needed.
- Page 6 • Description of the problem, including any system error codes, error condition, or guidance to the area of failure. The NCR Agent will provide you with a work order number, which serves as your Return Material Authorization (RMA). Please provide the RMA on the outside of the shipping box.
-
Page 7: Table Of Contents
Controlled Deployment Table of Contents Chapter 1: Product Overview Product IDs Features Mounting Configurations I/O Expansion Box I/O Expansion Connectors Specifications Operator Controls Power Button Recovery Tool Button Label Locations Chapter 2: Hardware Installation Installation Restrictions Installation Notes Ergonomic Workplace Installing the Terminal Connecting AC Power Connecting to a Network... - Page 8 Controlled Deployment RJ45 Serial Port RJ45 Adapter Cables RJ12 Cash Drawer Port Cash Drawer Cables SIM Card Reader Chapter 3: Disk Image Backup and Recovery Tool Introduction Running the Recovery Tool Starting the Recovery Tool Main Screen Check and Repair Disk Save or Load Image Change Settings Shutdown or Reboot...
- Page 9 Controlled Deployment Advanced Menu Chipset Security Boot Menu Chapter 5: BIOS Updating Procedure Introduction Prerequisites Creating a Bootable USB Memory Drive SPI/BIOS Updating Procedures Automatic Method Interactive Method Option 1 - Update SPI and BIOS - No prompt for Seri- al/Model/Class unless invalid Option 2 - Update BIOS only - No prompt for Seri- al/Model/Class unless invalid...
- Page 10 Controlled Deployment viii Revision Record Issue Date Remarks June 2018 First Issue...
-
Page 11: Chapter 1: Product Overview
Controlled Deployment Product Overview Chapter 1: The NCR PX10 POS (7746) terminal, featuring a 10.1” Wide Full HD touchscreen, is a compact, tablet-like terminal that is purpose-built with full feature options and lifecycle support. The all-in-one terminal utilizes a next generation Intel® Celeron™ Processor N3350 (Dual core, up to 2.4 GHz). -
Page 12: Features
Controlled Deployment Product Overview Features Feature Description Operator Display 10.1" Wide Full HD LCD with Projective Capacitive (PCap) Touch Processor Intel CPU – Dual-core (N3350 2.4Ghz) Operating • Windows 10 IoT 64bit Systems • Android (6.0) Memory • 4GB RAM (Standard) • 8GB RAM (Option) Storage •... - Page 13 Controlled Deployment Product Overview Feature Description Power Cords • USA Power Cord • EU Power Cord • UK Power Cord • Australia Power Cord • China Power Cord • India Power Cord...
-
Page 14: Mounting Configurations
Controlled Deployment Product Overview Mounting Configurations With 7746 Stand With 7746 Stand with Battery... - Page 15 Controlled Deployment Product Overview With XL7 Customer Display...
-
Page 16: I/O Expansion Box
Product Overview I/O Expansion Box The NCR PX10 POS (7746) offers an optional I/O Expansion Box (7746-F122) for added connectivity. The I/O Expansion is external to the terminal and can be placed under the counter for a clean countertop. When using the I/O Expansion option, a 150 watt power supply is required. -
Page 17: Specifications
Controlled Deployment Product Overview Specifications Feature Specification Intel® Dual-core N3350 processor (up to 2.4Ghz) Volatile Memory 4GB or 8GB LPDDR4 Networking Auto-selecting 10/100/1000 Base-T Ethernet using TCP/IP Primary Display • 10.1” color TFT • 1920x1200 Full HD resolution • 8 bit color •... -
Page 18: Operator Controls
Controlled Deployment Product Overview Operator Controls The NCR PX10 POS (7746) has the following operator control buttons: • Power Button below • Recovery Tool Button on the facing page Power Button The Power Button is located on the Front Base. This switch is a momentary contact,... -
Page 19: Recovery Tool Button
Controlled Deployment Product Overview Recovery Tool Button The Recovery Tool Button is for the OS Recovery Tool option. The recessed blue button is located on the bottom of the unit and can be accessed with a pen, stylus, or similar pointed object. -
Page 20: Label Locations
Controlled Deployment 1-10 Product Overview Label Locations The serial number and model number are included on the Certification Label located on the bottom of the terminal. A Microsoft Certificate of Authenticity (COA) label is included if the terminal is ordered and shipped with a pre-installed Microsoft operating system. -
Page 21: Chapter 2: Hardware Installation
• Install the NCR PX10 POS (7746) near an electrical outlet that is easily accessible. Use the power cord as a power disconnect device. • Do not permit any object to rest on the power cord. Do not locate the NCR PX10 POS (7746) where the power cord can be walked on. -
Page 22: Installation Notes
Guide (BCC5-0000-5288) for specific dimensions. Power The NCR PX10 POS (7746) includes a 12V power supply as standard. With the powered USB 24V option, a 24V external power brick is used. The source power of the PX10 is drawn from a regular AC wall outlet. The electronics are “universal” – that is, they will function when connected to standard wall outlets in most countries around the world. - Page 23 Do not to use chlorine-based cleaners, such as Clorox bleach, non-chlorine bleach, or chlorine-based bathroom or mildew cleaners. Also, do not use solvents such as acetone, MEK, TCE, paint thinner, or turpentine. Hardware Platform Drivers The NCR PX10 POS (7746) uses the new NCR GEN3 drivers set. GEN3 drivers are available on: http://www5.ncr.com/support/support_drivers_patches_radiant.asp?Class=Hospitality/...
-
Page 24: Ergonomic Workplace
Hardware Installation Ergonomic Workplace The NCR PX10 POS (7746) has a high–brightness LCD with an anti–glare screen. For best results, please observe the following when considering the terminal workplace: • Avoid direct–glaring and reflective–glaring light. Locate the terminal in a controlled luminance surrounding. -
Page 25: Installing The Terminal
2-15 Installing the Terminal The NCR PX10 POS (7746) comes fully assembled and ready to use. All that is required is to connect the LAN cable and peripheral device cables to the I/O Panel. For more information about the default Terminal I/O for the NCR PX10 POS, refer to Terminal I/O on page 19. - Page 26 Controlled Deployment 2-16 Hardware Installation 2. Route the Power Supply cable on the cable management feature on the rear base cap. 3. Connect the AC Power Cord to the Power Supply and to an AC outlet.
-
Page 27: Connecting To A Network
Controlled Deployment Hardware Installation 2-17 Connecting to a Network Most business configurations require the PX10 system to connect to a network. Connecting to a network enables communicating with other systems and devices also on the network. Depending on business configurations, connecting to a network may allow connection to the Internet. -
Page 28: Starting Up The Px10 Terminal
Controlled Deployment 2-18 Hardware Installation Starting Up the PX10 Terminal To run the operating system and to access software and data, start up the PX10 platform. To start up the PX10, complete the following procedure: 1. Plug the power cord into an electrical outlet. 2. -
Page 29: Installing The Cash Drawer
•1432-C517-0009 (12V) — for single or dual 12V legacy cash drawers Caution: The two cables look very similar. Make sure you use the correct one. Connecting the wrong cable can cause system damage. Terminal I/O The following is the default Terminal I/O for the NCR PX10 POS (7746). - Page 30 Controlled Deployment 2-20 Hardware Installation Callout I/O Name Power Input Port USB type C USB 3.0 USB 3.0 RJ45 serial port RJ12 Cash Drawer (24V) Recovery Tool button SIM Card Reader (Smart Card Reader)
-
Page 31: Power In
Controlled Deployment Hardware Installation 2-21 Power In The 7746 Motherboard receives +12V ±10% input power from the power brick via DC-in barrel jack on the rear I/O. Signal Name Center Pin +12V_IN Outer Pin The 7746 Motherboard provides 10/100/1000 Base T Ethernet support using Realtek RTL8111F controller. - Page 32 Controlled Deployment 2-22 Hardware Installation RJ45M Pin Signal Name RJ45M Pin 24AWG (Twisted Pair 4) 24AWG (Twisted Pair 4)
-
Page 33: Usb Type C Port
The 7746 Motherboard provides a standard male USB-C connector. The USB-C port provides connection for the following: • Display Port video • USB3.0 data link • Up to 3A/5V power • 3A/12V power (NCR peripherals only) Signal Name Signal Name SSTXp1 SSRXp1... -
Page 34: Usb 3.0 Ports
Controlled Deployment 2-24 Hardware Installation USB 3.0 Ports The 7746 Motherboard provides two standard USB 3.0 ports. Each USB 3.0 port is capable of supplying +5V at 0.9A max. The color of the connectors is blue. Signal Name D– Rx– Tx–... -
Page 35: Rj45 Serial Port
Controlled Deployment Hardware Installation 2-25 RJ45 Serial Port The RJ45 port is an unshielded 8-pin “tab down” RJ45 connector. The color of the connector is yellow. Current limiting power switches provide 12V on the RTS pin with a limit current of 0.5A, and 5V on the DTR pin with a limit current of 1A. - Page 36 Controlled Deployment 2-26 Hardware Installation RJ45M to DB25M Adapter Cable (1639-K332) RJ45M Pin Signal Name DB25M Pin RTS/12V RJ45M to DB9M Adapter Cable (1639-K333) RJ45M Pin Signal Name DB9M Pin...
- Page 37 Controlled Deployment Hardware Installation 2-27 RJ45M to HSR RJ12 Serial Converter Dongle (1639-K435) RJ45M Pin Signal Name RJ12 Pin – – RJ45M to RJ45F Remote Serial Printer Converter Dongle (1639-K436) RJ45M Pin Signal Name RJ45F Pin – – – –...
- Page 38 Controlled Deployment 2-28 Hardware Installation RJ45M to DB9F Printer Cable (1639-K438) RJ45M Pin Signal Name DB9F Pin Signal Name SHELL...
-
Page 39: Rj12 Cash Drawer Port
Controlled Deployment Hardware Installation 2-29 RJ12 Cash Drawer Port A single 6-position RJ12 connector is used supporting dual +12V or +24V cash drawer. The color of the connector is red. Signal Name Logic GND Solenoid A Drawer A/B Open/Close Status +24V Solenoid B Power GND... -
Page 40: Sim Card Reader
Controlled Deployment 2-30 Hardware Installation Dual Cash RJ12 Pin Color Signal Name Drawer Blue Frame GND Yellow Kick-out Signal Green Open/Close Status +24V Black Kick-out Signal 2 White Signal GND 12V Cash Drawer Cable Splitter (1432-C517-0009) Dual Cash RJ12 Pin Color Signal Name Drawer Blue Yellow... -
Page 41: Chapter 3: Disk Image Backup And Recovery Tool
Controlled Deployment Disk Image Backup and Recovery Chapter 3: Tool Introduction This section discusses procedures on how to backup or recover the POS image. The terminal has a recovery tool that performs a complete backup of the whole HDD/SSD. This includes the operating system, all files, data and the database itself if it is installed on the HDD/SSD, making an exact duplicate of everything contained on the terminal. -
Page 42: Running The Recovery Tool
Controlled Deployment 3-32 Disk Image Backup and Recovery Tool Running the Recovery Tool Starting the Recovery Tool The Recovery Tool Button is located on the bottom of the terminal. 1. Begin with terminal OFF. 2. Using a pen, stylus, or similar object, press and hold the recessed Recovery Tool Button. -
Page 43: Main Screen
Controlled Deployment Disk Image Backup and Recovery Tool 3-33 Main Screen When the terminal boots the Main Screen is displayed. Check and Repair Disk This button runs Checkdisk, which checks the consistency of the HDD/SSD and the Windows file system. Failures can occurs in the Windows file system and prevent Windows from starting. -
Page 44: Save Or Load Image
Controlled Deployment 3-34 Disk Image Backup and Recovery Tool Save or Load Image This function is used to either Save or Load an image from a device. 1. On the Main Screen, select Save or Load Image. 2. Enter the Password. The factory default password is Recovery1234. -
Page 45: Saving An Image
Controlled Deployment Disk Image Backup and Recovery Tool 3-35 Saving an Image The Select Image Location screen displays a terminal with three sets of In/Out arrow buttons, indicating the direction of data flow when selected. Arrows pointing away from the terminal are used to Save images to a device. Arrows pointing towards the terminal are used to Load an image. - Page 46 Controlled Deployment 3-36 Disk Image Backup and Recovery Tool Backups to separate slots in the Recovery Tool only increase the total storage required by the amount of data added to the image. When the contents of the OS partition become too large to store in the 8GB local Recovery Partition, then one of the alternate storage methods available (USB or network) should be used to store backups.
- Page 47 Controlled Deployment Disk Image Backup and Recovery Tool 3-37 2. Select the Button. If this is the first backup performed on this POS, the image is automatically saved as a Site backup.
-
Page 48: Loading An Image
Controlled Deployment 3-38 Disk Image Backup and Recovery Tool If a backup already exists, you have the choice of performing either a Site or User backup. • Site Image - Use this option immediately after all application components have been loaded and set up for initial operation or for base image updates. •... - Page 49 Controlled Deployment Disk Image Backup and Recovery Tool 3-39 1. Select the arrow that points from the desired load device to the terminal. USBLoad Button. Example: Select the Button. 2. Select the...
- Page 50 If you are loading from a network, the Select a Network Drive dialog screen will open. 3. Select the Image Type. • User Image - Most recent routine backup. • Site Image - Image of the terminal after application components were loaded. • Factory Image - The NCR Base Image as shipped from the factory.
- Page 51 Controlled Deployment Disk Image Backup and Recovery Tool 3-41 4. Select to to apply the image. Caution: All the information in the current productive/working image on the drive is lost with this operation! A progress bar is displayed as the image is applied.
- Page 52 Controlled Deployment 3-42 Disk Image Backup and Recovery Tool A message is displayed when the load is complete. Reboot the POS.
-
Page 53: Change Settings
Controlled Deployment Disk Image Backup and Recovery Tool 3-43 Change Settings Change Settings. On the Main Screen, SelectS There are four functions available on the Change Settings screen. • Change Network Settings • Change Password • Replace Recovery Image • Change Language... -
Page 54: Change Network Settings
Controlled Deployment 3-44 Disk Image Backup and Recovery Tool Change Network Settings Change Network Settings. 1. On the Change Settings Screen, select 2. Enter the Password. -
Page 55: Change Password
Controlled Deployment Disk Image Backup and Recovery Tool 3-45 3. Enter the network configuration settings and then select Enter. Change Password 1. On the Change Settings Screen, select Change Password. 2. Enter the new Password. select Enter. -
Page 56: Replace Recovery Image
3-46 Disk Image Backup and Recovery Tool If you have forgotten/lost the password, select Lost Password. A unique code is generated that you can provide to NCR Support to receive a new temporary password. Replace Recovery Image This feature is used to update the Recovery Tool and the environment that it runs in. -
Page 57: Change Language
Controlled Deployment Disk Image Backup and Recovery Tool 3-47 2. Select the source of the Recovery Image. 3. Complete the image replacement in the same manner as with the POS Site/User image restore procedures. Change Language 1. On the Change Settings Screen, select Change Language... -
Page 58: Creating A Disk Image
This terminal has a Recovery Button that permits end users to quickly restore a disk backup from a hidden partition on the NCR system storage. To utilize this valuable feature, the image must be created using NCR tools. Tools are available from NCR at: http://www5.ncr.com/support/support_drivers_patches_ radiant.asp?Class=Hospitality/GenDrivers_display... -
Page 59: Chapter 4: Bios Setup
1. Connect a USB alphanumeric keyboard to the terminal. 2. Apply power to the terminal. or F2. 3. When you see the NCR logo displayed, select How to Select Menu Options The following keyboard controls are used to select the menu options and to make changes to their values. -
Page 60: Bios Default Values
• Windows NCR BIOS Version 1.0.7.0 • Android NCR BIOS Version 2.0.7.0 Note: The following are default BIOS values for NCR BIOS Version 1.0.7.0 and 2.0.7.0. Discrepancies may be present if the terminal has a different or new BIOS version. Configuring the BIOS Chipset Settings Windows 1. -
Page 61: Advanced Menu
Controlled Deployment BIOS Setup 4-51 Advanced Menu Configuration Choice Configuration Choices Notes Settings ► Realtek PCIe GBE Family Controller (MAC:E0:4F:43:AA:69:A5) • Driver Infomation Driver Name Realtek UEFI UNDI Drive..Driver Version 2.035 Driver Released Date 2015/03/30 • Device Information Device Name Realtek PCIe GBE Family.. - Page 62 Configuration Choices Notes Settings Physical Presence Spec [1.3] Version TPM 20 InterfaceType [CRB] Device Select [Auto] ► NCR POS Hide Setup Items [Yes] Port CF9 Full reset [Disabled] ACPI S5 Shutdown [Enabled] F8 BBS Boot Menu [Enabled] Delay Before GOP...
- Page 63 Controlled Deployment BIOS Setup 4-53 Configuration Choice Configuration Choices Notes Settings Intel AMT [Disabled] BIOS Hotkey Pressed [Disabled] MEBx Selection Screen [Disabled] Hide Un-Configure ME [Disabled] Confirmation Prompt MEBx Debug Message [Disabled] Output Un-Configure ME [Disabled] Amt Wait Timer [Enabled] Activate Remote Assistance [Disabled] process...
- Page 64 Controlled Deployment 4-54 BIOS Setup Configuration Choice Configuration Choices Notes Settings . Device Settings IO=3F8h; IRQ=4; . I/O Base Address [0x3F8] . IRQ [IRQ4] . ►Serial Port 2 Configuration . Serial Port [Enabled] . Device Settings IO=2F8h; IRQ=3; . I/O Base Address [0x2F8] .
- Page 65 Controlled Deployment BIOS Setup 4-55 Configuration Choice Configuration Choices Notes Settings Hardware Health Monitoring Typical (Acceptable Range) CPU VRM Temperature +51°C (less than 55°C) PCH Temperature +51°C (less than 55°C) CPU Die Temperature +46°C (less than 55°C) CPU Fan Speed [ 5192] (min 2500) System Fan Speed...
- Page 66 Controlled Deployment 4-56 BIOS Setup Configuration Choice Configuration Choices Notes Settings Speed 1100 MHz 64-Bit Supported • CPU Power Management EIST [Enabled] Turbo Mode [Enabled] Boot performance [Max Performance] mode C-States [Enabled] Enhanced C-states [Enabled] Max Package C State [PC2] Max Core C State [Fused value] C-State Auto...
- Page 67 Controlled Deployment BIOS Setup 4-57 Configuration Choice Configuration Choices Notes Settings Output Select [EDP1] ► Network Stack Configuration Network Stack [Enabled] Ipv4 PXE Support [Enabled] Ipv4 HTTP Support [Disabled] Ipv6 PXE Support [Enabled] Ipv6 HTTP Support [Disabled] PXE boot wait time Media detect count ►CSM Configuration CSM Support...
- Page 68 Controlled Deployment 4-58 BIOS Setup...
-
Page 69: Chipset
Controlled Deployment BIOS Setup 4-59 Chipset Configuration Choice Configuration Choices Notes Settings ► North Bridge Memory Information Total Memory 8192 MB (LPDDR3) Memory Slot0 2048 MB (LPDDR3) Memory Slot1 2048 MB (LPDDR3) Max TOLUD [2 GB] ► South Bridge Serial IRQ Mode [Quiet] SMBus Support [enabled]... - Page 70 Controlled Deployment 4-60 BIOS Setup Configuration Choice Configuration Choices Notes Settings DVMT Total Gfx Mem [256M] Cd Clock Frequency [624 MHz] GT PM Support [Enable] PAVP Enable [Enable] IGD – LCD Control [Auto] ALS Support [Enable] IGD Flat Panel [Auto] IGD Boot Type [Auto] Panel Scaling [Auto]...
-
Page 71: Security
Controlled Deployment BIOS Setup 4-61 Security Configuration Configuration Choices Choice Notes Settings Setup Administrator Password User Password HDD Security Configuration P0:32GB SATA Flash Drive Depends on configuration ► Secure Boot System Mode Audit Secure Boot Not Active Vender Keys Active Attempt Secure Boot [Disabled] Secure Boot Mode [Standard]... -
Page 72: Boot Menu
Controlled Deployment 4-62 BIOS Setup Boot Menu Configuration Choices Configuration Choice Settings Notes Boot Configuration Setup Prompt Timeout 2 Bootup NumLock State [On] Quiet Boot [Enabled] Fast Boot [Disabled] New Boot Option Policy [Default] Boot mode select [UEFI] FIXED BOOT ORDER Priorities Boot Option #1 [Network:UEFI: PXE I. -
Page 73: Chapter 5: Bios Updating Procedure
NCR Website. The BIOS update can be performed using the following methods: • Bootable USB Memory Device • Network - Refer to the NCR PXE Image Loader User’s Guide (B005-0000-2326) for information about this procedure. Prerequisites The following are required to perform a SPI/BIOS update. -
Page 74: Creating A Bootable Usb Memory Drive
Controlled Deployment 5-64 BIOS Updating Procedure Creating a Bootable USB Memory Drive The downloaded file contains the files necessary to create a bootable USB Memory Drive. 1. Insert a USB drive that is formatted as FAT (or FAT32). 2. Unzip the downloaded files. 3. -
Page 75: Spi/Bios Updating Procedures
BIOS. Note: DMI information that is currently stored in the BIOS is displayed during [Tab] [Pause] power up. Press at the NCR Logo to remove the logo. Press to freeze [Esc] the screen. Press to continue. Make a menu selection and follow the screen prompts (Option 1 is recommended). -
Page 76: Option 1 - Update Spi And Bios - No Prompt For Seri- Al/Model/Class Unless Invalid
Controlled Deployment 5-66 BIOS Updating Procedure 1 Update SPI and BIOS - No prompt for Serial/Model/Class unless invalid (Resets ME/AMT configuration/provisioning data) 2 Update BIOS only - No prompt for Serial/Model/Class unless invalid (Keeps ME/AMT configuration/provisioning data) ***** Forced Update of Serial/Model/Class Information ***** 3 Update DMI only - Serial/Model/Class update ONLY (no BIOS/SPI Update) (Only one boot - no need for AC Power removal) 4 Update of SPI and BIOS - Always prompts for Serial/Model/Class... -
Page 77: Option 3 - Update Dmi Only - Serial/Model/Class Update Only (No Bios Or Spi Update)
Controlled Deployment BIOS Updating Procedure 5-67 Option 3 - Update DMI only - Serial/Model/Class update ONLY (no BIOS or SPI Update) This option lets you enter the DMI information only. The SPI and BIOS are not updated. 1. Highlight Option 3 and press [ENTER]. 2. -
Page 78: Option 5 - Update Of Bios Only - Always Prompts For Seri- Al/Model/Class
Controlled Deployment 5-68 BIOS Updating Procedure Option 5 - Update of BIOS only - Always prompts for Seri- al/Model/Class This option prompts for Class/Model/Serial information at the beginning of the program and then updates the BIOS only. 1. Highlight Option 5 and press [ENTER]. 2. -
Page 79: Chapter 6: Terminal Imaging
Controlled Deployment Terminal Imaging Chapter 6: Initial Terminal Imaging Factory default HDD/SSD images for the NCR PX10 POS (7746) are distributed on bootable auto-imaging USB Flash Drive media. The following procedures describe how to apply/restore an image on the terminal. Warning: Using this procedure will replace any previously stored OS images created using the Disk Image Backup and Recovery Tool. - Page 80 Controlled Deployment 6-70...
-
Page 81: Px10 Pos (7746)
Power Supply, 12VDC, 40W, DOE VI, Barrel Connector 7746-F122 24V Power Supply and I/O Expansion Box, 24V + Dual 12V + RJ45 7746-F140 No MSR, Right Side Blank 7746-F141 NCR Encrypted MSR 7746-F144 Monetra Encrypted MSR 7746-F150 Port C Blank 7746-F152... - Page 82 Controlled Deployment A-72 Product IDs Model Description 7746-F201 Motherboard N3350, 2.4GHz Dual-Core, 8GB RAM 7746-F240 32GB M.2 SSD 7746-F241 64GB M.2 SSD 7746-F242 128GB M.2 SSD 7746-F451 2D Scanner, Back Mount 7746-F452 XL7 7" PCAP Touch Display, Integrated 7746-F454 No Stand, I/O Blocker Plate 7746-F455 XL7 7"...











