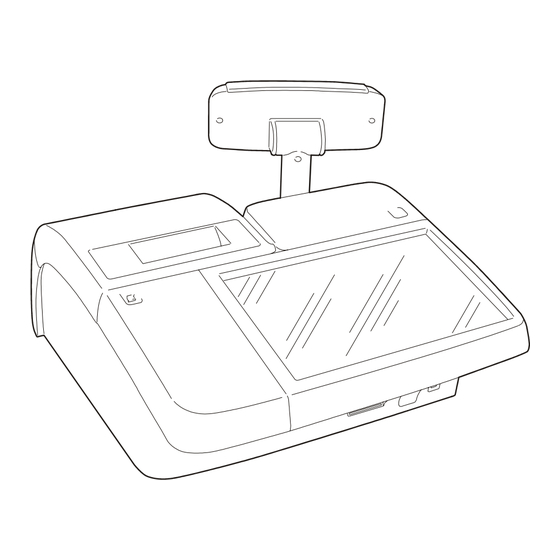
Table of Contents
Advertisement
Quick Links
Advertisement
Table of Contents

Summary of Contents for Olivetti NETTUN 7000
- Page 1 int'l H REGISTER USER'S GUIDE...
- Page 2 For more detailed information on how to use the cash register functions, a Programming manual can be downloaded from the Olivetti site (www.olivetti.com) that contains detailed information on programming the settings. The manufacturer reserves the right to carry out modifications to the product described in this manual at any time without any notice.
-
Page 3: Table Of Contents
CONTENTS 1. INSTALLING THE CASH REGISTER ...........1-1 PACKAGE CONTENTS ..................1-1 INSTALLATION....................1-2 CONNECTING THE CASH REGISTER TO THE POWER SUPPLY ....1-2 POWERING ON THE CASH REGISTER............1-4 INSERTING PAPER ..................1-5 Safety precautions and general standards of use..........1-5 Loading the paper roll ..................1-6 Printer warnings ....................1-8 Calibrating the paper sensor................1-8 Regulating the near end-of-paper sensor ............1-10... - Page 4 Generic Mode ....................2-12 Customer- Side Display Text .................2-12 Key Sound .....................2-12 OTHER CONFIGURATIONS ................2-13 Touchscreen calibration.................2-14 Sets List ......................2-15 OPERATOR MANAGEMENT................2-16 Selecting operators ..................2-17 3. THE SALES ENVIRONMENT (MAIN ENVIRONMENT) .......3-1 SALES FUNCTIONS (MAIN ENVIRONMENT)...........3-3 USING THE MAIN SALES ENVIRONMENT............3-5 USING THE DEPARTMENT AND/OR ITEM LISTS..........3-6 Department Associated With One Or More Items (PLU)........3-6 Sales using the Department List ..............3-7...
- Page 5 6. CATERING ENVIRONMENT – TABLE OPERATIONS ......6-1 KEY DESCRIPTION ..................6-1 TABLE MANAGEMENT FUNCTIONS - PROFORMA........6-2 TABLE MANAGEMENT FUNCTIONS - MOVE TABLE ........6-2 FUNCTIONS RELATED TO TABLE MANAGEMENT - ANALYTICAL DIVISION..................6-4 FUNCTIONS RELATED TO TABLE MANAGEMENT - OTHER FUNCTIONS ..6-5 TABLE CLOSURE FUNCTIONS................6-5 7.
- Page 6 10. THE ELECTORNIC JOURNAL............10-1 INITIALISING THE ELECTRONIC JOURNAL ..........10-2 EJ LABEL ......................10-3 REPLACING THE EJ..................10-4 PRINTING THE EJ INFORMATION - CODE 460...........10-5 DELETING THE EJ – CODE 459 ..............10-6 11. TECHNICAL SPECIFICATIONS............11-1 CASEMENT ....................11-1 CUSTOMER DISPLAY..................11-1 ELECTRICAL CONNECTIONS PROVIDED ..........11-1 EXTERNAL PERIPHERALS CONNECTABLE..........11-1 INTEGRATED THERMAL PRINTER ............11-2 POWER UNIT ....................11-2...
-
Page 7: Installing The Cash Register
1. INSTALLING THE CASH REGISTER PACKAGE CONTENTS The cash register is supplied in a single package containing the following components: Cash register External power unit with power cord Manual providing operating instructions Roll of thermal paper, 80 mm, provided with initial supply Electronic journal Drawer fixing kit Adapter for paper rolls of 57.5 / 60 mm. -
Page 8: Installation
INSTALLATION The steps to install the cash register are as follows: Connect the cash register to an electricity supply Powering on the cash register Insert the paper roll Connect the drawer (not indispensable for general use) Connect the external peripherals (not indispensable for general use). WARNING: For the cash register to be operational, the paper roll and electronic journal must be inserted correctly. - Page 9 General Warnings: Do not insert foreign bodies into the cash register. If the cash register is to remain unused for a long period, disconnect it from the mains power. To disconnect the appliance from the electrical supply, remove the plug from the mains electrical socket;...
-
Page 10: Powering On The Cash Register
POWERING ON THE CASH REGISTER To power on the cash register, you must first connect the power unit to the cash register as described previously, then press the key. Pressing the switches the cash register on, after a brief interval the sales environment is displayed and the cash register is ready for operation. -
Page 11: Inserting Paper
INSERTING PAPER WARNING: Only Mitsubishi F5041 thermal paper must be on the cash register. Different types of thermal paper, especially paper that is too thin, could result in incorrect advancement of the ticket. The writing and logos on the back of the ticket also must not be visible on the front due to the transparency of the paper. -
Page 12: Loading The Paper Roll
LOADING THE PAPER ROLL Open the printer cover. Press the release lever (A) on the control mechanism fully to the bottom (until you hear an opening click), then lift the upper part of the printer. Orienting the thermal paper roll as indicated in the figure here, unwind approximately 20 cm of the paper and then insert the roll into its seat in... - Page 13 Still keeping hold of the unwound paper, close the printer cover pressing simultaneously on the left and right sides of the paper output slot. Make sure that the cover closes completely on both sides (you should hear a click from the closing mechanism).
-
Page 14: Printer Warnings
PRINTER WARNINGS PAPER MISSING Warns that the roll of paper is almost finished. In this condition, the printer continues operation until the thermal paper is completely finished. You can program at what point you want this warning to appear by following the instructions given in the sub- section “REGULATING THE NEAR END-OF-PAPER SENSOR”... - Page 15 5. With the cash register still powered on, open the printer cover, press the release lever (A) and remove the paper roll. The instruction "CLOSE COVER" appears. 6. Close the upper unit of the printer and wait until the instruction "ADD PAPER"...
-
Page 16: Regulating The Near End-Of-Paper Sensor
REGULATING THE NEAR END-OF-PAPER SENSOR Note: The sensor signalling the near end-of-paper condition is regulated in the factory to satisfy the requirements of the most widely used types of paper roll. However, if you notice that when the near end-of-paper condition is notified, there is either too little or too much paper left, it is possible to modify how the sensor is regulated. -
Page 17: The Customer Display
THE CUSTOMER DISPLAY The customer display consists of a 2-row, rear-lighted, liquid crystal display that can display up to 20 alphanumeric characters per row. The display is mounted on a special support that can be adjusted in height, and can be rotated to the most convenient position following the indications in this figure. -
Page 18: Inserting The Electronic Journal
Attention: The cash register comes ready-loaded with the electronic journal. Note: SD cards commonly found on the marketplace cannot be used on the cash register but only the specific types provided by Olivetti authorised centres. Before using a new electronic journal, you must first initialise it. -
Page 19: Removing The Electronic Journal
REMOVING THE ELECTRONIC JOURNAL Open the hatch (1) and push the card inwards to eject it (2). NOTE: Cards must be conserved in an area where the environmental temperature range from –40°C to 85°C, and the humidity range from 8% to 95%. NOTE: The data contained in the electronic journal... -
Page 20: Connecting External Peripherals
“Olivetti PRT100 Marker”, Drawer, Management data acquisition/processing devices. CONNECTING AN EXTERNAL PRINTER (OPTIONAL) If you want to use an external printer purchased separately (such as an “Olivetti PR4 SL” or “Olivetti PRT100 Marker” model), ensure that the printer connector is of serial type. -
Page 21: Cash Register Main Components
2. CASH REGISTER MAIN COMPONENTS Customer alphanumeric LCD display Power button Ticket output slot Touch screen USB (master) connector Paper advancement EJ slot (electronic journal) Alloggiamento carta chip Chipcard slot Ethernet Interface for Serial interface 1 Serial interface 2 External power connector connecting supply DC IN... -
Page 22: Using The Touch Screen
USING THE TOUCH SCREEN Using the touch screen you can interact with the cash register and use all its functionalities. Open Change Change Discount drawer Quantity Price TOTAL 0,00 Void Sub- Total Total Next Dept List PLU list Previous Ref. Description Functions key: to access functions not available on the main screen. -
Page 23: How To Insert The Chipcard
Ref. Description % key pressed before either [Markup] or [Discount] keys calculates the value after applying a percentage markup or discount. Void: deletes the last sales transaction or the one selected in the ticket shown on the screen. Payment key: displays the types of payment accepted by the cash register. Subtotal: during a sale, displays the partial total on the ticket shown on the screen, and the number of transactions executed. -
Page 24: Using The Alphanumeric Keypad
USING THE ALPHANUMERIC KEYPAD & ‘ Caps < > Lock Ref. Description Sensitive field activated by touching the screen area delimited by the rectangle. Arrows for moving the cursor within the field to modify. [Delete] key deletes the last character entered. QUERTY keypad for entering alphanumerical characters. -
Page 25: Entering Special Characters
ENTERING SPECIAL CHARACTERS Press the [S.lock] key to select a keyboard layout in which special characters are displayed. ° ¿ Ë À Á Â Ä È É Ê Í Î Ó Ô Ö Ú Ü Ç Caps ß Ñ < >... -
Page 26: Customising The Cash Register
CUSTOMISING THE CASH REGISTER The user interface of the cash register can be fully customised and adapted to meet customer requirements. ECR Functions Close Account Open Change Change Discount Barcode Cash Till Status drawer Quantity Price Other functions Table operations TOTAL 0,00 Void... - Page 27 A dedicated environment, called “SET SETUP”, is provided for programming and therefore configuring the cash register. The register is programmed using the numeric keypad. The SET command is simple and intuitive to use. A 3-digit code is associated with each function. When you enter this code into the SET field and confirm using the key, a list of the alternatives is displayed and you can change the programming.
-
Page 28: Selecting The Language
SELECTING THE LANGUAGE To select the language for the interface, proceed as follows: 1. Select [Functions] > Other Functions environment, by pressing [Config]. The following screen appears: 2. Using the numeric keypad, enter the code .1. .6. .0. followed by WARNING: if you need to change the language after having already used the cash register, it may be necessary to print the reports (Z10). -
Page 29: Setting The Date And Time
SETTING THE DATE AND TIME To set the date and time, proceed as follows: 1. On the touch screen, select: [Functions] > Other Functions environment, by pressing [Config]. The screen displays: 2. Using the numeric keypad, enter the code .1. .5. .1. followed by 3. -
Page 30: Configuring The User Interface And Programmable Function Keys
CONFIGURING THE USER INTERFACE AND PROGRAMMABLE FUNCTION KEYS This function can be accessed from the [Functions] > Other Functions environment, by pressing [Config] and then [User Interface Configuration] keys. Programmable function keys Exit PROGRAMMABLE FUNCTION KEYS From this environment you can change the functions – preconfigured in the factory – associated with each key in the main Sales screen (in example 3). -
Page 31: Application Type
APPLICATION TYPE In this environment, you can select the type of application you want to use: Retail (Default) Open Change Change Functions Discount drawer Quantity Price TOTAL 0,00 Void Sub- Total Total Previous Next Dept List PLU list Catering (For more information, refer to the chapter “Catering Environment – Table Operations”). -
Page 32: User Interface Theme Selection
USER INTERFACE THEME SELECTION In this environment you can select the colours to be used in the touch screen interface, selecting them from those listed. To implement your changes, exit from the “Settings setup” environment and switch the machine off and on again using the key KEYPAD PROGRAMMING In the Sales screen, the keypad area related to sales items (Dept/PLU keys) can be programmed for either Generic or Dept/PLU mode. -
Page 33: Other Configurations
OTHER CONFIGURATIONS The functionality for programming the cash register can be accessed by pressing the [Config] key in the [Functions]> Other Functions environment. & ‘ Total Caps Lock Total Delete For this environment, you must use the numeric programming codes displayed by pressing the [Sets List] key. -
Page 34: Touchscreen Calibration
TOUCHSCREEN CALIBRATION This function can be selected using the [Functions]> Other Functions environment> [Config] > [Touchscreen Calibration] key. When this key is selected, the procedure for calibrating the touch screen is displayed. Calibration Procedure [ Touch screen at point indicated ] Touch the symbol to start the touch screen calibration procedure, keeping it pressed until the next calibration step is displayed. -
Page 35: Sets List
SETS LIST Using this key, you can display a list of all programmable functions on the cash register, and the code to be attributed in the SET environment to enable the function. Format machine data Display till total amount Set machine date and time Change automat. -
Page 36: Operator Management
OPERATOR MANAGEMENT The cash register can handle different operators using the machine on the basis of workshifts. Operator management can follow one of the following schemes: Cashier-only operation: at the start of every ticket entry of the cashier or supervisor is required. The cashier/supervisor remains enabled until they personally perform the logout sequence. -
Page 37: Selecting Operators
4. Enable or disable Supervisor code request (Enter code:); enter 111111 0 followed by = to enable 1 followed by = to disable SELECTING OPERATORS The screen shows the list of operators saved on the cash register together with their operator status. -
Page 39: The Sales Environment (Main Environment)
3. THE SALES ENVIRONMENT (MAIN ENVIRONMENT) The Sales environment is organised as shown here: ECR Functions Close Account Barcode Cash Till Status Open Change Change Discount drawer Quantity Price Other functions Table operations TOTAL 0,00 Exit Void Sub- Total Total Dept List PLU list Previous... - Page 40 This environment activated on the cash register on powering on allows you to perform sales transactions with the items purchased shown in the ticket displayed on the screen. The sale is closed and related ticket printed when payment is tendered using one of the supported methods.
-
Page 41: Sales Functions (Main Environment)
SALES FUNCTIONS (MAIN ENVIRONMENT) Open Change Change Discount drawer Quantity Price TOTAL 0,00 Void Sub- Total Total Next Dept List PLU list Previous Description Displays a list of the FUNCTIONS that are available but not displayed in Functions the main Sales screen. Open drawer Open the drawer. - Page 42 Description Allows you to apply a discount to the price of the item selected in the ticket on the screen. Different modes are possible, for example: - To perform an absolute discount of 5 on the item selected: Select the item in the ticket on the screen (if it is not the last item). Press the key [5] on the numeric keypad.
-
Page 43: Using The Main Sales Environment
USING THE MAIN SALES ENVIRONMENT Sales are effected by selecting the items associated with the keys (DEPT/PLU), according to the keypad mode (Generic or Dept/PLU) selected and subsequently programmed. In Dept/PLU programming mode, you can choose: Sale by department In the case of a sale by department, the key is programmed and associated with a single item and can be used directly to perform the sales transactions. -
Page 44: Using The Department And/Or Item Lists
USING THE DEPARTMENT AND/OR ITEM LISTS Sales transactions are performed using the touch screen when the main environment is displayed. By default 20 department keys are provided and a number of keys for accessing department and item (PLU) lists. Next Dept List PLU list Previous... -
Page 45: Sales Using The Department List
SALES USING THE DEPARTMENT LIST This function can be selected from the main environment using the [Dept List] key and displays the list of programmed departments. You can use the scroll bar to scroll through the list of departments available. When you select a department, optionally inserting a price using the numeric keypad, you can make a sale by pressing the [Select Department] key. -
Page 46: Sales Using The Item List (Plu Department Selected)
SALES USING THE ITEM LIST (PLU DEPARTMENT SELECTED) This function can be selected from the main environment using the [PLU List] key, and displays a list of all the PLUs (max 999) that can be accessed in direct mode. You can scroll through the items using the scroll bar. After selecting an item, and optionally entering the price on the numeric keypad, you can effect the sale by pressing the [Sell Item Selected] key. -
Page 47: Payment Methods
PAYMENT METHODS This function can be selected from the main environment using the [Payment] key, and displays the permitted methods for payment. The main environment is organised as shown in this figure: Credit Cash Currencies Checks Vouchers Credit cards EURO US DOLLAR Payments Cash... -
Page 48: Payments
PAYMENTS When you select one of the payment methods, other types of payment associated with it are also displayed. The amount paid is entered on the numeric keypad followed by the type of payment chosen. If change is due or an amount remains still to be paid, the amount is displayed. -
Page 49: Currencies
CURRENCIES The cash register can be programmed to handle payment in a foreign currency. When you select [Currencies], a screen is displayed listing the various currencies programmed. Credit Cash Currencies Checks Vouchers Credit cards EURO US DOLLAR To perform a payment with a foreign currency: Select the key with the foreign currency. -
Page 50: Credit
CREDIT For the CREDIT payment type, a ticket can be issued without collection of the related amount due (VAT is payable the moment the goods sold are transferred). The amount of the sale increments the totaliser related to “credits”. Credit Cash Currencies Checks... -
Page 51: Voucher - Luncheon
VOUCHER - LUNCHEON Luncheon vouchers are handled in a similar way to “not paid” payment types, that is, they are recorded by the “AMOUNTS DUE NOT PAID” totaliser. If the amount due is higher than the voucher value, the difference can be settled using one of the other forms of payment available on the cash register, and will be recorded in its own totaliser. -
Page 52: Chipcard Payments And Operations
CHIPCARD PAYMENTS AND OPERATIONS The chipcard is used for management-type functions. Once a chipcard is formatted, and programmed with the information required for its use and identification of the customer, it can be used as an: Electronic Wallet to record deposits and withdrawals, and to make payments during a sale. -
Page 53: Displaying The Contents Of The Chipcard
DISPLAYING THE CONTENTS OF THE CHIPCARD This function allows you to display the personal details of the customer and, if programmed as an electronic wallet, the (debit or credit) balance. To display the contents of the chipcard: Insert the chipcard. Select the [Payment ] key. -
Page 55: Retail Environment - Plu/Departments
4. RETAIL ENVIRONMENT – PLU/DEPARTMENTS This environment is recommended for the sale of items programmed as DEPARTMENT/PLU. To set up the cash register for using PLUs/Departments, select [Functions] > Other Functions environment > [Config] > [User Interface Configuration]. In this window, select [Retail] (for Application Type) and then [Dept/PLU] (for Keypad Programming). -
Page 56: Selling Items Belonging To A Department
SELLING ITEMS BELONGING TO A DEPARTMENT For sales of an item belonging to a department, an item (PLU) must be linked to the department. The item can then be accessed after selecting first the department. Note: If more than 15 PLUs are programmed, the remainder are displayed in the following pages viewable using the keys: [Previous] and [Next]. - Page 57 Program the link of the Departments (PLU) to a LINK PROGRAMMING TO KEY key on the Sales keyboard. Select the “PLU Management” Select the department you require by touching it in the “Dept List” (such as CAFETERIA). Select the PLU you require by touching it in the “Item List”...
-
Page 58: Programming Vat Rates - Code 308
PROGRAMMING VAT RATES - CODE 308 PROGRAMMABLE PARAMETERS For each VAT rate a number of parameters can be programmed, as indicated in the following table: FUNCTION PROGRAMMABLE FIELDS FACTORY SETTING Rate description Max. 29 characters, alphanumeric VAT_1 Rate value (as 4 figures max. -
Page 59: Programming Departments - Code 401
PROGRAMMING DEPARTMENTS - CODE 401 Programmable Parameters For each department a number of parameters can be programmed, as indicated below: FUNCTION PROGRAMMABLE FIELDS IMP. OF FAB. Department description Max. 29 characters, alphanumeric D EPT_nn Sale Price for Price list 1 Max. -
Page 60: Operating Procedure
FUNCTION RESULT Enable Discount If enabled, discount operations can be performed for the department Enable Goods Refund ** If enabled, goods refund operations can be performed for the department Enable Single item If enabled, the sales ticket can be closed by pressing a department key (if it is the first operation for the ticket). -
Page 61: Programming An Item (Plu) - Code 802
PROGRAMMING AN ITEM (PLU) – CODE 802 Operating Procedure .8. .0. 2. .X. When using a barcode reader, pass the optical reader over the barcode of the item so that it is read. The code is displayed on the operator display and an acoustic signal is emitted indicating that reading has terminated. -
Page 62: Associating Programming To A Key
ASSOCIATING PROGRAMMING TO A KEY To access this environment, from the main Sales screen, select the key [Functions] > Other functions environment > [Config] > [PLU Management]. After the selection is made, a window appears on the screen that allows you to assign a PLU to a key (in the window below some PLUs have already been programmed onto some keys). -
Page 63: Plu Details
Operating Procedure Select the department you want by touching it in the “Dept List” (for example, CAFETERIA). Select the PLU you want by touching it in the “Item List” (for example, COFFEE). Create the link, touching the key required from the 15 keys present in the window. -
Page 64: Change Plu Details
CHANGE PLU DETAILS You can access this environment when the BCR PLU Details window is displayed on the screen by pressing the [Modify item] key. In this environment you can modify only the fields Description, Price 1, 2, 3 and 4 by touching the field of interest. -
Page 65: Retail Environment - Generic Mode
5. RETAIL ENVIRONMENT – GENERIC MODE This environment is recommended for non-specific use of the cash register in that you can reprogram the main window to meet your own personal needs. All the functions and programming of DEPARTMENT/PLU environment are still available in Generic mode (for more information on the Retail –... -
Page 66: How To Associate And Customise Keys
Description Assign to free Assigns the selection of a PLU_BCR, Department, Function or position Payment type to a free key. Removes the assignment of a key to a PLU_BCR, Department, Delete assignment Function or Payment type. Research an item by means of a barcode of type EAN/UPC, Barcode search C39. -
Page 67: Deleting The Association To A Key
3. You can customise the dimensions of the key by selecting the key that displays: Double width Double height Exit 4. Select one of the colours available. If required, you can use the keys on the left to select double size for the key (width and/or height). 5. -
Page 69: Catering Environment - Table Operations
6. CATERING ENVIRONMENT – TABLE OPERATIONS This environment is recommended when the cash register is to be used in a catering environment. To set up the cash register for use in a catering environment, select [Functions] > Other Functions environment > [Config] > [User Interface Configuration]. -
Page 70: Table Management Functions - Proforma
TABLE MANAGEMENT FUNCTIONS - PROFORMA After selecting and serving a table, using the [PROFORMA] key you can print a ticket related to the items served to the table. The proforma ticket for the table is automatically shown on the screen when you select the table. - Page 71 This function moves all or some transactions charged to one table to another table. Table 42 Table 45 Espresso coffee Decaffeinated coffee Malt coffee Laced coffee Cappuccino Hot Chocolate Hot Chocolate with cream Tea with lemon Tea with milk Exit Move Move all Description...
-
Page 72: Functions Related To Table Management - Analytical Division
FUNCTIONS RELATED TO TABLE MANAGEMENT - ANALYTICAL DIVISION This function allows you to move the items attributed to a table to a separate account. Table 42 Shared Account Espresso coffee Decaffeinated coffee Malt coffee Laced coffee Cappuccino Hot Chocolate Hot Chocolate with cream Tea with lemon Tea with milk Move... -
Page 73: Functions Related To Table Management - Other Functions
FUNCTIONS RELATED TO TABLE MANAGEMENT OTHER FUNCTIONS This can be selected from the Table operations environment using the [Other Functions] key. Void Total Exit Total From this window you can select till functions and those related to running reports without needing to pass via the main Sales screen. TABLE CLOSURE FUNCTIONS You can close a table in two different ways: By printing the ticket/invoice (that is, the document related to the table) -
Page 75: Functions
7. FUNCTIONS From the main Sales environment, using the Functions key, you can access the Functions environment from which you can perform operations on the current ticket such as “Account Functions” and “Close Account”, or on the register such as “Cash Till Status”, “Barcode”, “Table Operations”, or otherwise carry out ”Other Functions”. -
Page 76: Ecr Functions
ECR FUNCTIONS Description Activates the screen displaying the list of programmed operators. Operator From this list you can select or de-select an operator. The total of the previous ticket is displayed in the area reserved for the Display Pr.Tot total. Automatically prints the ticket. -
Page 77: Account Functions
ACCOUNT FUNCTIONS Description Activates the Customer List screen displaying all the customers saved on the cash register. Customer From this screen you can enter the personal details of a new customer, select an existing customer, modify customer details, delete a customer etc. Activates a screen displaying a QUERTY keyboard with alphanumeric T. - Page 78 Description Displays a screen that allows you to select if VAT is to be applied (TAX) or not Tax status (No TAX) to the single sale, to the ticket on the screen, or always. Issues a ticket registering the payment of an amount that was previously taken on credit (the amount received is decremented from the totaliser for “credits”).
-
Page 79: Cash Till Status Functions
CASH TILL STATUS FUNCTIONS Description Activates the “Withdrawal” screen from which you can perform a withdrawal Withdrawal operation using one of the payment methods available. Activates the “Deposit” screen from which you can perform a deposit operation Deposit using one of the payment methods available. Display Till The total amount present in the till is displayed in the area reserved for the total in the main screen. -
Page 81: Programming
8. PROGRAMMING The cash register can be programmed from the Programming environment accessible from the main Sales screen by selecting [Functions]> Other Functions environment followed by the [Config] key. set the related parameter as perform programming described in the following pages. -
Page 82: Error Messages
ERROR MESSAGES The error messages listed here are those that appear most frequently when using Programming mode. MESSAGE MEANING EXCEEDED CAPACITY The values set exceed the number of figures allowed. OVER MAX. LIM. The value set is not included among the permitted values. SEQUENCE ERROR The key pressed is not allowed. - Page 83 Programming Type Format machine data Display till total amount Set machine date and time Change automat. date & time Reset register GT Activate obligatory invoice heading for invoice Language selection Activate obligatory Shared Account for invoice Rounding type selection Training mode Print Series 200 options list Set up merchandise icons Set up point icons...
- Page 84 Programming Type Select rapid update mode Enable single item sales Set header lines for invoice Set Simplified Invoice parameters Set WEEE generic message descriptors Set WEEE message value descriptors Set proforma receipt message Save database data and def. settings Restore database data and def. settings Reset BCR PLU data Save database data, def.
- Page 85 Programming Type Dealer chipcard code management Wallet chipcard code management Chipcard pnts managemt Print Series 400 options list Set information for each department Print information of all EJ used by machine Print ticket selected by number Print tickets of a given date Print tickets comprised between two numbers Print tickets comprised between two dates Full printing of EJ...
- Page 86 AMOS settings Set Slip Printer information Calibrate Slip Printer module For more detailed information on the functions provided by the SET commands, a Programming manual is provided on the Olivetti site (www.olivetti.com) that provides detailed information on programming the settings.
-
Page 87: Abr Management (Customer-Completed Personal Details)
ABR MANAGEMENT (CUSTOMER-COMPLETED PERSONAL DETAILS) When issuing an Invoice, pressing the [Temporary Customer] key executes an ABR function that allows customer details to be entered for an invoice. These details can be filled in either by the customer or by the operator. To issue an invoice with ABR: On completing the sales transactions, press the INVOICE key to display the Customer screen. -
Page 88: Printing Daily And Periodic Reports
PRINTING DAILY AND PERIODIC REPORTS These functions can be accessed by pressing the [Reports] key in the Functions>Other Functions environment. From the screen that appears, shown below, you can print a report by selecting it on the touch screen. Printing of the report starts when the key is pressed. The report keys are grouped as follows: a set of keys for either periodic1 or daily reports (configured using option SET 328) a set of keys for either periodic2 or periodic reports (configured using option SET 328) - Page 89 Item Description Report WITHOUT Selection tabs for printing reports WITH zeroing or WITHOUT zeroing / Reports ZEROING. WITH zeroing tab The following types of report can be printed: Departments, Management, Till operations, Currencies, BCR PLUs, Slip Printer Periodic1 / Daily key Documents, Operators, Luncheon voucher, Customer account, Customer account movements, Sales per hour.
-
Page 90: Set 315 - X Mode Automatic Report Management Set 316 - Z Mode Automatic Report Management
SET 315 – X MODE AUTOMATIC REPORT MANAGEMENT SET 316 – Z MODE AUTOMATIC REPORT MANAGEMENT This function is used to program automatic printing of a number of reports. This means that with a single operation you can print all the reports programmed at the same time. - Page 91 The following table indicates the reports that can be printed automatically and their execution codes: REPORT Execution codes Execution codes Report in X MODE (SET315) in Z MODE (SET316) SET 328 = 0 screen key Daily Periodic Daily Periodic SET 328 = 1 Periodic1 Periodic2 Periodic1...
-
Page 92: Set 328 - Select Rapid Update Mode
The following table indicates the ticket header for each report: Report Printing Ticket Header Screen Key Name Depts. DEPT. REPORT “Z” PERIODIC 1 /PERIODIC 2 Management MANAGEMENT REPORT “Z” PERIODIC 1/ PERIODIC 2 Till operations TILL MOVEMENTS “Z” PERIODIC 1 /PERIODIC 2 Sales per hour HOURLY REPORT “Z”... -
Page 93: Ticket On/Off
TICKET ON/OFF The ticket printing function is enabled on the cash register with the status indicated on the display by the message “Tkt: ON”. A ticket is printed automatically when a sales transaction is terminated by pressing the TOTAL key. Open Change Change... -
Page 94: Disabling Ticket Printing
3. Select Exit to finish key association operations and return to the main sales environment. Open Change Change Ticket Functions Discount drawer Quantity Price On/Off 4. The new “Ticket On/Off” key is now available in the main sales environment. DISABLING TICKET PRINTING To disable the automatic ticket printing function, press the Ticket On/Off key that appears in the main sales screen. -
Page 95: Saving/Restoring Data On Usb Pen
9. SAVING/RESTORING DATA ON USB PEN Data can be saved and restored using specific SET options allowing the user to conserve the information registered on the cash register. Data is saved on a USB pen that must be inserted into the port at the front of the cash register. SAVING/RESTORING CASH REGISTER PROGRAMMING These procedures are performed using the options: SET 345 saves the data related to cash register programming on a USB pen... -
Page 96: Saving The Cash Register Programming - Code 345
SAVING THE CASH REGISTER PROGRAMMING – CODE 345 Code 345 can be used to save the following types of data on the pen: all cash register programming data (configuration setup), the database descriptive part, accounting data used by the cash register for generating Management reports. Operating Procedure Insert the USB pen into the cash register. - Page 97 xxxxx represents the name of each single database. For each type of database, three files are present in the folder. The files present on the pen, organised as described above (DBxxxxxDesc.csv, DBxxxxxField.csv, DBxxxxxStruct.txt) have the following structure: File name Description Department Department database DiscountMarkUp...
-
Page 98: Restoring The Cash Register Programming - Code 346
RESTORING THE CASH REGISTER PROGRAMMING – CODE 346 The SET 346 option restores the following types of information to the cash register: descriptive part (all data saved by the user excluding accounting data) of all the databases present on the cash register all the cash register presetting parameters, excluding logos. -
Page 99: Saving The User Configuration (Database) Of The Cash Register - Code 348
SAVING THE USER CONFIGURATION (DATABASE) OF THE CASH REGISTER – CODE 348 Code 348 saves the user configuration (DATABASE) of the cash register. Operating Procedure Insert the USB pen into the cash register. Note: If you try to save the data without first inserting the pen, an error is displayed: “STICK NOT INSERTED”. -
Page 100: Restoring The User Configuration (Database) Of The Cash Register - Code 349
RESTORING THE USER CONFIGURATION (DATABASE) OF THE CASH REGISTER – CODE 349 Option SET 349 restores the user configuration (DATABASE) of the cash register. Preliminary Operations Data archival on the USB pen performed using the option SET 348 saves the data in a file “<cashregisterid>-database.tar”... -
Page 101: Making A Security (Backup) Copy Of The Cash Register
MAKING A SECURITY (BACKUP) COPY OF THE CASH REGISTER ON A USB PEN – CODE 350 Code 350 makes a security, backup, copy of the cash register. Operating Procedure Insert the USB pen into the cash register. Note: If you try saving the data without first inserting the pen, an error is displayed: “STICK NOT INSERTED”. -
Page 102: Restoring A Security (Backup) Copy Of Cash Register From A Usb Pen - Code 351
RESTORING A SECURITY (BACKUP) COPY OF CASH REGISTER FROM A USB PEN – CODE 351 Code 351 restores a backup copy of the cash register that was previously saved. Preliminary Operations Data archival on the USB pen executed with the option SET 350 is saved in a file “<daymonthyear-cashregisterid>-backup.tar”... -
Page 103: The Electornic Journal
10. THE ELECTRONIC JOURNAL The Electronic Journal is an SD-type memory card housed in a special bay inside the cash register, as shown in the figure. The electronic journal stores information related to sales operations and daily closure data. Electronic Journal For the cash register to be operational, the memory card must be inserted inside. -
Page 104: Initialising The Electronic Journal
INITIALISING THE ELECTRONIC JOURNAL Before the electronic journal (EJ) can be used, it must first be initialised. 1. When the cash register is powered on after inserting a new (or deleted) EJ, it executes automatically an initialisation procedure, displaying the message below on the touch screen: JOURNAL NOT INIT’D. -
Page 105: Ej Label
EJ LABEL To make archival of the EJ memory cards easier, a label is provided that the user can fill in with the related data. To enter the data, proceed as follows: 1. Power off the cash register and disconnect it from the 220V electrical supply. Wait for approximately 20 seconds. -
Page 106: Replacing The Ej
Wait for about 20 seconds. WARNING: SD memory cards commonly found on the market cannot be used in the cash register, but only cards supplied specifically by Olivetti Authorised Centres. 2. Open the hatch (1) and push the card inwards to eject it (2). -
Page 107: Printing The Ej Information - Code 460
PRINTING THE EJ INFORMATION - CODE 460 This function can be used to print the EJ identification data. To print the information, proceed as follows: 1. Press [Config] in the [Functions] > Other Functions environment. The following screen appears: 2. Using the numeric keypad, enter the code .4. -
Page 108: Deleting The Ej - Code 459
DELETING THE EJ – CODE 459 To be able to reuse an SD-type memory device on which an electronic journal has previously been registered, first of all its contents must be deleted and then the card must be initialised. In order to start the deletion procedure, an SD-type memory device that has already been used must be loaded inside the cash register;... -
Page 109: 11. Technical Specifications
Personal computer Barcode reader able to handle the following codes: UPC A / UPC-AND, EAN 13 /EAN 8, Code 39 (length 5-32). Slip printers: “Olivetti PR4 SL”, “Epson TM 290/295”, “Star SP 298”, “Olivetti PRT100 Marker”, with serial-type connections Drawer Devices for management data acquisition/processing. -
Page 110: Integrated Thermal Printer
INTEGRATED THERMAL PRINTER Thermal printer with single printing station. Printing speed up to 260 mm/sec. Programmable print line length of 36, 44 or 52 characters. Thermal paper roll of dimensions: 80/60/57.5 mm width x 100 mm max. diameter. Two print fonts with normal and double-height attributes. Notification of ticket End-of-Paper and Near End-of-paper. -
Page 111: Ticket, Report And Ej Printing Examples
A. TICKET, REPORT AND EJ PRINTING EXAMPLES TICKET TYPES Using the option SET 324 you can select the type of ticket you require. The options available are: 0 (No VAT Info) 2 (VAT DETAILS) Default setting 1 (VAT INFO) 3 (TAXBL. AND VAT DETAILS) -
Page 112: Department Report
DEPARTMENT REPORT Number of sales for Price list 1 of Dept 1 Sales total for Price list 1 of Dept 1. Dept number and Discount and markup totals are descriptor provided Number of discounts for Dept 1 Number in stock Discount total for Dept 1 Number of markups for Dept 1 Markup total for Dept 1... -
Page 113: Plu Report
PLU REPORT PLU descriptor Number of items Quantity of items sold for PLU_1 remaining in stock in Price List 1 Sales total for PLU_1 in Price List 11 Sales total for all PLUs MANAGEMENT REPORT Sales totals for period broken down by VAT rate. -
Page 114: Cash Register Movements Report
CASH REGISTER MOVEMENTS REPORT Number of payments and totals broken down by payment type, with sales total Sales total Details of PAID IN operations Details of WITHDRAWAL operations Cash register position... -
Page 115: Sales Hourly Report
SALES HOURLY REPORT Time period with number of sales made Total sales over time period CURRENCY REPORT Local currency* description Currency descriptor Number of sales in foreign currencies Sales total in foreign currency Sales total in Euro GBP or Euro... -
Page 116: Operator Report
OPERATOR REPORT Payment details Paid in details Withdrawal details Cash till position broken down by payment types Details of operations performed... -
Page 117: Customer Account Report
CUSTOMER ACCOUNT REPORT... -
Page 118: Daily Closure Report
DAILY CLOSURE REPORT Number of this ticket Date and time report issued Total amount for sales operations related to Tickets Total amount for sales operations related to invoices Total number of discounts Total number of markups Total number of returns Total number of Amounts by document type corrections... -
Page 119: Tax Extraction Report
TAX EXTRACTION REPORT Data relating to tickets issued, broken down by VAT rate Ticket totals Data relating to invoices issued, broken down by VAT rate with totals Grand total (tickets + invoices) -
Page 120: Ej Printout
EJ PRINTOUT EXAMPLE PRINTOUT FOR ALL TICKETS ISSUED ON 07-03-2011 (CLOSURE NO. 1) Name of report requested EJ identification data Verification Type: Printout - Authenticity of data - Integrity requested Printout of data requested Coding characters Outcome of verification corresponding to data operation registered on EJ A-10... -
Page 121: Ej Id Data Printout
EJ ID DATA PRINTOUT Number of management ticket Initialisation mode Register serial number VAT No. Amount of space still available on EJ Initialisation date Date – time last ticket Date of last issued registration A-11... - Page 122 The crossed dustbin symbol on the device means that: - When it to be disposed of, the device is to be taken to the equipped waste collection centres and is to be handled separately from urban waste; - Olivetti guarantees the activation of the treatment, collection, recycling disposal...












Need help?
Do you have a question about the NETTUN 7000 and is the answer not in the manual?
Questions and answers