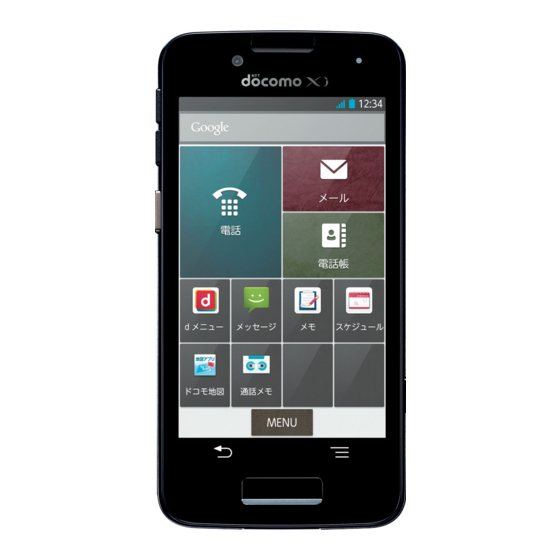
Table of Contents
Advertisement
Quick Links
Advertisement
Chapters
Table of Contents

Subscribe to Our Youtube Channel
Summary of Contents for Docomo User Manua
- Page 1 F-04F ’13.12 INSTRUCTION MANUAL...
- Page 2 Introduction Viewing this manual Thank you for purchasing "F-04F" mobile terminal. In this manual, "F-04F" mobile terminal is usually referred to Before using your terminal, or when necessary, read this as "the terminal". manual to ensure safe use and handling. The images or illustration used in this manual are examples.
-
Page 3: Basic Package
Battery Pack F31 Basic package F-04F (including warranty) Back Cover F81 Desktop Holder F45 Other options P153 Quick start guide (Japanese) Contents/Precautions... -
Page 4: Table Of Contents
Phone memo ..............62 Before using the terminal ... 26 Voice memo ..............63 Part names and functions ..........26 Call settings ..............64 docomo mini UIM card ............27 Phonebook ................ 65 Battery pack ..............29 Charging ................31 Mail/Browser ........ 69 Turning power on/off ............34 Basic operation ..............35... - Page 5 File operations ..............135 AlarmClock ................95 Calculator ................95 Search ................96 Data communication ....136 Document Viewer .............96 Infrared communication ..........136 docomo backup ..............97 Bluetooth communication .......... 138 Using Osaifu-Keitai function ......... 141 Settings ........99 Setting menu ..............99 External device connection ..
- Page 6 Appendix/Index ......153 Options and related devices ..........153 Troubleshooting (FAQ) ..........153 Smartphone Anshin Remote Support ......161 Resetting the terminal ............162 Warranty and After-Sales Service .........162 Software update .............165 Main specifications ............168 Specific Absorption Rate (SAR) of Mobile Phones ..170 Export Administration Regulations ......175 Intellectual Property Right ..........175 SIM unlock ..............178 Index ................179...
-
Page 7: Before Using The Terminal
You can use the terminal only with docomo mini UIM card. even when there are strong radio waves with 4 signal status If you have a UIM or FOMA card, bring it to a docomo Shop icons on the terminal and you are not moving (traveling). -
Page 8: Precautions (Always Follow These Directions)
These precautions are intended to protect you and others For commercially available option devices, DOCOMO is not around you. Read and follow them carefully to avoid injury, liable to any failures or the malfunctions. -
Page 9: Handling The Terminal, Battery Pack, Adapter, Desktop Holder And Docomo Mini Uim Card (Common)
The symbols below show specific directions. Precautions contain the description below. Handling the terminal, battery pack, adapter, desktop holder and docomo mini UIM card (common)........7 This symbol denotes that the action is Handling the terminal..............9 prohibited. Don’t Handling battery pack ...............11 Handling adapter and desktop holder ........12... - Page 10 Use the optional devices specified by NTT perform the following operations. DOCOMO for your terminal. Remove the power plug from the wall outlet or May cause fire, burns, injuries, electric shock. cigarette lighter socket.
-
Page 11: Handling The Terminal
Do not put foreign objects such as liquid like Equipment may be accidentally swallowed or cause water, metal pieces or burnable things into injuries. docomo mini UIM card slot or microSD card slot. Don’t May cause fire, burns, injuries, electric shock. Be careful especially when using the terminal... - Page 12 When you use electronic medical equipment, Do not use the damaged terminal. check with the equipment manufacturer to May cause fire, burns, injuries, electric shock. determine how the device is affected by radio Don’t waves before using. When using the motion sensor, check the safety May cause harmful effect on electronic medical equipment around you, hold the terminal firmly, and do not etc.
-
Page 13: Handling Battery Pack
May cause battery pack to ignite, burst, heat or leak. terminals of old battery packs to insulate them, and then bring them into a sales outlet such as docomo Shop. If Don’t your local municipality has a battery recycling program, Do not nail the terminal, hit with a hammer or dispose of them as provided for. -
Page 14: Handling Adapter And Desktop Holder
If fluid etc. leaks out from the battery pack, avoid Do not place heavy objects on the adapter cord. making the fluid contact with your skin of face or May cause fire, burns, electric shock. hands. Don’t May cause loss of sight or skin problems. If the fluid etc. When you insert and remove the AC adapter put into your eyes or mouth, or contacts skin or clothes, from power outlet, do not contact a metal strap... -
Page 15: Handling Docomo Mini Uim Card
Handling docomo mini UIM card When you connect the AC adapter to an outlet, firmly connect to the outlet. May cause fire, burns, electric shock. CAUTION When you disconnect the power plug from the Be careful of the cut surface when removing outlet or cigarette lighter socket, do not pull the docomo mini UIM card. -
Page 16: Material List
Part Material/Surface treatment When you are in a crowd etc. and you have difficulties to keep a distance of 15 cm or more Out-camera/ Panel Acrylic resin/Acrylic UV curable from others, turn the airplane mode on or power Infrared data coating off the terminal not to transmit signals. -
Page 17: Handling Precautions
Stainless steel/Tin plating dust. Rubber foot Polyurethane - Battery pack, adapter, desktop holder, docomo mini UIM card are not waterproof/dustproof. Do not use in a Label (top case) Polyethylene bathroom or other highly humid area or do not let rain... - Page 18 Maintain a separate record of the data you saved in the - May cause data loss or malfunction. terminal. - If the data is deleted, DOCOMO assumes no responsibility for the loss of any data. Contents/Precautions...
-
Page 19: Battery Pack
Do not bring magnetic cards etc. close to the terminal. Adapter - Magnetic data in cash cards, credit cards, telephone cards, Charge the battery in an area within the proper ambient floppy disks, etc. may be erased. temperature range (5-35 ). Do not bring magnetized objects close to the terminal. -
Page 20: Bluetooth Devices
Bluetooth. Always keep UIM ICs clean. DOCOMO assumes no responsibility for any information Clean docomo mini UIM card with a soft, dry cloth (such as which may be leaked during communication via Bluetooth. a cloth for eyeglasses). Frequency bands... - Page 21 Wireless LAN Do not use wireless LAN in a place where magnetized by Cautions on using Bluetooth devices electric products, AV, OA equipment, etc. or where In the bandwidth used by this terminal, in addition to electromagnetic wave is generated. home electric appliances such as a microwave oven and - If magnetism or electrostatic noise affects the terminal, industrial/scientific/medical devices, in-plant radio...
-
Page 22: Felica Reader/Writer
Cautions on using 5 GHz devices Using wireless LAN built-into the terminal in 5.2/5.3 GHz When docomo mini UIM card is not inserted or when you outside is prohibited by the Radio Law. are out of service area, channels 12, 13 of 2.4 GHz band and... - Page 23 CAUTION Waterproofness/Dustproofness Do not use a remodeled terminal. Using a remodeled terminal violates the Radio Law/Telecommunications F-04F provides waterproofness of IPX5 , IPX8 Business Act. dustproofness of IP5X with firmly closing the external The terminal is compliant with rules on the technical connection jack and steadily installing the back cover.
- Page 24 The terminal can be washed with tap water at room To ensure waterproofness/dustproofness temperature. To avoid water/dust ingress, be sure to observe the - With pressing and holding the external connection jack following points. cap not to open, wash the terminal without rubbing hard. For using the external connection jack, pull the external - Do not apply water flow stronger than allowed ( P21).
- Page 25 Accessories and optional devices are not waterproof/ of whether the terminal appears normal or abnormal. dustproof. DOCOMO takes the terminal to replace the parts as a Do not apply water flow stronger than allowed ( P21). Even chargeable service. Bring the terminal to a sales outlet if the F-04F is waterproof in IPX5 waterproof, water may such as a DOCOMO-specified repair office.
-
Page 26: Draining Water
Stop using the terminal, turn the power OFF, remove the battery pack and contact a DOCOMO-specified repair office. If the external connection jack cap, or the rubber gasket on... - Page 27 c Swing the terminal in about 10 times against a dry, clean Charging cloth etc. to wipe off water remaining in the stereo Check the following during and after charging. earphone jack, microphone, earpiece/speaker, back side Never try to charge the battery when the terminal is wet. microphone, keypad, charging terminal, strap hole, etc.
- Page 28 a Stereo earphone jack (waterproof) Before using the terminal b Display (Touch panel) c In-camera d Earpiece/Speaker e Proximity sensor/RGB sensor Proximity sensor prevents erroneous operation of the Part names and functions touch panel during a call. RGB sensor senses ambient light and brightness and automatically adjusts the display backlight.
-
Page 29: Docomo Mini Uim Card
You can use the terminal only with docomo mini UIM card. activate Camera. Or press and hold for 1 second or more to If you have a UIM or FOMA card, bring it to a docomo Shop start/end phone memo recording. - Page 30 Installing a Insert the docomo mini UIM card with IC side facing up into docomo mini UIM card slot Check the orientation of docomo mini UIM card corner cut. Corner cut docomo mini UIM card Tray c Insert the tray straight and horizontally Removing ✔INFORMATION...
- Page 31 Security code called PIN code can be set for the docomo mini then remove the back cover in the direction of the arrow UIM card. The code is set to "0000" at subscription, you can change PIN code yourself.
- Page 32 c Check the back cover orientation and attach it to the Removing terminal a Put your fingertip into the removing groove to remove the d Fit the tabs on the reverse side of the back cover to grooves back cover on the terminal then press each part firmly to close b Pick the removing tab of the battery pack and lift it up in...
- Page 33 Even if you perform above operations but the terminal is not charged correctly, turn off the power, and then contact "Repairs" on the last page of this manual (in Japanese only) or DOCOMO-specified repair office. Before using the terminal...
- Page 34 ❖ Available charging adapter Insert to the external connection jack on the back side For details, refer to the operation manual of AC adapter or DC adapter. Indicator LED AC Adapter 03 (optional)/AC Adapter 04 (optional)/AC microUSB plug Adapter F05 (optional)/AC Adapter F06 (optional) : Between 100V and 240V AC.
-
Page 35: Charging With Ac Adapter
Charging with AC adapter External connection jack To charge with an optional AC Adapter 04, operate as follows. a Open the external connection jack cap of the terminal ( P22), insert a microUSB plug of AC adapter into the external connection jack horizontally with B-engraved side Indicator LED facing up b Insert the AC adapter's power plug into an outlet... -
Page 36: Turning Power On
: Set a password for using docomo Turning power on applications. docomo apps password is set to "0000" by default. Press and hold P (2 sec. or more) until the (Location providing setting) : Select whether indicator LED lights in green to provide location information of the terminal. -
Page 37: Basic Operation
Basic operation Using touch panel Touch the touch panel directly to operate the terminal. Set whether to vibrate when tapping is recognized (Distinct Example : Tap touch P111). ❖ Touch and hold ❖ Notes for using the touch panel Touch the screen for a while. Some operations can be The touch panel is designed for being touched lightly with operated by keeping touching the screen with a finger. -
Page 38: Switching The Portrait/Landscape View
❖ Pinch Switching the portrait/landscape view Touch the screen with two fingers and widen (pinch-out) or The terminal supports a motion sensor that senses orientation narrow (pinch-in) the fingers distance. or motion of the terminal. You can switch display view by tilting the terminal vertical or horizontal (Auto-rotate screen P113). -
Page 39: Character Entry
QWERTY keypad Character entry Enter characters using Romaji input. Enter characters using software keyboard displayed on the screen. Entering characters with NX!input is mainly described in this section. Switching to other input method is available. P40 You can connect an external keyboard to enter characters. Handwritten input Using keyboard Enter characters in handwriting. - Page 40 : Display menu : Enter space When the menu is displayed, the following operations : Convert character are available. : Fix or enter linefeed (Numeric keypad) : Switch to Numeric keypad Drag a key to left after a character is fixed to operate [ QWERTY (QWERTY keypad) : Switch to QWERTY (Cancel fixed word)].
-
Page 41: Numeric Keypad Input
❖ Numeric keypad input Gesture input If you tap and keep your finger on the key assigned the You can use the following 4 input methods in the numeric character you want to enter, characters (gesture guide) will be keypad. displayed around that key. - Page 42 Switching to other input method Setting NX!input and ATOK You can also switch to another input method such as Android Set entry actions or design for each keyboard. Also, you can keyboard to enter characters. register words (Personal dictionary) or edit common phrases, The Android keyboard does not support the Japanese input initialize settings, etc.
-
Page 43: Editing Text
Editing text Conversion setting : Select keyboard type for Japanese/ English/Numeric or set Input prediction, Showing You can copy texts in the character entry field, web page or prediction candidates before next input, Learning received email and cut and paste texts in the character entry function, Use half-width space, Auto space insert, field. - Page 44 Using external keyboard Copying text in a web page etc. Touch and hold a text You can enter characters by connecting the terminal with a Text range is highlighted. USB keyboard or a Bluetooth keyboard (HID/SPP). Slide knobs on the both ends of text range to adjust 101 keyboard, 104 keyboard,106 keyboard, OADG 109 selected range.
-
Page 45: Initial Settings
You can set necessary items collectively for the first time to use the terminal. To view transferred received/sent/unsent mails, activate Each setting can be changed anytime. "docomo mail", [Import mail] and select the location. To display the transferred schedule, synchronize with the From the Home screen, [Settings] [Initial account on the transferred location. -
Page 46: Icons On The Status Bar
Indicator LED Screen/Icon Indicator LED notifies the terminal states such as charging Icons on Navigation bar and missed call by lighting or flashing. Operation icons appear on the navigation bar shown at the Main notification type, lighting/flashing bottom of the screen. Names and actions of icons are as Turning on the terminal : Light once in green follows. - Page 47 Main notification icons Main status icons : New Email : Signal strength : New docomo mail : Out of service area : New NX! Mail : During international roaming : New SMS : LTE/3G/GSM is available : New Area Mail...
-
Page 48: Notification Panel
a Setting switch (white) : Keep lit when held is set (screen is lit detecting motion) Tap a setting switch to switch each setting. Setting switch (gray) : Keep lit when held is set allocations can be changed. P46 b Notification : Kana input mode : Alphabet input mode Tap each notification to check the details or make necessary... -
Page 49: When Screen Is Off
When screen is off When lock screen appears When no operation is performed in a certain period of time, the On the lock screen, swipe up screen automatically turns off according to Sleep/Keep lit The lock is canceled. when held setting and the terminal turns into sleep mode. Sleep mode is deactivated, and the lock screen appears. - Page 50 ❖ Widget on the lock screen Slide-in launcher/Capture & Draw By default, a widget adding screen appears by flicking the lock By default, you can call out Slide-in launcher and Capture & screen from the left edge to the right. Draw by sliding your finger from the slide spot (start point for You can add a widget screen from the widget adding screen, sliding) at the corner of the screen.
-
Page 51: Customizing Screen
❖ Capture & Draw Home screen (Telephone Home) Capture displayed screen to edit as an image or share with other application. Add application shortcuts or widgets to the Home screen to Some screens may not be captured. activate. When the home application is set to "Telephone Slide from the slide spot to the center of screen Home", the following screen appears. -
Page 52: Menu Screen (Telephone Home)
[Do not display again.] before tapping [OK]. Applications Page Moving : Touch and hold a shortcut/widget Drag it to the Mail docomo mail destination Removing from the Home screen : Touch and hold a shortcut/ NX! Mail widget Drag it to... - Page 53 Tools Display convenient applications docomo Wi-Fi Easy Connection : An application which such as "Calculator", "Memo", etc. helps you use public wireless LAN provided by DOCOMO, Phone Phone "docomo Wi-Fi". You can connect to Wi-Fi automatically in the Wi-Fi area. Also you can search Wi-Fi area.
- Page 54 P97 or the phone memory. P90 docomo mail : An application for using DOCOMO mail Health Diary : A health supporting service to design your address (@docomo.ne.jp) to send/receive mails. Sent/ body using a mobile phone and PC.
-
Page 55: Home Screen (Nx!Home)
✔INFORMATION Home screen (NX!Home) Switching the home applications P57 From the Home screen, tap to use menu of Manage apps ( P117), Settings ( P99), Handwriting search ( P96), etc. Add application shortcuts or widgets to the Home screen. When the home application is set to "NX!Home", the Customizing the Home screen following screen appears. -
Page 56: Home Settings
Home settings ✔INFORMATION To add a widget to the Home screen, touch and hold free Add/delete home screens or set home screen display. space in the customize area, tap [Widgets]. Set handwriting search P96 You can operate for the dock ( P53) as well, but cannot ❖... -
Page 57: Application List (Nx!Home)
❖ Display settings for Home screen Application list (NX!Home) Make settings related to the display for readily checking notifications or operations on the Home screen. Display the application list to activate registered applications From the Home screen, [Home settings] or move applications. [Display settings] From the Home screen, Mark/Unmark items... - Page 58 Managing the application list When Sort is set to [Customize] In the application list, Tap [Sort] to display the edit screen When the application list is displayed, perform where you can change the display order of applications freely or add a category. target operations Sorting applications : On the edit screen, touch and hold an...
-
Page 59: Task Manager
✔INFORMATION Task manager To mark hidden applications in the application list, in the application list, [Hide app setting]. To cancel hidden setting, unmark applications, [OK] [OK]. To display all If you stop operation of an application by pressing the Home applications, [ALL CLEAR] [OK] [OK]. -
Page 60: Making A Call
Calling When a call is ended, [End] ✔INFORMATION If your face etc. comes close to the proximity sensor during a Making a call call, the display goes out. It is redisplayed by moving away from the sensor. From the Home screen, [Call] When the earphone is connected or while calling with the speakerphone, the proximity sensor stops and the display For "NX!Home", from the Home screen,... -
Page 61: Emergency Call
Note that you may not connect to the local Fire Department Fire and emergency rescue or Police Station depending on where you are calling from. In Japan, if the docomo mini UIM card is not inserted, Coast guard emergency calls 110, 119 and 118 cannot be made on the This terminal supports "Emergency call location... -
Page 62: Receiving A Call
Receiving a call Operation during a call A call is received The following operations are possible in the screen during a call. UD : Stop ringtone sounding or vibration. You can adjust call volume by UD while dialing/during a [Activate] [Accept] call. -
Page 63: Recent Calls
e Enable/disable Voice slowing Recent calls The terminal adjusts the other party's voice to be heard slowly and makes it easier to be heard. Even when the other party speaks without intervals, the voice is heard at the You can check call history. normal speed. -
Page 64: Phone Memo
e Status icon Phone memo : Caller ID is notified : Caller ID is not notified : International roaming Set phone memo or play/delete recorded phone memos. : Koe-no-Takuhaibin is sent From the Home screen, [Call] * Appears when calling with "186"/"184" prefixed to the phone number or when entering phone number, For "NX!Home", from the Home screen, [Phone]. -
Page 65: Voice Memo
✔INFORMATION Voice memo To start/end recording voice memo manually, press and hold C for 1 second or more during a call. If voice memo recording is started manually, call is recorded until the call/ Set Voice memo or play/delete recorded voice memos. Voice memo ends. -
Page 66: Call Settings
Call notification : Start/stop the service, or check the settings. English guidance : Set or check the settings. Make various settings for DOCOMO network services, call and Remote operation settings : Start/stop the service, or Internet call. check the settings. - Page 67 To use cloud on the phonebook, docomo phonebook reduces noise or echoes heard by the other party. It is application is needed. For the first time activation of docomo not effective for sound interruption, delay, etc. phonebook application (including after the application is Upgrading application may make the function less initialized), "Use of Cloud"...
-
Page 68: Deleting A Phonebook Entry
Editing group : In the group list, touch and hold a group [Save] [Edit group] Set each item [OK] Contacts data registered in docomo account can be Deleting group : In the group list, touch and hold a group synchronized with Cloud. - Page 69 Touch and hold the contact Drag & drop it to the registered group ✔INFORMATION a Account icon Registering group can be set only in docomo account. b Face shot and name Communication c Group d Registered personal information Incoming/outgoing call log and sending/receiving history of Tap an item to send a call or email.
-
Page 70: My Profile
If you try to send all phonebook entries via Bluetooth communication to an i-mode terminal, data cannot be moved normally. Use docomo backup application to back up and restore phonebook data and other data all at once. For details, see "docomo backup (Backing up to/restoring from microSD card)"... -
Page 71: Creating And Sending Sms
Pictograms and Deco-mail can be used, and automatic [Messaging] reception also is supported. For details on docomo mail, refer to NTT DOCOMO website. From the Home screen, [Email] [To] Enter a mobile phone number When Select start-up mail app screen appears, select an [Type message] Enter a message application and tap [Always] or [Just once]. -
Page 72: Deleting Sms
When SMS is received Forwarding SMS When SMS is received, the notification icon appears on the From the Home screen, [MENU] [Apps] status bar. Open the Notification panel to check new SMS. For "NX!Home", from the Home screen, ✔INFORMATION [Messaging] If the terminal is initialized and an SMS is received right after Select a message thread Touch and hold SMS rebooting, ringtone and vibrator may not work regardless of... -
Page 73: Setting Sms
For "NX!Home", from the Home screen, each time. [Email] Manage SIM card messages : Manage messages saved on the docomo mini UIM card. [Email address] Enter a mail address Message center number : Set the message center [Password] Enter a password [Next] number. -
Page 74: Creating And Sending An Email
Receiving/Displaying emails If you have already set a mail account and want to add on another mail account, on the mail list, Tap [Settings] [ADD ACCOUNT] to operate. From the Home screen, [Email] For "NX!Home", from the Home screen, Creating and sending an email [Email] From the Home screen, [Email] If you have several mail accounts, tap account at the top... -
Page 75: Setting Email
Forwarding an email Setting Email Make Email settings. Display an email ❖ General settings for Email [Forward] From the Home screen, [Email] [To] Enter an address For "NX!Home", from the Home screen, Deleting emails [Email] Display an email [Settings] [General] Set each item Auto-advance : Set screen to display after deleting a message. - Page 76 ❖ Setting Email account Allow auto-sync when roaming : Set whether to synchronize automatically during the international Available items vary depending on account type. roaming. The setting may not be changed depending on policy. From the Home screen, [Email] Email notifications : Set whether to show notification on For "NX!Home", from the Home screen, the status bar when receiving an email.
-
Page 77: Nx! Mail
Creating and sending an email with NX! Mail NX! Mail From the Home screen, [Email] Set a mail account fitting your usage environment and manage mails by sorting with folders. For "NX!Home", from the Home screen, [NX! Mail] Setting NX! Mail account [NEW EMAIL] Contact your provider or network administrator for the necessary information for setting. - Page 78 Receiving/Displaying emails with [Delete] [OK] NX!Mail ✔INFORMATION From the Home screen, [Email] Alternatively, in the mail list, touch and hold an email to delete [DELETE] [OK]. For "NX!Home", from the Home screen, Setting NX! Mail [NX! Mail] Make NX! Mail settings. Select a folder To update, [Update]...
-
Page 79: Early Warning "Area Mail
Displaying received Area Mail Early warning "Area Mail" From the Home screen, [MENU] [Apps] For "NX!Home", from the Home screen, This is a service with which you can receive emergency earthquake flash report delivered by the Meteorological [Disaster kit] Agency etc. For the first activation, read the "... - Page 80 Setting Early warning "Area Mail" Browser From the Home screen, [MENU] [Apps] For "NX!Home", from the Home screen, You can view web pages like on a PC using Browser. On the terminal, Browser can be used over a packet [Disaster kit] communication or Wi-Fi connection.
-
Page 81: Opening A New Browser Window
Activating Browser to display a Displaying website in incognito tab website You can browse web pages without leaving browsing/ searching history. From the Home screen, [MENU] [Apps] When a web page is displayed, slide the screen For "NX!Home", from the Home screen, down to display the top of the screen [Browser] [New incognito tab]... - Page 82 Saving and displaying web pages Adding bookmark to view website ❖ Save currently displayed web page to view offline. Adding a bookmark ❖ Saving web page When a web page is displayed, [Save to When a web page is displayed, [Save for bookmarks] offline reading]...
-
Page 83: Prefetch Cache
Prefetch Cache Web page link operations Load linked pages for displayed web page to the dedicated Operate a link displayed on a web page. cache. By prefetching those pages, you can view the linked page Tap a web page to open. quickly when tapping the link regardless of line congestion. - Page 84 Saving images displayed on a web Setting Browser page When a web page is displayed, [Settings] When a web page is displayed, select an image Set each item (touch and hold) [Save image] General : Set home page displayed when Browser is You can check saved images in Gallery ( P90).
- Page 85 Some applications may require separate subscriptions searched, and updated using [ToruCa] application. (charged) to be used. For details of ToruCa, refer to NTT DOCOMO website. When you activate for the first time, agree to " dmenu (software license agreement)". After you agrees, follow the onscreen instructions to make initial settings for Osaifu-Keitai.
-
Page 86: Cautions On Shooting
✔INFORMATION Camera For obtaining, displaying or updating ToruCa, a packet communication charge may be applied. Some ToruCa provided to i-mode terminal may not be Cautions on shooting obtained/displayed/updated. Although the camera is manufactured using extremely high- Depending on the settings of IP (Information Provider), the precision technology, it may contain dots or lines that are following functions may not be available. -
Page 87: Viewing Shooting Screen
Viewing shooting screen Shutter sound, auto focus lock sound, and count down sound for self timer when activating the camera, capturing sound for screenshot or Capture & Draw are emitted regardless of the Manner mode, Public mode settings, and volume setting. If you do not operate for 2 minutes during stand-by, Camera ends. -
Page 88: Shooting Still Images
Shooting still images Panorama shooting Move the camera left and right, or up and down by little to From the Home screen, [MENU] shoot panorama image. For "NX!Home", from the Home screen, Panorama shooting is not available for in-camera. [Camera] From the Home screen, [MENU] Alternatively, while the Home screen/MENU screen/ For "NX!Home", from the Home screen,... -
Page 89: Camera Mode
Automatic still image shooting Adjust flicker Reduce flicker noise or stripe pattern emerged under a The terminal automatically adjusts settings and shoots fluorescent lamp etc. pictures in the following functions. Image stabilizer is always turned on. Shooting settings for still image Omakase Auto focus Tap [MENU] displayed on the still image shooting screen to Regardless of the distance from an object, the camera... -
Page 90: Shooting Video
Shooting video Flash Select Flash setting from auto flash ( )/off ( ). If auto-flash From the Home screen, [MENU] is set, when the camera determines that lighting is insufficient, appears on the screen to notify that the flash is ready. While For "NX!Home", from the Home screen, Camera is activated, the settings can be changed temporarily [Camera]... -
Page 91: Qr Code Reader
Automatic video recording Light Set whether to automatically turn on the flash when recording The terminal automatically adjusts settings and records video in a dark place. in the following functions. Save Recording sound is always turned on. Select data saving location (Terminal/SD card). Auto focus If the selected saving destination is low on memory, a Focus on the center of the screen when recording starts. - Page 92 Display a code on the shooting screen Scan Gallery A confirmation sound is played when scanning is complete and the scanned data appears. Scanning divided data : Display/Play saved images (still images or videos) by shooting One data item divided into multiple (up to 16) QR codes with the camera or downloading.
-
Page 93: Media Player
Main icons and functions Media Player : Saving destination is internal memory of the terminal. : Saving destination is microSD card : Images shot by Camera Use Media Player to play music/video. : Send image etc. Playable music file formats/codec are AAC, HE-AAC v1, HE- : [Slideshow]/[Edit]/[Rotate left]/[Rotate right]/[Crop]/ AAC v2, MP3, MIDI and WMA. - Page 94 Inside or immediately under a building Inside a basement or tunnel, and below the ground or water Note that DOCOMO is not liable for any damages that may Inside a bag or box occur as a result of irregularities in the GPS system.
-
Page 95: Map Application
When you activate for the first time, agree to " Note that this function increases power consumption. (Terms of use for docomo map navi)". From the Home screen, [MENU] For "NX!Home", from the Home screen, [Map] (For "NX!Home", [... -
Page 96: Displaying Events
Displaying events Schedule Display information of registered event. On the calendar screen, tap an event Manage schedule. When you activate for the first time, agree to the license To edit event, tap [Edit]. agreement. to operate Delete one, Send via infrared, Save one to SD card, etc. - Page 97 AlarmClock Calculator From the Home screen, [MENU] [Apps] You can set Comfortable Alarm which detects your sleep cycle to sound alarm in a lighter part of your sleep. For "NX!Home", from the Home screen, Up to 10 alarms can be registered for Alarm. Only 1 [Calculator] Comfortable Alarm can be set per a day.
-
Page 98: Document Viewer
- Depending on the settings of [Set handwriting search], Search search words in one-byte alphanumeric character may not be included in the search result. Enter a keyword to search in the terminal or websites, call up applications in the terminal to activate. Document Viewer From the Home screen, [Google] Enter a keyword... -
Page 99: Docomo Backup
❖ Backup restore method [Start restore] [Restore] Enter a docomo apps password [OK] Back up data such as phonebook, docomo mail, media files, ❖ etc. to a microSD card. Phonebook account copy If a microSD card is not inserted, image/video data is saved... - Page 100 ✔INFORMATION Do not remove the battery pack or microSD card from the terminal during backup or restoration. Data may be damaged. If the item names (e.g. Phone number, etc.) of another terminal phonebook are different from those in the terminal, the item names may be changed or deleted.
-
Page 101: Setting Menu
Settings Menu Page More... Data usage Airplane mode VPN settings Setting menu Osaifu-Keitai lock set Mobile networks You can make various settings in the menu displayed from the Home screen, Tap [Settings]. Bluetooth Low Energy Settings PROFILE Menu Page My profile Initial settings Slide-in function Security unlock preference... - Page 102 DEVICE Menu Page Display Brightness Menu Page Sleep/Lit when held Sound & Volumes Vibration Wallpaper Alert sensitivity settings Daydream Public mode Privacy view Manner mode Homescreen selector Turn off sound when flipped Customize screen MIC input Navigation bar Phone ringtone Battery icon Notification LED Auto-rotate screen...
- Page 103 Menu Page card docomo docomo cloud Erase SD card service Application manager Unmount USB storage/Mount Wi-Fi settings for docomo apps USB storage docomo apps password Download file save-to AUTO-GPS destination docomo location information Battery Battery monitor sensor Data usage check...
- Page 104 ACCOUNTS Menu Page Security Lock screen wallpaper Menu Page Slide left to activate camera Add account Owner info SYSTEM Security unlock preference Menu Page Fingerprint settings Date & time Automatic date & time Application lock Automatic time zone Set up SIM/RUIM card lock Set date Make passwords visible Set time...
-
Page 105: Wireless & Networks
* Some applications displayed in the docomo service can be disabled. If WIRELESS & NETWORKS, [More...] [Mobile an application is disabled, it may not appear in the list of docomo networks] [Access Point Names] service. If an application is newly downloaded from docomo, an item may be added to the list of docomo service. - Page 106 Even when you use only wireless LAN function of the terminal, sp-mode is an ISP for NTT DOCOMO smartphone. In addition the same problem may occur when someone uses a Bluetooth to accessing Internet, you can use the mail service using the device near you.
- Page 107 Security can be set to [None], [WEP], [WPA/WPA2 PSK] or [802.1x EAP]. To use docomo services via Wi-Fi, set Wi-Fi option password beforehand. To make settings, from the Home screen, Enter additional security information as [Settings] [docomo service] [Wi-Fi settings for docomo required [Save] apps] Tap [Wi-Fi option password] to operate.
- Page 108 ❖ ❖ Connecting other devices with Wi-Fi Advanced Wi-Fi settings Direct From the Home screen, [Settings] [Wi-Fi] Connect between Wi-Fi Direct devices without routing an [Advanced] access point etc. Set Wi-Fi to ON in advance. Set each item To transfer data such as videos or still images using Wi-Fi Direct, obtain an application compatible with data transfer Network notification : Set to notify you when Wi-Fi open via Wi-Fi Direct and install it.
-
Page 109: Airplane Mode
Easy registration of Wi-Fi From the Home screen, [Settings] In WIRELESS & NETWORKS, [More...] [Data You can connect through simple operations when connecting usage] via a Wireless access point supporting AOSS or WPS. From the Home screen, [Settings] Set [Mobile data] to ON Data usage managing screen appears and mobile data [Easy Wi-Fi registration] Select a registration communication volume (estimate) per period or per... - Page 110 ❖ Connecting VPN (Virtual Private Connecting to VPN Network) From the Home screen, [Settings] In VPN (Virtual Private Network) is a technology to connect to the WIRELESS & NETWORKS, [More...] [VPN information in a protected local network such as enterprises or settings] universities from another network.
-
Page 111: Manner Mode
Manner mode Sound & Vibration settings Set/cancel Manner mode. You can change the Manner mode type. P110 Volumes From the Home screen, [Settings] [Sound & Vibration settings] [Manner mode] You can adjust volume of media playing sound, ringtone & notification sound, alarm sound. Mark/Unmark [Enable manner mode] You cannot set while Manner mode is enabled. -
Page 112: Original Manner
❖ ❖ Changing Manner mode type Original manner From the Home screen, [Settings] From the Home screen, [Settings] [Sound & Vibration settings] [Manner mode] [Sound & Vibration settings] [Manner mode] [Select manner mode] [Original manner settings] Selecting an item [Call ringtone volume]/[Media volume]/[Alarm volume]/[Notification volume] Manner mode : All sounds do not sound from the terminal speaker. -
Page 113: Notification Call Led
Setting phone ringtone/notification Notification call LED sound/operation sound/vibration Set the indicator LED color for missed calls or phone memos. From the Home screen, [Settings] From the Home screen, [Settings] [Sound & Vibration settings] [Sound & Vibration settings] [Notification LED] Select a color [OK] Set each item MIC input : Set microphone when connecting stereo Distinct touch... -
Page 114: Privacy View
❖ Keep lit when held Display Set whether to keep the screen backlight on while the terminal is in motion, held in hand. Brightness From the Home screen, [Settings] [Display] [Sleep/Lit when held] Set brightness of screen backlight. From the Home screen, [Settings] Mark/Unmark [Keep lit when held] [Display] [Brightness]... -
Page 115: Navigation Bar
Navigation bar Best-fit zoom Change color of the navigation bar. Set whether to zoom in the browser screen automatically when shakiness of the terminal is sensed. From the Home screen, [Settings] To use Best-fit zoom, set [Step/Activity counter app] in [Display] [Navigation bar] Select a color advance. -
Page 116: Font Size
Shake to unrotate Font size Return the screen orientation by shaking the terminal twice Change font size. right after the screen is rotated by [Auto-rotate screen]. From the Home screen, [Settings] From the Home screen, [Settings] [Display] [Font size] Select a size [Display] [Shake to unrotate] Set each item Dominant hand When [Vibrate feedback] is marked, you are notified by... -
Page 117: Checking The Memory Space
Multimedia Storage Video correction/Picture correction Checking the memory space Set whether to correct image quality of videos (Media Player Check available memory in the terminal and microSD card. or Gallery) and still images (Gallery). From the Home screen, [Settings] From the Home screen, [Settings] [Storage] [Multimedia]... -
Page 118: Nx! Eco
[ON]/[OFF] Battery When stopping eco-mode, the confirmation screen for stopping eco-mode operations may appear. ❖ Check battery level or usage status. Advanced settings for eco-mode From the Home screen, [Settings] From the Home screen, [Settings] [NX! [Battery] eco] Check items [Advanced settings] Set each item Bettery monitor sensor : Display battery level and available time for calling etc. -
Page 119: Uninstalling Applications
Disabling applications Apps Disabling application is available for some applications and services that cannot be uninstalled. Disabled applications Viewing permitted operation of the are not displayed on the application list etc. But they are not applications in the terminal uninstalled. From the Home screen, [Settings] [Apps] From the Home screen,... -
Page 120: Docomo Service
ToruCa, etc. your purpose. Application manager : Set periodical update check etc. Wi-Fi settings for docomo apps : Set to use docomo Notes on the security codes service using the Wi-Fi function. To set a security code, avoid imaginable numbers such docomo apps password : Set password for applications as "birth date", "a part of phone number", "street... -
Page 121: Pin Code
The PUK code is written on a subscription form (copy for user) handed at subscription in a docomo Shop. For Security code called as PIN code can be set in the docomo mini users subscribed in other than docomo Shop, bring a UIM card. -
Page 122: Setting Pin Code
[Settings] Shop. [Security] [Set up SIM/RUIM card lock] When docomo mini UIM card is locked by PIN or PUK, remove the docomo mini UIM card. The Home screen will [Lock SIM card] Enter the PIN code [OK] appear and you can perform communication using Wi-Fi To cancel the setting, [Lock SIM card] Enter PIN code function. -
Page 123: Screen Lock
❖ Disabling PIN lock Selecting an item None : Set not to display the lock screen. If PIN code is locked, unlock PIN and set new PIN code. Swipe : Set to unlock by swiping. Enter PUK code in the PIN code entry screen Pattern : Set to unlock by a pattern connecting at least 4 points. - Page 124 ❖ ❖ Locking/Unlocking screen Setting wallpaper on the lock screen Set wallpaper for lock screen. Lock From the Home screen, [Settings] P/Press the fingerprint sensor [Security] The terminal goes into sleep mode and the screen is locked. [Lock screen wallpaper] Select an item ❖...
- Page 125 Note that - Extremely dry or having tendency to get dry DOCOMO assumes no responsibility for any damage caused - Became fat or thin to cause the fingerprint to change by use of this product or unavailability of this product.
-
Page 126: Fingerprint Sensor
❖ Usage precautions for fingerprint sensor Static electricity may cause malfunction. Before placing the finger on the fingerprint sensor, eliminate static electricity Usage precautions for fingerprint sensor are as follows: by touching a metal object with the hand etc. Take particular The sheet on the fingerprint sensor is a protective film to care in dry seasons such as winter. -
Page 127: Application Lock
❖ Operating fingerprint authentication From the Home screen, [Settings] [Security] [Password manager] When a fingerprint authentication screen is Authenticate displayed, slide the registered finger on the [Register] Set each item [OK] fingerprint sensor Editing password : Tap a title Edit each item [OK] If the authentication failed, remove the finger from the Deleting password : Touch and hold the title Drag &... -
Page 128: Clearing Credentials
❖ Managing authentication information Clearing credentials You can install authentication information for accessing VPNs Clear all authentication information, certificates or VPN etc. or other certificates from a microSD card. settings from the authentication storage. ❖ From the Home screen, [Settings] Displaying credential authentication [Security] information or certificates... -
Page 129: Encryption Settings
Authenticate password : Authenticate microSD card to Encryption settings which a password is set on another terminal. Change password : Change microSD card password. Delete password : Delete microSD card password. Encrypt phone Forcibly delete password : Delete all data including microSD card password. -
Page 130: Encrypt Sd Card
Encrypt SD card My physical profile Encrypt all data on the microSD card inserted in the terminal. Set [Security code] or [Password] for the security unlock Set basic information for fitness applications or widgets, preference in advance. P121 Voice adjust, Step/Activity counter, etc. From the Home screen, [Settings] From the Home screen,... -
Page 131: Slide-In Function
Or, if it passes approximately 1 month or more with battery pack removed or remaining battery empty, the information may be lost. Note that, even if the information of steps are lost, DOCOMO assumes no responsibility for the loss of any data. Settings... -
Page 132: Language & Input
Set required items Language & input PHRASE : Register words. Shortcut : Display a phrase as a conversion candidate for entered characters. For NX!input settings, see "Setting NX!input and ATOK". Language : Set a language to which a registered word is saved. -
Page 133: Adding An Account
[Settings] Set required items When you unmark [Automatic date & time]/[Automatic Select an account type Select an account time zone], you can set date, time zone, and time [Remove account] [Remove account] manually. ✔INFORMATION docomo account cannot be removed. Settings... -
Page 134: About Phone
Accessibility About phone Make the settings for supporting user operations. Display various information of the terminal. From the Home screen, [Settings] From the Home screen, [Settings] [Accessibility] [About phone] Check items Set required items Software Update : Update software to latest one. P165 Status : Check battery status, phone number, network ✔INFORMATION name and address, IMEI (individual serial number), etc. -
Page 135: Microsd Card
Folders in the internal storage and data saved in each folder (as of December, 2013). by default are as follows. Note that DOCOMO does not guarantee actual operations of Alarms Alarm sound all microSD cards. For information on compatible microSD cards, contact manufacturers of microSD cards. - Page 136 Installing/Removing microSD card Removing a Push the microSD card lightly and then release it, then pull Before installing/removing, turn the terminal OFF and the microSD card straight out remove the back cover and the battery pack. P29 Installing a With the metal contacts side facing down, insert a microSD card into the microSD card slot until it clicks ✔INFORMATION Note that the microSD card may jump out of the terminal...
-
Page 137: File Operations
Select operation File operations Copy : Copy a folder/file. Move : Cut the folder/file. Delete : Delete a folder/file. You can manage data saved in the internal storage and … Copy to : Copy to a folder that you select a folder/file. microSD card (rename/delete/copy/move folders and files). -
Page 138: Data Communication
20 cm card, docomo mail , schedule & memo * Sending all data is supported (except for docomo mails stored to cloud). The communication range for infrared communication is approximately 20 cm or less, and the infrared ray radiation ❖... - Page 139 Sending one item via infrared Receiving via infrared communication <Example> Sending a phonebook entry <Example> Receiving a phonebook entry For receiving all, set a docomo apps password in advance. From the Home screen, [Phonebook] P118 For "NX!Home", from the Home screen,...
-
Page 140: Bluetooth Communication
Radio waves emitted by a Bluetooth device may affect Bluetooth communication electronic medical equipment. Turn off the terminal and other Bluetooth devices in a train, aircraft or hospital, near an automatic door or fire alarm, and at a place where You can connect the terminal and a Bluetooth device to perform flammable gases are generated such as a gas station. - Page 141 Connecting with registered Bluetooth Sending or receiving data to or from devices Bluetooth device Connect Bluetooth device. You can talk or play back sounds or You can send data such as Gallery ( P90) and contacts or music using a Bluetooth device, or exchange data to or from a receive data from a Bluetooth device.
-
Page 142: Bluetooth Low Energy Settings
Canceling connection with a Bluetooth Bluetooth Low Energy Settings device Set notification for Bluetooth Low Energy device. From the Home screen, [Settings] From the Home screen, [Settings] In WIRELESS & NETWORKS, [More...] [Bluetooth] Tap a Bluetooth device [OK] [Bluetooth Low Energy Settings] Unpairing from Bluetooth device Set required items Alert Notification : Set whether to notify of incoming calls,... - Page 143 Osaifu-Keitai. means related to Osaifu-Keitai compatible service such as To use Osaifu-Keitai function, initial setting is required. For malfunction or model change, DOCOMO assumes no the first activation of "ToruCa" application or "Osaifu-Keitai responsibility for the loss of data. compatible service", make initial setting for Osaifu-Keitai.
- Page 144 Using "Osaifu-Keitai compatible ✔INFORMATION service" When reading/writing data, you need not activate Osaifu- Keitai compatible application. Access to each Osaifu-Keitai compatible service website etc. to Powering on the terminal is not necessary, but if the terminal make necessary settings before using. remains powered off for a long time or battery is low, the Osaifu-Keitai compatible services are provided by Osaifu- function may not available.
-
Page 145: Osaifu-Keitai Lock Set
❖ Locking Osaifu-Keitai function Canceling Osaifu-Keitai lock Disable use of Osaifu-Keitai services or acquiring data from From the Home screen, [Settings] scanners. Osaifu-Keitai lock is different from screen lock In WIRELESS & NETWORKS, [More...] authentication or SIM card lock. [Osaifu-Keitai lock set] From the Home screen, [Settings] [Lock Osaifu-Keitai] Authenticate... -
Page 146: External Device Connection
Open the Notification panel [Connected as a External device connection media device] [Media device (MTP)]/[Camera (PTP)] For Windows XP, select [Media device (MTP)]. If you select [Camera (PTP)], data on the microSD card in the Connecting with a PC terminal may not be displayed correctly. Operate following onscreen instructions on the Operating data on the terminal from a Perform target operations... -
Page 147: Connecting With Other Devices
USB cable for peripheral device (commercially [Unmount USB storage] Remove USB cable available) to transfer data. DOCOMO does not guarantee actual operations for all USB devices. For USB cable for peripheral device, refer to the instruction manual for each USB device. -
Page 148: International Roaming
* To use data communication during roaming, set Data roaming setting with DOCOMO. You can use Phone and SMS without to on. P149 changing settings. -
Page 149: After Arriving Overseas
Japan is required. For details, refer to "Mobile Phone User's Guide [International Services]" or Setting network service DOCOMO International Services website. If you subscribe to network services, you can use network services such as Voice Mail Service, Call Forwarding Service, Display Caller ID request service, etc., even overseas. -
Page 150: Settings For Overseas Use
From the Home screen, [Settings] In About inquiries WIRELESS & NETWORKS, [More...] [Mobile For loss or theft of the terminal or docomo mini UIM card, networks] immediately contact DOCOMO from the spot to take the [Network Mode] necessary steps for suspending the use. For inquiries, see the last page of this manual. -
Page 151: Setting Data Roaming
Select a network of the network operator For details on available countries, network operators, etc., refer to DOCOMO International Services website. ✔INFORMATION From the Home screen, [Call] If the network operator was set manually in the country you visited, set [Network operators] to [Choose automatically] For "NX!Home", from the Home screen,... - Page 152 ❖ Making a call inside the country you Making a call to your terminal stay To have the other party in Japan call you overseas You can make a call to the other party's land-line phone or Have your phone number dialed as a domestic call in Japan. mobile phone in the same way you do in Japan.
-
Page 153: Setting International Roaming
Incoming notification while roaming : [Incoming Setting international roaming notification while roaming] [Activate notification]/ [Deactivate notification]/[Confirm notification settings] Make settings for international roaming or international call. Incoming calls received when the power is off or while you are out of the service area are notified by SMS Settings for making/receiving calls when the power turns on or you are back in the service overseas... -
Page 154: After Returning To Japan
Setting the remote operation to be active in advance is When you return to Japan, the terminal is connected to required. DOCOMO network automatically. If connection is failed, If you make the settings overseas, you are charged a call fee perform the following operations. -
Page 155: Options And Related Devices
Some Troubleshooting products are unavailable depending on the area. For details, contact a sales outlet such as docomo Shop. For Check for the necessity of software update first, and update details about the optional devices, refer to the instruction the software if necessary. - Page 156 The screen freezes and the terminal cannot be turned Operations/Display off. Suddenly the terminal is shut down or rebooted If the screen does not respond or the power cannot be If the contacts of the battery pack is soiled, connection turned off, press and hold P for 8 seconds or more to gets worse and it may cause power to be turned off.
- Page 157 The docomo mini UIM card is not recognized. Display flickers. Is the docomo mini UIM card installed in the right If [Automatic brightness] of the screen brightness is direction? P27 marked, display backlight automatically changes according to the ambient brightness. The screen may The screen reacts slowly when a touch panel is tapped/ seem to be flickering then.
- Page 158 - With the power turned off, press and hold P for 2 Operations are slower/Application operation is seconds or more. After the docomo logo disappears unstable/Some applications are not activated. and Xi logo appears, keep pressing D Operation becomes unstable if the terminal is low on When safe mode is booted, [Safe mode] is displayed at memory.
- Page 159 Calls cannot be made. unavailable). • Is the docomo mini UIM card installed in the right • Turn the power OFF and ON, or reattach the docomo direction? P27 mini UIM card. P27, 34 •...
- Page 160 You can also focus using the touch focus function. service area and network operator are available, P87, 89 referring to "Mobile Phone User's Guide [International Osaifu-Keitai Services]" or DOCOMO International Services website. • Change network mode type to [LTE/3G/GSM (Auto)]. Osaifu-Keitai function is unavailable. P148 •...
- Page 161 Data management Maps/GPS function Data saved in microSD card is not displayed. Cannot set AUTO-GPS service information. • Reattach the microSD card. P134 Is AUTO-GPS function disabled due to battery low? If AUTO-GPS is disabled by Lower-power operation Data transfer is not performed. settings, AUTO-GPS service information cannot be set.
-
Page 162: Error Messages
Alternatively, end running applications or clear cache of applications to increase memory space. P57,117 It may appear when IC of docomo mini UIM card is dirty, but it is not malfunction. Clean the IC of docomo mini UIM Please wait for a while (Voice service) Please wait for a card regularly. -
Page 163: Smartphone Anshin Remote Support
For the first using, agree to " Support (License Agreement)". (Go to Remote By sharing screens of your terminal with DOCOMO, you can support connection screen)] [ receive technical support to make settings. (In Japanese only) (Agree)] This service is not available when your docomo mini UIM... -
Page 164: Resetting The Terminal
A short while after the reset is completed, the terminal will cause contents in the phonebook etc. to be altered or be restarted. deleted. DOCOMO recommends making a copy of the Do not turn off the terminal or remove the battery pack Phonebook data etc., in case. - Page 165 After expiration of the warranty required All repairs that are requested are charged. Take the terminal to DOCOMO-specified repair office. Be sure to check the opening hours of the office before you go. The Replacement parts warranty must be presented to receive warranty service. Note...
- Page 166 DOCOMO shall have no disqualify the unit from repairs due to not being able to liability for any change or loss of any kind.
-
Page 167: Software Update
It is recommended to perform while charging. is necessary, it downloads software to update. Software cannot be updated in the following cases. Check the NTT DOCOMO website to see if software updates - During a call are necessary. - When... -
Page 168: Updating Software Automatically
If the update file is downloaded automatically, (software automatically sent to the server for software update update available) appears on the status bar. managed by DOCOMO. DOCOMO does not use the sent When the rewrite start time reaches with (software information for purposes except software update. - Page 169 Rewriting starts automatically approximately ✔INFORMATION 10 seconds after [Ready for update. Please If the software is not updated when the update notification is refrain from starting other application.] is received, (software update available) appears on the status bar. displayed If software update at the preset time could not be performed, Rewriting starts when you tap [OK].
-
Page 170: Main Specifications
Reserving software update Main specifications You can preset time to update the software if you want to specify another time for installing the update file. Phone Display preset time [Set Time] Product name F-04F Set time [Set] × Size Approx. 131mm (H) 65mm ❖... - Page 171 Display Type TFT WhiteMagic Bluetooth Version Size Approx. 4.3 inches Output Power class 1 Number of 16,777,216 colors Supported HFP, HSP, OPP, SPP, HID, A2DP, colors Bluetooth AVRCP, PBAP, HDP, ANP, FMP, × profile PASP, PXP, TIP Resolution 540 (H) 960 (V) dots (QHD) Earphone/microphone jack 3.5 mm Earphone jack,...
-
Page 172: File Format
❖ Numbers of still images (Estimation) Compatible with IEEE802.11ac draft version. The terminal may not be able to communicate with official-version-compatible devices launched in future or draft-version-compatible devices Image size Terminal microSD card (1GB) from other companies. For compatible products, refer to the Mobile email Approx. -
Page 173: Declaration Of Conformity
Declaration of Conformity guidelines when used with a carrying case or a wearable accessory approved by NTT DOCOMO, INC. In case you are not using the approved accessory , please use a product that does not contain any metals, and one that The product "F-04F"... -
Page 174: Fcc Rf Exposure Information
Federal Communications Commission Your mobile phone is a radio transceiver, designed and manufactured not to exceed the SAR limits for exposure to (FCC) Notice radio-frequency(RF) energy, which SAR value, when tested This device complies with part 15 of the FCC rules. for compliance against the standard was 0.786 W/kg for HEAD. - Page 175 The exposure standard for wireless mobile phones employs a section at http://www.fcc.gov/oet/ea/fccid/ (please search on unit of measurement known as the Specific Absorption Rate FCC ID VQK-F04F). (SAR). The SAR limit set by the FCC is 1.6 W/kg. Tests for SAR For body worn operation, this phone has been tested and are conducted using standard operating positions as accepted meets the FCC RF exposure guidelines.
-
Page 176: Important Safety Information
Important Safety Information Hearing Aids Some digital wireless phones may interfere with some hearing AIRCRAFT aids. In the event of such interference, you may want to consult Switch off your wireless device when boarding an aircraft or your hearing aid manufacturer to discuss alternatives. whenever you are instructed to do so by airline staff. -
Page 177: Export Administration Regulations
"ToruCa", "mopera U", "WORLD CALL", "WORLD WING", "sp-mode", "Xi" and logo of "Xi" are trademarks or registered trademarks of NTT DOCOMO. This product and its accessories may be under coverage of the "Catch Phone (Call waiting service)" is a registered Export Administration Regulations of Japan ("Foreign... - Page 178 Bluetooth SIG, INC. and any use of such marks United States Patents: by NTT DOCOMO, INC. is under license. Other trademarks 5844392, 5959613, 6088017, 6104158, 6147674, 6275213, and names are those of their respective owners.
-
Page 179: Open Source Software
Others This product is licensed under the VC-1 Patent Portfolio License for the personal and noncommercial use of a Part of this product includes module developed by consumer to (i) encode video in compliance with the VC-1 Independent JPEG Group. standard (henceforth referred to as VC-1 video) and/or (ii) FeliCa is a contactless IC card technology developed by decode VC-1 video that was encoded by a consumer... -
Page 180: Sim Unlock
SIM unlock This terminal supports SIM unlock. If you release SIM lock, you can use SIM by a carrier other than NTT DOCOMO. The SIM unlock service is provided at a docomo Shop. A SIM unlock charge is separately required. - Page 181 APN .................. Index Application list (NX!Home)..........App list loop setting............Display grid/list.............. Display pattern .............. Hide app settings ............Sorting order ..............Uninstalling ..............About phone..............Application lock .............. Android version ............Applications............... Baseband version ............Apps ................. Build number .............. Clear cache ..............
- Page 182 Battery Brightness................ Battery life ..............Automatic brightness..........Charging................. Super clear mode............Checking..............Browser................Battery icon ..............Accessibility..............11, 17, 29 Battery pack............Advanced ............... Attaching ................ Bandwidth management ..........Removing ............... Bookmark............... Before using the terminal overseas ......Displaying ..............Advance preparation..........
- Page 183 Clearing credentials ............Open source licenses..........Common phrase..............SD card backup ............Customize screen.............. Send device error information........Wi-Fi settings for docomo apps ......... Document Viewer ............. Dominant hand ............... Data enabled..............Double-tap ................. Data roaming..............Drag..................
- Page 184 Easy data transfer support..........Number of days to sync calendar ........ Easy Wi-Fi registration Number of days to sync email ........AOSS system .............. Outgoing settings............WPS system ..............Quick responses ............eco-mode ................ Receiving ............... Advanced settings ............Remove account............Do not run during charging ........
- Page 185 Fingerprint ..............Touch helper guide display.......... Fingerprint authentication ..........Wallpaper............... Authentication ............Home screen (Telephone Home) ........Deleting ............... Call log screen ............... Registering ..............Customizing..............Fingerprint sensor............. Menu screen ..............Flash ................... Homescreen selector ............Flick ..................FOMA antenna section ............. Font settings..............
- Page 186 International roaming............ Manner mode .............. Internet calling account............ Manner mode (Alarm) ..........Manner mode (Silent)..........Original manner ............Map application ..............Kazashite-Link compatible service ....... Material................Keep lit when held ............Media Player..............Key misoperation support..........Help ................Keyboard................Playing music/video............External keyboard............
- Page 187 Network service (overseas)........... Handwritten input setting..........New APN................. Initialize ................Notification call LED ............Numeric keypad settings..........Notification panel.............. Operation sound/Vibrate ..........Setting switch ..............QWERTY keypad settings..........Notification sound ............Set selection list ............Nuisance call blocking service ......... Utility................
- Page 188 Add 2-sec pause ............Registered personal information ......... Call settings..............Registering group ............Call volume ..............Registration ..............Emergency call .............. Search ................Making a call ..............Share phonebook data ..........Receiving a call .............. Picture correction............Speaker phone............... PIN code................Phone memo ..............
- Page 189 Remote operation settings ..........Settings for overseas use..........Reset................Shake to unrotate ............Reverb suppression ............Shooting function for camera (still image) ....RGB sensor ................ Adjust flicker..............Roaming settings ............Auto focus..............Automatic exposure............Scene mode..............Touch focus ..............SAR..................
- Page 190 Slide-in launcher ............... Strap hole ................35, 121 Smartphone Anshin Remote Support ......Swipe ................ SMS ..................Switching input method ..........Backup ................Creating ................Deleting ................Tap..................Deleting old messages..........Task manager..............Delivery reports ............. Telephone Home............... Displaying ..............Text-to-speech ..............
- Page 191 Video shooting screen............Wi-Fi antenna section............Viewing still image ............Wi-Fi Direct ..............Virtual Private Network..........Wireless LAN (WLAN)............Voice adjust ..............WIRELESS & NETWORKS ..........Voice adjusting..............WORLD WING ..............Voice clear ................. Voice input................. Voice mail service ............. Xi antenna section ............
- Page 192 * Some services may be charged when accessing from sp-mode rescue of a sick person or maintaining public's safety are * You need "docomo ID/Password" to access the site from your PC. * If you do not have or forget " Network security code" or exempted.
- Page 193 Stop and stay in a safe place and then use smartphone. We collect old phones, etc. regardless of brands and manufacturers. Bring them to your nearest docomo Shop. *Items to be collected: mobile phones, PHS, battery packs, chargers, desktop holders (regardless of brands and manufacturers)
- Page 194 If you lose your terminal or have it stolen, immediately take the steps necessary for suspending the use of the terminal. If the terminal you purchased is damaged, bring your terminal to a repair counter specified by DOCOMO after returning to Japan.
- Page 195 (Business hours : 9:00 a.m. to 8:00 p.m. (open all year round)) Please confirm the phone number before you dial. For Applications or Repairs and After-Sales Service, please contact the above-mentioned information center or the docomo Shop etc. near you on the NTT DOCOMO website.










Need help?
Do you have a question about the User Manua and is the answer not in the manual?
Questions and answers