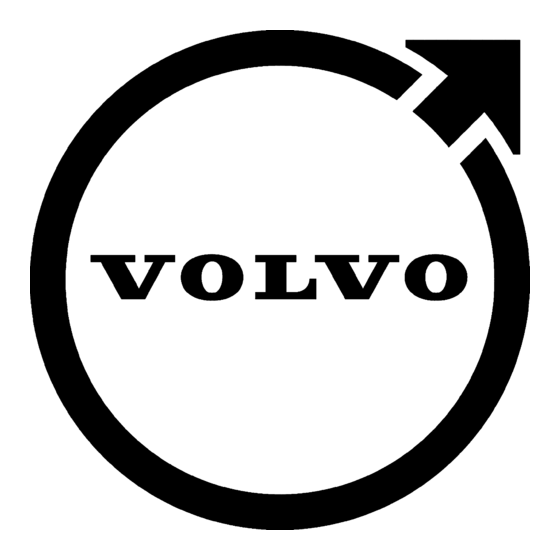
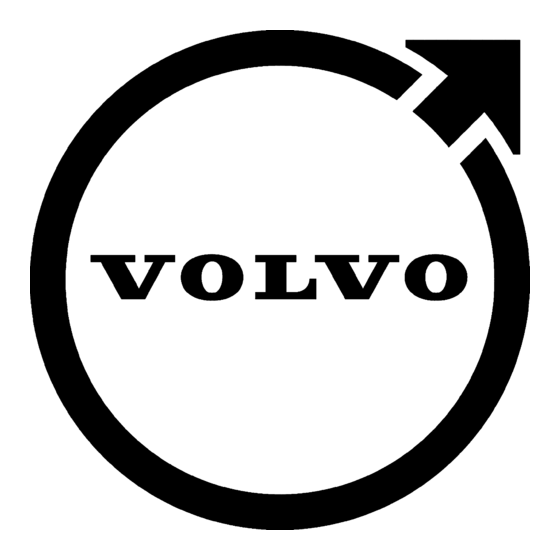
Volvo SENSUS Quick Start Manual
Hide thumbs
Also See for SENSUS:
- Owner's manual (114 pages) ,
- Infotainment manual (108 pages) ,
- User manual (100 pages)
Table of Contents
Advertisement
Quick Links
Advertisement
Table of Contents

Summary of Contents for Volvo SENSUS
- Page 1 W E B E D I T I O N S E N S U S N A V I G A T I O N...
- Page 2 Text and symbols on screen Event at next guidance point Distance to next guidance point Name of next road/street Facility (Restaurant) Planned route final destination Planned route waypoint Symbol for destination/final destination Calculated arrival time at final destination Calculated remaining distance to destination Compass Traffic information Section covered by traffic information...
- Page 3 For information for the end user - see page 76. Sensus Navigation displays the car's exact posi- tion and in event of a wrong turning always cor- rects to guide you to the destination.
-
Page 4: Table Of Contents
Table of contents 01 Quick Guide 02 Get to know your navigation 03 Planning your trip system Quick start........... 8 Specify a destination........ 40 This owner's manual......... 14 Itinerary and Route........47 Before starting.......... 16 Settings............. 52 Overview........... 18 Controls............ 21 Voice recognition........ - Page 5 Table of contents 04 Traffic information 05 Symbols on the map 06 Questions and answers Traffic information........64 Points of Interest (POI)......70 Frequently asked questions...... 74 END USER LICENSE AGREEMENT..76 Copyright..........78...
- Page 6 Table of contents 07 Alphabetical Index Alphabetical Index........80...
- Page 7 Table of contents...
- Page 8 Quick start....................8...
- Page 9 Q U I C K G U I D E...
-
Page 10: Quick Guide
Activating the system Controls Scroll/select in the menus with the Thumbwheel (1). The car's electrical system must first be acti- Volvo's GPS navigator can be operated in • Activate selections with a brief press on vated: several ways: the Thumbwheel (abbreviated in the fol- •... - Page 11 01 Quick Guide Quick start Search address Step Display Action Step Display Action screen/ screen/ Step Display Action screen/ menu menu menu Daisy wheel Select the appro- If the display Press the centre priate district screen does console button If the display Press the centre from the list + not show a...
- Page 12 01 Quick Guide Quick start Step Display Action screen/ menu Set single Pop-up menu Mark destination Guidance starts - follow the instructions. For more detailed information on searching destinations with POI, see pages 42 and...
- Page 13 01 Quick Guide...
- Page 14 This owner's manual................14 Before starting..................16 Overview....................18 Controls....................21 Voice recognition..................24 Keyboard....................28 Maps, road types and compass............. 30 Menus..................... 32 Menu tree in three levels................. 34...
- Page 15 G E T T O K N O W Y O U R N A V I G A T I O N S Y S T E M...
-
Page 16: Get To Know Your Navigation System
02 Get to know your navigation system This owner's manual Heading level 1 Menu options/Search paths All options that can be selected on the dis- Heading level 2 play screen are marked in this manual with The content under this heading is part of slightly larger and grey-shaded text, e.g. - Page 17 In the event of uncertainty over what is stand- ard or an option/accessory - contact a Volvo dealer. Changes in the owner's manual The specifications, design features and illus- trations in this manual are not binding.
-
Page 18: Before Starting
02 Get to know your navigation system Before starting General Settings NOTE The Volvo navigation system uses reference The system is supplied with default settings, The navigation system is also available system WGS84, which gives longitude and but starts with the settings last used. - Page 19 02 Get to know your navigation system Before starting...
-
Page 20: Overview
02 Get to know your navigation system Overview NOTE: The figure is schematic - details may vary depending on car model and market. -
Page 21: Voice Recognition
02 Get to know your navigation system Overview Positioning Antenna for GPS Screen The car's speed sensor and a gyro calculate The antenna is integrated into the roof The screen displays maps and provides the current position and the direction of travel antenna. - Page 22 02 Get to know your navigation system Overview Keypad, steering wheel A keypad is located on the right-hand side of the steering wheel. Use it to scroll between different menu options, to confirm selections or to move back in menus, see page 21. Speakers Navigation system audio uses the front loud- speakers.
-
Page 23: Controls
02 Get to know your navigation system Controls General information about controls Centre console Steering wheel The navigation system is operated by con- The steering wheel's keypad is available in trols on the centre console, the steering several versions depending on market and wheel keypad or using a remote control*. - Page 24 02 Get to know your navigation system Controls Voice recognition Arrow keys move the menu cursor. See page 24. Numerical keys enter data for address and name search, and scroll on the map. Remote control NOTE The remote control can be used to control/ operate several functions in the car - only the If the remote control does not work, try related navigation system is described here.
- Page 25 02 Get to know your navigation system Controls Sometimes there is more information availa- ble than can fit on a menu bar - the text line then ends with the character: "#". To view the rest of the information: • Press the INFO button.
-
Page 26: Voice Recognition
02 Get to know your navigation system Voice recognition General about Voice control Handling NOTE Voice control means that certain functions in If the driver is unsure of which command the navigation system can be activated by the Help to use, he/she can say " "... - Page 27 02 Get to know your navigation system Voice recognition • Navigation Say " ", then wait for the NOTE response from the system in the form of A complete list of quick commands is suitable alternatives on the screen - con- available in the menu system MY CAR - tinue selecting and say e.g.
- Page 28 02 Get to know your navigation system Voice recognition • Introduction to voice control User profile Default - standard setting if no voice and language profiling is completed. • Trained user - The voice recognition system is adapted for a specific driver in a specific language.
- Page 29 02 Get to know your navigation system Voice recognition Read out speed + OK enables the Change language Cursor on For the voice recognition system to under- option to change the speed at which the stand the driver's English pronunciation, the MY CAR Settings Language...
-
Page 30: Keyboard
02 Get to know your navigation system Keyboard Entering and selecting options Enter as follows More options NOTE Faded characters cannot be selected in combination with the currently input char- acters. In the daisy wheel's inset menu there are fur- ther options that have more characters and digits: •... - Page 31 02 Get to know your navigation system Keyboard List of options List that matches entered characters. The digit " " in the screen's top right-hand corner means that the list contains 149 possi- ble options that match the entered letters "...
-
Page 32: Maps, Road Types And Compass
02 Get to know your navigation system Maps, road types and compass NOTE: The images are schematic - some details may vary depending on software version and market. - Page 33 02 Get to know your navigation system Maps, road types and compass Map image of current position The volume can be adjusted with the audio unit's volume button (during ongoing voice The appearance of the screen image depends message). on geographic position and the settings made, e.g.
-
Page 34: Menus
02 Get to know your navigation system Menus Menu system The shortcuts are: The main menu is located at the top of the navigation system's menu tree. Each respective section in this manual shows • Set address – see also page 41. all available menus and options. - Page 35 02 Get to know your navigation system Menus • Crosshair Save - Allows you to store the highlighted In Scroll mode a crosshair is moved over the location in the memory. map image using the centre console's numer- ical keys. Activating Scroll mode in normal map mode •...
-
Page 36: Menu Tree In Three Levels
02 Get to know your navigation system Menu tree in three levels Menu tree Address Stored location The menus are structured as follows: Country: Set single destination City: Edit Menu level 1 Street: Delete Menu level 2 –– Number: Delete all Menu level 3 Junction: Previous destination... -
Page 37: Menu Tree In Three Levels
02 Get to know your navigation system Menu tree in three levels Latitude and longitude Avoid Cancel guidance Format: Reroute Resume guidance Set single destination Longer Add as waypoint Shorter Settings Information Delete Route options Save Alternative routes to destination Route type Select point on map Route overview... - Page 38 02 Get to know your navigation system Menu tree in three levels Guidance options Time of arrival format Street names in voice guidance Turn-by-turn navigation Automatic read out of traffic Voice guidance Speed camera warning System information FAV key options Import/export stored locations...
- Page 39 02 Get to know your navigation system...
- Page 40 Specify a destination................40 Itinerary and Route.................. 47 Settings....................52...
- Page 41 P L A N N I N G Y O U R T R I P...
-
Page 42: Planning Your Trip
03 Planning your trip Specify a destination • Postcode , see page 44. • Latitude and longitude , see page 45. • Select point on map , see page 46. See also page 28 for information on how characters are typed/entered into the sys- tem's various text fields. - Page 43 03 Planning your trip Specify a destination • Search via Address Country, city/town and street Number: - Select one of the street's house numbers. • Junction: - Select destination based on two intersecting streets/roads. • Set single destination - Deletes any previous destination in the itinerary and starts guidance to the current destination.
- Page 44 Requires connected mobile phone, see the Sensus Infotainment supplement. Requires connection to the Internet, see the Sensus Infotainment supplement. Point of interest To select which POIs should be permanently visible on the map, see page 56.
- Page 45 03 Planning your trip Specify a destination • Set single destination With category Around point on map - Deletes any previous destination in the itinerary and Around point on map The menu option starts guidance to the current destination. refers to searching of POIs with the Scroll •...
- Page 46 . Follow the on-screen • Delete between: instructions. • Delete all • Set single destination Post code • Add as waypoint • Information • Save • Delete • Delete all Requires connection to the Internet, see the Sensus Infotainment supplement.
- Page 47 03 Planning your trip Specify a destination • Search via Latitude/Longitude DD°MM'SS'' - position with Degrees, Set destination Postcode Minutes and Seconds. • Decimal - position with Decimals. Search destination by post code: Then enter the GPS coordinates as follows: Postcode 1.
- Page 48 03 Planning your trip Specify a destination Search via point on map 1. Move the crosshair using the centre con- sole's numerical keys: [6 MNO] moves to the right, [8 TUV] moves down, etc. - see page 32. 2. When the desired location has been found - Press OK.
-
Page 49: Itinerary And Route
03 Planning your trip Itinerary and Route Itinerary Adding waypoints Itinerary Start guidance If you want to make a journey in stages then up to 4 "intermediate stops"/waypoints can Start guidance Cursor on OK + activates be added to the itinerary. current itinerary and guidance starts. - Page 50 03 Planning your trip Itinerary and Route Deleting the itinerary The reciprocal order of the waypoints can With this function the driver can select to easily be adjusted afterwards - see point avoid the next approaching section of a Clear itinerary + OK deletes the Cursor on Move in list...
- Page 51 03 Planning your trip Itinerary and Route • Shorter Alternative routes to destination Route overview + OK lists infor- - subsection to avoid is short- Cursor on Cursor on ened. + OK enables the option to select from previ- mation about the route's waypoints and final ously compiled alternative routes to the desti- destination.
- Page 52 03 Planning your trip Itinerary and Route Record route Detailed subsection on a route. Route Map of remaining route • Next - scrolls to next subsection. • Previous - scrolls to previous subsec- Map of remaining route Cursor on + OK tion.
- Page 53 The recorded file can be exported/transferred to a USB memory stick in order to e.g. be copied to another vehicle's GPS navigator, see page 59. For information about USB memory sticks, see the owner's manual for the car or the Sensus Infotainment supplement.
-
Page 54: Settings
03 Planning your trip Settings • Route options Activate the desired option with OK and Different types of route can be selected here: go back out of the menu with EXIT. Activate the desired option with OK. Alternatives "1" • Fast with traffic adaption - short travel Route type... - Page 55 03 Planning your trip Settings Avoid area 1. Scroll the map until the cursor is in the desired area. 2. Press OK - a red "box" is created. 3. Turn TUNE to adjust the size of the box. 4. Press OK when the box is covering the desired area - the area is stored and is shown in a list.
- Page 56 03 Planning your trip Settings Map options Deactivating a restricted area Here you can deselect certain traffic sugges- In order to make an activated restricted area tions. Tick to avoid the following element available for guidance again, it must first be along the route: deactivated: •...
- Page 57 03 Planning your trip Settings Highlighted option + OK shows the map screen. The map image rotates under the Motorway information + OK Cursor on car symbol in relation to how the road across the whole screen without other car- gives a tick in the box and activates the func- bends.
- Page 58 03 Planning your trip Settings Guiding options Map colours on map Settings Map options Map colours Settings Map options POI symbols Settings Guidance options Activate the desired option with OK. This is where to specify which POI should be Arrival time or Remaining travel time shown on the map.
- Page 59 03 Planning your trip Settings Activate the desired option with OK. Navigation with Turn-by-turn Automatic reading out of traffic • - shows the estimated arrival time • - shows the remaining time until arrival. Street names in voice guidance Settings Guidance options Automatic read out of traffic Settings...
- Page 60 03 Planning your trip Settings Automatic audio adaptation NOTE Settings Guidance options Voice guidance The type of information permissible for inclusion on the map is stipulated in Cursor on Voice guidance + OK ticks/acti- national legislation. For current informa- tion, see www.volvocars.com/navi. vates the function for reading out guidance.
- Page 61 Start/Stop route recording Cursor on required option + OK activates the function - then go back out of the menu with EXIT. For information about USB memory sticks, see the owner's manual for the car or the Sensus Infotainment supplement.
- Page 62 POI files from the Inter- net - and for this reason this owner's manual does not show an exact step- by-step description. • If you have any questions - contact a Volvo dealer.
- Page 63 03 Planning your trip...
- Page 64 Traffic information................... 64...
- Page 65 T R A F F I C I N F O R M A T I O N...
-
Page 66: Traffic Information
04 Traffic information Traffic information General Without specified destination Opening traffic information The navigation system continuously receives Traffic information on map transmitted traffic information. This symbol indicates that traffic information is available within the current reception area. This symbol highlights the position of a traffic problem - Traffic information see information under the... - Page 67 04 Traffic information Traffic information All traffic Traffic information Listen to traffic on route Cursor on Listen to traffic on route + OK activates the reading out of current traffic messages along the itinerary's route. All traffic Traffic information within reception area. Traffic information within reception area.
- Page 68 04 Traffic information Traffic information Traffic information on map ous disruption at the top, e.g. total stop in a Use the scroll function to show information lane. about a specific traffic problem. Cursor on a traffic problem + OK shows fur- 1.
- Page 69 04 Traffic information Traffic information • extent of the problem also highlighted with a row of crosses "xxxxx". • duration of the problem. • The length of the highlighting corre- If there are several traffic problems within the sponds to the extent (distance) of the crosshair frame then the one closest to the traffic problem.
- Page 70 Points of Interest (POI)................70...
- Page 71 S Y M B O L S O N T H E M A P...
-
Page 72: Points Of Interest (Poi)
Specify which POI should be shown on the • Symbols may appear and others dis- Default Selected map by selecting (Default), Volvo dealer appear in conjunction with updating None (Selected) or (None), see also page 56. the map data - you can browse Parking... - Page 73 05 Symbols on the map Points of Interest (POI) Tourist attraction Kiosk City centre City centre Exercise facility Rest area Police station Cinema Camp site Fire station Amusement park Hotel Library Conference facility Hospital Nightclub Exhibition grounds Restaurant Train station Pharmacy Commuter railway station Restaurant...
- Page 74 Frequently asked questions..............74 END USER LICENSE AGREEMENT............76 Copyright....................78...
- Page 75 Q U E S T I O N S A N D A N S W E R S...
-
Page 76: Frequently Asked Questions
Continuous development and updating of correctly calculated. over/underpasses etc. also have a negative map data is underway - a Volvo dealer can affect on the reception of GPS signals, which provide more information. The position of the car on the map is... - Page 77 My map information is not up-to-date Contact your nearest Volvo Dealer regarding the updating of map data. See also www.volvocars.com/navi. How can I easily check which map...
-
Page 78: End User License Agreement
06 Questions and answers END USER LICENSE AGREEMENT NOTICE TO THE USER ment(s) under which goods are provided to retain any copy of the Database, and provi- you. ded that the transferee agrees to all terms PLEASE READ THIS END USER LICENSE and conditions of this Agreement and con- AGREEMENT CAREFULLY BEFORE USING LICENSE GRANT... - Page 79 06 Questions and answers END USER LICENSE AGREEMENT the use of the Database in terms of its cor- out limitation, loss of revenue, data, or use, navigation system brand the end user pos- rectness, accuracy, reliability, or otherwise. incurred by you or any third party arising out sesses.
-
Page 80: Copyright
06 Questions and answers Copyright Mitsubishi Electric Corporation Great Britain Spain Hereby, MITSUBISHI ELECTRIC COR- Contains Ordnance Survey data © Crown © Instituto Geográfico Nacional de España- PORATION declares that this NR-1V is copyright and database right 2010 Contains Dirección General del Catastro- INE- Correos. in compliance with the essential Royal Mail data ©... - Page 81 06 Questions and answers Copyright Central and South America United Kingdom Contains public sector information licensed Brazil under the Open Government License v.1.0 © 2010 Porto Seguro. (see the license http:// www.nationalarchives.gov.uk/doc/open- government-licence/). Asia Pacific Adapted from data from the Office for Australia National Statistics licensed under the Open Copyright.
- Page 82 07 Alphabetical Index Additional information........ 22 Change scale for traffic information..67 Facilities Symbols..........70 Address Changes in the owner's manual....15 enter............41 Facilities as destination......42 Compass........... 31 Address as destination......41 Factory settings......... 16 Component positioning, overview..... 18 Aerial Functions Crosshair...........
- Page 83 07 Alphabetical Index Internet search........... 44 Main unit POI as destination........42 location..........19 IR receiver and remote control....22 Point of interest (POI) as destination..42 Post code point on..........46 search........... 44 Map colour..........56 Previous destination as destination... 44 Map image..........
- Page 84 07 Alphabetical Index Search paths described in the owner's Voice guidance.......... 31 manual............14 Volume control of voice messages.... 19 Set destination........... 40 Start guidance........... 47 Store a location.......... 43 Stored locations......... 43 Waypoint............ 48 Symbols facilities..........70 System activation........8 System options..........
- Page 86 Volvo Car Corporation TP 17138 (English) AT 1346, Printed in Sweden, Göteborg 2013, Copyright © 2000-2013 Volvo Car Corporation...









Need help?
Do you have a question about the SENSUS and is the answer not in the manual?
Questions and answers