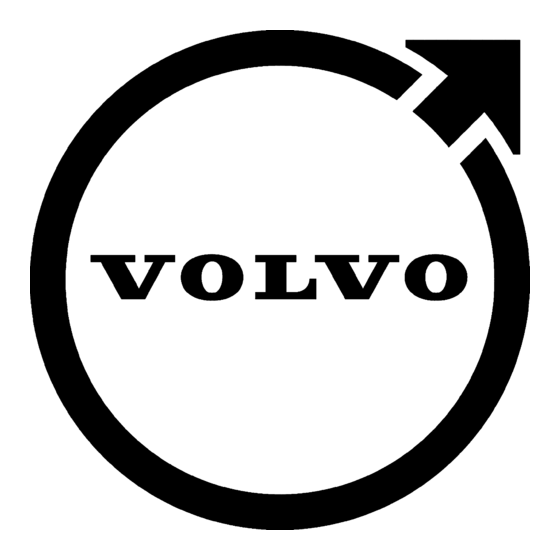
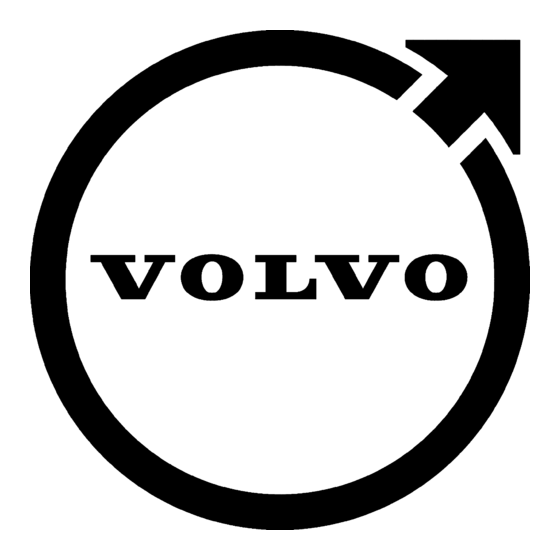
Volvo SENSUS Instruction Manual
Hide thumbs
Also See for SENSUS:
- Owner's manual (114 pages) ,
- Infotainment manual (108 pages) ,
- User manual (100 pages)
Table of Contents
Advertisement
Quick Links
Advertisement
Table of Contents

Summary of Contents for Volvo SENSUS
- Page 1 S E N S U S F O R S O F T W A R E U P D A T E D V E H I C L E S...
- Page 3 VÄLKOMMEN! This is a supplement intended to explain the following features and Please note that certain menu sections have been consolidated, function for vehicles Model Year 17 and earlier which have had software reworked, and improved for easier navigation. Run-off mitigation is now updates.
- Page 4 TABLE OF CONTENTS INTRODUCTION INSTRUMENTS AND CONTROLS LOCKS AND ALARM Center display overview Private (valet) locking Active Bending Lights* Using the center display Settings view Navigating in the center display's views Categories in Settings view Using the center display keyboard Changing system settings in Set- tings view...
- Page 5 DRIVER SUPPORT INFOTAINMENT The infotainment system Streaming media through a Blue- Park Assist Camera (PAC)* tooth connection Sound settings Starting the Park Assist Camera (PAC)* ® Connecting a Bluetooth device Radio Playing media through the USB socket Changing and searching for radio stations Connecting a device via the USB socket RBDS radio...
- Page 6 SENSUS NAVIGATION* Internet connection troubleshooting Windshield wipers in the service position Buttons and information on the map Deleting Wi-Fi networks Sensus Navigation settings Wi-Fi technology and security Map settings Vehicle modem settings Guidance and route settings Downloading, updating and uninstal-...
- Page 7 INDEX Index...
- Page 9 INTRODUCTION...
-
Page 10: Center Display Overview
INTRODUCTION Center display overview Many of the vehicle's functions are controlled from the center display. Three of the center display's basic views. Swipe to the right/left to access the Function/App view (generic illustration) - Page 11 INTRODUCTION Function view: vehicle functions can be acti- The extra sub-view: the most recently used vated/deactivated by tapping. Certain func- apps/vehicle functions that do not belong in tions are called "trigger functions", which any of the other sub-views are listed here. Camera open settings windows, e.g., Tap the sub-view to expand it.
-
Page 12: Using The Center Display
INTRODUCTION Using the center display The screen reacts differently depending on CAUTION whether the user taps, drags or swipes on the Many of the vehicle's functions can be con- Do not touch the screen with sharp objects screen. This makes it possible to move between trolled and settings can be made from the because this could cause scratches. - Page 13 INTRODUCTION Procedure Gesture Result Drag Moves between screen views, scrolls in a list, text or a view. Press and hold to drag apps or objects in a list. Swipe Moves between screen views, scrolls in a list, text or a view Stretch Zooms in.
- Page 14 INTRODUCTION Turning off and reactivating the center Moving apps and vehicle function 2. Reactivate by pressing the Home button display briefly. buttons Apps and function buttons can be moved and > The view that was displayed when the organized in their respective views. screen was turned off will be displayed again.
- Page 15 INTRODUCTION Digital controls are available for many of the vehi- cle's functions. For example, to set the tempera- ture: • Drag the control to the desired temperature • − to raise or lower the temperature incrementally, or • Tap the desired temperature on the control Related information •...
-
Page 16: Navigating In The Center Display's Views
INTRODUCTION Navigating in the center display's used app/vehicle function is a music app, the NOTE views Media sub-view will be displayed. When the vehicle is moving: There are 5 different basic views in the center The sub-views display brief information about the •... - Page 17 INTRODUCTION Expanding a sub-view from the standard view Standard view and an expanded sub-view in the center display...
- Page 18 INTRODUCTION Status bar Expanding a sub-view: In expanded mode, open the app in full-screen mode by tap- Current vehicle activities are shown in the status – To expand sub-view one, two or three: tap ping the symbol. bar at the top of the screen. Network and con- the screen anywhere in the sub-view.
- Page 19 INTRODUCTION App view To leave (minimize) Top view, tap the screen out- When applicable, swipe downward to scroll in the side of this view or tap at the bottom of Top view list of apps (depending on the number of apps and swipe upward.
- Page 20 INTRODUCTION Swipe the screen from left to right to access Function view from Home view. From Function view, you can activate/deactivate various vehicle Drive Modes Speed Sign functions such as Assist Park Assist When applicable, swipe upward to scroll in the list of functions (depending on the number of func- tions).
-
Page 21: Using The Center Display Keyboard
INTRODUCTION Using the center display keyboard A keyboard can be used on the center display to enter characters and search for e.g., destina- tions using the navigation system, adding con- tacts in phone book, etc. It is also possible to use handwriting on the screen. - Page 22 INTRODUCTION Keyboard function buttons (the appearance may vary depending on language settings, context, etc.) Field for possible search hits. The word word to select it. The keyboard may not sup- The characters that can be entered are lan- changes as new letters are added. Scroll in port all language selections, in which case guage-dependent (see point 7).
- Page 23 INTRODUCTION Several buttons (depending on the context languages and tap a language to use it. To When more than one language for which the keyboard is being used) will be add keyboard languages, see the heading has been selected, this button displayed here.
- Page 24 INTRODUCTION Special characters Entering characters 1. Enter a handwritten character (1) using a fin- gertip or by holding e.g., a pen near the screen. > Several character suggestions will appear (3). The most likely character will be at the top of the list. CAUTION Do not touch the screen with sharp objects because this could cause scratches.
- Page 25 INTRODUCTION Erasing/changing handwritten characters New lines Erase a character by swiping over the handwriting area Create a new line by drawing above the characters as shown in the illustration Blank spaces Characters can be erased/changed in several ways: • Tap the desired character in the list (3). •...
- Page 27 INSTRUMENTS AND CONTROLS...
-
Page 28: Active Bending Lights
INSTRUMENTS AND CONTROLS Settings view Active Bending Lights* NOTE Active Bending Lights (ABL) are designed to The center display's Settings view is used to This function is only active in twilight or dark help light up a curve according to movements of make many of the vehicle's function settings and conditions, and only when the vehicle is in the steering wheel. -
Page 29: Categories In Settings View
INSTRUMENTS AND CONTROLS Categories in Settings view Changing a setting Type of Description Settings view consists of a number of main cate- setting gories and sub-categories that contain settings Multi- Select a level for a particular set- and information for many of the vehicle's fea- selection ting by pressing the desired part tures and functions. - Page 30 Global Settings view (p. 26) Sub-categories Type of setting • Changing system settings in Settings view Vehicle Modem Internet Global Personal (p. 29) Volvo On Call – Route and Guidance Personal Volvo Service Networks Global Traffic Personal Climate Guidance Personal...
-
Page 31: Changing System Settings In Set
INSTRUMENTS AND CONTROLS Changing system settings in 3. Select one of the following measurement System Storage. 2. Tap Settings view standards: > Storage information for the vehicle's hard • System Settings view's main category contains Metric drive will be displayed, including total : kilometers, liters and degrees Cel- general settings and information, such as lan- sius. - Page 33 LOCKS AND ALARM...
-
Page 34: Private (Valet) Locking
• If private locking is activated and the vehi- 2. Enter the code used for locking and tap cle is unlocked using Volvo On Call or the Confirm Volvo On Call mobile app, it will be auto- > The tailgate will unlock. Confirmation is matically deactivated. - Page 35 DRIVER SUPPORT...
-
Page 36: Park Assist Camera (Pac)
DRIVER SUPPORT Park Assist Camera (PAC)* Towbar: Guiding lines for a trailer hitch* front, rear, left, right. The currently selected cam- era will be displayed at the top of the view. On/Off The Park Assist Camera system is designed to provide the driver with a view of the area around CTA: Cross Traffic Alert* On/Off the vehicle in the form of a camera image and... - Page 37 DRIVER SUPPORT 360° view* Backing up Front camera Location of the rear Park Assist Camera (generic illus- Location of the front Park Assist Camera (generic illus- Location of the cameras and their fields of vision tration) tration) This function activates all of the cameras to show The rear camera shows a wide area behind the The front camera is located behind the grill and all four sides of the vehicle in the center display...
-
Page 38: Starting The Park Assist Camera (Pac)
DRIVER SUPPORT Starting the Park Assist Camera Side camera onds on the condition that the vehicle's speed (PAC)* has not exceeded 31 mph (50 km/h). PAC starts automatically when the gear selector Other camera views switch off at 9 mph (15 is moved to R or can be started manually from km/h) and will not reactivate automatically. - Page 39 INFOTAINMENT...
-
Page 40: The Infotainment System
INFOTAINMENT The infotainment system Sound settings Related information • Media player (p. 54) The infotainment system consists of a radio, The infotainment system is precalibrated for opti- • media player and has the capacity to communi- mal sound reproduction but these settings can Radio (p. -
Page 41: Radio
INFOTAINMENT Radio Changing and searching for radio Active noise suppression stations The vehicle can be equipped with an active noise Your vehicle's radio offers AM and FM with HD Radio ™ Technology and SiriusXM ® suppression function that reduces engine noise The radio automatically compiles a list of the Satellite in the passenger compartment by utilizing the... - Page 42 INFOTAINMENT Genres Searching for a radio station Radio favorites : only plays stations broadcasting the selected genre or program type, e.g., pop, classi- Radio favorites shows all of the cal, etc. favorite stations that have been saved for e.g., AM, FM. Changing stations in a selected list –...
-
Page 43: Hd Radio™Reception
INFOTAINMENT RBDS radio HD Radio™reception Searching for a station manually RBDS radio HD Radio is a brand name registered by DTS, Inc. . They are the developer of a broadcasting RBDS (Radio Broadcast Data System) enables technology called IBOC or In Band On Chan- certain functionality , such as: nel, which refers to the method of transmitting a... - Page 44 INFOTAINMENT • Ball game mode The IBOC system is referred to as a "hybrid" Instead of transmitting one analogue signal, since it is both analogue and digital. During stations send out a bundled signal – both This feature means that a main FM station (HD1) hybrid operation, receivers still continue to analogue and digital.
-
Page 45: Switching Hd Radio On And Off
INFOTAINMENT Switching HD Radio on and off HD Radio limitations Related information • HD Radio™reception (p. 41) The factory setting for HD Radio is off. Limitations • HD Radio sub-channels (p. 44) Switching HD on or off • Main channel vs. sub-channels (FM only): •... -
Page 46: Hd Radio Sub-Channels
INFOTAINMENT HD Radio sub-channels If you tap a sub-channel favorite, it may take up NOTE to 6 seconds before the channel becomes audi- In many cases, a main HD Radio station (FM There may be a noticeable difference in ble. If you tap a station while you are out of digital wavebands only) will also have sub-channels sound quality when a change from analogue No reception... -
Page 47: Siriusxm ® Satellite Radio
INFOTAINMENT ® SiriusXM Satellite radio* function and display the channel list included in your subscription. ® The SiriusXM Satellite system broadcasts from of a number of high elevation satellites in geo- Related information synchronous orbit. • ® Using SiriusXM Satellite radio* (p. 46) •... -
Page 48: Using Siriusxm ® Satellite Radio
INFOTAINMENT ® Using SiriusXM Satellite radio* EPG (Electronic Program Guide) Search Tap the magnifying glass to display a screen On the center display's Home screen, tap ® SiriusXM Satellite radio offers several features where you can enter text using the center dis- for information about e.g., when a program is for finding and listening to music, news, sporting play's keyboard or by writing in the free-text field... -
Page 49: Siriusxm ® Satellite Radio* Settings
INFOTAINMENT ® iTunes tagging SiriusXM Satellite radio* settings JUMP From the Home screen, tap to activate the SiriusXM function. When traffic/weather information is From the center display's Top view, tap There are numerous settings that can be made available from the selected city, the radio will Settings iTunes Tagging . -
Page 50: Siriusxm Travel Link
Back to return to the list of settings or SiriusXM Travel Link services are only availa- Close to return to the main screen. ble in vehicles equipped with the Sensus Unsubscribed services Navigation system. ® If you have a SiriusXM... - Page 51 INFOTAINMENT • Subscription Status 3. Tap Navigating in the center display's views NOTE (p. 14) > To subscribe, call the phone number listed If the Close button is used to return to • on the screen. SiriusXM Travel Link - Weather (p. 50) SiriusXM Travel Link home screen, the follow- •...
-
Page 52: Siriusxm Travel Link - Weather
INFOTAINMENT SiriusXM Travel Link - Weather Local 5 days Tap to see weather information for the coming 5 Information from the closest weather station will This SiriusXM Travel Link service provides days. be displayed and the following alternatives are weather-related information near the vehicle, at a available: local ski resort, etc. -
Page 53: Siriusxm Travel Link - Alerts
INFOTAINMENT SiriusXM Travel Link - Alerts Areas Call If a phone number is available in an alert, a Areas button will be displayed. Tap this button for addi- to display a list of areas/locations in This SiriusXM Travel Link service provides alerts tional information. -
Page 54: Siriusxm Travel Link - Fuel
INFOTAINMENT SiriusXM Travel Link - Fuel Search the Sensus Navigation supplement for additional information about using the navigation system. Tap the magnifying glass icon. If the function is This SiriusXM Travel Link service provides infor- supported in the current context, a keyboard will... -
Page 55: Siriusxm Travel Link - Sports
INFOTAINMENT SiriusXM Travel Link - Sports 2. Tap a brand to display a list of service sta- 4. Tap one of the divisions to display: tions affiliated with that brand (e.g., BP, • This SiriusXM Travel Link service provides infor- In progress : play-by-play information Exxon, etc.). -
Page 56: Radio Settings
INFOTAINMENT Radio settings Media player Related information • ® SiriusXM Satellite radio* settings (p. 47) The following information lists the settings that The media player can play audio from a CD • can be made for the various wavebands. player*, from external media devices connected ®... -
Page 57: Playing Media
INFOTAINMENT Playing media The media player is controlled 2. Open the app in the center display's App from the center display but cer- view. The media player can controlled from the right- tain functions can also be con- side steering wheel keypad, the center display or 3. - Page 58 INFOTAINMENT Controlling and changing media Bluetooth-connected device Fast forward/reverse, move within a track: press the time axis on the center display and drag from 1. Connect the device. The media player can be con- trolled using voice commands, side to side, press and hold the buttons 2.
-
Page 59: Gracenote
INFOTAINMENT • Gracenote Change device Media searches (p. 58) : tap to toggle between USB devices if more • Video (p. 60) Gracenote identifies artists, albums, tracks and than one is connected. any associated images that can be displayed • Apple CarPlay (p. -
Page 60: Media Searches
INFOTAINMENT Media searches Updating Gracenote Related information • Gracenote's contents are updated continuously. Media player (p. 54) Searches can be made for information such as For optimal functionality, always use the latest • artists, composers, song titles, albums, video, Playing media (p. 55) version. -
Page 61: Cd (Media) Player
Bluetooth technology. • ® Connecting a Bluetooth device (p. 59) Consult your Volvo retailer or go to • support.volvocars.com for any questions regar- Playing media (p. 55) ding a device's compatibility with the vehicle's • Media player (p. 54) infotainment system. -
Page 62: Playing Media Through The Usb Socket
INFOTAINMENT Playing media through the USB Connecting a device via the USB Video socket socket The media player can play video from USB-con- ® An external media device, such as an iPod® or nected devices. External audio sources such as an iPod or mp3 an mp-3 player can be connected to the infotain- player can be connected to the infotainment sys-... -
Page 63: Media Sound Settings
If the vehicle is not already equipped with Apple CarPlay, it can be retro-fitted. Contact a Related information Volvo retailer. • Playing media (p. 55) Information about the apps supported and com- •... - Page 64 (including its position) is transferred to your sockets, connect to the one with the white • Please be aware that Volvo has no con- iPhone. In relation to Volvo Cars, you are frame. trol over the content of the Apple CarPlay fully responsible for your and any others >...
-
Page 65: Apple Carplay Settings
INFOTAINMENT Apple CarPlay settings Toggling between Apple CarPlay and Sound System Volumes 2. Tap and select iPod the following settings: This article explains settings for a cell phone connected through Apple CarPlay. Apple CarPlay to iPod • Voice Control Settings 1. -
Page 66: Android Auto
Android Auto makes it possible to get voice Connecting an Android device for the first • Please be aware that Volvo has no con- guidance from the navigation system, listen to time trol over the content of the Android Auto music, make calls and to use apps from an 1. -
Page 67: Android Auto* Settings
INFOTAINMENT Android Auto* settings From a previously connected Android device Sound System Volumes 2. Tap and select 1. Connect the phone to the USB socket in the the following settings: The following settings can be made for tunnel console. If there are two USB sockets, Android Auto. -
Page 68: Media Player Technical Data
INFOTAINMENT Media player technical data File extension .divx, .avi Format File extension The following tables list compatible file formats Max. file size 4 GB .avi and other technical specifications for the media player. AVI (DivX) .avi, .divx Audio codec MP3, AC3 Audio files .asf, .wmv Subtitles... -
Page 69: Phone
INFOTAINMENT Phone Overview Max. number A Bluetooth-enabled cell phone can be paired Tracks in a playlist 1,000 and connected to the vehicle's integrated hands- free system. Subfolders No limit The infotainment system offers hands-free func- USB socket tionality for remote-controlling a number of a cell •... -
Page 70: Pairing A Cell Phone
INFOTAINMENT Pairing a cell phone There are two ways of pairing a Bluetooth device 5. For the phone selected, accept or cancel the to the infotainment system: alternatives for the phone book (list of con- ® A Bluetooth -enabled cell phone or other device tacts), text messages, etc. -
Page 71: Connecting/Disconnecting A Cell Phone
1. Be sure that the phone's Bluetooth and per- www.volvocars.com for a list of compatible sonal hotspot (tethering) functions are acti- phones or contact your Volvo retailer. Removing a phone (or other device) vated. from the list Related information 2. -
Page 72: Handling Phone Calls
INFOTAINMENT Handling phone calls 3. Tap the name of the phone to be deleted Making multiple calls from the list. While a call is in progress: Calls can be made to one or more parties. Remove device 4. Tap Add call and confirm. -
Page 73: Handling Text Messages
INFOTAINMENT Handling text messages Privacy NOTE While a call is in progress: Text messages can be received and sent from a While the vehicle is moving: Bluetooth-connected cell phone – Privacy • Text messages will be truncated to one > The vehicle's integrated microphone will Text message functionality has to be activated in Read out line. -
Page 74: Managing The Phone Book
INFOTAINMENT Managing the phone book Handling text messages in the (see the article "Phone settings" for additional instrument panel information). Any special characters in the list of The following is information about keeping track contacts in the phone book will be listed Text messages are only displayed in the instru- of contacts in your Bluetooth-connected cell under ”#”. -
Page 75: Phone Settings
INFOTAINMENT Phone settings Text message settings Bluetooth settings The following settings can be made for a paired The following settings can be made for text mes- The following settings apply to a Bluetooth-con- and connected cell phone. sages received through a paired and connected nected cell phone or other device. -
Page 76: Internet Connected Vehicle
INFOTAINMENT Internet connected vehicle Connecting to the Internet ment. This transmitter must not be co-located or operated in conjunction with any other antenna Connecting to the Internet makes it possible to Connect the vehicle to the Internet using or transmitter. e.g., use certain navigation services, listen to Bluetooth, Wi-Fi or via the vehicle's integrated web radio, stream music using apps, contact a... - Page 77 (p. 69) When the vehicle is connected using the modem, Settings 2. Tap in the center display's Top Volvo On Call services will use the connection. • view. Connecting a device via the USB socket (p. 60) 1. Insert a personal SIM card in the holder Communication Wi-Fi.
-
Page 78: Tethering (Wi-Fi Sharing)
INFOTAINMENT Tethering (Wi-Fi sharing) Internet connection troubleshooting Settings Communication 2. Tap Vehicle Wi-Fi Hotspot. When the vehicle is connected to the Internet, The following are factors that may affect the this connection can be shared (tethered) with vehicle's Internet connection. Network name 3. -
Page 79: Deleting Wi-Fi Networks
INFOTAINMENT Deleting Wi-Fi networks Wi-Fi technology and security Related information • Internet connected vehicle (p. 74) Networks that are not used can be deleted. The following are types of networks can be con- • nect to. Connecting to the Internet (p. 74) Settings 1. -
Page 80: Vehicle Modem Settings
INFOTAINMENT • Vehicle modem settings Downloading, updating and Send request code : this is used to down- uninstalling apps load the balance remaining on a SIM card. The vehicle is equipped with a modem that can This is specific to your service provider. be used to connect the vehicle to the Internet. -
Page 81: Infotainment System License Information
INFOTAINMENT Infotainment system license Install Uninstalling an app 3. Select to start downloading the app. It information will remain in the list and a new download An app being used must be closed before it can can be initiated if necessary. be uninstalled. - Page 82 INFOTAINMENT Dirac Live technology has been used in the Go to vod.divx.com for more information on how lectively, “Gracenote Servers”) and to perform development and tuning of the sound in order to to complete your registration. other functions. You may use Gracenote Data ensure a world-class sound experience.
- Page 83 For IMPLIED WARRANTIES OF MERCHANTABILITY more information, see the web page for the AND FITNESS FOR A PARTICULAR PURPOSE Sensus software Gracenote Privacy Policy for the Gracenote serv- ARE DISCLAIMED. IN NO EVENT SHALL THE ice.
- Page 84 INFOTAINMENT including without limitation the rights to use, This software uses parts of SSLeay Library: Redistribution and use in source and binary Copyright ©) 1995-1998 Eric Young copy, modify, merge, publish, distribute, forms, with or without modification, are permitted sublicense, and/or sell copies of the Software, provided that the following conditions are met: (eay@cryptsoft.com).
- Page 85 INFOTAINMENT Unicode: 5.1.0 NONINFRINGEMENT OF THIRD PARTY subject to the following two conditions: (1) this RIGHTS. IN NO EVENT SHALL THE device may not cause interference, and (2) this COPYRIGHT AND PERMISSION NOTICE COPYRIGHT HOLDER OR HOLDERS device must accept any interference, including Copyright c 1991-2013 Unicode, Inc.
-
Page 86: Terms, Conditions And Confidentiality
See terms and conditions for services and cus- tomer privacy policy at support.volvocars.com. Terms & Conditions for Services Volvo offers the best possible services to make owning and operating a Volvo safe, convenient, comfortable and enjoyable. Volvo offers a wide array of services, ranging from emergency assis- tance to navigation and infotainment. - Page 87 MAINTENANCE AND SERVICING...
-
Page 88: Windshield Wipers In The Service Position
MAINTENANCE AND SERVICING Windshield wipers in the service Activating/deactivating service position position The service position can be activated/deactivated when the vehicle is stationary and the windshield The windshield wiper blades must be in the serv- wipers are switched off. Activating/deactivating ice (vertical) position when performing certain the service position in Function view: operations, e.g. - Page 89 SENSUS NAVIGATION*...
-
Page 90: Buttons And Information On The Map
SENSUS NAVIGATION* Buttons and information on the map Compass and button for north at the top of Display the list of the itinerary's points of the map/current direction at the top of the interest and traffic information The map on the center display contains different... -
Page 91: Sensus Navigation Settings
• Traffic information settings (p. 90) Related information • Address • • Guidance and route settings (p. 90) Sensus Navigation settings (p. 89) • Coordinates and Altitude • Center display overview (p. 8) Map design Select map background lighting: •... -
Page 92: Guidance And Route Settings
• Major Related information Set the amount of guidance information provided: • • Sensus Navigation settings (p. 89) • None : no automatic guidance but guidance Free flowing traffic can be requested manually once. Select if free-flowing traffic is to be displayed on •... - Page 93 • Always Real Time Traffic Information (RTTI) When the vehicle is connected to the Internet, RTTI can be used to receive traffic information. Related information • Sensus Navigation settings (p. 89) Not available in all markets. * Option/accessory.
- Page 95 INDEX INDEX Android Auto Camera, Park Assist 34, 36 Infotainment settings CD, USB, iPod, , Bluetooth, Recents, Infotainment (Infotainment system) Apple CarPlay 61, 63 Library, Shuffle, Similar, Change device, Infotainment system 41, 43, 44 Audio Language, Off, Subtitle Language, Apps (applications) CD player Video, DivX®...
- Page 96 INDEX Sensus Navigation Traffic information USB connection Settings view buttons and information categories Media player 54, 59 system settings compatible file formats Sirius Satellite radio Media player (infotainment system) Travel link Wi-Fi 76, 77 ® Modem SiriusXM Satellite radio Windshield wipers...
- Page 98 TP 25466 (English - USA & Canada), AT 1646, MY17, Copyright © 2000-2017 Volvo Car Corporation...










Need help?
Do you have a question about the SENSUS and is the answer not in the manual?
Questions and answers