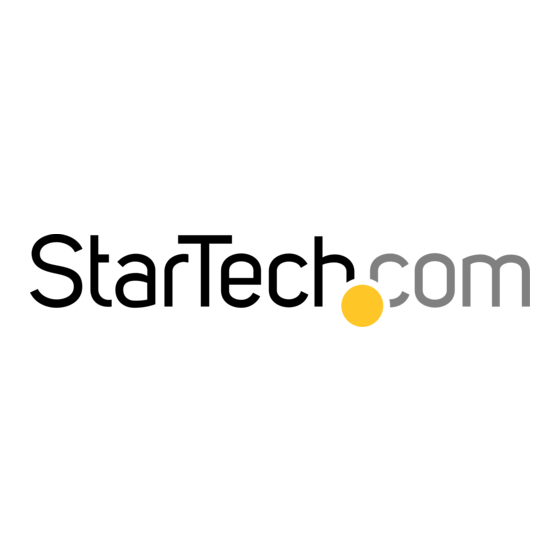
Summary of Contents for StarTech.com IPUSB2HDMI
- Page 1 IPUSB2HDMI Instruction Manual HDMI Video Adapter Ethernet or USB to HDMI Video Adapter...
- Page 2 StarTech.com. Where they occur these references are for illustrative purposes only and do not represent an endorsement of a product or service by StarTech.com, or an endorsement of the product(s) to which this manual applies by the third-party company in question.
-
Page 3: Table Of Contents
Table of Contents Introduction ..............1 Packaging Contents..............1 System Requirements ..............1 Side 1 View ..................2 Side 2 View ..................2 Installation Diagram ............3 Installation ............... 4 Software Installation for Windows 2000/XP/Vista/7 .....4 Hardware Installation for USB .............5 Hardware Installation for Ethernet ..........6 Installation for Mac OS X ............8 Configuration .............. -
Page 4: Introduction
Introduction The StarTech.com IPUSB2HDMI Video Adapter offers versatile performance by providing either a USB-to-HDMI connection or an IP/ Ethernet-to-HDMI connection between a PC and HDMI-capable display device. The ideal solution for PCs lacking a digital video output or PCs that require an additional display at long distances/remote locations. -
Page 5: Side 1 View
Side 1 View DC Power EDID Pass-thru Power connector Switch HDMI connector Link (output) Side 2 View USB Hub connectors RJ45 connector Reset Switch USB mini-B Host Connection connector (host) Switch... -
Page 6: Installation Diagram
Installation Diagram *optional USB accessories *only one interface can be used at a time... -
Page 7: Installation
Installation Please note: The following installation steps must be completed prior to connecting USB adapter to the host computer, to ensure proper functionality. Software Installation for Windows 2000/XP/Vista/7 Insert the Driver CD (included) into the CD/DVD-ROM drive. Browse through the Driver CD and locate the “Setup.exe” file under the “USB to HDMI Software”... -
Page 8: Hardware Installation For Usb
Please wait while the installation package copies the necessary files. Once completed, in the main (root) directory of the CD, run the XP_VS_Setup.exe file top being the driver installation. When the end of the installation is reached, click “Finish” to restart the computer system. -
Page 9: Hardware Installation For Ethernet
To verify the installation, right-click on “My Computer” and select Manage to open the Computer Management window. In the left pane of the Computer Management window, click on Device Manager. In the right pane of the Computer Management window, click on Universal Serial Bus Controllers, and ensure that the USB Video Adapter is listed underneath. - Page 10 If a DHCP server is available, the HDMI Video Adapter will automatically obtain an IP address and network settings to be able to communicate with other devices on the network. If a DHCP server is not available, such as connecting directly to a computer system, the computer system must be set to use an IP address of 169.254.10.1 to be able to communicate with the HDMI Video Adapter.
-
Page 11: Installation For Mac Os X
Installation for Mac OS X Insert the Driver CD (included) into the CD/DVD-ROM drive. Browse through the Driver CD and locate the “DisplayLink-OSX” .dmg file. Double-click on this file to begin the installation process: Double Click the “DislpayLink Software Installer.pkg” to install the software. -
Page 12: Configuration
Configuration Windows 2000/XP/Vista/7 To configure the image being displayed by the monitor that is connected to the HDMI Video Adapter, right-click on a blank section of the desktop, select Properties, then click on the Settings tab to display the following screen: For Vista, right-click on a blank section of the desktop and select Personalize, then select Screen Resolution on the next screen. - Page 13 Configure the secondary display by selecting it from the drop-down menu, then adjusting the desired settings: Using the Second Display in Extended Mode In Extended Mode, the monitor that is connected to the HDMI Video Adapter creates an extension of the Windows Desktop displayed on the primary monitor.
-
Page 14: Alternate Configuration
Alternate Configuration Following the software installation for the HDMI Video Adapter, you may have noticed an icon in the taskbar as illustrated below. Clicking on this icon will open a menu that offers configuration of the display (connected to the HDMI Video Adapter): Here, you can set the secondary display to act as an extension of the primary desktop, or as a mirror image that duplicates the contents on the primary display. -
Page 15: Mac Os X
Mac OS X To configure the display settings and monitor positions, bring up the Displays Preferences from the System Preferences menu: The Display settings for each display will appear on the individual monitors themselves. To configure them all from a single location, press the “Gather Windows”... - Page 16 Using the Adapter in Extended or Mirror Mode By default the USB Video Adapter will be setup as an extended display. To change the display as a mirrored/cloned display, check the “Mirror Display” box on the “Arrangement” page for that monitors Displays settings window.
- Page 17 Media Playback Please note that while operating in Extended Mode, the USB Display Adapter can display media files and DVDs using a broad variety of media players, however in Clone Mode, limited support is available for video playback. Audio Playback The audio component of the HDMI Video Adapter adds a new USB sound device to the system.
-
Page 18: Specifications
Specifications USB2.0 Bus Interface TCP/IP 1 x HDMI 1 x USB mini-B Connectors 1 x RJ45 2 x USB type A 1 x DC power 1 x Power LEDs 1 x Link Maximum Video Resolution 1680x1050 Supported Number of USB: 4 Adapters (per system) Ethernet: 1 USB 2.0: 480Mbps... -
Page 19: Technical Support
Limitation of Liability In no event shall the liability of StarTech.com Ltd. and StarTech.com USA LLP (or their officers, directors, employees or agents) for any damages (whether direct or indirect, special, punitive, incidental, consequential, or... - Page 20 StarTech.com has been making “hard-to-find easy” since 1985, providing high quality solutions to a diverse IT and A/V customer base that spans many channels, including government, education and industrial facilities to name just a few. We offer an unmatched selection of computer parts, cables, A/V products, KVM and Server...

















Need help?
Do you have a question about the IPUSB2HDMI and is the answer not in the manual?
Questions and answers