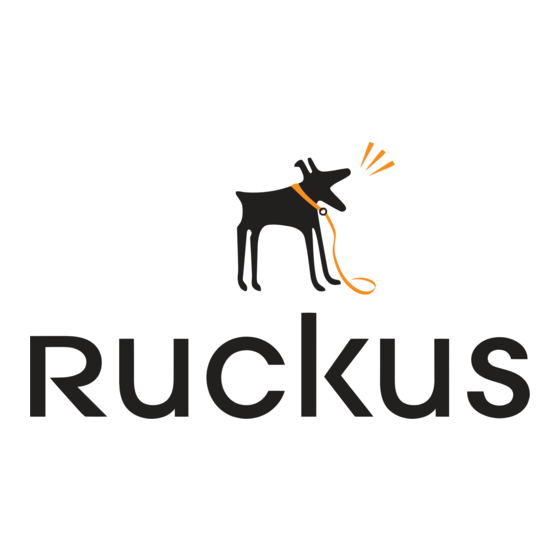
Table of Contents
Advertisement
Quick Links
Ruckus Wireless
MediaFlex
Smart Wi-Fi Gateway
User Guide
For the following MediaFlex 7211 Smart Wi-Fi Gateway models:
7211 Smart Wi-Fi Gateway (MF7211)
■
7211 EXT Smart Wi-Fi Gateway (MF7211-EXT)
■
7211 Outdoor Smart Wi-Fi Gateway (MF7211-Outdoor)
■
Part Number 800-70273-001 Rev B
Published September 2010
www.ruckuswireless.com
™
7211
™
Advertisement
Table of Contents

Summary of Contents for Ruckus Wireless MediaFlex MF7211
-
Page 1: User Guide
Smart Wi-Fi Gateway User Guide For the following MediaFlex 7211 Smart Wi-Fi Gateway models: 7211 Smart Wi-Fi Gateway (MF7211) ■ 7211 EXT Smart Wi-Fi Gateway (MF7211-EXT) ■ 7211 Outdoor Smart Wi-Fi Gateway (MF7211-Outdoor) ■ Part Number 800-70273-001 Rev B Published September 2010... -
Page 3: Table Of Contents
Installing the MF7211-Outdoor Model........18... - Page 4 Enabling Logging and Sending Event Logs to a Syslog Server....69 Sending a Copy of the Log File to Ruckus Wireless Support....70 Saving a Copy of the Current Log to Your Computer .
- Page 5 Running Diagnostics ...........76 Where to Find More Information .
-
Page 7: About This Guide
Most user guides and release notes are available in Adobe Acrobat Reader Portable Document Format (PDF) or HTML on the Ruckus Wireless Support Web site at: http://support.ruckuswireless.com/... -
Page 8: Related Documentation
Warning Information that alerts you to potential personal injury Related Documentation In addition to this User Guide, each Ruckus Wireless 7211 Smart Wi-Fi Gateway documentation set includes the following: Quick Setup Guide/Getting Started Guide: Provides essential installation and ■ configuration information to help you get the Smart Wi-Fi Gateway up and running within minutes. -
Page 9: Introducing The 7211 Smart Wi-Fi Gateway
Introducing the 7211 Smart Wi-Fi Gateway In This Chapter Overview of the 7211 Smart Wi-Fi Gateway ......2 Unpacking the Smart Wi-Fi Gateway . -
Page 10: Overview Of The 7211 Smart Wi-Fi Gateway
Overview of the 7211 Smart Wi-Fi Gateway Overview of the 7211 Smart Wi-Fi Gateway Congratulations on your purchase of the Ruckus Wireless MediaFlex 7211 Smart Wi-Fi Gateway! The 7211 Smart Wi-Fi Gateway is a purpose-built home gateway designed to deliver the best possible connectivity from Wireless Broadband Networks to subscriber homes. -
Page 11: Getting To Know The Smart Wi-Fi Gateway Features
Getting to Know the Smart Wi-Fi Gateway Features This section identifies the physical features of each Smart Wi-Fi Gateway model that is discussed in this guide. Before you begin the installation process, Ruckus Wireless recommends that you become familiar with these features. MF7211 and MF7211-EXT Models ■... - Page 12 Introducing the 7211 Smart Wi-Fi Gateway Getting to Know the Smart Wi-Fi Gateway Features Figure 1. MF7211 and MF7211-EXT front panel Table 3. MF7211 and MF7211-EX LED behavior Number Name Description PWR (Power) • Off: No power is available, or the Smart Wi-Fi Gateway is not connected to a power source.
- Page 13 Introducing the 7211 Smart Wi-Fi Gateway Getting to Know the Smart Wi-Fi Gateway Features Side Panel Features Figure 2 shows the side panel of the MF7211 and MF7211-EXT models. For a description of each side panel element, refer to Table Figure 2.
-
Page 14: Rear Panel Features
The rear panel has two mounting slots that you can use to mount the device on a wall or to a pole. Refer to “Mount the Device” page 23 to learn how to use these two mounting slots. Figure 3. MF7211 and MF7211-EXT rear panel Mounting slots Side panel cover... -
Page 15: Mf7211-Outdoor Model
MF7211-Outdoor Model This section describes the physical features of the MF7211-Outdoor model. Side Panel Features Figure 4 shows the side panel of the MF7211-Outdoor model. For a description of each side panel element, refer to Table Figure 4. MF7211-Outdoor side panel Table 5. - Page 16 Introducing the 7211 Smart Wi-Fi Gateway Getting to Know the Smart Wi-Fi Gateway Features Table 5. MF7211-Outdoor side panel features Number Name Description Air Quality LEDs The Air Quality LEDs indicate the wireless signal quality between the Smart Wi-Fi Gateway and your service provider’s Wireless Broadband Network.
- Page 17 The rear panel has two mounting slots that you can use to mount the device on a wall or to a pole. Refer to “Mount the Device” page 23 to learn how to use these two mounting slots. Figure 5. MF7211-Outdoor rear panel Mounting slots Side panel cover...
- Page 18 Introducing the 7211 Smart Wi-Fi Gateway Getting to Know the Smart Wi-Fi Gateway Features...
-
Page 19: Installing The Smart Wi-Fi Gateway
Installing the Smart Wi-Fi Gateway In This Chapter Installing the MF7211/MF7211-EXT Model ......12 Installing the MF7211-Outdoor Model . -
Page 20: Installing The Mf7211/Mf7211-Ext Model
Installing the Smart Wi-Fi Gateway Installing the MF7211/MF7211-EXT Model The installation procedures for the MF7211/MF7211-EXT and MF7211-Outdoor models are slightly different. Refer to the installation procedure for the Smart Wi-Fi Gateway model that you have. Installing the MF7211/MF7211-EXT Model ■... -
Page 21: Step 3: Configure The Device Using The Quick Start Wizard
Installing the Smart Wi-Fi Gateway Installing the MF7211/MF7211-EXT Model 3. Take out the CAT5 Ethernet cable. Connect one end of the CAT5 Ethernet cable to the Ethernet port on your computer, and then connect the other end to the Ethernet port on the device (see Figure Figure 6. - Page 22 Installing the Smart Wi-Fi Gateway Installing the MF7211/MF7211-EXT Model Figure 7. Web interface login page 4. Click the Login button. The Web interface welcome page appears and asks you if you want to use the quick start wizard to set up the device.
- Page 23 Installing the Smart Wi-Fi Gateway Installing the MF7211/MF7211-EXT Model 6. Select the topology that best describes your network setup, and then click Next. The two topology options include: • connect your wireless computer(s) to a Metro Wi-Fi network (Router mode) •...
-
Page 24: Step 4: Verify That Your Computer Can Connect To The Internet
1. On your computer, open a browser window. 2. In the address or location bar, type www.ruckuswireless.com. If the Ruckus Wireless Web site loads in your browser, you are able to connect to the Internet. Congratulations! Your wireless network is now active and ready for use. -
Page 25: What To Do Next
Installing the Smart Wi-Fi Gateway Installing the MF7211/MF7211-EXT Model What to Do Next If you want to become familiar with the Smart Wi-Fi Gateway Web interface, refer ■ “Navigating the Web Interface” page If you want to perform additional configuration tasks (such as configuring the ■... -
Page 26: Installing The Mf7211-Outdoor Model
Installing the Smart Wi-Fi Gateway Installing the MF7211-Outdoor Model Installing the MF7211-Outdoor Model Before starting with the installation, make sure that you have the following items that are required for the installation ready: A computer with a Web browser ■... -
Page 27: Step 2: Connect The Device To A Power Source And The Admin Computer
Installing the Smart Wi-Fi Gateway Installing the MF7211-Outdoor Model Step 2: Connect the Device to a Power Source and the Admin Computer Use only the PoE injector and power adapter that are supplied with this CAUTION: device. 1. Take out the PoE injector and power adapter that were shipped with the device. -
Page 28: Step 3: Configure The Device Using The Quick Setup Wizard
Installing the Smart Wi-Fi Gateway Installing the MF7211-Outdoor Model Figure 11.Side panel of the Outdoor Smart Wi-Fi Gateway Power LED Ethernet LED Reset button Air Quality LEDs Ethernet port Step 3: Configure the Device Using the Quick Setup Wizard Before you start this step, make sure you have already obtained the Wireless Broad- band Network’s SSID and security settings from your service provider. - Page 29 Installing the Smart Wi-Fi Gateway Installing the MF7211-Outdoor Model Figure 12.Web interface login page 4. Click the Login button. The Web interface welcome page appears and asks you if you want to use the quick start wizard to set up the device.
-
Page 30: Step 4: Verify That The Device Can Connect To The Internet
1. On your computer, open a browser window. 2. In the address or location bar, type www.ruckuswireless.com. If the Ruckus Wireless Web site loads in your browser, you are able to connect to the Internet. Congratulations! Your wireless network is now active and ready for use. -
Page 31: If You Are Mounting The Device Outdoors
Installing the MF7211-Outdoor Model If You Are Mounting the Device Outdoors WARNING: The Ruckus Wireless PoE injector and power adapter are for indoor use only. Never mount the PoE injector outdoors with the Smart Wi-Fi Gateway. If you are mounting the Smart Wi-Fi Gateway outdoors, Ruckus Wireless strongly recommends that you perform these additional tasks: •... -
Page 32: What To Do Next
Installing the Smart Wi-Fi Gateway Installing the MF7211-Outdoor Model Figure 14.The side cover must be installed and the unit must be mounted in the upright position Side cover Unit must be installed in the upright position, so the hole at the... -
Page 33: Navigating The Web Interface
Navigating the Web Interface In This Chapter Logging Into the Web Interface ........26 Navigating the Web Interface . -
Page 34: Logging Into The Web Interface
Logging Into the Web Interface Logging Into the Web Interface If you need to manage the device, you do it with the features of the Ruckus Wireless Web interface (which you already used to set up the device for use). - Page 35 Navigating the Web Interface Logging Into the Web Interface Figure 15. Login page of the Web interface...
-
Page 36: Navigating The Web Interface
Navigating the Web Interface Navigating the Web Interface Navigating the Web Interface You manage the Smart Wi-Fi Gateway through a Web browser-based interface that you can access from any computer that is on the same subnet as the Smart Wi-Fi Gateway. - Page 37 Navigating the Web Interface Navigating the Web Interface Table 6. 7211 Smart Wi-Fi Gateway Web interface elements Element Description Help Button Click this button to open a help window with information related specifically to the options currently displayed in the workspace.
- Page 38 Navigating the Web Interface Navigating the Web Interface...
-
Page 39: Configuring The Smart Wi-Fi Gateway
Configuring the Smart Wi-Fi Gateway In This Chapter Configuring Device Settings......... . 32 Configuring Internet Settings . -
Page 40: Configuring Device Settings
Configuring the Smart Wi-Fi Gateway Configuring Device Settings Configuring Device Settings Device settings refer to the device name and service provider login settings. Figure 17. The Configuration > Device page To configure the device settings 1. Go to Configuration > Device. The Configuration :: Device page appears. 2. -
Page 41: Configuring Internet Settings
Configuring the Smart Wi-Fi Gateway Configuring Internet Settings Configuring Internet Settings Internet settings define how the Smart Wi-Fi Gateway connect to your service provider’s Wireless Broadband Network. This section describes how to view and configure the Smart Wi-Fi Gateway’s Internet settings. Topics discussed include: Default IP Addressing Behavior ■... - Page 42 Configuring the Smart Wi-Fi Gateway Configuring Internet Settings Figure 18. The Configuration > Internet page To assign a static IP address to the Gateway 1. Go to Configuration > Internet. The Internet page appears. 2. Verify that Connection Type is set to Static IP. 3.
-
Page 43: Changing The Network Connection Type
Configuring the Smart Wi-Fi Gateway Configuring Internet Settings Changing the Network Connection Type NOTE: Perform this task only with guidance from your ISP. The required entries for static IP address should be available, if your Smart Wi-Fi Gateway connection type is changed this connection type. -
Page 44: Configuring System Settings
If there are Ruckus Wireless access points behind the Smart Wi-Fi Gateway and you want these access points to form a WDS, you can enable WDS. By default, WDS... - Page 45 Configuring the Smart Wi-Fi Gateway Configuring System Settings Figure 20. MF7211/MF7211-EXT system settings Figure 21. MF7211-Outdoor system settings...
- Page 46 Configuring the Smart Wi-Fi Gateway Configuring System Settings To configure the system settings 1. Go to Configuration > System. The Configure :: System page appears. NOTE: Take note of the Bridge and Route options under the first column. You will select one of these two options for each of the interfaces on the Smart Wi-Fi Gateway to set the operation mode.
-
Page 47: Configuring Wireless Settings
Configuring the Smart Wi-Fi Gateway Configuring Wireless Settings Configuring Wireless Settings This section describes how to configure the wireless settings of the Smart Wi-Fi Gateway. There are three types of wireless settings that you need to configure: Configuring Common Wireless Settings: Includes the wireless mode, country ■... - Page 48 If you purchased the Smart Wi-Fi Gateway in the United States, you do not need to set the country code manually. Ruckus Wireless devices that are sold in the US are preconfigured with the correct country code and this setting is non- configurable.
- Page 49 Configuring the Smart Wi-Fi Gateway Configuring Wireless Settings Reviewing Common Advanced Settings Advanced wireless settings should only be changed by an experienced administrator. Incorrect settings can severely impact wireless performance. It is recommended that the default settings be retained for best performance. To fully benefit from the Smart Wi-Fi Gateway’s capabilities, it is advisable CAUTION: not to change these values unless absolutely necessary.
- Page 50 Configuring the Smart Wi-Fi Gateway Configuring Wireless Settings 2. Configure the advanced settings listed in Table 8 as required. Table 8. Advanced > Common options Option Description Transmit Power The default setting is Full. Select the level of transmit power from the drop-down menu. This option sets the maximum transmit power level relative to the predefined power (this value differs according to the current country...
-
Page 51: Configuring Wan Settings
WAN settings define how the Smart Wi-Fi Gateway will connect your home network to your service provider’s Wireless Broadband Network. NOTE: Before starting this procedure, Ruckus Wireless recommends obtaining from your service provider the SSID and security settings of the Wireless Broadband Network with which you will be associating. - Page 52 Configuring the Smart Wi-Fi Gateway Configuring Wireless Settings • If you want the Smart Wi-Fi Gateway to run another wireless survey to check for available wireless networks, click the ReScan button. 4. If you know the MAC address of the specific Wireless Broadband Network device with which the Smart Wi-Fi Gateway should associate, type it in the Preferred BSSID text box.
-
Page 53: Configuring Wireless # Settings
Configuring the Smart Wi-Fi Gateway Configuring Wireless Settings Configuring Wireless # Settings The MF7211 and MF7211-EXT models provide two wireless interfaces that allow wireless clients on your home network to associate with the Smart Wi-Fi Gateway directly. NOTE: Only MF7211 and MF7211-EXT models have wireless interfaces. - Page 54 The default SSIDs are: • V54-HOME001 for Wireless 1 • V54-HOME002 for Wireless 2 Ruckus Wireless recommends modifying these default SSIDs to SSIDs that indicate your location or group name. SSIDs can contain up to 32 alphanumeric characters and are case-sensitive.
- Page 55 Configuring the Smart Wi-Fi Gateway Configuring Wireless Settings Using WEP Do not customize these options unless you are an experienced network CAUTION: administrator or are under the guidance of an IT/support professional. Figure 26. WEP settings To configure WLAN-specific WEP encryption settings 1.
- Page 56 Configuring the Smart Wi-Fi Gateway Configuring Wireless Settings 4. Review the encryption settings listed in Table 10, and then make changes as required. Table 10. WEP settings Encryption Setting Description Authentication Mode Your options include: • Open: No security measure is enforced. •...
- Page 57 Configuring the Smart Wi-Fi Gateway Configuring Wireless Settings Using WPA Do not customize these options unless you are an experienced network CAUTION: administrator or are under the guidance of an IT/support professional. Use of WPA PSK allows automatic key generation based on a single passphrase. WPA- PSK provides very strong security, but may not be supported on older wireless devices.
- Page 58 Configuring the Smart Wi-Fi Gateway Configuring Wireless Settings 4. Review the encryption settings listed in Table 11, and the make changes as preferred. Table 11. WPA settings Encryption Setting Description WPA Version Your options are WPA, WPA2 or WPA Auto. •...
- Page 59 Configuring the Smart Wi-Fi Gateway Configuring Wireless Settings Customizing 802.1x Settings Do not customize these options unless you are an experienced network CAUTION: administrator or are under the guidance of an IT/support professional. If you choose WPA as the encryption method, you have the option to set up the Smart Wi-Fi Gateway to act as an 802.1x proxy, utilizing external authentication sources such as a RADIUS server.
-
Page 60: Configuring Port Forwarding
Configuring the Smart Wi-Fi Gateway Configuring Port Forwarding • Authentication Server [-Required-]: Enter the information needed to estab- lish a connection between the Smart Wi-Fi Gateway and the RADIUS server. • Accounting Server [-Optional-]: Enter the information needed to establish this connection. - Page 61 Configuring the Smart Wi-Fi Gateway Configuring Port Forwarding Figure 29. Editing port forwarding entries To enable port forwarding for a Web application, click the (Enable) option that ■ is on the same row as the application name, and then click Update. To delete a port forwarding entry, click the (Delete) option that is on the same ■...
- Page 62 Configuring the Smart Wi-Fi Gateway Configuring Port Forwarding NOTE: You add up to 32 entries to the port forwarding table. When this limit is reached, the message Table is full at the bottom of the page. Figure 30. Adding a port forwarding entry...
-
Page 63: Controlling Access To The Wireless Network
Configuring the Smart Wi-Fi Gateway Controlling Access to the Wireless Network Controlling Access to the Wireless Network Access Control enables you to specify the stations are allowed to join (associate with) your WLAN networks. There are “tab” entries for each available WLAN. Access Control Options This section describes the options that you can use to control access to the wireless network. -
Page 64: Changing The Access Controls For A Wlan
Configuring the Smart Wi-Fi Gateway Controlling Access to the Wireless Network Changing the Access Controls for a WLAN By default, the Disable WLAN access restrictions option is selected, which allows any wireless station gain access to the wireless network. If you want to change this setting, follow the instructions below. -
Page 65: Removing A Mac Address
Configuring the Smart Wi-Fi Gateway Running the Smart Configuration Wizard Supported wildcard characters include “x”, “X” and blank (space character). Wildcards are useful when you want to specify all MAC addresses from a given manufacturer. For example, by specifying only the Organizationally Unique Identifier (the first six hexadecimal digits of any MAC address from that manufacturer is its OUI) saves you having to enter all 24 million of them (the table size is limited in the AP/Router to 128 entries). - Page 66 Configuring the Smart Wi-Fi Gateway Running the Smart Configuration Wizard • connect your wireless computer(s) to a metro wi-fi network?: Select this option if you want the Smart Wi-Fi Gateway to operate as a router. Router mode provides the capability to perform NAT (Network Address Translation) for the traffic from the WAN interface (Internet) to the LAN interface.
- Page 67 Smart Wi-Fi Gateway MF7211 and MF7211-EXT models provide two wireless interfaces that allow wireless clients on your home network to associate with the Smart Wi-Fi Gateway directly. NOTE: This option is only available on MF7211 and MF7211-EXT models. 7. Configure the first wireless interface on this wizard page. •...
- Page 68 Configuring the Smart Wi-Fi Gateway Running the Smart Configuration Wizard Figure 34. Configure your first WLAN 8. Click Finish. The Web interface displays a summary of the settings that you have configured. Figure 35. Review the settings that you have configured...
- Page 69 Configuring the Smart Wi-Fi Gateway Running the Smart Configuration Wizard 9. Click Reboot to reboot the Smart Wi-Fi Gateway and apply the new wireless settings. A warning message appears, notifying you that the reboot process may take several minutes. WARNING: Do not remove power from the Smart Wi-Fi Gateway during the reboot process.
- Page 70 Configuring the Smart Wi-Fi Gateway Running the Smart Configuration Wizard...
-
Page 71: Managing The Smart Wi-Fi Gateway
Options......67 Sending a Copy of the Log File to Ruckus Wireless Support . -
Page 72: Viewing Current Wireless Settings
Managing the Smart Wi-Fi Gateway Viewing Current Wireless Settings Viewing Current Wireless Settings If you want to view the current common wireless settings that the Smart Wi-Fi Gateway is using, go to the Status > Wireless page. Table 12 lists the descriptions of each common wireless setting. -
Page 73: Changing The Administrative Login Settings
The default user name is super and the default password is sp-admin. To prevent unauthorized users from logging in to the Web interface using these default admin- istrator login settings, Ruckus Wireless recommends that you change the default Web interface password immediately after your first login. - Page 74 Managing the Smart Wi-Fi Gateway Changing the Administrative Login Settings You have completed changing the default login settings. The next time you log in to the Web interface, make sure you use these updated login settings. Figure 37. The Configuration > Device page...
-
Page 75: Configuring Management Access Options
Managing the Smart Wi-Fi Gateway Configuring Management Access Options Configuring Management Access Options In addition to managing the Smart Wi-Fi Gateway via a Web browser through HTTP, several other management access options are available on the AP. These options include management access via HTTPS, Telnet, and SSH. You can also enable remote management, if you want to be able to access the Smart Wi-Fi Gateway Web interface from outside your home network. -
Page 76: Options
Managing the Smart Wi-Fi Gateway Configuring Management Access Options 2. Review the access options listed in Table 13, and then make changes as needed. Table 13. Management Access Options Option Description Telnet access By default, this option is disabled (inactive). Telnet port This field lists the default Telnet port of 23 —... -
Page 77: Enabling Logging And Sending Event Logs To A Syslog Server
Managing the Smart Wi-Fi Gateway Enabling Logging and Sending Event Logs to a Syslog Server Enabling Logging and Sending Event Logs to a Syslog Server If you have a syslog server on the network, you can configure the Smart Wi-Fi Gateway to send the device logs to the server. -
Page 78: Sending A Copy Of The Log File To Ruckus Wireless Support
Wi-Fi Gateway and can be useful for troubleshooting. You have three options for sending a copy of the current log file to Ruckus Wireless Support: Save a copy to your local PC, then attach it to an email message and send it to ■... -
Page 79: Upgrading The Firmware
Run a one-time manual update right now. ■ By default, the automatic upgrade option is active, and will check the Ruckus Wireless update server every 12 hours. To get started with upgrading the firmware, go to Maintenance > Upgrade. When the Maintenance >... -
Page 80: Upgrading Manually Via The Web
Managing the Smart Wi-Fi Gateway Upgrading the Firmware Upgrading Manually via the Web 1. In the Upgrade Method options, click Web. 2. Click the Web Options URL field, and then type the URL of the download Web site. Remember to start the URL with the http:// prefix. 3. -
Page 81: Configuring Automatic Upgrade
Managing the Smart Wi-Fi Gateway Upgrading the Firmware Configuring Automatic Upgrade Configure the automatic upgrade schedule to enable the Smart Wi-Fi Gateway to check a firmware upgrade source for available downloads and upgrade its firmware automatically. Figure 41. The Auto Upgrade section on the Upgrade page To configure automatic upgrade 1. - Page 82 Wi-Fi Gateway will be rebooted automatically after the new firmware is down- loaded. The Smart Wi-Fi Gateway requires a reboot to complete the upgrade process. Ruckus Wireless recommends that you select an offpeak hour so fewer users would be affected by the reboot.
-
Page 83: Rebooting The Smart Wi-Fi Gateway
Managing the Smart Wi-Fi Gateway Rebooting the Smart Wi-Fi Gateway Rebooting the Smart Wi-Fi Gateway You can use the Web User interface to prompt the Smart Wi-Fi Gateway to reboot, which simply restarts the Smart Wi-Fi Gateway without changing any of the current settings. -
Page 84: Resetting To Factory Default
WARNING: DO NOT reset the Smart Wi-Fi Gateway to factory default, unless you are directed to do so by Ruckus Wireless support staff or by a network administrator. Do this only if you are able to immediately reconnect the restored Smart Wi-Fi Gateway to your computer, to reconfigure it for Wi-Fi network use —... - Page 85 Managing the Smart Wi-Fi Gateway Running Diagnostics Figure 43. Pinging ruckuswireless.com Figure 44. Running traceroute on ruckuswireless.com...
- Page 86 Where to Find More Information Where to Find More Information If you have questions that this User Guide does not address, visit the Ruckus Wireless Support Portal at http://support.ruckuswireless.com/. The Support Portal hosts the latest versions of user documentation. You can also find answers to frequently asked...
- Page 87 , 32 device settings , 32 management access , 67 DHCP menu , 33, 35 , 28 release , 35 MF7211/MF7211-EXT renew front panel , 35 diagnostics , 76 home network , 45 LEDs rear panel MF7211-EXT encryption...
- Page 88 NTP server , 34 upgrading firmware , 71 uplink WDS , 38 user name , 32 operation mode bridge , 36 router WAN settings , 36 , 43 Web interface , 26 , 47 wireless availability , 46 package contents wireless broadband network passphrase , 48...






Need help?
Do you have a question about the MediaFlex MF7211 and is the answer not in the manual?
Questions and answers