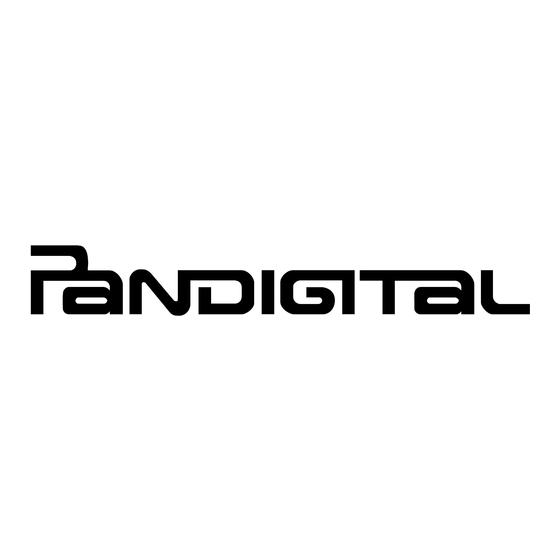
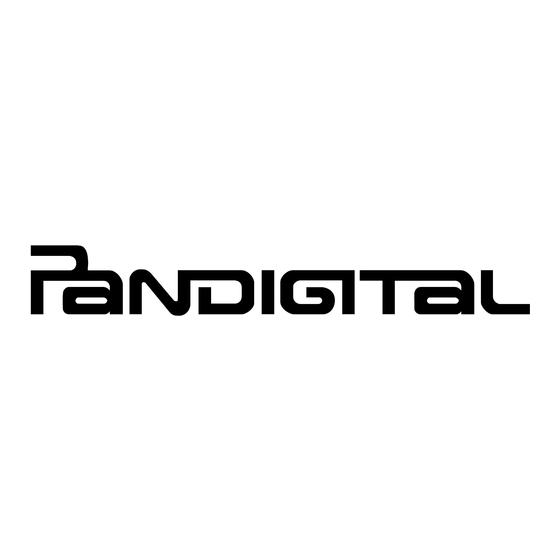
Pandigital novel User Manual
Hide thumbs
Also See for novel:
- User manual (79 pages) ,
- Quick start manual (25 pages) ,
- Getting started manual (15 pages)
Table of Contents
Advertisement
Quick Links
Advertisement
Chapters
Table of Contents

Summary of Contents for Pandigital novel
-
Page 1: User Guide
User Guide v1.9... - Page 2 Note: Your device style and features may differ from those documented in this User Guide. UG-E_PRD06E-8_v1.9_09-10...
- Page 3 NOTE: If you must mail your registration, please send your name, address, phone number, model, serial number, and when and where purchased to: Pandigital, P.O. Box 2969, Dublin, CA 94568-2969 USA...
-
Page 4: Table Of Contents
T ab le of Con ten ts Important Safety Precautions ....... 12 Cleaning the device ............14 Device Overview ............ 15 Power Switch Usage ..........16 Touch-Screen Navigation ........17 Reset Device ............17 Getting Started ............18 Connecting to Public Wi-Fi Hotspot ......22 Application Menus .......... - Page 5 List View ................ 41 Get Books ..............42 Manage Books .............. 46 Lend/Return Books ............47 Lend a Book .............. 48 Check for Offers ............49 Opening Borrowed Books ......... 50 Return/Buy Borrowed Books ........50 Bookshelves ..............51 Add New Bookshelf ........... 51 Manage Bookshelf ............
- Page 6 Delete Highlights ..........62 Add Note to Page ..........62 View Notes List ........... 63 Edit/Delete Notes ..........63 Go To ................ 64 Font Size ..............65 Information ..............65 Lock Screen Orientation ..........66 Play Music in Background while Reading ..... 67 MUSIC ..............
- Page 7 Edit Event ..............77 Snooze or Cancel Event Alert ........78 SUDOKU ..............78 SETTINGS............... 79 Settings>General ............79 Settings>Date and Time ..........81 Settings>Barnes & Noble Account ........ 82 Settings>Photos ............84 Settings>Network ............86 Turn Wi-Fi Off ............87 Settings>Advanced Settings .........
- Page 8 Set Default Account ............97 Delete Email Accounts ..........98 CONTACTS ............. 99 Add New Contacts ............99 Edit Contacts ..............99 Delete Contacts ............100 BROWSER ............100 Go to a Web Site ............100 Browser Navigation Menu ........... 102 Add Bookmark to Web Page ........
- Page 9 Copy Specific Media Files into Internal Memory ..112 Delete Media Files from Internal Memory ....112 Rename Categories or Files ........113 USER GUIDE ............114 Connect to Computer .......... 115 Connect to Windows PC ..........115 Disconnect .............. 116 Windows 7 ............
- Page 10 A contemporary multimedia device designed for straightforward functionality, featuring an ePaper display and convenient hard-button and touch- screen navigation. Your is a light and stylish p a n d i g i t a l n o v e l...
- Page 11 Also, you can view photo slideshows and listen to music through the built-in speakers or with headphones (not included). When connected to a Wi-Fi network, you can download media files from your Barnes & Noble’s online account, browse the web, visit your favorite social networking sites, and much more! READ.
-
Page 12: Important Safety Precautions
Important Safety Precautions Always follow these basic safety precautions when using your . This reduces p a n d i g i t a l n o v e l the risk of fire, electric shock, and injury. Keep this device out of direct sunlight and heat sources such as in a closed car under sunlight or near a stove. - Page 13 Do not use this device near strong electromagnetic sources, such as a microwave oven or television. The electromagnetic interference may cause this device to malfunction. Do not attempt to disassemble or modify this device. There are no user serviceable parts inside this device, and unauthorized modifications void your warranty.
-
Page 14: Cleaning The Device
Protect the micro USB cable. Route cable so it is not likely to be walked on or pinched by items placed on or against it. Pay particular attention to the point where the cord attaches to your device. Cleaning the device Treat the screen gently. -
Page 15: Device Overview
Device Overview Power Earphone switch microUSB microSD jack Navigation buttons Exit/return Refresh Volume Options Search Previous Next to previous screen up/down menu text page page screens... -
Page 16: Power Switch Usage
Power Switch Usage Turn On: Slide and hold the power switch for up to 5 seconds, wait as the device boots up and the Application Menu screen is displayed. Turn Off: Slide and release the power switch quickly, Turn Sleep Mode On/Off (energy saver): Slide &... -
Page 17: Touch-Screen Navigation
Touch-Screen Navigation The touch-screen allows for quick, easy and convenient navigation for all applications. Throughout the User Guide, you are instructed to use the following touch navigation methods: Tap = touch and quick release of your finger on an item on the screen Finger slide = touch &... -
Page 18: Getting Started
Getting Started 1. Charge device Use one of the following methods for charging your device. USB Power Adapter: Insert the large end of the micro USB cable into the USB power adapter, plug the USB power adapter into an electrical wall outlet, and then connect the micro end of the micro USB cable to your device. - Page 19 2. Turn device on Slide and hold the power switch for up to 5 seconds. Wait as the device boots up and the Application Menu 1 screen is displayed.
- Page 20 3. Set Date and Time IMPORTANT: In order to connect with your Barnes & Noble online account, the Date and Time must be set correctly according to your location. Settings Application Menu 1. Tap on the screen. Date and Time 2.
- Page 21 4. Set up Wi-Fi Network Since many features require a Wi-Fi connection, we recommend you set up your Wi-Fi network now. Settings Network 1. In the screen, tap Turn ON 2. If your Wi-Fi status is off, tap 3. The device automatically scans and lists local Wi-Fi Networks found.
-
Page 22: Connecting To Public Wi-Fi Hotspot
type of Authentication and password, and then To view or change any of the network settings, . If you make changes, tap to save. To re-scan for local Wi-Fi networks, tap Connecting to Public Wi-Fi Hotspot If you are connecting via a public Wi-Fi hotspot, it may be necessary to immediately launch the browser and provide the hotspot login information prior to having an active... - Page 23 Settings Barnes & Noble 1. In the screen, tap Account 2. If you have not yet registered an account with Create new account Barnes & Noble, tap The browser launches and displays the Barnes & Noble account setup page. Follow the prompts to register your account.
-
Page 24: Application Menus
Application Menus Application Menu 1 When you turn the device on, the screen is displayed. Indicates Alarm is Application icons set/active Last read media; Wi-Fi connection status tap to open Battery charge level Tap to display additional recently ... - Page 25 Application Menu 1 Simply tap an application icon to launch the application. (#) under application title indicates number of files associated with the application. Application Menu 2 Press to display...
- Page 26 Application Menu 2 Application Menu 1 Press to return to...
-
Page 27: Applications
Applications Display your last read media Reader file. Display Bestsellers, New Releases, Magazines and Bookstore Newspapers from the Barnes & Noble online eBookstore. Display eBooks, Magazines and Newspapers that have Library been downloaded to your device. Shop the Barnes & Noble Shop B&N online eBookstore. - Page 28 Manage device settings, connecting with Wi-Fi Settings network, and personalizing your device. Send/Receive email using Email your existing email address. Create a list of personal Contacts contacts. Access the Internet and ‘surf Browser the web’. Look up words and Dictionary definitions in the built-in dictionary.
-
Page 29: Buy & Download Using Shop B&N
Buy & Download using Shop B&N A. On Application Menu, tap . Browser displays Barnes & Noble online eBookstore. B. Shop and purchase eBooks, Magazines, Newspapers, or get Free Samples. C. Confirm your purchase, enter your existing Barnes & Noble account login information (email & password) or create a new account, and then tap Login. -
Page 30: Buy & Download Using Bookstore
Buy & Download using BOOKSTORE A. On Application Menu, tap . Barnes & Noble Bestsellers and New Releases are displayed. BUY NOW Get Free B. Tap on book cover. Select Sample C. If you have not previously set up your Barnes & Noble account on the device, you are prompted to enter your Barnes &... -
Page 31: Barnes & Noble Bookstore
Barnes & Noble BOOKSTORE You must be connected to a Wi-Fi network in order to connect to Barnes & Noble. Bookstore Application Menu on the screen. The device connects and syncs with the Barnes & Noble online eBookstore and displays the Bestsellers Bookstore and New Releases on the screen. -
Page 32: Purchase An Ebook
List View If desired, tap to change the display layout to a text list. Press to display next and previous pages. Purchase an eBook Bookstore 1. In the screen, tap on a book cover to display the descriptive information, Buy Now Get Sample synopsis,... -
Page 33: Purchase A Magazine Or Newspaper
BUY NOW 2. Tap in the confirmation screen; the book is added to your Barnes & Noble online account. 3. After a book is added to your Barnes & Noble Get Books account, use to download it from your Barnes & Noble account into your p a n d i g i t a l n o v e l (pg. - Page 34 Subscribe Current Issue to order a to purchase monthly only the subscription current issue Bookstore Press to return to the screen Buy Current Issue 3. Tap to purchase only the displayed issue. Subscribe Now to order a monthly subscription. 4. Tap in the confirmation screen;...
-
Page 35: Get Free Sample
5. After a periodical is added to your Barnes & Get Books Noble account, use the feature to download it from your Barnes & Noble account into your p a n d i g i t a l n o v e l (pg. -
Page 36: Buy Sample Books
Some samples’ Table of Contents may not Reader>Go To have active links; use to jump to a desired page in a sample book/periodical. Buy Sample Books You can quickly and easily buy the full version of a sample book in your Barnes & Noble online Library. -
Page 37: Shop B&N
Bookstore 1. In the screen, if desired, first select one of the media categories: Bestsellers, new Releases, eMagazines or eNewspapers. 2. Press 3. Enter the string of text, 4. Media with matching text is listed; tap on a media listing to display media information. 5. -
Page 38: Downloading Purchased Media
Shop B&N Application Menu on the to log onto the Barnes & Noble online eBookstore. Downloading Purchased Media After purchasing media through the Barnes & Get Books Noble bookstore, use to download them from your Barnes & Noble online download library into your p a n d i g i t a l n o v e l (pg. -
Page 39: Cover View
Cover View Date indicates publication issue date Indicates media downloaded from Barnes & Noble Function Menu Date Media is sorted by of download. If Title desired, tap to sort by media title, or Author to sort by author’s first name. - Page 40 Press the buttons to display next/previous pages. Tap to view other Bookshelves (use Bookshelves to create other bookshelves). Simply tap on any media cover to open and Reader display it in the Adobe® To access Adobe books, use the eBooks Application Menu application on the...
-
Page 41: List View
List View Indicates Indicates bookmarks progress of exist in file your reading Function Menu Date Media is sorted by of download. If Title desired, tap to sort by media title, or Author to sort by author’s first name. ... -
Page 42: Get Books
Get Books to download the downloadable eBooks, Magazines and Newspapers from your Barnes & Noble online account into your pandigital novel You must have an online account with Barnes & Noble, and already purchased media or requested free book samples. - Page 43 IMPORTANT: In order to connect with your Barnes & Noble online account, the Date and Time must be set correctly according to your location. eBooks downloaded from Barnes & Noble to a Macintosh computer are saved in an unsupported .pdb format. If you copy the .pdb formatted eBooks into your p a n d i g i t a l , they will not be recognized.
- Page 44 1. Make sure your device is connected to a Wi-Fi network. Get Books My Library 2. In the screen, tap 3. If you have not yet set up your Barnes & Noble account on the device, you are prompted for your Barnes & Noble login information.
- Page 45 Download Selected Select All, Press to display next/previous pages. 6. The media is downloaded and added to Library In the Downloading media message: S:## = number of successful downloads F:## = number of failed downloads T:## = total number of media files to be downloaded 7.
-
Page 46: Manage Books
Manage Books Manage Books to delete media from Library Manage Books My Library 1. In the screen, tap to display the list of media you have My Library downloaded or imported into Press to display next/previous pages. Date Media is sorted by of download;... -
Page 47: Lend/Return Books
Lend/Return Books There are some books that Barnes & Noble classifies as “lendable”, which allows you to loan them to others who also have a Barnes & Noble account. You must be connected to a Wi-Fi network before you can use the Lend/Return Books function. -
Page 48: Lend A Book
Please be aware of the following considerations before loaning or borrowing any books: To lend a book, the recipient must have a Barnes & Noble account. To download a borrowed book, you must have a credit card number assigned to your Barnes &... -
Page 49: Check For Offers
5. If desired, tap in the message window to enter a personal message to accompany the book. Lend 6. Tap 7. Tap when book loan is complete. 8. Press to return to previous screens. Once you send a loan offer, the book is no My Library longer available in until the... -
Page 50: Opening Borrowed Books
4. Press to return to previous screens. Opening Borrowed Books Get Books After accepting a book offer, use My Library to download the loaned book to (pg. 42). To unlock and open the book for the first time, you may need to provide the default credit card name and number that is registered with your Barnes &... -
Page 51: Bookshelves
Purchased books: The borrowed book is Get Books My Library removed from . Use download your purchased book (pg. 42). Bookshelves Bookshelves to create and manage personalized bookshelves into which you want to save your downloaded media (i.e., Short Stories, Drama, etc.). -
Page 52: Manage Bookshelf
Manage Bookshelf Add media to bookshelf: My Library 1. In the screen, tap Bookshelves 2. Tap on the bookshelf that you want to Manage add or remove media, Bookshelf Title 3. Media is sorted by ; if desired, tap Date Author to re-sort your media... -
Page 53: Quick Display A Bookshelf
2. Tap on the bookshelf you want to display, Display Shelf Press to display next/previous pages. 3. Tap on a book cover to open it in the Reader Quick Display a Bookshelf My Library or in any other bookshelf, tap the bookshelf name in the upper right corner ... -
Page 54: Subscriptions
My Library 5. Press to return to screen. Subscriptions Subscriptions to check for newest issues of active periodicals (Magazine or Newspaper) subscriptions. To get non-active subscriptions and purchased Get Books single issues, use (pg. 42). Subscriptions Each time you use , the device syncs with your Barnes &... -
Page 55: Reader
2. If you haven’t yet registered your Barnes & Noble account in the device, you are prompted for your Barnes & Noble login information. Tap in each entry field to enter Login your login information, 3. The device syncs with your Barnes & Noble online account. -
Page 56: Continue Reading
Reader Methods that can be used to launch the My Library Tap on a media cover in or in a Bookshelf Reader Application Menu Tap on the to open the last read media file. Continue Reading Tap the media title in the Application Menu section at the bottom of the screen. -
Page 57: Reader Function Menu
If you are viewing a .pdf file that has not been sized to fit the device screen you have zoomed the page, the arrows appear for scrolling the viewable portion of the page. Sleep Mode On/Off To turn , slide &... -
Page 58: My Library
Always press to re-hide the menu when you’re done with the menu functions. My Library 1. With page displayed in the Reader, press Reader Function to display the Menu 2. Tap My Library. My Library screen is displayed. Refer to My Library section beginning on page 38 for features. -
Page 59: Table Of Contents
Reader 1. With page displayed in the , press Reader Function to display the Menu Dictionary 2. Tap 3. Tap on the word you want to look up. 4. If the definition is longer than the viewable area, finger slide the scroll bar to view the remainder of the definition. -
Page 60: Bookmarks
3. Tap on the chapter/page you want to view to jump to the selected page. Bookmarks Bookmark a page Reader 1. With page displayed in the Reader press to display the Function Menu Bookmarks 2. Tap Add Bookmark 3. Tap 4. -
Page 61: Highlight Text On A Page
Bookmark List 3. Tap . All bookmarks within the media file are listed. 4. Tap on a bookmark to go to the page. Highlight text on a Page Reader 1. With page displayed in the Reader press to display the Function Menu Bookmarks 2. -
Page 62: Delete Highlights
Highlight List 3. Tap . All highlights within the media file are listed. 4. Tap on a highlight to go to the page. Delete Highlights 1. With page that contains highlights Reader displayed in the , press Reader Function Menu display the Bookmarks 2. -
Page 63: View Notes List
4. Enter your note, to save. 5. A note indicator icon appears in the upper left corner of the page. View Notes List Reader 1. With page displayed in the Reader press to display the Function Menu Bookmarks 2. Tap Notes List 3. -
Page 64: Go To
Go To Go To Page Use the function to quickly jump to a specific page or word within the media file you are viewing. Reader 1. With page displayed in the , press Reader Function to display the Menu Go To 2. -
Page 65: Font Size
Font Size For optimal viewing, you can adjust the size of the onscreen text by changing the Font Size. Reader 1. With page displayed in the , press Reader Function to display the Menu Font Size 2. Tap 3. Tap the desired font size from the drop- down list. -
Page 66: Lock Screen Orientation
2. Tap to display more menu options, Information 3. Press to return to the page you were reading. Lock Screen Orientation If you have the screen orientation set as Auto (in Settings>General), when in the Reader (only) the screen automatically rotates from portrait to landscape depending on how you hold your device. -
Page 67: Play Music In Background While Reading
Reader 4. Press to hide the Function Men 3. To unlock, repeat step 1-3, tapping Unlock in step 2. Play Music in Background while Reading When desired, you can play music in the background as you read in the Reader. Play 1. -
Page 68: Music
MUSIC The following audio file formats are supported: MP3 The following methods can be used to add audio files to your Music List: Import audio files from a SD card Copy audio files from your computer via microUSB Play Music Music Application Menu... -
Page 69: Stop Music
Otherwise the audio files play once and then stop. Select All 6. To play all songs listed, tap Play Play To play one song, tap on the song, To play selected songs, tap next to the Play desired songs, 7. -
Page 70: Delete Audio Files
Menu Music List 3. Tap to return to the screen. Application 4. Press to return to the Menu screen. Delete Audio Files File Manager Application 1. Tap on the Menu screen. Music 2. Tap the category. 3. Press to display the option menu, DeleteMode ... -
Page 71: Add Songs To Playlist
Add songs to Playlist Music List 1. In the screen tap next to the song titles you want to add. Add to Playlist 2. Tap 3. A message confirms the playlist was updated. Play songs in Playlist Playlist Music List 1. -
Page 72: Remove Songs From Playlist
Remove songs from Playlist Add to Playlist Every time you tap , the entire playlist is updated with the songs that are selected in the main Music List. To remove songs from the playlist, simply de-select them in the main Music List and Add to Playlist again. -
Page 73: Photo Gallery
Photo Gallery Photos Application Menu 1. Tap on the screen. Photo Gallery 2. The screen is displayed with photos arranged alphabetically in ascending View [ASC] order. You can tap to change the [DSC] display to descending order You can set the photos to display by date added to the device through Settings>Photos (pg. -
Page 74: Play Slideshow
Tap to reduce the photo view back Zoom to normal size. Rotates photo 90 degrees clockwise; tap multiple times until Rotate desired orientation is achieved. Display previous photo listed in Photo Gallery Previous Display next photo listed in Photo Gallery Next Play Slideshow Photo... -
Page 75: Delete Photo Files
Slideshow Options 1. While slideshow is playing, tap anywhere on the photo to display the option menu. 2. Tap the to set the speed at which the slideshow photos transition from one to another (default = 5 seconds). 3. Tap to zoom in on the photo. -
Page 76: Calendar
CALENDAR Calendar Application Menu on the screen Calendar to display the screen. Display previous Display next month month Triangle indicates scheduled event (only 1 event per date allowed) Outline indicates current date... -
Page 77: View Other Months
View Other Months Calendar 1. On the screen, tap to view previous months, or to view future months. Calendar 2. Press to exit the screen. Add Event Only one event per date is allowed. If you add an event on a date with existing event, the new event replaces the first. -
Page 78: Snooze Or Cancel Event Alert
Snooze or Cancel Event Alert When a scheduled event is activated, a pop-up alert message appears. Snooze if you want to be reminded again in Dismiss 10 minutes, or tap to cancel the alert. SUDOKU Sudoku Application Menu on the screen to play the popular number-placement game. -
Page 79: Settings
2. Touch a number at the top of the screen, and then touch in a square to add the number to that square. 3. If you enter a number incorrectly, you can fix by selecting a new number at the top of the screen and tap on the incorrect number. - Page 80 Orientation : Tap to set the screen Portrait display orientation, (vertical - default) Landscape Auto (horizontal), or select have the orientation automatically switch orientation when you turn the device. Screen Saver : The device automatically Screen Saver enters mode when left idle for a period of time;...
-
Page 81: Settings>Date And Time
You may experience slower responses in Power Saving performance when is turned 8. Tap to save settings. 9. Press to return to previous screens. Settings>Date and Time IMPORTANT: In order to connect with your Barnes & Noble online account, the Date and Time must be set correctly according to your location. -
Page 82: Settings>Barnes & Noble Account
Set Date Date a. Tap on the icon b. Tap on the individual year/month/day fields that you want to change, and then to adjust settings. Set Time a. Tap on the Time icon b. Tap on the individual hour/minute fields that you want to change, and then tap to adjust settings. - Page 83 Settings Application Menu 1. Tap on the screen. Barnes & Noble Account 2. Tap B&N Account 3. Tap in the field to display the Barnes & Noble Login entry box. 4. Enter the email address that is registered with your Barnes & Noble account, ...
-
Page 84: Settings>Photos
Forgot password If you have forgotten your password, tap Forgot password The browser launches and displays the Sign In or Create Account Barnes & Noble Forgot your password? web page. Tap then follow the prompts to reset your password. De-register If you want to delete your Barnes &... - Page 85 Settings Application Menu 1. Tap on the screen. Photos 2. Tap Slideshow Interval : Tap the set the speed at which the slideshow photos transition from one to another (default = 10 seconds). Display Current Date and Time : Tap select if you want the current date and time displayed with your photos.
-
Page 86: Settings>Network
otherwise the music defaults to the main music library (pg. 68). Photo Display Order : Select desired order in which you want your photos displayed in the Date added File Photo Gallery , by or by Name 7. Tap to save your settings. 8. -
Page 87: Turn Wi-Fi Off
5. Tap the desired network to which you want to connect. Password 6. If applicable, enter the network The password is remembered for future connections. 7. Tap When connected, the Wi-Fi status icon appears at the top of the screen. ... -
Page 88: Settings>Advanced Settings
Barnes & Noble account information and Adobe DRM Activation records will be deleted. Application feature default settings will be factory reset. We recommend that you back up all downloaded media to your computer before updating your firmware. 1. On your computer, go to www.pandigital.net/downloads. - Page 89 2. Select the p a n d i g i t a l n o v e l category. Update via 3. Select your device model and SD Card option. File Download 4. When the window Save appears, select and then select the desired location to store the update file on your computer.
-
Page 90: Restore To Default
Settings Application Menu 10. Tap on the Advanced Settings screen, Firmware Update 11. Tap confirm update. 12. Wait as the device is updated and the update successful message appears. 13. Turn the device off, and then slide the power switch and hold for 5 seconds to reboot. -
Page 91: Restore To Default And Remove User Information
Settings Application Menu 1. Tap on the screen. Advanced Settings 2. Tap Restore to default 3. Tap 4. Tap to confirm the reset. Restore to default and remove user information WARNING: This option changes all general settings back to the factory pre-set defaults AND deletes your personal settings, downloaded media, contact list, photos, etc.. -
Page 92: Settings>Support
Settings>Support Technical Support The information on the Information screen is for reference if you contact Technical Support. Settings Application Menu 1. Tap on the screen. Support 2. Tap EMAIL SMTP and IMAP accounts are supported. Note: This device does not support email attachments. - Page 93 Email Application Menu 1. Select from the screen. Settings Email Accounts 2. In the screen, tap Add Account 3. Tap Email 4. Tap into the field to enter your email address, Password 5. Tap into the field and enter your ...
-
Page 94: Set Up Yahoo! Plus Account
Set up Yahoo! Plus Account Your does not p a n d i g i t a l n o v e l support free yahoo email accounts (POP3). Yahoo! Plus accounts must use the following data when setting up your email account. Incoming Mail Server Settings ... -
Page 95: Set Up Juno Platinum Or Turbo Account
Set up Juno Platinum or Turbo Account Your does not p a n d i g i t a l n o v e l support free juno email accounts (POP3). Platinum or Turbo Juno accounts must use the following data when setting up your email account. -
Page 96: Open Email Message
Press to display next/previous pages. 4. Press to return to previous screens. Open Email Message Inbox 1. In the screen, tap on an email to open it. 2. Tap or finger slide the scroll bar to scroll the email. Reply 3. -
Page 97: Edit Email Account
Add Contacts to select the recipient(s) Contacts from your list. Subject 3. Tap in the entry field to enter your desired subject title. message 4. Tap in the area to enter your personal message. Send 5. Tap when ready to send your email. 6. -
Page 98: Delete Email Accounts
Email Application Menu 1. Select from the screen. Setting 2. Tap Set as 3. Tap on the desired account, Default Delete Email Accounts If you have multiple accounts, and you delete the account designated as the default account, the next email listed is automatically set as the default. -
Page 99: Contacts
CONTACTS You can create an address book of your personal contacts, including personal notes as desired. Add New Contacts Contacts Application Menu 1. Tap on the screen. Add Contact 2. Tap Add Contact 3. In the screen, tap in each entry field to enter your contact information. -
Page 100: Delete Contacts
Save 4. Tap Delete Contacts Contacts 1. In the screen, tap the desired contact name that you want to delete. Delete Edit Contact In the screen, tap BROWSER to access the Internet and ‘surf the web’ and visit your favorite web sites. ... - Page 101 Tap to scroll page up Finger slide scroll bar Tap to scroll Tap to scroll page down page left Finger slide Tap to scroll scroll bar page right 2. Tap in the top URL address field; the keypad appears so you can enter the web site address.
-
Page 102: Browser Navigation Menu
Browser Navigation Menu Return to Home website Tap to bookmark web page Display previously viewed web page Return to web page viewed before selecting Back Refresh the screen by reloading the web page Stop web page from loading Zoom in on the web page Zoom web page back out List of bookmarked web pages Add Bookmark to Web Page... -
Page 103: View Bookmarked Web Pages
3. When the keypad appears, enter the URL address, View Bookmarked Web Pages 1. To view a list of all bookmarked web pages, 2. To display a bookmarked web page, tap directly on a listing. 3. To delete one bookmark, tap next to a Delete ... -
Page 104: Reader Dictionary
Dictionary Application Menu 1. Tap on the screen. 2. Enter the word to look up, Search word 3. The word is displayed in the Search box, 4. The definition of the word is displayed. Search 5. To look up a different word, tap in the word box;... -
Page 105: Alarm
ALARM An alarm icon displayed at the top of screens indicates that one or more alarms have been set and are active. Add Alarm Alarm Application Menu 1. Tap on the screen. Add Alarm 2. Tap Label 3. Tap in the entry field to enter the desired descriptive label for the alert (i.e., Lunch with friend). -
Page 106: Shut Off Alarm Alert
9. The alarm icon appears at the top of the screen Application Menu 10. Press to return to the screen. Shut Off Alarm Alert When a scheduled alarm is activated, an alert appears on the screen with the alarm information. ... -
Page 107: Delete Alarm
Delete Alarm Alarm 1. In the screen, tap on the alarm you want to delete. Delete Edit Alarm 2. In the screen, tap ADOBE® eBOOKS Adobe® eBooks is designed for reading and managing eBooks and other digital content transferred from Adobe Digital Editions (ADE). ®... - Page 108 3. ADE detects your p a n d i g i t a l Device Setup and displays the n o v e l Assistant Authorize Device Finished 4. Click click After you authorize your p a n d i g i t a l n o v e l , it appears as a device in ADE (titled PD_NOVEL).
- Page 109 If you attempt to open a book but an error message states the book cannot be opened, it may be an expired book or the activation record has been erased. Re-start your and then re- p a n d i g i t a l n o v e l connect to the computer to re-activate the authorization.
-
Page 110: File Manager
5. Tap to confirm deletion. 6. Press to return to previous screens. FILE MANAGER File Manager Application Menu on the screen. View Internal Memory Contents File Manager 1. In the screen, the default Internal Memory media listed is the 2. Tap on the desired media category, and if applicable tap on sub-category. -
Page 111: Import Media From Microsd Card
SD Card File Manager 1. In the screen, tap 2. If you created category folders on your SD card, tap on the desired category. 3. Tap on a media file to open it in its applicable application, or press to return to previous screens. -
Page 112: Copy Specific Media Files Into Internal Memory
Copy Specific Media Files into Internal Memory Use this option to choose specific files to copy into the Internal Memory. File Manager 1. In the screen, tap the category in which there are files you want to copy. 2. Press to display the option menu, CopyMode ... -
Page 113: Rename Categories Or Files
Rename Categories or Files Internal File Manager 1. In the screen, select SD Card based on where your media resides that you want to rename. 2. If applicable, tap on the desired category. 3. Press to display the option menu, RenameMode ... -
Page 114: User Guide
If you want to print the User Guide, copy it to your Connect to Computer computer using the instructions beginning on page 115. The User Guide is also posted on our website: www.pandigital.net/downloads. -
Page 115: Connect To Computer
Connect to Computer You can connect your p a n d i g i t a l n o v e l a Windows or Macintosh computer via a micro USB cable to copy files between the two devices. Compatible with operating systems: Windows XP, Windows Vista, Windows 7, Mac OSX ... -
Page 116: Disconnect
3. Open a Windows Explorer window. The p a n d i g i t a l n o v e l drive is listed as PD_NOVEL 4. To copy files into your p a n d i g i t a l , select and drag the desired files n o v e l into the appropriate pre-assigned folder:... -
Page 117: Windows 7
Windows 7 1. On the Windows System Tray, click the hardware removal icon. Eject Removable Disk 2. Click the message corresponding with the p a n d i g i t a l device drive. n o v e l 3. -
Page 118: Windows Xp
Windows XP 1. On the Windows System Tray, click the hardware removal icon. Remove Hardware Safely 2. Click 3. Select the storage device corresponding with the , and p a n d i g i t a l n o v e l Stop then click to disconnect. - Page 119 . Books that are only available in .pdb n o v e l format are not downloadable even when you Get Books Music and Photo files can be copied from a Macintosh computer into your p a n d i g i t a l n o v e l as long as they are in a supported file format.
-
Page 120: Disconnect
5. To copy files into your p a n d i g i t a l n o v e l , select and drag the desired files into the appropriate pre-assigned folder: eBooks Music Photos Disconnect 1. -
Page 121: Frequently Asked Questions
.pdf format. Refer to Adobe eBooks section to use Adobe Digital Editions software to transfer to your device (pg. 107). Q: Does the pandigital novel support ® Adobe eBooks which have Digital Rights Management (DRM) on them? Yes, as long as the eBook is in .epub or .pdf format. - Page 122 BASIC FUNCTIONALITY Q: Do I have to charge the battery before use? Yes. Charge the battery for 4 hours using the included USB power adapter with the micro USB cable or connecting micro USB cable to your computer (pg. 18). You can use your device while the battery is charging.
- Page 123 CALENDAR Q: Can I schedule events on any date? Yes, however, only one event per date is allowed. COMPUTER COMPATIBILITY Q: Which media cards are compatible with p a n d i g i t a l n o v e l Only microSD Cards.
- Page 124 Newspaper files are compatible with my p a n d i g i t a l n o v e l EPUB and PDF Q: Does the pandigital novel support eBooks borrowed from a public library using a global distributor such as Overdrive.com?
- Page 125 EMAIL Q: Can I use any of my personal email addresses to send/receive email? Your pandigital novel supports SMTP and IMAP accounts. It does not support and some of the free (POP3) email accounts such as yahoo.com and juno.com.
- Page 126 MUSIC Q: What type of audio files can I play on my p a n d i g i t a l n o v e l Only MP3 file format. Q: How do I add audio files to my p a n d i g i t a l n o v e l You can download audio files from your favorite online music store, import audio...
- Page 127 Q: Do I need an account with Barnes & Noble to download from their site? Yes. You also need a valid credit card registered with your account in order to download purchased media from your online download library. My Library>Get Books to download your media (pg.
- Page 128 You can download photo files from online photo sharing websites, import them from your microSD card (pg. 111), or copy them from your computer (pg. 115). Q: Can I view individual photos as well as slideshows? Photo Gallery Yes. On the screen you can select individual photos to view or tap Slideshow...
- Page 129 Q: Can I change the size of the displayed text in the Reader? Yes. Either tap the in the lower right Font Size corner, or press , tap , and then tap the desired size from the list. Q: Can I easily jump to a specific page? Reader>Go to Yes.
- Page 130 Q: Can I highlight text on a page? Bookmarks Yes, use the function in the Reader function menu (pg. 60). Q: Can I add a note to a page? Bookmarks Yes, use the function in the Reader function menu (pg. 60). Q: Does the Reader have a Dictionary? Yes.
-
Page 131: Battery Management
Battery Management p a n d i g i t a l n o v e l is delivered with some charge on the battery, but before you start to use your device, it is recommended that you charge the battery for 4 hours. The rechargeable battery is designed and manufactured to be used and recharged frequently. - Page 132 Micro USB Cable: Connect the micro USB cable to your computer. If you want to use the device while the battery is charging, tap when prompted to use the device as a mass storage. While charging, the battery icon displays as: When fully charged, the battery icon displays A fully discharged battery takes approximately 4 hours to fully charge.
-
Page 133: Technical Specifications
Technical Specifications Product 6” Digital ePaper Display Specs microSD card: Micro Secure Digital™ Compatible card (microSD) Media PC: Windows XP, Windows Vista, Sources Windows 7 Macintosh: MAC OSX Reader for eBooks, Magazines, and Newspapers Wi-Fi compatible Direct links to Barnes & Noble online eBookstore Plays Audio files Displays Photo files... - Page 134 eBooks, Magazines, EPUB, PDF Compatible Newspapers File Formats Photos JPG, JPEG, PNG Audio USB Ports Micro USB 2.0 Internal Memory Wi-Fi Yes, built-in Wi-Fi adapter (b/g) Compatible Audio Built-in stereo speakers output USB Power 5VDC 1A Adapter Battery Rechargeable Li-Ion 1530mAh, 3.7V...
-
Page 135: Limited Warranty
PARTS: For a period of one (1) year from the date of purchase, if this Device is found to be defective, Pandigital will supply at no cost, new or rebuilt replacement parts, at its option, at no charge. After this one (1) year period, parts will be charged for on a case by case basis. - Page 136 This warranty does not provide protection for the loss of data, regardless of format. Pandigital reserves the right to modify and change the design of this Device without prior notice, written or otherwise.
- Page 137 THE EXCLUSION OR LIMITATION OF DIRECT, INCIDENTAL OR CONSEQUENTIAL DAMAGES, SO THE ABOVE EXCLUSION OR LIMITATION MAY NOT APPLY TO YOU. All content included on the Pandigital website as well as Pandigital Devices, including pre-loaded demonstration images, digital media, digital cookbooks, text, graphics, logos, designs,...
-
Page 138: Fcc Notices
Use of this product constitutes acceptance of these terms and conditions of warranty. To obtain warranty service, refer to Customer Support section at www.pandigital.net. Technical support telephone number: 1-800-715-5354. FCC Notices FCC ID: VRS-PD060B00 This device complies with Part 15 of the FCC Rules. Operation is... - Page 139 harmful interference to radio communications. However, there is no guarantee that interference will not occur in a particular installation. If this equipment does cause harmful interference to radio or television reception, which can be determined by turning the equipment off and on, the user is encouraged to try to correct the interference by one or more of the following measures: ...
-
Page 140: Disclaimers
License Agreement and Terms of Use. The Device and Related Services The Pandigital Novel (the "Device") is a portable electronic reading device that utilizes wireless connectivity to enable users to shop for, download, browse, and read books, newspapers, magazines, blogs, access websites, e-mail and other materials, all subject to the terms and conditions of this Agreement. -
Page 141: Wireless Connectivity
Wireless Connectivity Coverage and Service Interruptions: You acknowledge that if your Device is located in any area without applicable wireless connectivity, you may not be able to use some or all elements of the wireless services. We are not responsible for the unavailability of wireless service or any interruptions of wireless connectivity. - Page 142 Definitions: The following terms apply to the Device and to (a) all software (and the media on which such software is distributed) of Pandigital or third parties that is pre-installed on the Device at time of purchase or that Pandigital provides as updates/upgrades to the pre-installed software (collectively, the "Device Software"),...
- Page 143 You acknowledge that the sale of the Device to you does not transfer to you title to or ownership of any intellectual property rights of Pandigital or its suppliers. All of the Software is licensed, not sold, and such license is non-exclusive.
- Page 144 NO ORAL OR WRITTEN INFORMATION OR ADVICE GIVEN BY PANDIGITAL OR AN AUTHORIZED REPRESENTATIVE OF PANDIGITAL SHALL CREATE A WARRANTY. THE LAWS OF CERTAIN JURISDICTIONS DO NOT ALLOW THE DISCLAIMER OF IMPLIED WARRANTIES. IF THESE LAWS APPLY TO YOU, SOME OR ALL OF THE ABOVE DISCLAIMERS, EXCLUSIONS OR LIMITATIONS MAY NOT APPLY TO YOU, AND YOU MAY HAVE ADDITIONAL RIGHTS.
- Page 145 Amendment: Pandigital reserves the right to amend any of the terms of this Agreement at its sole discretion by posting the revised terms on the Pandigital.net website. Your continued use...
- Page 146 © 2010 Pandigital, Inc. or its affiliates. All rights reserved. Pandigital, the Pandigital logo, Pandigital Novel, are trademarks of Pandigital Inc. Barnes & Noble and the “BN” logo are registered trademarks of Barnesandnoble.com LLC. All rights reserved. Facebook and the “f” logo are registered trademarks of Facebook Inc.






Need help?
Do you have a question about the novel and is the answer not in the manual?
Questions and answers