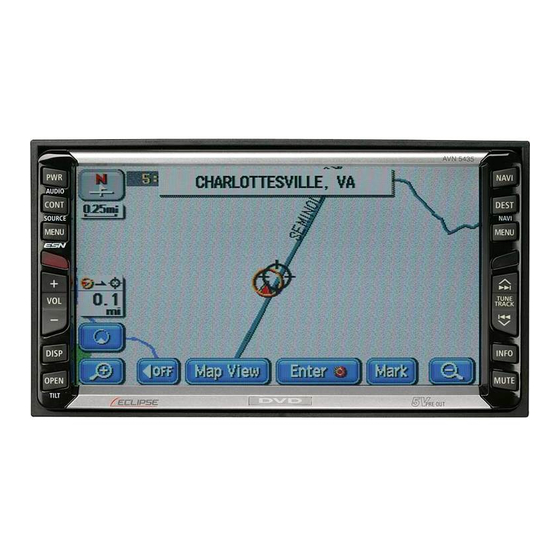
Eclipse AVN5435 Owner's Manual
Esn e5 6.5" wide tft touch-panel display cd/dvd multi-source receiver with dvd navigation
Hide thumbs
Also See for AVN5435:
- Reference manual (419 pages) ,
- User manual (122 pages) ,
- Owner's manual (122 pages)
Table of Contents
Advertisement
Quick Links
Advertisement
Table of Contents

Summary of Contents for Eclipse AVN5435
- Page 3 A point you should know about. • Please read all materials such as manuals and warranties that have come with the product. • Fujitsu Ten will not be responsible for unsatisfactory product performance due to failure to follow these instructions.
-
Page 4: Table Of Contents
Table of Contents Introduction How to use this manual ......8 Features ......... 10 GPS navigation system . - Page 5 Map displays ........26 Present location display .
- Page 6 Navigation guidance Setting the destination and searching for a route ..62 Set a destination and search for a route ....63 Setting a destination.
- Page 7 Setting the required time display ......87 Setting the average speed ......88 Highway junction guidance .
- Page 8 Registering, correcting or deleting a special memory point ........115 Registering a special memory point .
- Page 9 Map DVD-ROM data ......135 Map DVD-ROM data display ....... 135 Accuracy and error .
-
Page 10: Introduction
Introduction 1. How to use this manual Section title A title is assigned for each section. Item title A number and title is assigned for each item. Attention Additional points regarding the operations are given here. - Page 11 Operation title A title is assigned for each operation purpose. Detailed operation title A title is assigned for each detailed operation purpose. Section side heading Only the section side heading will appear. Operation screen A screen showing the operation will appear.
-
Page 12: Features
Introduction 2. Features Several search methods to choose from (Refer to page 44) • Search using a POI name (Refer to page 49) When the name of the POI is known, enter it to initiate a search. It is also possible to search by entering only a part of the name. - Page 13 Registering a desired point in the memory (Refer to page 100) Your home or a geographical point you want to indicate on a map can be registered in the memory. Also, when initiating a route search, points through which you want to make a detour can also be registered in advance.
- Page 14 Introduction 2. Features 3-route simultaneous display (Refer to page 73) When initiating a route search, three routes (Quick 1, Quick 2 and Short) can be searched for simultaneously. The map display color can be switched (Refer to page 22) Four map display colors can be selected for the daytime and nighttime screen display respectively.
-
Page 16: Gps Navigation System
Introduction 3. GPS navigation system By setting your destination, the device will automatically perform a route search and guide you through the route using screen displays and voice announcements. How to view the navigation screen The navigation map display consists of a present location screen and a scrolled map screen. Present location screen Scroll map screen 1 Orientation mark (... - Page 17 6 Vehicle position mark The present location and the vehicle direction are displayed. 7 Scale display The reduction scale of the map being displayed is indicated. The length of the appearing in the screen above represents 300ft. 8 GPS mark This mark will appear when utilizing the absolute positioning data from the GPS satellite.
-
Page 18: Gps
Introduction 4. GPS Global Positioning System (GPS): a system developed and operated by the United States Government that pinpoints your present location by utilizing latitudinal and longitudinal data received from at least 4 satellites (sometimes only 3 are used). Situations when GPS signal reception is impossible The following are situations when the GPS signal cannot be received. -
Page 20: Basic Operation
Basic operation 1. MENU screen and list screens MENU SCREEN Press MENU to display the MENU screen. The following operations can be performed from the MENU screen. • Touch the desired item's touch switch to activate. Item (touch switch) Function Page Stopping or restarting route guidance... -
Page 21: How To Switch The List Screens
How to switch the list screens ▲ or ▼ switch display ▲ ▼ Touch to move the list one item at a time. Page switch display Touch to move the list one page at a time. POI switch display Restaurant Shopping Touch either Automotive... -
Page 22: Adjusting The Screen And Setting The Sound
Basic operation 2. Adjusting the screen and setting the sound Screen adjustment To make viewing easier, the display switches between day screen/night screen according to whether the vehicle lights (parking lights, taillights, license plate lights) are on/off. ● Lights turned OFF ..daytime display (Default status) ●... -
Page 23: Contrast/Brightness
Contrast/Brightness Contrast Touch to increase, touch to decrease. Brightness Touch to increase, touch to decrease. How to switch to daytime display when the lights are ON The daytime display and nighttime display will be switched each time is pressed. -
Page 24: Switching The Map Display Color
Basic operation 2. Adjusting the screen and setting the sound Switching the map display color The map display color (5 color selection) can be switched for both the daytime and nighttime displays independently. Touch Setup in the MENU screen. ... -
Page 25: Switching Miles And Km Display
Switching miles and km display Miles and km display on the map screen can be switched. Touch in the MENU screen. Setup Touch miles for Distance. • The pressed touch switch will become green. Touch Switching the Time Zone The time zone for every region in the U.S. -
Page 26: Setting The Daylight Saving Time
Basic operation 2. Adjusting the screen and setting the sound Setting the Daylight Saving Time Touch in the MENU screen. Setup Touch Change for Adjust Time Zone. Touch for Daylight Saving Time. Touch Default • Touch in the Setup screen to return all items to the default settings. -
Page 27: Setting The Volume
Setting the volume The sound volume during route guidance can be adjusted. Adjust the volume Touch in the MENU screen. Volume Touch either • The pressed touch switch will become green. • Touch to turn OFF the volume. When the volume is OFF, touch any of the volume switches to turn the volume back ON. -
Page 28: Map Displays
Basic operation 3. Map displays Present location display The present location screen appears when switching the engine to ACC or ON. • The present location of your vehicle is displayed on the map. • When the menu screen or any other map screen besides the present location map screen NAVI is displayed, press to return to the present location screen. -
Page 29: Moving The Map (One-Touch Scroll)
Moving the map (one-touch scroll) When a map is displayed, touching the map directly (anywhere except the touch switches) makes the point scroll to the center of the display. The street name around the scrolled point may appear. Moving the map ... -
Page 30: Setting The Street Name Display While Scrolling
Basic operation 3. Map displays Setting the Street Name display while scrolling You can select between setting the Street Name display ON (display) or OFF (not display) while scrolling. Touch in the MENU screen. Setup Touch for Street Name on Scroll Map. -
Page 31: Setting Touch Switches To Display Or Not Display
Setting touch switches to display or not display You can set the switches to be hidden on pressing the touch switch. Touch Setup in the MENU screen. Touch Change Function. Touch the touch switches desired for non-display. •... -
Page 32: Switching The Map Reduction Scale
Basic operation 3. Map displays Switching the map reduction scale The map reduction scale (map range) can be switched to any desired setting from 40,960,000:1 to 5,000:1. Also, if the destination is set, you can switch to the reduction scale showing the entire route to the destination with one touch. -
Page 33: Switching The Map Orientation
Switching the map orientation The orientation of the map being displayed can be switched. • North up display The map appears with north pointing up at all times regardless of the vehicle's heading. (The maps appearing in this manual are shown in north up display form.) ●... -
Page 34: Switching To Double Screen Display
Basic operation 3. Map displays Switching to double screen display When a map is displayed, the screen can be divided into two parts as shown below. Ex.) Two maps can be displayed with; different reduction scale screens, North up and Heading up screens, POI display ON and OFF screens. -
Page 35: Operating The Screen On The Right
Operating the screen on the right Touch the map shown in the screen on the right. Touch any touch switch. • When turned ON, the movement display light turns yellow. Touch . Touch Back Back return to the double screen map display. -
Page 36: Canceling The Double Screen Display
Basic operation 3. Map displays POI vicinity display When a POI vicinity is displayed in the screen on the left, you can switch it either ON (display) or OFF (not display) to appear on the right screen. Please refer to the POIs can be displayed on "POI display" on page 35. ■... -
Page 37: Poi Display
POI display POI landmarks can be displayed on the map. All Restaurants Horse Racing American Marina Chinese Museum Continental National and State Parks Fast Food Ski Resort French Speedway Italian Sports Complex Japanese Theater Mexican Tourist Attraction Sea Food Tourist Information Thai Video Rental Other Restaurants... - Page 38 Basic operation 3. Map displays • Maps with a scale of 1 mile or greater detail can be displayed. (Excluding all route display screens.) • POI landmarks can only be displayed within a 20 mile radius from the mark. (Up to 200 landmarks.) •...
-
Page 39: Display Landmarks By A Simple Operation While Driving
Display landmarks by a simple operation while driving POI landmarks can be displayed by simple operations while driving. Touch Map View if a map is displayed. Touch Show POI Icons Touch the POI to be displayed Gas Station Restaurant Parks Grocery Store... -
Page 40: Displaying Multiple Types
Basic operation 3. Map displays Displaying multiple types Multiple POI landmarks (5 types) can be displayed simultaneously. Touch Map View if a map is displayed. Touch Show POI Icons Touch More Touch the POI name to be displayed. -
Page 41: Search For Poi Vicinity
Search for POI vicinity Names of POIs close to the mark on the map and their distance in a straight line from the mark can be displayed. With , it is also possible to display a direction. If POI landmarks are displayed on the map, touch Map View ... - Page 42 Basic operation 3. Map displays • Only landmarks within a 20 mile radius of the mark can be searched for. (Up to 200 landmarks.) • POI landmarks can be listed in the order of proximity to the mark or by POI icon category.
-
Page 43: Displaying A List Of Pois Along The Set Route
Displaying a list of POIs along the set route If a destination has been set, a list of POIs whose distance and direction correspond to the set route can be selected. (The distances shown represent distances left to travel to the POIs.) ... -
Page 44: Setting The Type Of Poi Vicinity To Be Retrieved While Driving
Basic operation 3. Map displays Setting the type of POI vicinity to be retrieved while driving Gas Station The 6 items appearing in the POI vicinity menu screen ( Restaurant Parks Grocery Store Hotel ) can be set at random. This POI vicinity menu can be displayed even while driving and POI landmarks can be displayed on the map screen. - Page 45 Touch the name of the POI to be displayed. Touch Default • Touch in screen to return all items to their default settings. Default • Touch in screen to return the POI vicinity retrieved while driving to its default setting.
-
Page 46: How To Retrieve Maps
Basic operation 4. How to retrieve maps When setting or adding a destination, registering your home, memory points, special memory points or detour memory points, maps corresponding to these setting and registration points can be retrieved using various methods. For procedures on how to select a map retrieval method, see the corresponding page for each item below. - Page 47 Item (touch switch) Function By entering an address, the map corresponding to that point (or area) can be displayed. (Refer to page 47) By entering the name of a POI, the map corresponding to that POI's vicinity of can be displayed. Also, enter the name of an address to display the map of that area.
-
Page 48: Changing The Search Area
Basic operation 4. How to retrieve maps Changing the search area This navigation system divides the U.S. and Canada into 11 block areas. For any search method employed, the system will conduct a search in the area you are occupying unless the search area has been changed. To conduct a search in another area, first set the search area prior to beginning the search. -
Page 49: Retrieving A Map Using An Address
Retrieving a map using an address If the address is known, its corresponding map can be retrieved by selecting that address. Touch and enter one Street character at a time. • If having made a mistake, touch delete one character at a time. •... - Page 50 Basic operation 4. How to retrieve maps Touch House # and enter one number at a time. • If you make a mistake, touch delete one character at a time. Touch • The map searched for by entering an address is displayed. •...
-
Page 51: Retrieving A Map Using A Poi Name
Retrieving a map using a POI name A map can be retrieved by entering a partial POI name or by narrowing down from a list of several POI types, regions, street or city names, etc. Also, a map can be retrieved by entering the name of an address. -
Page 52: If Narrowing Down Candidates Per Area
Basic operation 4. How to retrieve maps If narrowing down candidates per area When narrowing down candidates from the nearest 5 cities Touch City on the list screen. Touch Nearest 5 cities Touch the name of the city when the desired POI is located. ... - Page 53 Touch List • A POI list screen containing names searched for from the entered characters is displayed. Touch the POI name to be displayed. Name • Touch to return to screen on "Retrieving a map using a POI name" (Page 49).
-
Page 54: When Narrowing Down The List By Poi Type
Basic operation 4. How to retrieve maps When narrowing down the list by POI type This is one way to narrow down the list of POI types. This is convenient when knowing what City type of POI is the destination. Narrow down a long list of candidates using and start a search after having eliminated items from the list. - Page 55 All Restaurants Horse Racing American Marina Chinese Museum Continental National and State Parks Fast Food Ski Resort French Speedway Italian Sports Complex Japanese Theater Mexican Tourist Attraction Sea Food Tourist Information Thai Video Rental Other Restaurants Winery Convenience Store City Center Department Store Convention Center Grocery Store...
- Page 56 Basic operation 4. How to retrieve maps • Depending on the POI, the displayed geographical point is not always the actual location of that POI. The following cases may result in a search based on data that differs from general publications. •...
-
Page 57: Retrieving A Map In The Event Of An Emergency
Retrieving a map in the event of an emergency In the event of a traffic accident, a problem with your vehicle or other emergency, a map for the nearest police station, hospital can be retrieved. Switch to this mode and the address and longitudinal/latitudinal coordinates of the present location will be indicated on the upper part of the screen. -
Page 58: Retrieving A Map Using The Archive
Basic operation 4. How to retrieve maps Retrieving a map using the archive Up to 100 latest previously set destinations are automatically recorded and a map for the same point can be easily retrieved. Touch the destination archive to be displayed from the list. - Page 59 Touch Street Name from the list. Enter one more Street Name in the same manner. • Up to 24 characters can be entered. • If having made a mistake, touch delete one character at a time. • Lettered touch switches with no corresponding search result will appear inverted.
-
Page 60: Retrieving A Map Using A Freeway Exit/Entrance Name
Basic operation 4. How to retrieve maps Retrieving a map using a freeway exit/entrance name A map can be retrieved using the name of a freeway or an exit/entrance. Enter the freeway name by touching on the characters on the screen one character at a time. -
Page 61: Retrieving A Map Using The Latitude/Longitude
Touch the entrance or exit name to be displayed form the list. Input Name • Touch to enter the entrance or exit name directly. Dist. Sort • Touch to sort the entries in order of the distance from the present location. -
Page 62: Performing Operations On A Retrieved Map
Basic operation 5. Performing operations on a retrieved map When retrieving a map, either a map with a pinpoint search result or without a pinpoint search result (vicinity) will be displayed. Information on POIs can be displayed from the map retrieved. Performing operations on a displayed map The following conditions are necessary to display a map from a pinpoint: 1 When entering a POI name in "Retrieving a map using a POI name"... -
Page 64: Setting The Destination And Searching For A Route
Navigation guidance 1. Setting the destination and searching for a route To search for a route to guide you to a destination, settings including a destination setting, additional destinations, and route search conditions are required. Setting a destination (Page 64) All-route display (Page 67) Use the search result route Change the search result route... -
Page 65: Set A Destination And Search For A Route
Navigation guidance 2. Set a destination and search for a route Route guidance begins after setting your destination. The destination is set as per the following methods: • One-touch setting • Set using a registered point (your home, special memory point) •... -
Page 66: Setting A Destination
Navigation guidance 2. Set a destination and search for a route Setting a destination One-touch setting A destination can be set in the map presently displayed. Touch the map. Touch Enter Touch Enter • Touch to move the map. •... -
Page 67: Set From A Registered Point
Set from a registered point Press DEST Touch or special memory points • The symbol will be displayed at the location of your home or the special memory point and the route search will begin. • If a destination is already set, touch Replace to delete the set destination and set a new one. -
Page 68: Route Search
Navigation guidance 2. Set a destination and search for a route • If a destination is already set, touch Replace to delete the set destination and set a new one. Add to • Touch to add a destination. "Adding a destination" (Page 75) (Refer to Route search Set a destination and a route search will automatically start. -
Page 69: All-Route Display
All-route display When the route search is complete, an all-route display screen appears. NAVI • Press after the all-route appears, or do not operate the device for at least 3 seconds after you start driving, and route guidance will automatically begin. Route displays The routes will be displayed in the following colors. -
Page 70: All-Route Display And Touch Switches
Navigation guidance 2. Set a destination and search for a route All-route display and touch switches On the all-route screen, routes from the present location to the destination, the estimated arrival time and distance are indicated. Also, the search result routes can be changed and the guidance data can be displayed. ■... - Page 71 ■ Touch switches The following operations are enabled using the touch switches appearing on the all- route display screen. 3 Routes Different routes are displayed to enable a selection. (Refer to page 73) Route The route change screen is shown to enable the modification of the search conditions. Also, indicating an additional transit route to the destination is possible.
-
Page 72: Display Or Bypass A Restricted Segment
Navigation guidance 2. Set a destination and search for a route Display or bypass a restricted segment Bypassing a restricted segment Bypass using the all-route display screen Touch in the all route display screen. Route Touch Route Preference ... -
Page 73: How To Display Message On A Restricted Segment
Bypass using the present location screen Touch if a map is displayed. Route Touch Route Preference Touch Allow Season Restricted Road • If searching for a route that passes through a restricted segment, an indicator will light up. ... -
Page 74: Display Route Data (Guided Road Information)
Navigation guidance 2. Set a destination and search for a route Display route data (guided road information) The divided route data to the destination by its entrances/exits of interchanges (IC), transit roads, national roads or local streets can be displayed. The map at the departure or destination area can also be displayed. -
Page 75: 3-Route Simultaneous Display (3-Route Search Function)
3-route simultaneous display (3-route search function) Set the destination and a recommended route will be searched for resulting in an all-route display from the present location to the destination. Other than the recommended route ("Quick 1"), "Quick 2" and "Short" routes will also be displayed to enable a selection. ... -
Page 76: Changing The Search Result Route
Navigation guidance 3. Changing the search result route After a route search is complete, the route can be changed by adding a destination or transit road. The following are methods for changing the route. Route • Touch on the all-route display screen or the present location screen (during route guidance) to display the route modification screen. -
Page 77: Adding A Destination
Adding a destination After having set a destination, up to five more destinations can be added. In the following situations, set an additional destination. • When setting a transit point between the present location and set destination • When changing the set destination into a transit point and setting a new destination Add to Using the same method as setting a destination, touch to add a destination. - Page 78 Navigation guidance 3. Changing the search result route Touch Enter • A destination point in the form of the symbol will appear in the position. • Up to a maximum of 5 destinations can be set. • When 5 destinations are already set, delete a destination and proceed.
-
Page 79: Change The Search Conditions For Each Interval
• After having set the destination, the following operations are enabled from this screen: Change the search conditions per segment (Page 77) Switch the order of destinations (Page 78) Delete a destination (Page 79) Indicate a transit road (Page 80) Cancel the transit road indication (Page 81) •... -
Page 80: Switching The Destination Order
Navigation guidance 3. Changing the search result route Switching the destination order The setting order of multiple destinations can be switched and a search reinitiated. Touch Route Touch Reorder • When transit roads are indicated, a confirmation screen allowing you to cancel and reorder destinations is displayed. -
Page 81: Deleting A Destination
Deleting a destination Multiple set destinations can be deleted. It is also possible to delete all the destinations at the same time. Touch Route Touch Delete for Destination. • If only one destination is set, the screen in will appear. -
Page 82: Indicating A Transit Road
Navigation guidance 3. Changing the search result route Indicating a transit road Touch Route Touch for Preferred Road. The map will move to the position of the indicated transit road. Touch Enter To indicate the road displayed, touch ... -
Page 83: Canceling A Transit Road Indication
If 2 or more destinations are set or if a transit road is indicated, touch in the segment to be indicated. The route search is started. Canceling a transit road indication Touch Route Touch for Preferred Delete Road. - Page 84 Navigation guidance 3. Changing the search result route Touch • Touch to return to the original screen. Touch • The route search is started.
-
Page 85: Starting, Pausing And Restarting Route Guidance
Navigation guidance 4. Starting, pausing and restarting route guidance Starting route guidance Guide When the route search is complete, the all-route display screen appears. Touch the all-route display screen to start the route guidance. Route guidance can be paused and restarted. -
Page 86: Route Guidance
Navigation guidance 5. Route guidance When the route search is complete, guidance for the desired route can be started. Drive towards your destination and the device will guide you along the route all the way to that destination. Intersection guidance When approaching an intersection with a guidance point displayed on the present location screen (if the present location is located on the route) while route guidance is in progress, intersection guidance and voice guidance is performed. - Page 87 • Enlarged intersection screens only appear if is set for automatic enlarged intersection screen display. (Refer to page 86) • Lane displays and names will not appear for intersections about which there is no data in the map disk. • The intersection name indicated may differ from the actual intersection. •...
-
Page 88: Set Automatic Display Of The Intersection Guidance Screen
Navigation guidance 5. Route guidance Set automatic display of the intersection guidance screen Select either to have the intersection guidance screen turned ON (display) or OFF (not display). Touch in the MENU screen. Setup Touch for Intersection Guidance. •... -
Page 89: Ferry Crossing Guidance
Touch to display the normal map. • Touch again on the screen to display the intersection guidance screen. Ferry crossing guidance Ferry crossings are shown with a dotted line. • Voice guidance occurs up to the ferry terminal. • After having finished the ferry crossing, start driving and route guidance will resume in a moment. -
Page 90: Setting The Average Speed
Navigation guidance 5. Route guidance Setting the average speed The following times are calculated based on the set average vehicle speed. • Required time on the present location screen (Page 14) • All route display screen required time (Page 67) •... -
Page 91: Highway Junction Guidance
Highway junction guidance When driving on a highway with the present location screen displayed (if the present location is on the set route) while route guidance is in progress and a junction point approaches [interchange exits/entrances (IC), junctions (JCT)], the highway junction guidance screen will appear. -
Page 92: Switching The Highway Junction Guidance Screen
Navigation guidance 5. Route guidance Switching the highway junction guidance screen Touch To display the regular screen touch . To display the turn list, touch • To redisplay the highway pattern screen, touch... -
Page 93: Voice Guidance
Voice guidance If approaching an intersection, junction point, transit point, interchange (ramp) exit/entrance, junction (JCT) or destination while route guidance is in progress, a voice will announce the remaining distance to those points and up to 10 turning directions (straight, right, left, slight right, slight left, sharp right, sharp left, make a legal u-turn, keep right, keep left). -
Page 94: Setting The Auto Voice Guidance
Navigation guidance 5. Route guidance Setting the auto voice guidance The auto voice guidance can be turned ON (announced) or OFF (not announced). Touch Setup in the MENU screen. Touch for Auto Voice Guidance. • The pressed touch switch will become green. -
Page 95: Performing Operations On The Guided Route
Navigation guidance 6. Performing operations on the guided route Guidance in another mode The route guidance continues (no vocal guidance output) even if switching to another mode (showing a screen other than the navigation screen). The voice guidance can be made to output even if switching to another mode. -
Page 96: Switching The Required Time/Distance Remaining Display
Navigation guidance 6. Performing operations on the guided route Switching the required time/distance remaining display If 2 or more destinations are set on the present location screen (if the present location is along the set route) while route guidance is in progress, the required time/ distance remaining can be switched. -
Page 97: On-Route Scroll
On-route scroll The map can be moved automatically along the set route to the destination or to the departure point on the screen showing the guided route. Start on-route scroll Touch Route Preview on the display modification screen. Touch the scroll touch switches On-route scroll screen operations •... -
Page 98: Reinitiating A Route Search
Navigation guidance 7. Reinitiating a route search Reinitiating a route search While route guidance is in progress, additional destinations can be set, search conditions can be changed and a route search can be reinitiated. Route To change the route, use either the "Change method using "... - Page 99 Screen Touch switch Function Page Retrieves the destination map Sets/ Map retrieval method adds a destination Shows the all-route display Route Overview Displays the search condition setting Route screen Destination, Transit Adds, switches the order or deletes destination destinations Delete Reorder Transit point (transit road Indicates, corrects or deletes transit...
-
Page 100: Reinitiating A Route Search
Navigation guidance 7. Reinitiating a route search Reinitiating a route search Touch on the present location screen while route guidance is in Route progress. Touch Route Preference Touch the item for which a search is to be reinitiated. •... -
Page 101: Automatic Reroute Search
Automatic reroute search If having deviated from the road, a route search may be initiated automatically (vicinity search or all-route search). The search result route may differ as per the conditions under which the set route was deviated. • Vicinity search: a route search returning you to the original route is initiated •... -
Page 102: Point Registration
Point registration 1. What is point registration Up to 106 geographical points - categorized as "home," memory points or special memory points - can be stored on a map by registering them as memory points. There can be one "home" and up to five special memory points. Registering detour memory points (maximum of ten) also ensures that detours will be made through these points when route searches are performed. -
Page 103: Registering, Correcting Or Deleting A Memory Point
Point registration 2. Registering, correcting or deleting a memory point Registering, correcting or deleting your home One point on the map can be registered as your home. Register your home to enable a route search to your home from the destination setting screen with one operation. - Page 104 Point registration 2. Registering, correcting or deleting a memory point Touch Attribute Touch Not Registered Touch switch for registering your home Touch Icon Touch the mark to be registered on the map. Page 2 With Sound •...
-
Page 105: Correcting Your Home
Correcting your home Touch in the MENU screen. My Places Touch for Memory Points. Edit Touch Touch the touch switch for the item to be corrected or entered. Del. • Touch to cancel your home. • This correction and entry method is the same as for memory points. -
Page 106: Deleting Your Home
Point registration 2. Registering, correcting or deleting a memory point Deleting your home Touch in the MENU screen. My Places Touch for Memory Points. Delete Touch Touch • Touch to return to the original screen. Maps with a scale of 1 mile or greater detail can be registered. -
Page 107: Registering Memory Points
Registering memory points Up to 106 memory points (landmarks) can be registered on a map (including 1 home and 5 special memory points). (If registering more than 106 points, first delete unnecessary memory points and proceed.) Registering memory points enables the following: •... -
Page 108: Registering A Far Away Point
Point registration 2. Registering, correcting or deleting a memory point Registering a far away point Touch in the MENU screen. My Places Touch for Memory Register Points. Select a map retrieval method to display the map on which the memory point is to be registered. - Page 109 Icon • Touch to display the selected mark in position. Page 1 Page 2 • Touch With Sound for the memory point Icon to change the type of symbol. Page 1 No Icon • Touch to not display the registered memory point symbol on the map.
- Page 110 Point registration 2. Registering, correcting or deleting a memory point Touch Bell (with direction) • Set the direction. • To move the direction counterclockwise, touch To move it clockwise, touch • The memory point will be displayed with Touch Enter [With sound]...
-
Page 111: Correcting The Position Of A Memory Point
Correcting the position of a memory point Touch in the MENU screen. My Places Touch for Memory Points. Edit Touch the memory point to be corrected. Touch Location • A map will appear. Touch • Move the map to the position on which the memory point is to be corrected. -
Page 112: Changing The Symbol Of The Memory Point
Point registration 2. Registering, correcting or deleting a memory point Changing the symbol of the memory point Touch in the MENU screen. My Places Touch for Memory Points. Edit Touch the memory point whose mark you want to change. ... -
Page 113: Enter A Telephone Number For A Memory Point
Enter a telephone number for a memory point Touch in the MENU screen. My Places Touch for Memory Points. Edit Touch the memory point whose telephone number you want to enter. Touch Phone # Enter the number by touching the switches on the screen one number at a time. -
Page 114: Entering The Name Of A Memory Point
Point registration 2. Registering, correcting or deleting a memory point Entering the name of a memory point Touch in the MENU screen. My Places Touch for Memory Points. Edit Touch the memory point for which you want to enter a name. ... -
Page 115: Displaying The Name Of A Memory Point
Displaying the name of a memory point The name of the memory point entered can be displayed. Touch in the MENU screen. My Places Touch for Memory Points. Edit Touch the memory point whose name you want to display. ... -
Page 116: Deleting A Memory Point
Point registration 2. Registering, correcting or deleting a memory point Deleting a memory point Touch in the MENU screen. My Places Touch for Memory Points. Delete Touch the memory point to be deleted. • To delete all the memory points, touch Delete All ... -
Page 117: Registering, Correcting Or Deleting A Special Memory Point
Point registration 3. Registering, correcting or deleting a special memory point Up to 5 special memory points can be registered on one map. A special memory point is different from other memory points in that, when registered, they can be retrieved with one-touch from the screen appearing when retrieving a map. Also, when setting a destination, a route search can be initiated with one-touch from the destination setting screen. - Page 118 Point registration 3. Registering, correcting or deleting a special memory point Touch Attribute Touch for the Not Registered special memory point (1 to 5). Touch Touch switches for special memory point (1 to 5) • Maps with a scale of 1 mile or greater detail can be registered. •...
-
Page 119: Correcting A Special Memory Point
Correcting a special memory point Touch in the MENU screen. My Places Touch for Memory Points. Edit Touch the special memory point to be corrected/entered. Touch the touch switch for the item to be corrected or entered. •... -
Page 120: Deleting A Special Memory Point
Point registration 3. Registering, correcting or deleting a special memory point Deleting a special memory point Touch in the MENU screen. My Places Touch for Memory Points. Delete Touch the special memory point to be deleted. • To delete all the memory points, touch Delete All ... -
Page 121: Registering, Correcting Or Deleting Detour Memory Points
Point registration 4. Registering, correcting or deleting detour memory points Registering detour memory points Up to 10 detour memory points can be registered. (If registering more than 10 points, first delete unnecessary detour memory points and proceed.) By registering detour memory points, you can search for a route that takes you through the registered area when conducting a route search. - Page 122 Point registration 4. Registering, correcting or deleting detour memory points ▲ ▼ Touch to set the area to be detoured. ▲ • To widen the area, touch , to ▼ narrow the area, touch • When reaching the maximum or ▲...
-
Page 123: Correcting A Detour Memory Point
Correcting a detour memory point Touch in the MENU screen. My Places Touch for Area to Avoid. Edit Touch the Area to Avoid to correct/ enter. Touch the touch switch for the item to be corrected or entered. •... -
Page 124: Deleting A Detour Memory Point
Point registration 4. Registering, correcting or deleting detour memory points Deleting a detour memory point Touch in the MENU screen. My Places Touch for Area to Avoid. Delete Touch the Area to Avoid to be deleted. • To delete all detour memory points, Delete All touch ... -
Page 125: Destination Archive
Point registration 5. Destination archive Deleting entries from the destination archive Points on a map set as destinations are automatically recorded and can serve to retrieve a map when setting a destination (maximum 100 destinations). When exceeding 100 destinations, the oldest entry is deleted every time a new one is entered. Unnecessary destinations can be deleted. -
Page 126: Information Function
Information function 1. Information screen The information function contains "SETTING", "ESN" and "SYSTEM CHECK". The "CAMERA SCREEN" function can be operated by installing the optional items. Information screen Press INFO to display the INFORMATION screen. Touch the touch switch. •... -
Page 127: System Check Screen
SYSTEM CHECK screen Touch on the SYSTEM CHECK INFORMATION screen. • The SYSTEM CHECK screen is displayed. Item (touch switch) Function SPEED PULSE Displays the current vehicle speed. Studies the vehicle speed during events such as tire changes. PULSE STUDY Studying: Pulse study in progress Complete:... -
Page 128: Optional Function
Optional function 1. Rear View Camera operations When the optional Rear View Camera is installed, the rear view image can be displayed on the monitor screen. • Do not rely too heavily on the Rear View Camera. • Please use the Rear View Camera as a back up means to check for obstructions behind the vehicle. - Page 129 • The actual position and distance of people or objects may vary depending on the features of the camera lens. • Do not expose the camera to strong shocks such as hitting it or knocking it onto other objects. The Rear View Camera may not function properly if the position of the camera or its mounting angle is incorrect.
-
Page 130: Rear View Camera Image
Optional function 1. Rear View Camera operations Rear View Camera image Displaying the rear view image manually (MANUAL) Touch CAMERA SCREEN on the INFORMATION screen. • The rear image appears on the monitor screen. • Touch any of the following switches to return to the normal screen: NAVI DEST (NAVI)MENU... - Page 131 • The range of the image may vary depending on the vehicle and the road conditions. • There is a limit to the range of the camera. Objects near the ends of the bumper and under the bumper cannot appear. •...
-
Page 132: Rear View Camera Settings
Optional function 1. Rear View Camera operations Rear View Camera settings You can select whether or not the rear view image is automatically displayed on the monitor on selecting reverse gear. Touch SETTING on the INFORMATION screen. Touch AUTO MANUAL CAMERA SETTING. -
Page 134: Helpful Tips
Helpful tips 1. Correction of the present location and distance A correction is necessary in the following situations: • When changing a tire: perform an automatic correction (Distance correction) Also, a correction can also be made in the following situations. •... - Page 135 Touch • Move to the actual position of the present location on the map. Touch Enter Set the direction. • To move the direction counterclockwise, touch . To move it clockwise, touch Touch Enter Maps with a scale of 1 mile or greater detail can be corrected.
-
Page 136: Correcting The Distance
Helpful tips 1. Correction of the present location and distance Correcting the distance Touch Setup in the MENU screen. Touch for Calibration. Adjust Touch Tire Change • Automatic correction is performed. • The touch switch turns green during automatic correction. -
Page 137: Map Dvd-Rom Data
Helpful tips 2. Map DVD-ROM data The information on the map DVD-ROM can be viewed. The figure below is merely an example. The displays may vary depending on the type of map DVD-ROM and when it was made. Map DVD-ROM data display ... -
Page 138: Accuracy And Error
Helpful tips 3. Accuracy and error Positioning accuracy The GPS is a very accurate satellite controlled by the U.S. Department of Defense. Errors may result due to the occurrence of a multipath caused by reflections off buildings or other structures. GPS signal quality and reception conditions Any obstruction coming between the satellite and the GPS antenna will disrupt signal reception from the satellite. - Page 139 Under the following conditions, make sure to install the GPS antenna in the position indicated in the instruction manual for your vehicle model. • If the noise emitted from another electrical device diminishes signal reception. • If this device may represent an obstruction to the proper operation of airbags. •...
-
Page 140: Present Location Display Error
Helpful tips 3. Accuracy and error Present location display error In order to find the exact position of the present location, this device uses compiled data from the GPS satellite, vehicle speed sensor and vibration gyro sensor. Because each of these contains a margin of error, the present location indicated may not coincide with your actual positioning. -
Page 141: Present Location Display, Route Guidance Accuracy
Actual path taken Path taken as per sensor data Screen display, correction by map matching Present location display, route guidance accuracy The following situations are not malfunctions but merely some examples where inaccurate present location positioning and/or route guidance occurs depending on the road and driving conditions. - Page 142 Helpful tips 3. Accuracy and error The present location appears The present location appears When the vehicle is moved by misaligned when the vehicle is misaligned when driving on a ferry or a means other than being rotated on a parking structure snowbound or slippery road or driven, the GPS positioning will turntable with the ACC turned...
-
Page 143: Road And Geographic Name Data
Road and geographic name data The roads and geographic names are subject to change after the compilation of the map database and may differ from the actual roads and names. Route guidance When having turned on an When searching for a route, the The route guidance may instruct a intersection that is not part of the route provided may include a... - Page 144 Helpful tips 3. Accuracy and error When searching for a route, the In case of multiple destinations, While providing guidance on route display may not appear in when having bypassed the next where you are headed, several time for the next turn. destination, a route search is geographical names may be reinitiated to provide a route...
-
Page 146: For Reference
For reference 1. Information you should know If one of these messages appears If any of the following messages are displayed, check the unit while referring to the Cause and Remedy columns. Messages related to general navigation Messages Cause Corrective action The GPS antenna is not connected Connect the GPS antenna Check GPS antenna... - Page 147 Messages Cause Corrective action No roads possible for guidance There are no roads where route near current position. Please refer guidance is possible in the vicinity Refer to a map and proceed. to map. of the present location. There are no roads where route No roads possible for guidance guidance is possible in the vicinity near current position and...
- Page 148 For reference 1. Information you should know Messages Cause Corrective action Touch , move the map and There is a river or other body of The destination is surrounded by set a destination near the road. water between the destination and the water.
-
Page 149: Before Asking For Repairs
Before asking for repairs Slight differences in operation can sometimes be mistaken for malfunctions, so check the following table before asking for any repairs. If the following fail to solve the problem, contact the place of purchase. Items related to general navigation functions Symptom Possible reason Corrective action... -
Page 150: Copyright
For reference 2. Copyright GDT, Geographic Data Technology, Inc. 2003 NAVTEQ. All rights reserved. Data by infoUSA Copyright 2003, All Rights Reserved. 2004 VISA Corporation National Research Bureau 2003 The Bullseye Design is a registered trademark of Target Brands, Inc. END USER LICENSE AGREEMENT PLEASE READ THIS AGREEMENT CAREFULLY BEFORE USING THE NAVIGATION SYSTEM... - Page 151 DISCLAIMER OF WARRANTY GDT does not warrant or make any representations regarding, either express or implied, regarding the use or results of the use of the DATABASE in terms of its correctness, accuracy, reliability, or otherwise, and expressly disclaims any implied warranties of quality, performance, merchantability, fitness for a particular purpose or non-infringement.
- Page 152 For reference 2. Copyright END USER NOTICE PLEASE READ THIS NOTICE CAREFULLY BEFORE USING THIS NAVIGATION SYSTEM The Point Of Interest Data ("POI" Data) in the navigation system is in part provided by infoUSA Inc. ("infoUSA"). By using the POI Data, you accept and agree to all terms and conditions set forth below.
- Page 153 No Warranty. This information is provided to you "as is," and you agree to use it at your own risk. DENSO and its licensors (and their licensors and suppliers, collectively "DENSO") make no guarantees, representations or warranties of any kind, express or implied, arising by law or otherwise, including but not limited to, and DENSO expressly disclaims any warranties regarding content, quality, accuracy, completeness, effectiveness, reliability, fitness for a particular purpose, non-infringement, usefulness, use or results to be obtained from this...
- Page 154 For reference 2. Copyright TERMS AND CONDITIONS Personal Use Only. You agree to use this Data for the solely personal, non commercial purposes for which you were licensed, and not for service bureau, time-sharing or other similar purposes. Accordingly, but subject to the restrictions set forth in the following paragraphs, you may copy this Data only as necessary for your personal use to (i) view it, and (ii) save it, provided that you do not remove any copyright notices that appear and do not modify the Data in any way.
- Page 155 Disclaimer of Liability: [LICENSEE] AND ITS LICENSORS (INCLUDING THEIR LICENSORS AND SUPPLIERS) SHALL NOT BE LIABLE TO YOU IN RESPECT OF ANY CLAIM, DEMAND OR ACTION, IRRESPECTIVE OF THE NATURE OF THE CAUSE OF THE CLAIM, DEMAND OR ACTION ALLEGING ANY LOSS, INJURY OR DAMAGES, DIRECT OR INDIRECT, WHICH MAY RESULT FROM THE USE OR POSSESSION OF THE INFORMATION;...
- Page 156 For reference 2. Copyright LIMITED RIGHTS CONTRACTOR (MANUFACTURER/ SUPPLIER) NAME: NAVTEQ North America, LLC CONTRACTOR (MANUFACTURER/SUPPLIER) ADDRESS: 222 Merchandise Mart Plaza, Suite 900, Chicago, Illinois 60654 The Government's rights to use, modify, reproduce, release, perform, display, or disclose these technical data are restricted by paragraph (b)(3) of the Rights in Technical Data- Noncommercial Items clause contained in the above identified contract.
-
Page 157: Glossary
For reference 3. Glossary In order to use this device effectively, please keep the following definitions in mind. GPS (Global Positioning System) The GPS is a system that uses signals received from a satellite in a maximum orbit of approximately 21,000 km above the earth to indicate your present position (latitude, longitude, altitude). - Page 158 For reference 3. Glossary 2- and 3-dimensional positioning The GPS calculates your position using a 3-point measurement principle. Signals received from one satellite are used determine the distance from that satellite to your Actual position vehicle. Signals received from 3 satellites can Signals do pinpoint your present location.
-
Page 159: Index By Topic
For reference 4. Index by topic Information about the maps [Map displays] ■ Info on how to view the map screens "How to view the navigation screen" ............Page 14 ■ Info on the present location "Present location display"................Page 26 ■... -
Page 160: Route Guidance
For reference 4. Index by topic ■ Info on how to switch the map image quality ● How to change the brightness and contrast "Screen adjustment" .................. Page 20 ● How to change the map color "Switching the map display color" .............. Page 22 [Retrieving a map] ■... - Page 161 [Prior to starting route guidance or while route guidance is in progress] ■ Info on the route up to the destination (guided roads) "Display route data (guided road information)" .......... Page 72 ■ Info on how to add a destination "Adding a destination"...
-
Page 162: Others
For reference 4. Index by topic Others [Useful functions] ■ Info on how to change the menu screen color "Setting the wallpaper" .........."OWNER'S MANUAL/Audio" ■ Info on how to place a mark on the map ● How to mark your home "Registering, correcting or deleting your home"........ -
Page 164: Index
For reference INDEX Numerics 3-route simultaneous display Indicating a transit road ..80 (3-route search function)..73 Intersection guidance ..84 Accuracy and error ..136 Name entry ....... 112 All-route display ....67 North up display ....31 Automatic reroute search..99 On-route scroll.... - Page 165 Scale display...... 15 Setting a destination... 62 Setting the average speed ......... 88 Starting, pausing and restarting route guidance... 83 Switching the distance remaining display....94 Switching the map reduction scale....30 SYSTEM CHECK ....125 Vehicle position mark ..15 Voice guidance ....
















Need help?
Do you have a question about the AVN5435 and is the answer not in the manual?
Questions and answers