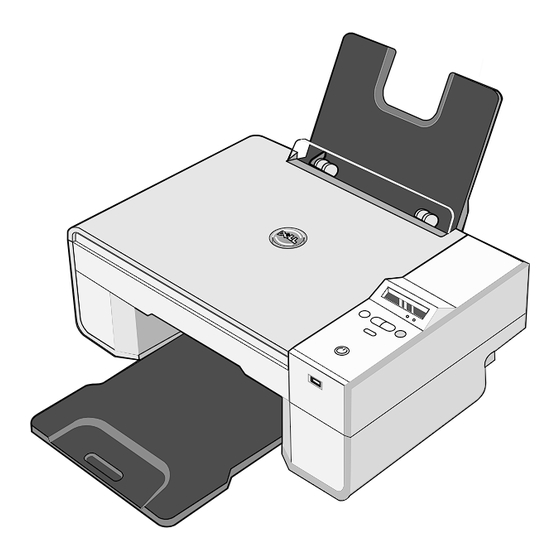
Dell 924 - Photo All-In-One Inkjet Owner's Manual
Owner's manual
Hide thumbs
Also See for 924 - Photo All-In-One Inkjet:
- Specifications (2 pages) ,
- Environmental data sheet (3 pages) ,
- User manual (66 pages)
Table of Contents
Advertisement
Advertisement
Table of Contents

Summary of Contents for Dell 924 - Photo All-In-One Inkjet
- Page 1 Dell™ Photo All-In-One Printer 924 Owner’s Manual Look Inside For: • Ordering Supplies • Getting Started • Using the Printer • Understanding the Printer Software • Maintenance and Troubleshooting w w w . d e l l . c o m / s u p p l i e s | s u p p o r t . d e l l . c o m...
-
Page 2: Ordering Supplies
Ordering Supplies Your Dell Photo AIO Printer 924 includes software installed to detect the ink levels in the printer. During a print job, a screen appears on your computer to warn you of low ink levels. You can order ink online at www.dell.com/supplies or by phone. - Page 3 Reproduction in any manner whatsoever without the written permission of Dell Inc. is strictly forbidden. Trademarks used in this text: Dell and the DELL logo, Dell Picture Studio, and Dell Ink Management System are trademarks of Dell Inc.; Microsoft and Windows are registered trademarks of Microsoft Corporation.
-
Page 5: Table Of Contents
Contents 1 About Your Printer Understanding the Printer Parts ....Setting Up Your Printer ..... . Setting the Language on Your Printer . - Page 6 ....3 Understanding the Software Using the Dell All-In-One Center ....
- Page 7 ....Limited Warranties and Return Policy ....Dell™ Printer Consumables Limited Warranties ..Export Regulations .
- Page 8 Dell™ Software License Agreement ....Regulatory Notices ......
- Page 9 • This product is designed to meet safety standards with the use of specific Dell-authorized components. The safety features of some parts may not always be obvious. Dell disclaims liability associated with the use of non-Dell-authorized components. •...
- Page 10 CAUTION: SAFETY INSTRUCTIONS...
-
Page 11: About Your Printer
About Your Printer Understanding the Printer Parts About Your Printer... - Page 12 Part: Description: Paper support Part that supports loaded paper. Paper guide Guide that helps the paper feed into the printer properly. Top cover Top of printer that holds your document or photo flat while you scan it. Paper exit tray Tray that holds the paper as it exits the printer.
-
Page 13: Setting Up Your Printer
Setting Up Your Printer NOTE: The Dell AIO Printer 924 supports Microsoft® Windows® 2000, Windows XP , and Windows XP Professional x64 Edition. Follow the instructions on your Setting Up Your Printer poster to install the hardware and software. If you encounter problems during setup, see "Setup Problems" on page 55. -
Page 14: Using The Operator Panel
Using the Operator Panel The operator panel buttons allow you to scan, copy, and customize documents. The printer is on when the Power button is illuminated. Start Menu Cancel Use the Display • View the number of copies selected. • View settings for Mode, Copy, Copies, Quality, Dark, Size, Zoom, and Maintenance. -
Page 15: Operator Panel Menus
• Exit a menu, and return to the default settings. Start button Start the copying or scanning process. If the printer is in Scan mode, pressing this button opens the Dell All-In-One Center (if your printer is connected to a computer). - Page 16 Copy Mode Menu: Submenu item: Settings: Copy Copy • Color* • Black Copies (use arrow buttons to specify quantity) Quality • Draft • Normal* • Photo Dark (use arrow buttons to specify darkness setting) Size • Letter* • Legal • B5 •...
-
Page 17: Understanding The Automatic Paper Type Sensor
Scan Mode The Scan submenu is only available if the printer is connected to a network adapter. If you choose Scan as the mode, you are prompted to choose the destination computer for the scanned document. You can scroll through the available computers by pressing the arrow buttons. Pressing the Menu button selects the currently displayed computer name. - Page 18 Printers and Faxes. In Windows 2000, click Start Settings Printers. Right-click the Dell Photo AIO Printer 924 icon. Click Printing Preferences. Click the Print Setup tab. Select the paper type from the Media Type drop-down menu. Click OK. About Your Printer...
-
Page 19: Loading Paper
Loading Paper Fan the paper. Center the paper on the paper support. Adjust the paper guides so both are resting against the edges of the paper. NOTE: Do not pull on both paper guides simultaneously. When one paper guide is moved, the other adjusts accordingly. -
Page 20: Print Media Guidelines
Print Media Guidelines Load up to: Make sure: 100 sheets of plain • The paper is centered between the left and right paper guides. paper NOTE: Load letterhead paper with the top of the letterhead entering the printer first and facing up. •... -
Page 21: Placing Your Document On The Scanner Glass
Load up to: Make sure: 25 greeting cards, • The print side of the cards faces up. index cards, • The cards are centered on the paper support, in between the left and right postcards, or photo paper guides. cards •... - Page 22 Place the document on the scanner glass. NOTE: Make sure the upper left corner of the front of the item aligns with the arrow on the printer. Close the top cover. About Your Printer...
-
Page 23: Using The Printer
Using the Printer Printing Printing a Document Turn on your computer and printer, and make sure they are connected. Load paper with the print side facing up. For more information, see "Loading Paper" on page 19. With your document open, click File Print. -
Page 24: Printing Photos
(depending on the program or operating system). The Printing Preferences dialog box opens. NOTE: If you are using the Dell Picture Studio™ v2.0, select View All Printer Settings to view Print Properties. On the Print Setup tab, select Photo, and then select the dpi settings for the photo from the drop-down menu. -
Page 25: Print Borderless Photos
Print Borderless Photos For best results, load photo/glossy paper, and make sure the print side is facing up. For more information, see "Print Media Guidelines" on page 20. Make sure you have a color cartridge and a photo cartridge installed. For more information, see "Replacing Ink Cartridges"... -
Page 26: Printing Photos From A Pictbridge-Compatible Camera
Printing Photos From a PictBridge-Compatible Camera Your printer supports PictBridge-compatible cameras. Insert one end of the USB cable into the camera. Insert the other end of the USB cable into the PictBridge port on the front of the printer. NOTE: When your printer is not connected to a computer, and a PictBridge-compatible camera is connected to your printer, most functions accessed from your printer’s operator panel buttons are unavailable. -
Page 27: Copying Documents Using Your Computer
Programs or All Programs Dell Printers Dell Photo AIO Printer Dell All-In-One Center. The Dell All-In-One Center opens. Select the number of copies (1–99) and color setting from the drop-down menu. Click See More Copy Settings to: – Choose a copy quality. -
Page 28: Copying Photos Using Your Computer
Dell Printers Dell Photo AIO Printer Dell All-In-One Center. The Dell All-In-One Center opens. Click Preview Now. Adjust the dotted lines to fit around the portion of the image you want to print. In the Copy section, select a quantity, and choose a photo option (Color Photo or Black and White Photo). -
Page 29: Changing Copy Settings
Programs or All Programs Dell Printers Dell Photo AIO Printer Dell All-In-One Center. The Dell All-In-One Center opens. Select a copy quantity and color. Click See More Copy Settings to: – Choose a copy quality. – Select the blank paper size. -
Page 30: Scanning
Dell All-In-One Center. The Dell All-In-One Center opens. NOTE: You can also open the Dell All-In-One Center from the operator panel on your printer. When your printer is in Scan mode, press the Start button . The Dell All-In-One Center opens on your computer. -
Page 31: Scanning Multiple Pages Or Images
Dell All-In-One Center. The Dell All-In-One Center opens. NOTE: You can also open the Dell All-In-One Center from the operator panel on your printer. When your printer is in Scan mode, press the Start button . The Dell All-In-One Center opens on your computer. -
Page 32: Scanning A Photo Or Document Across A Network
In the Scan section, click See More Scan Settings. Click the Advanced button. Click Display Advanced Scan Settings to change advanced options. On the Scan tab, click the Scan multiple items before output box. Click OK. When you finish customizing your settings, click Scan Now. After you scan the first page, a prompt appears requesting the next page. -
Page 33: Editing Scanned Text Using Optical Character Recognition (Ocr)
Dell All-In-One Center. The Dell All-In-One Center opens. NOTE: You can also open the Dell All-In-One Center from the operator panel on your printer. When your printer is in Scan mode, press the Start button . The Dell All-In-One Center opens on your computer. -
Page 34: Saving An Image On Your Computer
Programs or All Programs Dell Printers Dell Photo AIO Printer Dell All-In-One Center. The Dell All-In-One Center opens. In the Productivity Tools section, click Save an image on my computer. Follow the instructions on your screen. E-mailing a Scanned Image or Document To send scanned images or documents through e-mail: Open the top cover. -
Page 35: Enlarging Or Reducing Images Or Documents
If you are using your printer with a computer, you can enlarge or reduce your document between 25–400 percent using the Dell All-In-One Center. If you are using your printer without a computer, you can enlarge or reduce your document by 25, 50, 100, 150, or 200 percent, and with Fit-to options using the operator panel. -
Page 36: Installing Microsoft Fax Console In Windows Xp
Installing Microsoft Fax Console in Windows XP Click Start Settings Control Panel. Under Pick a Category, click Add or Remove Programs. The Add or Remove Programs dialog box opens. Click Add/Remove Windows Components. In the Components list, click to select the Fax Services box. Click Next. -
Page 37: Faxing A Paper Document
On the Routing Options screen, click to select the Print it on check box if you want each received fax to be automatically printed. When you select this check box, select the Dell Photo AIO Printer 924 to print the received fax. -
Page 38: Faxing Electronic Documents
In the Dell All-In-One Center you can either: • In the Scan or Fax section, send a single or multiple page fax. First, customize your fax job by answering the questions that appear on your screen. To send a single-page fax, click Fax Now. -
Page 39: Viewing The Status Of A Fax Using Fax Console Or Fax Service Management
Viewing the Status of a Fax Using Fax Console or Fax Service Management Click Start Programs or All Programs Accessories Communications Fax. Click Fax Console or Fax Service Management. The following folders appear: • Incoming — faxes currently being received •... - Page 40 Using the Printer...
-
Page 41: Understanding The Software
Dell Picture Studio™ v2.0 — Allows you to manage, edit, display, print, and convert photos and other types of images. • Dell Ink Management System™ — Warns you when your printer is running low on ink. Using the Dell All-In-One Center The Dell All-In-One Center allows you to: •... - Page 42 Programs or All Programs Dell Printers Dell Photo AIO Printer 924 Dell All-In-One Center. The Dell All-In-One Center includes four main sections: Scan or Fax, Copy, Productivity Tools, and Preview. In this section: You can: Scan or Fax • Select the program where you want to send the scanned image.
-
Page 43: Using Printing Preferences
Using Printing Preferences Printing Preferences allows you to change the various printer settings. You can change your printer settings in Printing Preferences depending on the type of project you want to create. To access Printing Preferences: With your document open, click File Print. - Page 44 Printing Preferences Tabs Printing Preferences includes three main tabs. Options Print Setup Quality/Speed — Select Automatic, Draft, Normal, or Photo depending on your desired output quality. Draft is the fastest option but should not be selected if you have a photo cartridge installed. Media Type —...
-
Page 45: Using Dell Picture Studio V2.0
Using Dell Picture Studio v2.0 In Dell Picture Studio v2.0, you can explore digital photography and learn how to organize, create, or print photos. There are three components to the Dell Picture Studio: • Paint Shop Photo Album Click Start Programs or All Programs Dell Picture Studio v2.0... - Page 46 If your black ink cartridge is out of ink, you can choose to print black from the color ink cartridge (Process Black) by selecting Complete-A-Print before clicking the Continue Printing button. If you select Complete-A-Print, and click Continue Printing, Process Black is used for all black printing until the black cartridge is replaced, or the option is cleared from More Options, located on the Advanced tab of the Printing Preferences.
-
Page 47: Removing And Reinstalling The Software
Click Start Programs or All Programs Dell Printers Dell Photo AIO Printer Uninstall Dell Photo AIO Printer 924. Follow the instructions on the screen. Restart your computer. Insert the Drivers and Utilities CD, and then follow the instructions on the screen. - Page 48 Understanding the Software...
-
Page 49: Ink Cartridge Maintenance
Before performing any of the procedures listed in this section, read and follow the "CAUTION: SAFETY INSTRUCTIONS" on page 9. Dell ink cartridges are only available through Dell. You can order more ink online at www.dell.com/supplies or by phone. To order by phone, see "Ordering Supplies" on page 2. - Page 50 Press down on the ink cartridge lever to raise each ink cartridge lid. Remove the old ink cartridges. Store the cartridges in an air-tight container, such as the storage unit you received with your photo cartridge, or dispose of them properly. If you are installing new ink cartridges, remove the sticker and transparent tape from the back and bottom of each ink cartridge.
- Page 51 NOTE: The illustration below shows a black cartridge and a color cartridge (used for normal printing). For photo printing, use a photo cartridge and a color cartridge. Insert the new ink cartridges. Make sure the black or photo ink cartridge is secure in the left ink cartridge carrier, and the color ink cartridge is secure in the right ink cartridge carrier.
- Page 52 Snap each lid closed. Lift the printer unit, and hold the scanner support up while lowering the printer unit until it is completely closed. Ink Cartridge Maintenance...
-
Page 53: Aligning Ink Cartridges
Printers and Other Hardware Printers and Faxes. In Windows 2000, click Start Settings Printers. Right-click the Dell Photo AIO Printer 924 icon. Click Printing Preferences. The Printing Preferences dialog box opens. Click the Maintenance tab. Click Align Print Cartridges. Click Print. -
Page 54: Cleaning The Ink Cartridge Nozzles
Printers and Faxes. In Windows 2000, click Start Settings Printers. Right-click the Dell Photo AIO Printer 924 icon. Click Printing Preferences. The Printing Preferences dialog box opens. Click the Maintenance tab. Click Clean Print Cartridges. If the print quality has not improved, click Print Again. -
Page 55: Troubleshooting
E R I F Y T H A T Y O U R P R I N T E R I S C O M P A T I B L E W I T H Y O U R C O M P U T E R The Dell Photo AIO Printer 924 supports Windows 2000, Windows XP , and Windows XP Professional x64 Edition. -
Page 56: Printer Problems
Printers. Right-click Dell Photo AIO Printer 924, and select Set as Default. O R R E C T C O M M U N I C A T I O N P R O B L E M S B E T W E E N T H E... -
Page 57: General Problems
E N S U R E Y O U H A V E T H E L A T E S T F I R M W A R E U P D A T E S For the latest updates and information, visit www.support.dell.com. General Problems... -
Page 58: Error Messages And Lights
Cartridges" on page 49. cartridges reach levels of 25 percent, 15 percent, and 5 percent remaining. A print cartridge’s available ink Order a new ink cartridge from Dell Reserve Tank dot count is zero. at www.dell.com/supplies, and replace the old ink cartridge. - Page 59 Error Code: Error Message: What it indicates: Solution: 1100 A paper jam exists in the Clear the paper jam. For more Paper jam printer. information, see "Paper Problems" on page 57. 1101 The printer is out of paper. Load more paper into the printer. For Paper out more information, see "Loading Paper"...
-
Page 60: Improving Print Quality
Use the appropriate paper. For example, use Dell Premium Photo Paper if you are printing photos with a photo ink cartridge. • Use paper that is a heavier weight, bright white, or coated. Use Dell Premium Photo Paper if you are printing photos. •... -
Page 61: Contacting Dell
Automated Order-Status Service To check on the status of any Dell products that you have ordered, you can go to support.dell.com, or you can call the automated order-status service. A recording prompts you for the information needed to locate and report on your order. See "Contacting Dell" on page 62 for the telephone number to call for your region. -
Page 62: Contacting Dell
NOTE: Toll-free numbers are for use within the country for which they are listed. When you need to contact Dell, use the electronic addresses, telephone numbers, and codes provided in the following table. If you need assistance in determining which codes to use, contact a local or an international operator. - Page 63 Sales 0-810-444-3355 Aruba General Support toll-free: 800-1578 Australia (Sydney) E-mail (Australia): au_tech_support@dell.com International Access Code: 0011 E-mail (New Zealand): nz_tech_support@dell.com Country Code: 61 Home and Small Business 1-300-655-533 City Code: 2 Government and Business toll-free: 1-800-633-559 Preferred Accounts Division (PAD)
- Page 64 International Access Code Website and E-Mail Address Local Numbers, and Country Code Toll-Free Numbers City Code Austria (Vienna) Website: support.euro.dell.com International Access Code: 900 E-mail: tech_support_central_europe@dell.com Country Code: 43 Home/Small Business Sales 0820 240 530 00 City Code: 1 Home/Small Business Fax...
- Page 65 Website and E-Mail Address Local Numbers, and Country Code Toll-Free Numbers City Code Canada (North York, Ontario) Online Order Status: www.dell.ca/ostatus International Access Code: 011 AutoTech (automated technical support) toll-free: 1-800-247-9362 Customer Care (Home Sales/Small Business) toll-free: 1-800-847-4096 Customer Care (med./large business, government)
- Page 66 Country Code: 86 Technical Support E-mail: cn_support@dell.com City Code: 592 Customer Care E-mail: customer_cn@dell.com Technical Support Fax 592 818 1350 Technical Support (Dell™ Dimension™ and toll-free: 800 858 2969 Inspiron™) Technical Support (OptiPlex™, Latitude™, and toll-free: 800 858 0950 Dell Precision™)
- Page 67 Area Codes, International Access Code Website and E-Mail Address Local Numbers, and Country Code Toll-Free Numbers City Code Czech Republic (Prague) Website: support.euro.dell.com International Access Code: 00 E-mail: czech_dell@dell.com Country Code: 420 Technical Support 22537 2727 Customer Care 22537 2707...
- Page 68 International Access Code Website and E-Mail Address Local Numbers, and Country Code Toll-Free Numbers City Code France (Paris) (Montpellier) Website: support.euro.dell.com International Access Code: 00 E-mail: support.euro.dell.com/fr/fr/emaildell/ Country Code: 33 Home and Small Business City Codes: (1) (4) Technical Support...
- Page 69 Website: support.ap.dell.com International Access Code: 001 Technical Support E-mail: apsupport@dell.com Country Code: 852 Technical Support (Dimension and Inspiron) 2969 3188 Technical Support (OptiPlex, Latitude, and Dell 2969 3191 Precision) Technical Support (PowerApp™, PowerEdge™, 2969 3196 PowerConnect™, and PowerVault™) Customer Care...
- Page 70 International Access Code Website and E-Mail Address Local Numbers, and Country Code Toll-Free Numbers City Code Ireland (Cherrywood) Website: support.euro.dell.com International Access Code: 16 E-mail: dell_direct_support@dell.com Country Code: 353 Technical Support 1850 543 543 City Code: 1 U.K. Technical Support (dial within U.K. only)
- Page 71 Technical Support outside of Japan (Dimension and 81-44-520-1435 Inspiron) Technical Support (Dell Precision, OptiPlex, and toll-free: 0120-198-433 Latitude) Technical Support outside of Japan (Dell Precision, 81-44-556-3894 OptiPlex, and Latitude) Technical Support (PDAs, projectors, printers, toll-free: 0120-981-690 routers) Technical Support outside of Japan (PDAs,...
- Page 72 Transaction Sales (Xiamen, China) 29 693 115 Malaysia (Penang) Website: support.ap.dell.com International Access Code: 00 Technical Support (Dell Precision, OptiPlex, and toll-free: 1 800 88 0193 Latitude) Country Code: 60 Technical Support (Dimension, Inspiron, and toll-free: 1 800 88 1306...
- Page 73 020 674 47 50 Switchboard 020 674 50 00 Switchboard Fax 020 674 47 50 New Zealand E-mail (New Zealand): nz_tech_support@dell.com International Access Code: 00 E-mail (Australia): au_tech_support@dell.com Country Code: 64 Technical Support (for desktop and portable toll-free: 0800 446 255...
- Page 74 Area Codes, International Access Code Website and E-Mail Address Local Numbers, and Country Code Toll-Free Numbers City Code Norway (Lysaker) Website: support.euro.dell.com International Access Code: 00 E-mail: support.euro.dell.com/no/no/emaildell/ Country Code: 47 Technical Support 671 16882 Relational Customer Care 671 17575...
- Page 75 International Access Code: 005 Technical Support (Dimension, Inspiron, and toll-free: 1800 394 7430 Electronics and Accessories) Country Code: 65 Technical Support (OptiPlex, Latitude, and Dell toll-free: 1800 394 7488 Precision) Technical Support (PowerApp, PowerEdge, toll-free: 1800 394 7478 PowerConnect, and PowerVault)
- Page 76 International Access Code Website and E-Mail Address Local Numbers, and Country Code Toll-Free Numbers City Code Spain (Madrid) Website: support.euro.dell.com International Access Code: 00 E-mail: support.euro.dell.com/es/es/emaildell/ Country Code: 34 Home and Small Business City Code: 91 Technical Support 902 100 130...
- Page 77 00801 65 1228 Corporate Sales toll-free: 00801 65 1227 Thailand Website: support.ap.dell.com International Access Code: 001 Technical Support (OptiPlex, Latitude, and Dell toll-free: 1800 0060 07 Precision) Country Code: 66 Technical Support (PowerApp, PowerEdge, toll-free: 1800 0600 09 PowerConnect, and PowerVault)
- Page 78 Local Numbers, and Country Code Toll-Free Numbers City Code U.K. (Bracknell) Website: support.euro.dell.com International Access Code: 00 Customer Care website: support.euro.dell.com/uk/en/ECare/Form/Home.asp Country Code: 44 City Code: 1344 E-mail: dell_direct_support@dell.com Technical Support (Corporate/Preferred 0870 908 0500 Accounts/PAD [1000+ employees]) Technical Support (direct and general)
- Page 79 1-888-798-7561 Software and Peripherals Sales toll-free: 1-800-671-3355 Spare Parts Sales toll-free: 1-800-357-3355 Extended Service and Warranty Sales toll-free: 1-800-247-4618 toll-free: 1-800-727-8320 Dell Services for the Deaf, Hard-of-Hearing, or toll-free: 1-877-DELLTTY Speech-Impaired (1-877-335-5889) U.S. Virgin Islands General Support 1-877-673-3355 Venezuela...
- Page 80 Contacting Dell...
-
Page 81: Appendix
Dell is Dell's responsibility. Loss or damage that occurs during shipping by a carrier selected by you is your responsibility. You must notify Dell within 30 days of the date of your invoice or acknowledgement if you believe any part of your purchase is missing, wrong or damaged. - Page 82 If you are returning all components in an order, you will be credited the full amount paid for the order. At Dell's discretion, credit for partial returns may be less than invoice or individual component prices due to bundled or promotional pricing.
- Page 83 You agree to comply with all applicable laws and regulations of the various states and of the United States. You agree and represent that you are buying only for your own internal use only, and not for resale or export. Dell has separate terms and conditions governing resale of Product by third parties and transactions outside the United States.
-
Page 84: Limited Warranties And Return Policy
Limited Warranty for Dell-Branded Hardware Products (U.S. Only) Dell-branded hardware products purchased in the U.S. come with either a 90-day, 1-year, 2-year, 3-year, or 4-year limited warranty depending on the product purchased. To determine which warranty came with your hardware product(s), see your packing slip or invoice. - Page 85 The limited warranty on all Dell-branded products begins on the date of the packing slip or invoice. The warranty period is not extended if we repair or replace a warranted product or any parts. Dell may change the availability of limited warranties, at its discretion, but any changes will not be retroactive.
- Page 86 We are not responsible for lost or corrupted data. What if I purchased a service contract? If your service contract is with Dell, service will be provided to you under the terms of the service agreement. Please refer to that contract for details on how to obtain service.
- Page 87 Total Satisfaction return policy for most products that you, the end-user customer, purchase directly from Dell. Under this policy, you may return to Dell products that you purchased directly from Dell for a credit or a refund of the purchase price paid, less shipping and handling and applicable return fees as follows: New Hardware Products and Accessories —...
-
Page 88: Dell™ Printer Consumables Limited Warranties
You must ship the products to Dell within five (5) days of the date that Dell issues the Credit Return Authorization Number. You must also return the products to Dell in their original packaging, in as-new condition along with any media, documentation, and all other items that were included in the original shipment, prepay shipping charges, and insure the shipment or accept the risk of loss or damage during shipment. -
Page 89: Export Regulations
Software. If you are a commercial customer of Dell or a Dell affiliate, you hereby grant Dell, or an agent selected by Dell, the right to perform an audit of your use of the Software during normal business hours, you agree to cooperate with Dell in such audit, and you agree to provide Dell with all records reasonably related to your use of the Software. -
Page 90: Regulatory Notices
(a) return of the price paid for the Software or (b) replacement of any disk not meeting this warranty that is sent with a return authorization number to Dell, at your cost and risk. This limited warranty is void if any disk damage has resulted from accident, abuse, misapplication, or service or modification by someone other than Dell. - Page 91 Using shielded cables ensures that you maintain the appropriate Electromagnetic Compatibility classification for the intended environment. For parallel printers, a cable is available from Dell. If you prefer, you can order a cable from Dell on the World Wide Web at www.dell.com/supplies.
- Page 92 Appendix...
- Page 93 25 Productivity Tools, 42 faxing, 35 buttons, operator panel Scan section, 42 Cancel, 15 using, 41 down arrow, 14 Dell Picture Studio v2.0 Power, 14 using, 45 glossy paper loading, 21 greeting cards Cancel button, 15 loading, 21...
- Page 94 Print head programming, 59 Advanced tab, 44 Print head short, 59 Maintenance tab, 44 Print incomplete, 59 Print Setup tab, 44 Unlock scanner, 59 multiple copies, 44 software Dell All-In-One Center, 41 nozzles, ink cartridge Printing Preferences, 43 cleaning, 54 reinstalling, 47 Index...



Need help?
Do you have a question about the 924 - Photo All-In-One Inkjet and is the answer not in the manual?
Questions and answers