
Advertisement
- 1 Getting Started
-
2
Personalizing
- 2.1 Applying New Wallpapers
- 2.2 Using Do Not Disturb Mode
- 2.3 Protecting Your Phone With Screen Locks
- 2.4 Status and Notification Icons
- 2.5 Opening and Switching Apps
- 2.6 Connecting to Mobile Networks
- 2.7 Connecting to Wi-Fi
- 2.8 Connecting to Bluetooth Devices
- 2.9 Sharing Your Mobile Data Connection
- 3 Phone Calls
- 4 Messaging
- 5 Web Browser
- 6 Camera
- 7 Pictures
- 8 Music
- 9 FM Radio
- 10 Recorder
-
11
Settings
- 11.1 Wi-Fi
- 11.2 Bluetooth
- 11.3 Wi-Fi Hotspot
- 11.4 Mobile Networks
- 11.5 Flight Mode
- 11.6 Data Usage
- 11.7 VPN
- 11.8 USB Tethering
- 11.9 Bluetooth Tethering
- 11.10 Network Settings Reset
- 11.11 Display
- 11.12 Sound
- 11.13 Notifications
- 11.14 Navigation Keys
- 11.15 Apps
- 11.16 Default Apps
- 11.17 Power Management
- 11.18 Security
- 11.19 Accounts
- 11.20 Languages and Input
- 11.21 Date and Time
- 11.22 Backup and Reset
- 11.23 Storage
- 11.24 PC Connection
- 11.25 Scheduled Power On/Off
- 11.26 Location
- 11.27 Accessibility
- 11.28 Printing
- 11.29 System Update
- 11.30 Google
- 11.31 About Phone
- 12 Technical Specifications
- 13 Quick Reference
- 14 Troubleshooting
- 15 Error Messages
- 16 Safety Information
- 17 Documents / Resources

Getting Started
Getting to Know Your Phone

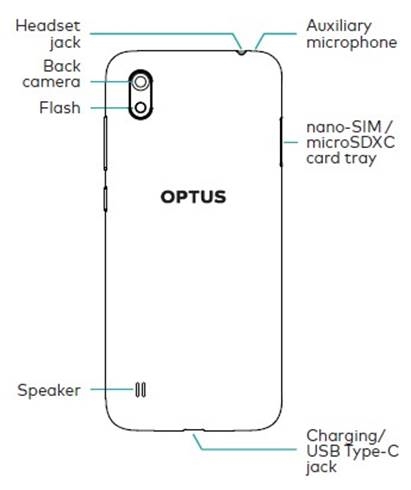
Knowing the Keys
| Key | Function |
| Power key |
|
Home key |
|
Back key | Touch to go to the previous screen. |
Recent apps key | Touch to see recently used apps. |
| Volume key | Press or hold either end of the key to turn the volume up or down. |

The positions of the Back key and the Recent apps key are interchangeable. Go to Settings > Features > Navigation keys. Then touch ![]() to select the orientation. You can also select Swipe or Gesture to change the screen behaviour.
to select the orientation. You can also select Swipe or Gesture to change the screen behaviour.
Swipe upward from the bottom of the screen to display the Apps Panel.
Installing the nano-SIM Card and the microSDXC™ Card (Optional)
A microSDXC card can be installed or removed while the phone is turned on. You need to unmount the microSDXC card before removing it.
To avoid damage to the phone, do not use any other kind of SIM cards, or any non-standard nano-SIM card cut from a SIM card. You can get a standard nano-SIM card from your service provider.


Powering On/Off
- Press and hold the Power key to turn on your phone.
- To power off, press and hold the Power key to open the options menu and touch Power off.
NOTE:
If the battery is extremely low, you may be unable to power on the phone even when it is being charged. In this case, try again after charging the phone for at least 20 minutes. Contact Customer Service if you still cannot power on the phone after prolonged charging.

If the phone freezes or takes too long to respond, you can press and hold the Power key for about 10 seconds to restart the phone.
Setting Up for the First Time
When you first power on your phone after you purchase it or reset it to factory settings, you need to do some settings before using it.
Touch the language field to select the language. Then follow the prompts to set up Wi-Fi, name, protection, Google services, and other options.
Locking/Unlocking the Screen and Keys
Your phone allows you to quickly lock the screen and keys (put the phone to sleep mode) when not in use and to turn the screen back on and unlock it when you need it.
To lock the screen and keys:
To quickly turn the screen off and lock the keys, press the Power key.

To save battery power, the phone automatically turns off the screen after some time of inactivity. You will still be able to receive messages and calls while the phone screen is off.
To unlock the screen and keys:
- Press the Power key to turn the screen on.
Swipe up on the screen.
or Swipe right from![]() to open the Phone app, or swipe left from
to open the Phone app, or swipe left from ![]() to open the camera.
to open the camera.
or Touch a notification twice consecutively to open the related app.

If you have set a screen lock Pattern, PIN or Password for your phone (see Protecting Your Phone With Screen Locks), you"ll need to draw the pattern or enter the PIN/Password to unlock your screen.
Getting to Know the Home Screen
The Home screen is the starting point for your phone"s applications, functions, and menus. You can customise your Home screen by adding folders, widgets, and more.

Extra Screens
Extra screens can be added providing more space for app icons, widgets, and more. Simply swipe left or right on any screen to view the next screen. Tap the Home button to return to the Home screen. You can add or remove screens, or adjust their order.
To add an application shortcut to a screen:
- Slide up on the screen.
- Touch and hold an application icon and drag it to the current screen, or drag it to the right edge of the screen to go to the next screen. If you go beyond the last existing screen a new screen will be created. Place the icon by releasing pressure.
To add an application shortcut to a screen:
- Slide up on the screen
- Touch and hold an application icon and drag it to the current screen, or drag it to the right edge of the screen to go to the next screen. If you go beyond the last existing screen a new screen will be created. Place the icon by releasing pressure.
To add a widget to a screen:
- Touch and hold an empty area of the screen and select Widgets.
- Touch and hold a widget and drag it to the current screen or drag it to the right edge of the screen to go to the next screen. If you go beyond the last existing screen a new screen will be created. Place the widget by releasing pressure.
To adjust the order of a screen:
- Touch and hold an empty area of the screen, and then slide left or right to view the screen panels. The last panel will have
![]() at the centre. Touch that to create a new screen.
at the centre. Touch that to create a new screen. - Touch and hold a screen panel and drag it left or right to the position you want.
- To delete a screen tap the X at the top right of the screen panel. There will be a warning if the screen is not empty.
Personalizing
Applying New Wallpapers
You can set the wallpaper for the home screen and lock screen.
- Touch and hold an empty area on the screen and then touch the WALLPAPERS icon.
- Slide left or right to view available images. You can also touch My photos to choose a picture as the wallpaper.
- Touch the HOME button to set the Home screen wallpaper or the LOCK button to set the Lock screen wallpaper.
Using Do Not Disturb Mode
You can limit interruptions with Do not disturb mode. This mode silences your phone so that it doesn't make sounds or vibrate when you don"t want it to.
To turn on Do not disturb mode:
Swipe down from the top of the screen with two fingers to access the Quick Settings or swipe down twice with one finger. Then swipe left to show the second page of options.
Find and touch the option Do not disturb. Touching once turns Do not disturb mode On or Off. Long press displays the settings or you can go to the settings by swiping up from the screen and touch Settings > Sound > Do not disturb.
Settings for Do not disturb mode:
- Behaviour
- Sound & vibration
Turn On or Off Alarms, Media and Touch sounds - Notifications
Set 'No sound for notifications'
Set 'No sound for notifications and Visuals'
Set specific rules with Custom
- Sound & vibration
- Exceptions
- Calls
Allows or limits what calls are accepted - Messages
Allows or limits what messages are accepted
- Calls
- Schedule
- Duration
Sets how long Do not disturb is active - Turn on automatically
Sets rules for when Do not disturb is active
- Duration
Protecting Your Phone With Screen Locks
You can protect your phone by creating a screen lock. When it is enabled, you need to swipe up on the screen, draw a pattern or enter a numeric PIN or password to unlock the phone"s screen and keys.
- Slide up on a screen.
- Touch Settings > Security & location > Screen lock.
- Touch Swipe, Pattern, PIN or Password.
- Touch Swipe to enable screen lock and allow unlocking with a 'swipe' gesture. This disables a secure screen lock.
- Touch Pattern to draw and redraw a pattern that you must draw to unlock the screen.
- Touch PIN to set a numeric PIN that you must enter to unlock the screen.
- Touch Password to set an alphanumeric password that you must enter to unlock the screen.
Status and Notification Icons
![]()
![]()
Opening and Switching Apps
Open an App
- Slide up from the screen to access all Apps.
- Touch an App to open it, or
- Slide left or right to access other screens and touch an App to open it.
Switch Between Recently Opened Apps
- Touch the Recent apps key. The apps you"ve used recently are displayed in a series of tabs. Slide up and down to see all the tabs.
- Touch a tab to open that app.

Double-tap the Recent apps key to quickly switch between two most recently opened apps.
Connecting to Mobile Networks
Control Mobile Data Use
- Slide up on the screen. Touch Settings > Network & internet.
- Touch the Mobile Data switch to enable or disable mobile data use.
Set Access Point Names
To connect to the Internet you can use the default Access Point Names (APN). If you want to add a new APN, please contact the service provider to get the necessary information.
- Slide up on the screen. Touch Settings > Network & internet > Mobile network > Advanced.
- Touch Access point names and then touch
![]() .
. - Touch each item to enter the information you got from your service provider.
- Touch
![]() > Save to complete or Discard to cancel.
> Save to complete or Discard to cancel.

To set the APN to default settings, touch  > Reset to default.
> Reset to default.
Connecting to Wi-Fi
Wi-Fi is a wireless networking technology that can provide Internet access at distances of up to 100 meters, depending on the Wi-Fi router and your surroundings.
- Slide up on the screen. Touch Settings > Network & internet.
- Switch on Wi-Fi and touch Wi-Fi to scan for available networks.
- Touch a network name to connect to it.
If the network is secured, enter the password. - Touch Connect.

Your phone automatically connects to previously used Wi-Fi networks when they are in range.
Connecting to Bluetooth Devices
Bluetooth is a short-range wireless communication technology. Phones or other devices with Bluetooth capabilities can exchange information wirelessly within a distance of about 10 meters (about 33 feet). The Bluetooth devices must be paired before the communication is performed.
- Slide up on the screen. Touch Settings > Connected devices.
- Touch Pair new device to scan for and display the Ids of all available Bluetooth devices in range.
- Touch the device you want to pair with.
- Confirm that the Bluetooth passkeys are the same between the two devices and touch Pair. Alternatively, enter a Bluetooth passkey and touch Pair.
Pairing is successfully completed when the other device accepts the connection or the same passkey is entered.

The Bluetooth passkey may be fixed for certain devices, such as headsets and hands-free car kits. You can try entering 0000 or 1234 (the most common passkeys), or refer to the documents for that device.
Sharing Your Mobile Data Connection
You can share your phone"s data capabilities through tethering or by activating the Wi-Fi hotspot feature to create a mobile hotspot.
Share Your Mobile Data Connection via USB
You can access the Internet on your computer via the USB tethering feature of your phone. The feature needs data connection on a mobile network and may result in data charges.

You cannot transfer files between your phone and your computer when the phone is USB tethered.
- Connect your phone to your computer with a USB cable. If a Use USB to options panel pops up select cancel. These options are for transferring files to/from th e computer.
- Slide up on the screen. Touch Settings > Network & internet > Hotspot & tethering.
- Switch on USB tethering. A new network connection will be created on your computer.

To stop sharing your data connection, switch off USB tethering or disconnect the USB cable.
Share Your Mobile Data Connection via Bluetooth
If your computer can obtain an Internet connection via Bluetooth, you can configure your phone to share its mobile data connection with your computer.
- Pair your phone with your computer via Bluetooth.
- Configure your computer to obtain its network connection via Bluetooth. For more information, please see your computer"s documentation.
- Slide up on the screen. Touch Settings > Network & internet > Hotspot & tethering.
- Switch on Bluetooth tethering. Your computer is now sharing your phone's data connection.

To stop sharing your data connection, switch off Bluetooth tethering.
Share Your Mobile Data Connection as a Wi-Fi Hotspot
You can share your phone"s data connection with other devices by turning your phone into a portable Wi-Fi hotspot. The feature needs data connection on a mobile network and may result in data charges.

When the portable Wi-Fi hotspot feature is enabled, you cannot use your phone"s Wi-Fi capability to access the Internet. You still remain connected to the Internet via your mobile data network.
- Slide up on the screen. Touch Settings > Network & internet > Hotspot & tethering.
- Touch Wi-Fi hotspot.
- Switch on Wi-Fi Hotspot.
After a moment, the phone starts broadcasting its Wi-Fi network name (SSID). Touch Security to check or change your hotspot password. Touch Advanced to check other Wi-Fi settings. - On another device, locate your phone via Wi-Fi and connect with it to start using the phone"s mobile data.
![]() NOTE:
NOTE:
To stop sharing your data connection, switch off Wi-Fi hotspot.
Phone Calls
Touch the phone icon ![]() to launch the Phone application. This will open in the same state it was last used, this can be the Dial Pad view or the Favorites / Recents / Contacts view.
to launch the Phone application. This will open in the same state it was last used, this can be the Dial Pad view or the Favorites / Recents / Contacts view.
- Touch
![]() to open the dialer and enter the phone number or the contact name with the dial pad. Touch
to open the dialer and enter the phone number or the contact name with the dial pad. Touch ![]() to delete incorrect digits.
to delete incorrect digits.
NOTE:
As you enter the phone number your phone searches for matching information in your contacts. If you see the number and contact you want to call, touch it to place the call immediately. - Touch
![]() below the keypad to dial.
below the keypad to dial.

To make an international call, touch and hold the 0 key to enter the plus (+) symbol. Next, enter the country code, followed by the city/area code and then the phone number.
Place a Call from your Contacts
From Contacts
- From a screen touch
![]() to open the Contacts list.
to open the Contacts list. - Touch
![]() at the right of contact name to place the call.
at the right of contact name to place the call.
From the Dialler
- From a screen touch
![]() to open the dialler.
to open the dialler.
If in Dial pad view touch the Back button. - Touch the Contacts icon at the bottom right of the screen to view your contacts
- Touch
![]() at the right of contact name to place the call.
at the right of contact name to place the call.
Place a Call from the Call History
The call history is a list of all calls you have placed, received or missed. It provides a convenient way to redial a number, return a call or add a number to your contacts.
- From a screen touch
![]() to open the dialler.
to open the dialler.
If in Dial pad view touch the Back button. - Touch
![]() at the bottom of the screen to view your call history.
at the bottom of the screen to view your call history. - Touch
![]() at the right of call item to place the call.
at the right of call item to place the call.
Place a Call from a Text Message
While viewing a text message, you can call the sender or phone numbers contained in the message.
- From a screen touch
![]() to open the Text messages.
to open the Text messages. - Touch a conversation
- To call the message sender, touch
![]() at the top.
at the top.
To call a number in the message text, touch the number.
Answering or Rejecting Calls
Answer a Call
When you receive a phone call
If the screen is locked, slide ![]() up to answer the call.
up to answer the call.
If the screen is unlocked, touch ![]() to answer the call.
to answer the call.

To silence the ringer before answering the call, press either end of the Volume key. You will still be able to answer the call.
Reject a Call
When you receive a phone call
If the screen is locked, slide ![]() down to reject the call.
down to reject the call.
If the screen is unlocked, touch  to reject the call.
to reject the call.
Options During a Call
During a call, you will see a number of onscreen options. Touch an option to select it.
Touch ![]() to put the current call on hold and call a third party.
to put the current call on hold and call a third party.
Touch ![]() to put the call on hold.
to put the call on hold.
Touch ![]() to make a call from the Contacts list.
to make a call from the Contacts list.
Touch ![]() to mute or enable your microphone.
to mute or enable your microphone.
Touch  to switch to the keypad when you need to enter a code (for example, the PIN for your voicemail or bank account) during the call.
to switch to the keypad when you need to enter a code (for example, the PIN for your voicemail or bank account) during the call.
Touch ![]() to turn the speaker ON or Off.
to turn the speaker ON or Off.
Touch  to end the current call.
to end the current call.
Because of higher volume levels, do not place the phone near your ear during speakerphone use.
Adding a New Contact
You can add contacts on your phone and synchronise them with the contacts in your Google account or other accounts that support contact syncing.
- From a screen touch
![]()
- Touch
![]() to add a new contact.
to add a new contact. - Enter the contact name, phone numbers, email addresses, and other information.
- Touch
![]() to apply a photo to the contact, either take one then or choose from existing ones.
to apply a photo to the contact, either take one then or choose from existing ones. - Touch Save to save the contact.
Searching for a Contact
- From a screen touch
![]()
- Touch
![]() at the top right of the contact list.
at the top right of the contact list. - Input the contact name or any information the contact has to search for it. The contacts matched will be listed.
Messaging
You can use Messaging to exchange text messages (SMS) and multimedia messages (MMS).
Sending a Message
- From a screen touch
![]()
- Touch
![]() at the bottom right corner.
at the bottom right corner. - Add recipients by one of the following ways.
- Touch the To field and manually enter the recipient"s number or the contact name. If the phone presents a few suggestions, touch the one you want to add.
- Slide up and down to select recipients from your contacts.
- Touch the Type message field and enter the message text.
- If you want to send a multimedia message, touch
![]() to add emojis, pictures, audios, videos or other files to the message.
to add emojis, pictures, audios, videos or other files to the message. - Touch
![]() to send the message.
to send the message.

You can also include email addresses as recipients for a multimedia message.

Do not add any attachment if you want to send a text message. Otherwise you may be charged for a multimedia message.
Changing Message Settings
Touch ![]() > Settings in the Messaging screen to change the message settings.
> Settings in the Messaging screen to change the message settings.
Web Browser
Opening the Browser
- Touch
![]() or the Google Search bar
or the Google Search bar ![]()
- Touch the address box at the top of the web page.
- Enter the address (URL) of a web page or enter terms you want to search for.
Touch![]() to use speech recognition. Speak your request clearly into the handset microphone.
to use speech recognition. Speak your request clearly into the handset microphone. - Touch a URL or search suggestion or touch the arrow to open the web page or search results.
Using Multiple Browser Windows
You can open several web pages at the same time (one page in each window) and switch between them freely.
To open a new browser window:
Touch ![]() at the top of the screen and then touch New tab. A new browser window opens and the homepage is loaded.
at the top of the screen and then touch New tab. A new browser window opens and the homepage is loaded.
To switch between browser windows:
- Touch the icon
![]() at the top of the screen. The number in the icon indicates the number of currently active browser windows.
at the top of the screen. The number in the icon indicates the number of currently active browser windows. - Swipe vertically to scroll through the list of opened web pages.
- Touch the one you want to open.

Swipe a web page horizontally or touch its ![]() to close the browser window. Touch
to close the browser window. Touch ![]() at the top of the screen and then touch Close all tabs to close all windows.
at the top of the screen and then touch Close all tabs to close all windows.
Changing Browser Settings
You can configure a number of settings to customise the way you browse the web, including several that you can use to control your privacy.
To open the Browser settings screen, touch ![]() > Settings in the browser screen.
> Settings in the browser screen.
Camera
Capturing a Photo
- Touch the Home key and slide up on the screen. Touch the Camera App
![]() .
. - Aim the camera at the subject and make any necessary adjustment.
Keep a safe distance when using the flash. Do not point the flash towards the eyes of people or animals. - Touch the area where you want the camera to focus, or leave the camera to autofocus on the centre of the image.
- Lightly touch
![]()
Recording a Video
- Touch the Home key and slide up on the screen. Touch the Camera App, then touch VIDEO.
- Aim the camera at the subject. You can touch any area on the screen that you want the camcorder to focus on before and during recording.
- Touch
![]() to start recording a video clip.
to start recording a video clip.
NOTE:
While the recording is in progress, touch![]() to pause the recording or touch
to pause the recording or touch ![]() to save the frame as a separate photo.
to save the frame as a separate photo. - Touch
![]() to stop recording.
to stop recording.
Camera Options
Above the view finder are four options
Settings: Allows changes to Resolution, set a Timer and other options.
HDR: Turns High Definition Resolution On or Off
Flash: Turns the Flash On or Off
Filters: Allows various filters to be set like Sepia, Fisheye, etc.
Pictures
Opening Photos
Touch the Home key and slide up on the screen. Touch the Photos App![]() to view albums of your pictures and videos.
to view albums of your pictures and videos.
Working With Albums
When you open the Photos App, all pictures and videos on your phone are displayed in a number of albums. Touch Camera/Others or slide left or right to switch between the Camera album and other albums.
Touch an album to view the pictures and videos it contains.
To share albums, pictures, or videos:
- Touch and hold an album to select it or touch and hold an item after you open an album to select a picture or a video.
- Touch more items that you want to share.
- Touch
![]() and select how you want to share the items.
and select how you want to share the items.
To delete albums, pictures, or videos:
- Touch and hold an album to select it or touch and hold an item after you open an album to select a picture or a video.
- Touch more items that you want to delete.
- Touch
![]() > OK.
> OK.
Music
Touch the Home key and slide up on the screen. Touch Play music ![]() to play audio files stored on your phone. A wide variety of audio formats are supported, so you can play music you purchase from online stores, music you copy from your CD collection, and so on.
to play audio files stored on your phone. A wide variety of audio formats are supported, so you can play music you purchase from online stores, music you copy from your CD collection, and so on.
Viewing Your Music Library
Open Play Music. There you can touch All songs to view all your audio files or by categorised lists of artists, albums, and genres. You can also touch Favourites, Recently played or Folders to find songs, or view all your playlists in My playlist section.

If an audio file is being played, its name and player controls are displayed at the bottom of the screen. Touch the area to open the playback screen.
Playing Music
Touch a song in the music library to listen to it. Touch the bottom of the screen to open the playback screen and control the playing.
FM Radio
Scanning and Saving Channels
- Plug in a wired headset.
- Touch the Home key and slide up on the screen. Touch FM Radio icon.
- Your phone automatically scans for all available channels and saves them to the All channels list for the first time you use it. Or you can touch
![]() > Scan in the FM Radio screen to scan for the channels again.
> Scan in the FM Radio screen to scan for the channels again.
Listening to FM Radio
- Open FM Radio while the headset is connected.
- Touch
![]() > All channels and select a channel.
> All channels and select a channel.
You can also drag the red line along the frequency panel or touch ![]() or
or ![]() to switch to other channels.
to switch to other channels.

- Touch
![]() to add the channel to favourites.
to add the channel to favourites. - Touch
![]() to listen to the radio through the phone speaker.
to listen to the radio through the phone speaker.
Recorder
Recording a Voice Memo
- Touch the Home key and slide up on the screen. Touch Voice recorder.
- Touch
![]() to start recording. During recording, you can do the following:
to start recording. During recording, you can do the following: - Touch
![]() to pause or continue the recording.
to pause or continue the recording. - Touch
![]() to add time tags to the recording.
to add time tags to the recording.
- Touch
- Touch Done to stop recording.
- Edit the file name and touch Save to save the recording.
If you don"t want to save the memo after recording it, touch Delete > Delete to delete it.
Playing a Voice Memo
- Touch
![]() at the top right of the screen to see all recordings.
at the top right of the screen to see all recordings. - Touch the title of a memo to play it.
Settings
Touch the Home key and slide up on the screen. Touch Settings. The Settings app contains most of the tools for customising and configuring your phone.
Wi-Fi
Open Settings > Network & internet and touch Wi-Fi. You can turn Wi-Fi on or off and configure your Wi-Fi connections.
Bluetooth
Open Settings > Connected devices and touch Bluetooth. You can turn Bluetooth on or off and configure your Bluetooth connections.
Wi-Fi Hotspot
Open Settings > Network & internet and touch Wi-Fi hotspot to share your phone"s mobile data connection with PCs or other devices via Wi-Fi.
Mobile Networks
Open Settings > Network & internet and touch Mobile networks to control mobile data use, set access point names, or select mobile network or network types.
Flight Mode
Open Settings > Network & internet and touch the switch beside Flight mode to turn it on or off. All the phone"s radios that transmit voice or data are turned off when flight mode is on.
Data Usage
Open Settings > Network & internet and touch Data usage to check and manage mobile data use. You can view and restrict Wi-Fi data usage as well.

The data usage is measured by your phone, and your carrier"s data usage accounting may differ.
VPN
Open Settings > Network & internet and touch VPN to set up and connect to a Virtual Private Network.
USB Tethering
While the phone is connected to a computer via the USB cable, you can open Settings > Network & internet > Tethering and touch USB tethering to share your phone"s mobile data with the computer.
Bluetooth Tethering
Open Settings > Network & internet > Tethering and touch Bluetooth tethering to share your phone"s mobile data with the connected Bluetooth device.
Network Settings Reset
Open Settings > Network & internet, touch ![]() then Reset Wi-Fi, mobile & Bluetooth to reset all network settings.
then Reset Wi-Fi, mobile & Bluetooth to reset all network settings.
Display
Open Settings and touch Display to configure the display options, including font size, screen sleep time, brightness level, auto-rotate screen and more.
Sound
Open Settings and touch Sound. You can adjust different types of volume, set sound mode, set Do not disturb options, set up ringtone and notification sound and select system sounds.
Notifications
Open Settings and touch Apps & Notifications. You can set the common notification options and different options for individual apps. Touch an app to block or mute its notifications, select its notification content to display on the lock screen, or let its notifications override your Do not disturb settings.
Navigation Keys
Open Settings and touch Features > Navigation keys to swap the positions of the Back key and the Recent apps key. Select an option to make the switch.
Apps
Open Settings and touch Apps & notifications to see apps installed on your phone and manage them. Touch an app to see its information and options.
Default Apps
Open Settings-> Apps & notifications and touch Default apps to set the default application for certain operation. For example, you can set Email or Gmail as the default email app.
Power Management
Open Settings and touch Battery to view the battery level and enable a Power-saver mode. Touch App Power-saver manager to configure power management for apps, check the battery usage and the apps that consume battery power improperly, and cool down the battery by disabling running apps.
Security
Open Settings and touch Security & location to configure options that help keep your phone and data safe. You can lock the screen with a Pattern, PIN or Password, activate the PIN lock for the nano-SIM card, or set the device administration, credential storage, and other advanced options.
Accounts
Open Settings and touch Accounts to manage your web accounts and synchronisation. Touch Add account to sign in to or create accounts on your phone.
Languages and Input
Open Settings > System and touch Languages & input to configure options related to system language, keyboard and input methods, speech input and output as well as mouse/trackpad input.
Date and Time
Open Settings > System and touch Date & time to set date, time, time zone, and the time format, or display dual clocks on the lock screen.
Backup and Reset
Open Settings > System and touch Backup to manage data backup and restoration options. Touch Reset options to reset the phone to factory status.
Storage
Open Settings > Storage to view the memory information of the internal phone storage and the microSDXC card. You can also check which apps use the most memory.
You can choose the default location for new data, such as photos captured and voice recorded. Touch Saving location setting and select to store items in the phone storage or the installed microSDXC card.
PC Connection
Connect your phone to a PC with the supplied data lead. Open Settings > Connected devices and touch USB to select your USB connection type between your phone and PC.
Scheduled Power On/Off
Open Setting > Features and touch Scheduled power on/off to set the day and time when the phone automatically powers on or off. You can also touch the switches on the right to turn the features on or off.
Location
Open Setting > Security & location to manage location mode and services, which help your phone and apps determine your location. To use location-related applications, such as finding your location on Google Maps, you must have location services enabled on your phone.
Accessibility
Open Settings and touch Accessibility to configure the system accessibility options and accessibility plug-ins on your phone.
Printing
Open Settings > Connected devices and touch Printing to manage Google Cloud Print service or other printer plug-ins installed from the Google Play Store or your printer manufacturer.
System Update
Open Settings > System and touch System Updates to check, download and install system updates.
Open Settings and touch Google to manage settings for Google apps and services that are installed on your device.
About Phone
Open Settings > System and touch About phone to view the phone status and other information.
Technical Specifications
| Size and Weight | 156.7 × 72.8 × 8.15 mm. 155g |
| Networks | 4G LTE Bands 1, 3, 7, 8, 28, 40 LTE Data Rates: 150Mbps Downlink VOLTE – Voice over LTE (4G Voice calling) 3G UMTS 900, 2100 MHz. HSPA+ 42Mbps data |
| Display | 6.088", 1560 x 720 Capacitive touch. |
| Camera | MP Rear, 5 MP Front, Auto focus |
| CPU & Memory | Quad core 2.6 GHz MTK CPU with 2GB RAM. 16GB ROM with approx 10GB user space. Expandable external storage microSD(HC)™ up to 256GB |
| Operating system | Android Pie |
| Connectivity | Bluetooth 4.1, Wi-Fi 802.11b/g/n, 3.5mm jack NAHJ, micro USB |
| SIM Card | NANO SIM, 4FF format. This handset is locked to the Optus network and is only suitable for use o that network. |
Quick Reference
| Question | Solution |
| How do I check the software version? | Settings > System > Advanced > About phone: Android version/Build number |
| How do I reset to factory defaults? | Settings > System > Advanced > Reset options > Erase all data (factory reset) |
| How do I configure the MMS Settings? | Messages > Options > Settings |
| How do I configure Email settings? | Settings > Accounts |
| How do I copy Contacts to or from my SIM card? | Contacts > Options > Settings > Import or Export > Follow the directions on screen |
| How do I select a Network mode? | Settings > Network & internet > Mobile Network > Advanced > Preferred network type |
| How do I manually select a carrier? | Settings > Network & internet > Mobile Network – Turn off "Automatically select network" to search for available networks |
| How do I enable USB tethering? | Settings > Network & internet > Hotspot & Tethering > USB tethering (Needs to be connected) |
| How do I configure APN"s | Settings > Network & Internet > Mobile network > Advanced > Access point names: Touch + to add a new APN |
| How do I enable Flight Mode? | Long press on the power key > Flight Mode |
| How do I clear my Browser? | Chrome > Options > History> Clear Browsing Data |
| How do I check Call forwarding etc | Calls > Options > Settings > Call Settings > Call forwarding |
| How do I check for Software Updates? | Settings > System > Advanced > System Update |
| How do I change the Ringtone? | Settings > Sound > Advanced > Phone ringtone |
| How do I block my outgoing number? | Calls > Options > Settings > Call Settings > Additional settings > Caller ID |
| How do I get more technical support? | Call 1300 789 475 during office hours AEST, search for ZTE Australia on Facebook or email support@zte.com.au |
Troubleshooting
| Symptom | Solution |
| The battery discharges quickly | Possible network coverage issue. Check the signal level. With only 1 or 2 bars, the battery has to work harder to maintain network contact. Limit multi-media to save power. The battery may be worn out. |
| The handset turns on by itself. | An alarm or calendar event switches the handset on automatically. |
| No incoming ring or alarm tone | Hold the power key to check the phone is not in silent mode. Check the ringtone and ring volume settings. |
| The handset switches off after charging. | The handset is charging in the off state. Press and hold the power key to switch the handset ON. |
| I cannot charge the phone | Confirm the charger is properly inserted. Remove the battery, clean the contacts and check it is inserted correctly. The battery may be worn out. You can charge your handset from any standard USB port. Try another lead if you have access to one. |
| I cannot connect to other Bluetooth devices | Turn Bluetooth on. Set visibility to Show. Make sure the pass-code is correct. Possible compatibility issues. Not all functionality is supported between different Bluetooth devices and standards. |
| My data usage is excessive | Check Settings > Data usage to determine which apps are consuming your data. Google+ can use large amounts of backup data. Review under Google+ > Options > Settings |
Error Messages
| Error Messages | Solution |
| No SIM Car | Check a valid SIM card is inserted. See the Getting Started section |
| Enter PIN code | You have set a SIM PIN. Please enter your SIM PIN code. |
| Enter PUK code | Contact your Service Provider to get the PUK code |
| Enter Unlock Code | Contact your Service Provider to obtain the network unlocking code (fees may apply to unlock your device) |
Safety Information
GENERAL STATEMENT ON RF ENERGY
The phone is a low-power radio transmitter and receiver. When switched on it intermittently transmits radio frequency (RF) energy (radio waves). The transmit power level is optimised for best performance and automatically reduces when there is good quality reception. Maximum power is only used at the edge of network coverage so under most circumstances the power output is very low. Under poor network conditions the phone transmits at a higher power, may get hot and have a shorter battery life.
SPECIFIC ABSORPTION RATE (SAR)
The phone is designed not to exceed the limits for exposure to radio waves recommended by the ICNIRP. The limits include safety margins designed to assure the protection of all persons, regardless of age and health. The guidelines measure the Specific Absorption Rate, or SAR. The SAR limit for mobile devices is 2W/Kg. This device has been tested and approved to be lower than the maximum allowed SAR value. The worst case SAR value for this device is published on ztemobiles.com.au
Product Safety Information
 | Don"t make or receive handheld calls while driving. Never text while driving. |  | Don"t use at gas stations. |
 | Keep your phone at least 5 mm away from your body while making calls. |  | Your phone may produce a bright or flashing light. |
 | Small parts may cause choking. |  | Don"t dispose of your phone in fire. |
 | Your phone can produce a loud sound. |  | To prevent possible hearing damage, do not listen at high volume levels for long periods. Exercise caution when holding your phone near your ear while the speaker is in use. |
 | Avoid contact with anything magnetic. |  | Avoid extreme temperatures. |
 | Keep away from pacemakers and other electronic medical devices. |  | Avoid contact with liquids. Keep your phone dry. |
 | Turn off when asked to in hospitals and medical facilities. |  | Do not attempt to disassemble your phone. |
 | Turn off when told to in aircrafts and airports. |  | Only use approved accessories. |
 | Turn off when near explosive materials or liquids. |  | Don"t rely on your phone as a primary device for emergency communications. |
Driving
Full attention must be given to driving at all times in order to reduce the risk of an accident. Using a phone while driving (even with a hands-free kit) can cause distraction and lead to an accident. You must comply with local laws and regulations restricting the use of wireless devices while driving.
General Statement on Handling and Use
You alone are responsible for how you use your phone and any consequences of the use.
You must always switch off your phone wherever the use of a phone is prohibited. Use of your phone is subject to safety measures designed to protect users and their environment.
- Always treat your phone and its accessories with care and keep them in a clean place.
- Keep the screen and camera lens clean. Unclean screen or camera lens may slow down the phone's reaction to your operations or lower image quality.
- Clean your phone and its accessories with a soft material such as cleaning cloth for eyeglass lenses. Do not use alcohol or other corrosive substances for cleaning or allow them to get inside.
- Do not expose your phone or its accessories to open flames or lit tobacco products.
- Do not expose your phone or its accessories to liquid, moisture or high humidity.
- Do not drop, throw or try to bend your phone or its accessories.
- Do not use harsh chemicals, cleaning solvents, or aerosols to clean the device or its accessories.
- Do not paint your phone or its accessories.
- Do not attempt to disassemble your phone or its accessories, only authorised personnel can do so.
- Do not expose or use your phone or its accessories in an environment with or that can reach extreme temperatures, minimum 23°F (-5°C) and maximum 122°F (+50°C).
- Do not place your phone inside or near heating equipment or high pressure containers, such as water heaters, microwave ovens, or hot cooking utensils. Otherwise, your phone may be damaged.
- Please check local regulations for disposal of electronic products.
- Do not carry your phone in your back pocket as it could break when you sit down.
Small Children
Do not leave your phone and its accessories within the reach of small children or allow them to play with it.
They could hurt themselves or others, or could accidentally damage the phone.
Your phone contains small parts with sharp edges that may cause an injury or may become detached and create a choking hazard.
Demagnetisation
To avoid the risk of demagnetisation, do not allow electronic devices or magnetic media close to your phone for a long time.
Air Bags
Do not place your phone in the area over an air bag or in the air bag deployment area as an airbag inflates with great force and serious injury could occur.
Place your phone safely before driving your vehicle.
Seizures/Blackouts
Your phone can produce a bright or flashing light. A small percentage of people may be susceptible to blackouts or seizures (even if they have never had one before) when exposed to flashing lights or light patterns such as when playing games or watching videos. If you have experienced seizures or blackouts or have a family history of such occurrences, please consult a physician. To reduce the risk of blackouts or seizures, you can use your phone in a well-lit room and take frequent breaks.
Emergency Calls
This phone, like any other wireless phone, operates using radio signals, which cannot guarantee connection in all conditions. Therefore, you should not rely solely on any wireless phone for emergency communications.
Electrical Safety
Use only approved accessories.
Do not connect with incompatible products or accessories.
Take care not to touch metallic objects, such as coins or key rings, or allow them to contact or short-circuit the charging jack.
Never puncture the surface of the phone with sharp objects.
Connection to a Car
Seek professional advice when connecting a phone interface to the vehicle electrical system.
Faulty and Damaged Products
Do not attempt to disassemble the phone or its accessories. Only qualified personnel can service or repair the phone or its accessories.
If your phone (or its accessories) has been submerged in water, punctured, or subjected to a severe fall, do not use it until you have taken it to be checked at an authorised service centre.
Radio Frequency Interference
General Statement on Interference
Care must be taken when using your phone in close proximity to personal medical devices, such as pacemakers and hearing aids.
Please consult your doctor and the device manufacturers to determine if the operation of your phone may interfere with the operation of your medical devices.
Pacemakers
Pacemaker manufacturers recommend that a minimum separation of 15 cm be maintained between a mobile phone and a pacemaker to avoid potential interference with the pacemaker. To achieve this, use the phone on the opposite ear to your pacemaker and do not carry it in a breast pocket.
Hearing Aids
People with hearing aids or other cochlear implants may experience interfering noises when using wireless devices or when one is nearby.
The level of interference depends on the type of the hearing device and the distance from the interference source. Increasing the separation between them may reduce the interference. You may also consult your hearing aid manufacturer to discuss alternatives.
Medical Equipment
Switch off your wireless device when you are requested to do so in hospitals, clinics or health care facilities. These requests are designed to prevent possible interference with sensitive medical equipment.
Aircraft
Switch off your wireless device whenever you are instructed to do so by airport or airline staff.
Consult the airline staff about the use of wireless devices on board the aircraft and enable flight mode of your phone when boarding an aircraft.
Interference in Vehicles
Please note that because of possible interference to electronic equipment, some vehicle manufacturers forbid the use of mobile phones in their vehicles unless a hands-free kit with an external antenna is included in the installation.
Explosive Environments
Gas Stations and Explosive Atmospheres
In locations with potentially explosive atmospheres, obey all posted signs to turn off wireless devices such as your phone or other radio equipment.
Areas with potentially explosive atmospheres include fuelling areas, below decks on boats, fuel or chemical transfer or storage facilities, and areas where the air contains chemicals or particles, such as grain, dust, or metal powders.
This phone is designed for exclusive use on the Optus network. If you unlock and use this phone on alternate networks it might not have network coverage.
Documents / Resources
References
Download manual
Here you can download full pdf version of manual, it may contain additional safety instructions, warranty information, FCC rules, etc.
Advertisement

 .
. to open the dialer and enter the phone number or the contact name with the dial pad. Touch
to open the dialer and enter the phone number or the contact name with the dial pad. Touch  at the right of contact name to place the call.
at the right of contact name to place the call. at the bottom of the screen to view your call history.
at the bottom of the screen to view your call history. at the right of call item to place the call.
at the right of call item to place the call. to add a new contact.
to add a new contact. at the bottom right corner.
at the bottom right corner. to send the message.
to send the message.
 .
.
 to start recording. During recording, you can do the following:
to start recording. During recording, you can do the following:  to pause or continue the recording.
to pause or continue the recording.





















Need help?
Do you have a question about the Optus X Wave and is the answer not in the manual?
Questions and answers