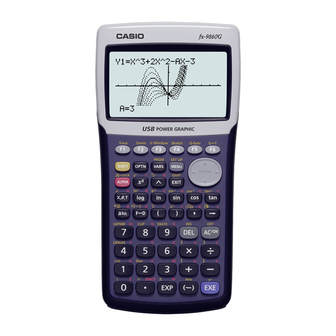
Casio FX-9860G MANAGER PLUS User Manual
For fx-9860g series
Hide thumbs
Also See for FX-9860G MANAGER PLUS:
- User manual (604 pages) ,
- Software manual (4 pages) ,
- Quick start manual (19 pages)
Summary of Contents for Casio FX-9860G MANAGER PLUS
- Page 1 For fx-9860G Series fx-9860G Manager PLUS User’s Guide http://world.casio.com/edu/...
- Page 2 Note Screen shots shown in this User’s Guide are intended for illustrative purposes only. The actual text and values that appear on display may differ from the examples shown in this User’s Guide.
-
Page 3: Getting Started
• You can connect your fx-9860G unit to your computer and display its contents on your computer screen. Important! • Be sure to install the fx-9860G Manager PLUS before you connect fx-9860G to your computer. Connecting before you install the fx-9860G Manager PLUS can result in improper operation. k Using This Manual •... -
Page 4: Table Of Contents
7. Other Functions ................... E-29 Printing .......................... E-29 Shortcut Menu ......................E-31 8. File Types Supported by fx-9860G Manager PLUS ......E-32 9. Differences between fx-9860G Calculator and fx-9860G Manager PLUS Functions ..............E-33 10. Using Screen Receiver to Display the Calculator Screen Image on Your Computer .................. -
Page 5: Installing And Uninstalling Fx-9860G Manager Plus
To install fx-9860G Manager PLUS Place the CD-ROM into your computer’s CD-ROM drive. • After a short while, the fx-9860G Manager PLUS screen will appear on the display. The following describes what each item on this screen does. fx-9860G Manager PLUS ... Installs fx-9860G Manager PLUS. - Page 6 • This displays the screen shown below. The following describes what each item on this screen does. INSTALL ... Starts installation of fx-9860G Manager PLUS. fx-9860G Manager PLUS user’s guide ... Click a language to open the corresponding user’s guide. Click “INSTALL”.
- Page 7 . Select a language and then click the [OK] button to advance to the next screen. • If the [Next] button appears, click it. • This displays the end user license agreement (EULA). Carefully read the EULA. If you agree to be bound by the terms and conditions of the EULA, click [Yes]. This will display the user registration screen.
- Page 8 Perform either of the two following steps to specify the installation drive and folder. • To use the default settings Simply click the [Next] button. • To specify a different folder Click the [Browse…] button. Select the folder you want and then click [Next]. Click the [Next] button to start the installation.
- Page 9 • This completes the uninstall operation. To start up fx-9860G Manager PLUS On your computer’s desktop, click the “9860Manager+” icon. • You could also start up the application by clicking [Start] - [Program] - [CASIO] - [fx-9860G Manager PLUS] - [fx-9860G Manager PLUS].
-
Page 10: Screen Configuration
2. Screen Configuration The following shows the fx-9860G Manager PLUS screen. Menu Bar Toolbar Emulator Status Bar File Display Area * A pixel resolution setting of 1024 × 768 is recommended for your computer screen. * When you have both the emulator window and Key-Log (or bitmap file) window open on the... -
Page 11: Menu Bar
Menu Bar • This section explains the fx-9860G Manager PLUS menu bar. • If a menu command can also be executed by clicking a toolbar button, the applicable toolbar button is also provided. k File Menu File History Toolbar Menu... -
Page 12: Edit Menu
k Edit Menu Toolbar Menu Description Button Undo Undoes the last operation. Redo Redoes the last undone operation. Cuts the currently selected screen area and places it onto the clipboard. Copy Copies the currently selected screen area to the clipboard. Paste Pastes the clipboard contents. -
Page 13: View Menu
k View Menu Menu Submenu Description Calc Key Normal Selects normal-size calculator keys. Large Selects large-size calculator keys. ×1 Calc Screen Specifies an actual size display. ×2 Specifies a 2X size display. ×3 Specifies a 3X size display. ×4 Specifies a 4X size display. ×5 Specifies a 5X size display. - Page 14 k Key-Log Menu Emulator mode Key-Log editor mode Toolbar Menu Description Button Adds a new Key-Log record. Delete Deletes the currently displayed Key-Log record. Emulator Enters the emulator mode. Editor Enters the Key-Log editor mode. Auto Play Starts Key-Log auto playback. Step Play Starts Key-Log manual playback.
-
Page 15: Window Menu
Displays a dialog box for configuring optional settings. k Help Menu Menu Submenu Description Manual Calculator Displays the fx-9860G Graphic Scientific Calculator User’s Guide. Manager PLUS Displays the fx-9860G Manager PLUS User’s Guide. License Displays the end user license agreement. About Displays version information. E-13... -
Page 16: Toolbar
Toolbar • This section explains the fx-9860G Manager PLUS toolbar buttons. • The toolbar buttons correspond to menu bar commands. See the section of this manual that explains the menu bar for details about each button’s function. k Standard Toolbar... -
Page 17: Status Bar
k Bitmap Toolbar 1 Screen Cap 2 Outer Frame Specifies an outer frame for screen captures. 3 Bitmap Size Specifies the bitmap size. A setting of 1 through 10 can be selected. Status Bar 1 Help text is displayed here. 2 Displays the process currently being performed. -
Page 18: Emulator Mode And Key-Log Editor Mode
3. Emulator Mode and Key-Log Editor Mode fx-9860G Manager PLUS has two modes. You can use either of the following to operations to select the mode you want. • On the [KeyLog] menu, select either [Emulator] or [Editor]. • On the standard toolbar, click Emulator Mode Use this mode when you want to perform mainly emulator operations. -
Page 19: Emulating Fx-9860G Calculator Operation
Guide by selecting [Manual] - [Calculator] on the Help menu. • Note that some emulator functions are different from the functions of the fx-9860G calculator. For details, see “9. Differences between fx-9860G Calculator and fx-9860G Manager PLUS Functions” (page E-33). - Page 20 (2) Computer keyboard keys that have different key markings as the emulator keys Computer Key Emulator Key [Tab] [Insert] [Home] [Page Up] [Page Down] [End] [Esc] [Delete] [Back Space] [Enter] k Changing the Size of the Emulator You can select one of two sizes for the emulator’s keypad and one of five sizes for the display area. To specify the size of the keypad On the [View] menu, select [Calc Key].
- Page 21 Using the Floating Emulator Feature • You can display the emulator LCD screen and its keypad in their own windows that are separate from the fx-9860G Manager PLUS window. To make the LCD screen a floating window Double-click the LCD screen.
- Page 22 • Perform the following steps to move the LCD screen and/or keypad back into the fx-9860G Manager PLUS main window from independent floating windows. - Double-click the floating LCD screen and/or keypad. - Drag the LCD screen and/or keypad back to the left side of the fx-9860G Manager PLUS main window. Important! •...
- Page 23 k Capturing the Emulator LCD Screen Image • You can use the following procedure to capture an image of the emulator LCD screen. To capture the emulator LCD screen image On the [File] menu, select [Screen Cap] to display a capture of the emulator LCD screen. •...
- Page 24 k Opening a Saved LCD Screen Image • You can open a saved LCD screen image and display it on your computer. You can have multiple screen images open at the same time. • LCD screen images can be copied and pasted into other applications in order to create operation example handouts, assignments, etc.
-
Page 25: Using The Emulator Key-Log
5. Using the Emulator Key-Log This section explains how to use the Key-Log, which is a log of the emulator’s key operations. It also covers playback of recorded key operations and editing of Key-Log records. All of the operations in this section are performed using toolbar buttons. k Key-Log File Structure A Key-Log file can contain multiple Key-Log records. - Page 26 To record emulator key operations using Key-Log Click to start Key-Log recording. Perform operations on the emulator. Keys appear in the sequence you press them. Click to stop Key-Log recording. Click to save the Key-Log file. E-24...
- Page 27 To perform Key-Log auto play of a recorded key operation Click and then open the Key-Log file you want to play. Click to start playback. The next key to be Played key operations played back is orange. are blue. The last played key is blue.
- Page 28 To playback a Key-Log record manually (STEP playback) Click and then open the Key-Log file you want to play. Click to play the first key operation in the Key-Log. Keep pressing to play Key-Log contents one step at a time. To stop playback, click To edit a Key-Log record Click...
- Page 29 To add a Key-Log record to the currently open Key-Log file After opening the Key-Log file to which you want to add the record, click This automatically assigns the Key-Log record a name (Example: “Data1”) and displays it in the menu.
-
Page 30: Configuring Options Dialog Box Setting
6. Configuring Options Dialog Box Setting • This section explains the settings on the Options dialog box. k LCD Screen Capture Settings 1 Select this option to add a frame to an LCD screen capture. 2 Specifies the screen size during LCD screen capture. You can select a setting in the range of 1 through 10. -
Page 31: Other Functions
7. Other Functions Printing • You can use the following procedure to print LCD screen captures. Click the window of the LCD screen capture that you want to print to select it. Click . This will display the Print dialog box. Click [OK] to start printing. - Page 32 k Print Preview • Selecting [Print Preview] on the [File] menu displays the print preview image. 2 3 4 1 Displays the Print dialog box. 2 Enlarges the preview image. 3 Reduces the size of the preview image. 4 Closes the print preview window image. k Print Setup Dialog Box •...
-
Page 33: Shortcut Menu
Shortcut Menu • Right-clicking the mouse displays one of the shortcut menus shown below. • During Key-Log Editing • During Bitmap Display of the Calculator Screen A screen zoom operation affects only the screen where you display the shortcut menu. If you have multiple screens on the display, the other screens are not affected by the zoom operation. -
Page 34: File Types Supported By Fx-9860G Manager Plus
8. File Types Supported by fx-9860G Manager PLUS • fx-9860G Manager PLUS supports files with the file name extensions described below. Extension Description Emulator or calculator user memory data file (variables, programs, etc.) eActivity file Add-in application fx-9860G Manager PLUS Key-Log file Note •... -
Page 35: Differences Between Fx-9860G Calculator And Fx-9860G Manager Plus Functions
9. Differences between fx-9860G Calculator and fx-9860G Manager PLUS Functions • This section explains the differences between fx-9860G calculator functions and fx-9860G Manager PLUS emulator functions. k eActivity Applications (SD Card Access) Calculator: SD card access supported. Emulator: Performing an operation that accesses an SD card displays a dialog box, which can be used to open an eActivity saved on your computer or save an eActivity on your computer. - Page 36 Select the location on your computer where you want to save the file, input the file name (ABC.g1e), and then click [Save]. • This displays the eActivity file editing screen. * Subsequent operations are identical to those you would perform on the calculator. * After you are finished, perform the required operation to save the file.
-
Page 37: Link Application
k LINK Application Calculator: Data transfer execution supported. Emulator: Data send/receive, and configuring cable, wakeup, and capture settings are not supported. Attempting to perform any of these operations causes an error. k MEMORY Applications (SD Card Access) Calculator: Data save to and data read from an SD card supported. Emulator: Performing an operation that accesses an SD card displays a dialog box, which can be used to store data to a computer file and to import a file. - Page 38 Click 2. • This displays the folder selection screen. Select the folder you want and then click [OK]. • The backup data is saved to the folder you select. When to select a file on your computer’s hard disk Select a file on your computer's hard disk when you want to perform the following operation. •...
- Page 39 k SYSTEM Applications (Contrast, Auto Power Off, Reset) Calculator: Contrast adjustment, auto power off setting configuration, and SD card formatting supported. Emulator: Contrast adjustment, auto power off setting configuration, and SD card formatting not supported. Attempting to perform any of these operations causes an error. k Installing an Add-In You can perform the following procedure on the emulator to install an add-in application, add-in language, or an eActivity.
- Page 40 Copy and paste of error data is not supported. Copy and paste of fx-9860G calculator-specific input codes between fx-9860G Manager PLUS and other applications is not supported in some cases. Windows 98 in particular is not able to display a relatively large number of input codes.
-
Page 41: Using Screen Receiver To Display The Calculator Screen Image On Your Computer
If it isn’t, you will need to update your operating system. For details, see the information about updating the operating in the readme.txt file on the fx-9860G Manager PLUS CD-ROM. • A USB driver install dialog box will appear the first time you connect the fx-9860G calculator to your computer with the USB cable. - Page 42 To display the calculator screen image on your computer Use the USB cable that comes with the calculator to connect the calculator to your computer. On the [Tools] menu, select [Screen Receiver], or click on the toolbar. A short while after Screen Receiver starts up, an image of the calculator screen will appear on your computer.
- Page 43 Reconnect the USB cable. There are multiple calculators connected. Disconnect the other calculators so there is only one left connected. There is another CASIO product connected Disconnect the other CASIO product. with a USB cable. The message “!CESG502” appears on the Reinstall fx-9860G Manager PLUS.
- Page 44 * The allowable zoom size is limited by the resolution of the computer. Help Menu Menu Submenu Description Manual Calculator Displays the fx-9860G Graphic Scientific Calculator User’s Guide. Manager PLUS Display the fx-9860G Manager PLUS User’s Guide. License Displays the end user license agreement. About Displays version information. E-42...
-
Page 45: Error Message Table
11. Error Message Table k fx-9860G Manager PLUS Message Description Required Action An error occurred while Wrong file format. Check the file to see if it is reading the file <file name>. corrupted. The file may be corrupted. There is no more playable... - Page 46 Message Description Required Action A problem occurred while A problem occurred while Check the disk for data reading file <file name>. reading from a disk. corruption and confirm that the The disk being read from may disk exists. Then try again. be damaged or may not exist.
- Page 47 If this does not correct the problem, it could mean that the emulator file is damage. Reinstall the emulator. A problem occurred while fx-9860G Manager PLUS Reinstall the USB driver. accessing the registry. cannot be started up. The USB Check to make sure that the driver is not installed correctly.
- Page 48 Message Description Required Action Invalid File Name You specified an invalid file Make sure that you are name. specifying the file name correctly. Invalid Folder Name You specified an invalid folder Make sure that you are name. specifying the folder name correctly.
- Page 49 Message Description Required Action The image could not be sent The calculator screen image Follow the steps that are from the calculator. cannot be sent for some shown on the display and try (1) Try pressing a key on the reason.
- Page 50 CASIO COMPUTER CO., LTD. 6-2, Hon-machi 1-chome Shibuya-ku, Tokyo 151-8543, Japan SA0606-A...
















Need help?
Do you have a question about the FX-9860G MANAGER PLUS and is the answer not in the manual?
Questions and answers