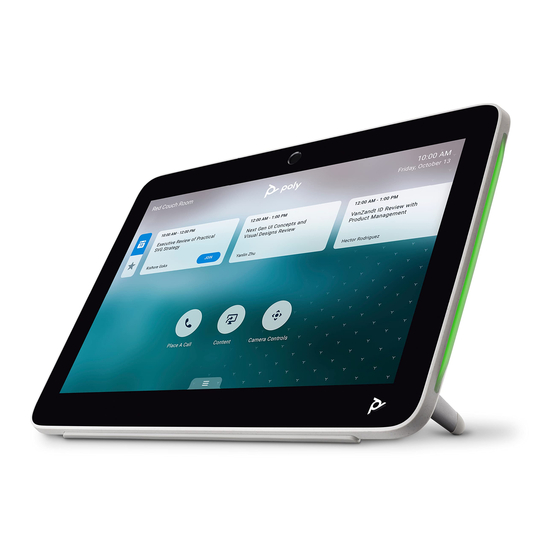
Subscribe to Our Youtube Channel
Summary of Contents for Polycom TC10
- Page 1 Poly TC10 Admin Guide 6.0.0 SUMMARY This guide provides administrators with information about configuring, maintaining, and troubleshooting the featured product.
- Page 2 Legal information Copyright and license Privacy policy Open source software used in this product © 2022, 2024, HP Development Company, HP complies with applicable data privacy This product contains open source L.P. The information contained herein is and protection laws and regulations. HP software.
-
Page 3: Table Of Contents
Power the Poly TC10 with PoE ........................11 Power the Poly TC10 with a PoE Injector ..................... 11 Set up Poly TC10 for the first time as a standalone device ................11 Set up Poly TC10 for the first time as a paired device .................. 12 Set up a standalone Poly TC10 as a Microsoft Teams Panel............... - Page 4 Environment Controls............................ 20 Control Room Elements Using the Poly TC10 ..................21 Poly TC10 LED Status Indicators as a Room Controller in Poly Video Mode..........21 Using the Poly TC10 Touch Controller in Partner Modes ..................22 Poly TC10 LED Status Indicators in Zoom Rooms Controller Mode............. 22 Poly TC10 LED Status Indicators in Zoom Rooms Scheduler Mode ............
- Page 5 IP Device Doesn’t Display on the Available Devices List............... 28 Paired IP Device is Disconnected......................29 IP Device Paired to Inaccessible Video System ..................29 Zoom Rooms Pairing Error ........................... 30 Getting help ................................31 HP Inc. addresses............................31 Document information ........................... 31...
-
Page 6: Before You Begin
Before you begin This guide helps you understand how to set up, manage, and use your Poly TC10 device. Audience, purpose, and required skills This guide is intended for technical users familiar with setting up and managing telecommunications systems and equipment. - Page 7 Chapter 1 Before you begin...
-
Page 8: Getting Started
Poly TC10 Overview You can pair the Poly TC10 with a Poly video system or use it as a standalone (unpaired) room scheduler. In paired mode, Poly TC10 pairs with a Poly video system and operates as a controller for the provider selected in the Poly Video system. -
Page 9: Poly Tc10 Local Interface
Pairing with video systems over the network (wired LAN) for flexible room setups ● Poly TC10 Local Interface The Poly TC10 controller’s local interface displays controls and settings available to you depending on the mode you're using. Home Screen in Poly Video Mode The Home screen is the first screen you encounter in Poly Video Mode. - Page 10 Home Screen Table 2-1 Feature descriptions Ref. Number Description Time and date information Task buttons for placing calls, managing content, controlling cameras, or launching Poly Device Mode. Menu for accessing other features. Some of the following interactive and read-only elements might not display on your system depending on the system configuration.
-
Page 11: Poly Tc10 In Zoom Rooms Mode
Menu additional functions. Poly TC10 in Zoom Rooms Mode In Zoom Rooms mode, the Poly TC10 can run either as a Zoom Rooms Controller or a Zoom Rooms Scheduler. NOTE: To use Zoom Rooms Controller and Scheduler, you need a Zoom Rooms account. To use all of the functionality of the Zoom Rooms Scheduler, log in to the scheduler with a Zoom Rooms admin account. -
Page 12: Poly Tc10 In Microsoft Teams Mode
Cancel a meeting that a user scheduled through the Zoom Rooms Scheduler ● Poly TC10 in Microsoft Teams Mode In Microsoft Teams mode, Poly TC10 can run either as a Microsoft Teams Room Controller (paired mode) or a Microsoft Teams Room Panel (standalone mode). NOTE: To use Microsoft Teams Room Controller and Panel, you need a Microsoft Teams Rooms account. -
Page 13: Poly Tc10 Status Bars
Factory restore pinhole Security lock Poly TC10 Status Bars The Poly TC10 controller provides two LED bars on the right and left edges of the screen. These LEDs help you understand the controller's behaviors. For more information, review the following topics: Poly TC10 LED Status Indicators as a Room Controller in Poly Video Mode on page 21 ●... -
Page 14: Access The Poly Control Center
Poly TC10 LED Status Indicators in Microsoft Teams Panel Mode on page 23 ● Access the Poly Control Center If your system is using a conferencing application that isn’t Poly, you can still access the Poly TC10 device and paired video system settings in the Poly Control Center. ■... -
Page 15: Users With Limited Mobility
Table 2-5 Accessibility Features for Users Who Are Blind, Have Low Vision, or Have Limited Vision (continued) Accessibility Feature Description Adjustable backlight settings You can change the brightness of the screen by adjusting backlight intensity settings. Visual notifications Status and icon indicators let you know when you have incoming, outgoing, active, or held calls. -
Page 16: Setting Up The Poly Tc10
Setting Up the Poly TC10 Pair the TC10 with a Poly video system over your primary network or set it up in standalone mode. IMPORTANT: Ensure your Poly TC10 has the latest software to use all the features of the system. -
Page 17: Set Up Poly Tc10 For The First Time As A Paired Device
Access the Poly touch controller system web interface on page Set up Poly TC10 for the first time as a paired device When paired with a Poly video system, you can use Poly TC10 to control the video system. In paired mode, Poly TC10 supports all Poly partner modes. -
Page 18: Set Up A Standalone Poly Tc10 As A Microsoft Teams Panel
Set up a paired Poly TC10 as a Microsoft Teams Rooms Controller Sign in to the same Microsoft Teams Rooms account on Poly TC10 and the Poly video system to use the Poly TC10 as a paired Microsoft Teams Rooms Controller with your video system. -
Page 19: Manage A Microsoft Teams Panel In The Admin Center
To sign in to Microsoft Teams Rooms on the Poly TC10 and Poly Video system (via the connected display) follow the onscreen instructions. Two options are available: Log in to your Microsoft Teams Rooms account on both displays using a username and ●... -
Page 20: Switch Between Zoom Controller And Zoom Scheduler Mode
The Poly TC10 is paired and ready to control the Zoom Room app. Switch Between Zoom Controller and Zoom Scheduler Mode You can switch between Zoom Rooms Controller and Zoom Rooms Scheduler in the Poly TC10 user interface settings. On the Poly TC10, choose Settings. -
Page 21: Manually Assign A Host Name And Domain Name
Enable LLDP on Your Poly TC10 You can configure your Poly TC10 to automatically select VLAN settings using LLDP. The VLAN ID of the TC10 must match the VLAN ID of the system for system pairing to be successful. NOTE: VLAN isn’t supported in IPv6 environments. -
Page 22: Configure Poly Tc10 Vlan Settings
Select Save. Configure Poly TC10 VLAN Settings You can configure the TC10 virtual LAN (VLAN) settings. The VLAN ID of the Poly TC10 must match the VLAN ID of the system for system pairing to be successful. NOTE: VLAN isn’t supported in IPv6 environments. -
Page 23: Scep Support On Poly Touch Controllers
The Poly touch controller system web interface sign-in screen displays. Log in using the following credentials: Username: admin ● Password: <last six digits of the Poly TC10/TC8 serial number> ● NOTE: The serial number is located on the sticker on the back of the device and in the settings of the Poly TC10 or Poly TC8 display. -
Page 24: Using The Poly Tc10 In Poly Video Mode
Using the Poly TC10 in Poly Video Mode Pair the Poly TC10 with a video system and set the Provider to Poly in the system web interface to control and manage your Poly video system with the Poly TC10. NOTE: Poly Video Mode isn't available if the Poly TC10 is in standalone mode. -
Page 25: Using Camera Presets
You can delete a camera preset that you no longer need. Select Camera Select Delete Environment Controls Using the Poly TC10, you can control room elements that enable you to customize your meeting environment. Chapter 4 Using the Poly TC10 in Poly Video Mode... -
Page 26: Control Room Elements Using The Poly Tc10
Poly TC10 LED Status Indicators as a Room Controller in Poly Video Mode The following table lists each LED indicator and its related status while the Poly TC10 is operating in Poly Video Mode as a room controller. Table 4-1... -
Page 27: Using The Poly Tc10 Touch Controller In Partner Modes
Panel. Poly TC10 LED Status Indicators in Zoom Rooms Controller Mode The following table lists each LED indicator and its associated status while the Poly TC10 is operating in Zoom Rooms as a meeting controller. Table 5-1 TC10 LED Status Indicators as a Meeting Controller in Zoom Rooms... -
Page 28: Poly Tc10 Led Status Indicators In Microsoft Teams Rooms Controller Mode
Controller Mode The following table lists each LED indicator and its associated status while the device is in Microsoft Teams Rooms Controller Mode. Table 5-3 Poly TC10 LED status indicators in Microsoft Teams Rooms controller mode Status LED Color Animation Behavior... -
Page 29: Device Maintenance
Unpair the TC10 from a Video System Unpair the TC10 if you no longer want to use it with a particular video system. Don’t unpair devices if you plan to use them with the same system. For example, if you move your video-conferencing equipment to another room, just disconnect and reconnect the devices in the new location. -
Page 30: Restart The Poly Tc10 Device
Don’t power off the Poly TC10 device until it finishes the factory reset process. Factory Restore the Poly TC10 in the UI You can restore the TC10 to its default settings in the device UI. This process refreshes the device by deleting its configurations except the current version of software. -
Page 31: Factory Restore The Poly Tc10 In The Zoom Device Manager
Factory Restore the Poly TC10 in the Zoom Device Manager You can restore the TC10 to its default settings in the Zoom Device Manager (ZDM). This process refreshes the device by deleting its configurations except the current version of software. -
Page 32: Troubleshooting
These troubleshooting tips can help when encountering issues with your TC10 device. View the Poly TC10 and Paired Video System Information You can see basic information about your TC10 and the paired video system in the device local interface. ■... -
Page 33: Paired Ip Devices
On your Poly TC10 device, verify that the Poly TC10 VLAN ID matches the VLAN ID on your system. IP Device Doesn’t Display on the Available Devices List The Poly TC10 device you want to pair is connected to the network but you don’t see it under Available Devices in the video system web interface. Problem There are a few possible causes for this issue: The device and video system aren’t on the same subnet. -
Page 34: Paired Ip Device Is Disconnected
Your device resets to its default configuration settings, which unpairs it from the video system. Paired IP Device is Disconnected You paired the Poly TC10 device with your video system but can’t use it. On the system web interface Device Management page, you see that the device is Disconnected. -
Page 35: Zoom Rooms Pairing Error
Zoom Rooms Pairing Error Use the following information to troubleshoot pairing errors with Zoom Rooms. Symptom: You get an error message when pairing a Poly TC10 to a Zoom Room that is already logged into a room. Workaround: Ignore the code and pair the device to the Zoom Room using the authorization code or enter the pairing code at zoom.us/pair... -
Page 36: Getting Help
Regulatory Enquiries, Earley West 300 Thames Valley Park Drive Reading, RG6 1PT United Kingdom Document information Model ID: Poly TC10 (RMN: P030 & P030NR) Document part number: 3725-13687-004A Last update: April 2024 Email us at documentation.feedback@hp.com with queries or suggestions related to this document.



Need help?
Do you have a question about the TC10 and is the answer not in the manual?
Questions and answers