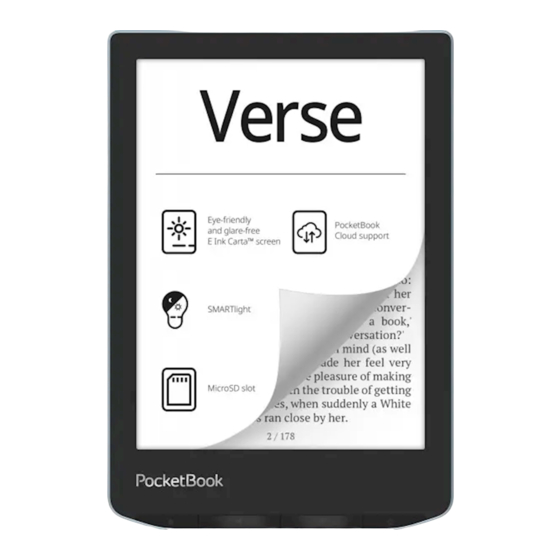
Table of Contents
Advertisement
Advertisement
Table of Contents

Summary of Contents for Pocketbook Verse
- Page 1 User Manual...
-
Page 2: Table Of Contents
Table of Contents SAFETY PRECAUTIONS ..........6 APPEARANCE............12 TECHNICAL SPECIFICATIONS ....... 13 GETTING STARTED ..........14 Charging Battery Device management Main menu overview Gestures Working with On-Screen Keyboard Frontlight Connecting to the Internet Inserting Micro SD Card... -
Page 3: Ttttt Tt Tttttttt
TTTTT TT TTTTTTTT APPLICATIONS ............29 Library Store Browser Notes General Calendar & Clock Calculator Gallery Photo Frame RSS News Games Klondike Sudoku Chess Scribble Services Dropbox PocketBook Send-to-PocketBook... -
Page 4: Ttttt Tt Tttttttt
TTTTT TT TTTTTTTT READING BOOKS ........... 53 Gestures in Reading Mode Reading Menu Adjust SMARTlight and Frontlight brightness in reading mode Contents Bookmarks Dictionary Note Settings Following Links Loading Files Library PocketBook Cloud SETTINGS ..............85 Wi-Fi Accounts and Synchronization Personalize... -
Page 5: Ttttt Tt Tttttttt
TTTTT TT TTTTTTTT Languages Date/Time Saving Power Maintenance Software About Device FIRMWARE UPDATE ..........101 TROUBLESHOOTING ..........104 CUSTOMER SUPPORT ..........106 COMPLIANCE WITH INTERNATIONAL STAN- DARDS ..............107... -
Page 6: Safety Precautions
Safety Precautions Before start working with the Device, please, read this sec- tion carefully. Following these instructions will help you en- sure your safety and extend service life of the Device. Storage, Carriage and Usage Conditions Device operating temperature range is 0°C to 40°C, so don’t expose the Device to excessively high or low tem- peratures. - Page 7 STTTTS SSTSTSTSTTT Maintenance Do not leave the Device for a long time in poorly ventilated environment, e.g. in a car or in closed tight boxes/packaging. Neither drop nor try to bend the Device. Protect the screen from objects that may scratch or damage it.
- Page 8 STTTTS SSTSTSTSTTT Do not use organic or inorganic solvents (e.g. benzoyl etc.) to clean the screen/case. Keep away from children. Use a soft cloth to remove dust from the Device’s surface. Apply a few drops of distilled water to remove dirt. Up to five faulty pixels are acceptable in the screen and do not constitute a warrantable defect of the screen.
- Page 9 To decrease the risk of damaging the device and its screen it is recommended to keep and transport it in a Pocketbook protection cover.
- Page 10 Utilization Incorrect disposal of this Device may have ad- verse impacts on the environment and public health. To prevent such consequences follow the device- specific disposal requirements. Recycling of these materi- als helps preserve natural resources. For more information...
- Page 11 STTTTS SSTSTSTSTTT authorities, your domestic waste collection service, store where you purchased the Device, or the authorized service centre. Disposal of electric and electronic components (the Direc- tive is applicable to the EU and other European countries where separate waste disposal systems exist). In other countries dispose batteries accordingly to local laws.
-
Page 12: Appearance
Appearance 1. Menu | On/Off – open context menu available); continuous press turns Device on/off. 2. Forward – turns page forward. 3. Backward – in reading mode turns page backward; in navigation mode – goes to the previous menu or page of the list. -
Page 13: Technical Specifications
Technical Specifications 6” (15.24 cm) E Ink Carta™ Capacitive 758 × Display 1024 display, 212 dpi, B&W Frontlight Yes Processor Dual Core (2 × 1GHz) RAM 512MB Storage 8 GB * Operating system Linux® 3.10.65 USB Type-C Communications Wi-Fi (Single band 2.4GHz, 802.11 b/g/n) Battery Li-Ion Pol, 1500 mAh Cover sensor Yes Memory slot microSD/SDHC up to 128 GB (FAT32) -
Page 14: Getting Started
Getting Started In this chapter you will learn how to prepare the De- vice to work and about its main control features. CHARGING BATTERY You can charge the battery from (1) PC using USB- cable or from (2) the power line using a charger (optional). - Page 15 GTTTSTG STTSTTG To charge the battery time, do the for the first following: • Connect the Device to a computer or charger with USB-cable. The device will turn on as soon as charging starts. • When the battery is fully charged, you can disconnect the cable from the Device which is ready for usage.
-
Page 16: Device Management
GTTTSTG STTSTTG DEVICE MANAGEMENT Press On/Off button. When the Device is ready to operate, Turn on Main menu or last opened book will appear, depending on settings. Press and hold On/Off button for about two seconds until Turn off the Device goes off. You can lock your Device in three ways: 1. -
Page 17: Main Menu Overview
GTTTSTG STTSTTG MAIN MENU OVERVIEW Touch to open Calendar Slide down to open a Notification panel Home screen - list of re- cently opened and newly added books Bestsellers Slide up to open an Application panel... - Page 18 GTTTSTG STTSTTG Notification panel Touch or slide down the icon to open a Notifica- tion panel. NOTE: You can open also pressing a Menu Notification panel button. Notification panel gives an easy access to configu- ration of Wi-Fi, Task Manager, Flight Mode, Sync, DARK-...
-
Page 19: Gestures
GTTTSTG STTSTTG GESTURES CAUTION! Touch screen of the Device is sensitive enough and is a fragile detail. To avoid its damage, please, touch it carefully while controlling the Device with gestures. Opens an element (book, file, folder applica- tion or menu item). Touch &... -
Page 20: Working With On-Screen Keyboard
GTTTSTG STTSTTG Flick Scrolls lists: move your finger across the screen rapidly. Scaling Changes the image scale: place two fingers on a screen and pinch them together to zoom out or spread them apart to zoom in. WORKING WITH ON-SCREEN KEYBOARD On-screen keyboard is used when it’s necessary to enter text information, for example, for search or network connection credentials. - Page 21 GTTTSTG STTSTTG Select the required special character in the drop- down list. To switch from alphabet to numeric keyboard, tap . To switch from numeric to alphabet keyboard, To add a new keyboard language, go to Settings > Languages > Keyboard layouts.
- Page 22 GTTTSTG STTSTTG 1. Change case; 2. Enter the typed text; 3. Switching keyboard modes; 4. Erase last typed symbol; 5. Change input language. As you type a password (e.g. Wi-Fi credentials) icon will appear on a text field. Touch it to see typed symbols.
-
Page 23: Frontlight
GTTTSTG STTSTTG FRONTLIGHT Open the Notification bar to display the Frontlight control menu. The Frontlight control menu has two parts: 1. General frontlight control. This includes an ON/ OFF switch to turn the light on and off and a bright- ness slider. - Page 24 GTTTSTG STTSTTG switch is in the ON position). This means that the de- vice determines the optimal temperature depend- ing on the time of day (from neutral white in the morning to warmer hues in the evening). When the automatic mode is off (the switch is in the OFF position), the slider on the screen is acti- vated and you can manually select the frontlight temperature.
-
Page 25: Connecting To The Internet
GTTTSTG STTSTTG CONNECTING TO THE INTERNET The Device can be connected to the Internet using Wi-Fi networks. When you open an application that requires an Internet connection (eg, Browser BookStore) Wi-Fi connection is established automati- cally. If a known network is not available, the list of available wireless connections opens. - Page 26 GTTTSTG STTSTTG If it is needed to configure network settings manu- ally select Wi-Fi, go to the selected network Settings > and click at the bottom of the screen: More… • You can change IP address configuration: — get IP address automatically (if DHCP •...
-
Page 27: Inserting Micro Sd Card
GTTTSTG STTSTTG – for an open network; None • – after you select this option, Simple (WEP) • you will need to specify WEP Authentication type – either. Open System Shared Key – you will need to enter net- WPA/WPA2 PSK •... - Page 28 GTTTSTG STTSTTG To eject the card, slightly press on its edge until it will be unfixed, and pull it to get. ATTENTION! If your SD card get stuck, do not try to eject it by your- self and immediately call Customer Support. For more information about formatting the SD card, see the section.
-
Page 29: Applications
Applications In this section, you can review the applications ins- talled on your device. The default home screen contains four applications: Library; • Notes; • Store • Browser. • Other apps are available in the application menu. To open the application menu, click on the icon To move, replace, or delete apps in the Main menu, use the context menu. -
Page 30: Library
You just need an active Internet con- nection to use the app. To access all of the PocketBook portal features, you will need to log in to an existing account or create one. In order to authorize a current account or to register a new one, enter the authorization center and click on “Login / Create Account.”... - Page 31 Then follow the onscreen instructions. If the connec- tion to the account has been set up correctly, you will have access to all of the PocketBook portal features. In order to manage the account, the following sections are available in the...
-
Page 32: Browser
AAATSSTTSTTT — select from the available Po- Choose Store • cketBook stores. — general settings menu. Settings • — log out of the account. Log out • To purchase the selected product, click Buy. Afterward, a window with a list of available payment options will appear. - Page 33 AAATSSTTSTTT To enter website address, touch address bar, type an address from on-screen keyboard appeared and press Enter. To follow a link, just touch it. If a web- page doesn’t fit a screen, you can scroll it: place your finger on the screen and move a page. Also, you can change scale of a web-page using zooming gestures (pinch or spread two fingers).
-
Page 34: Notes
AAATSSTTSTTT displaying web-pages, rotate a screen and configu- re the browser from section. Under Settings Settings you can clear history and cookies, disable/enable Ja- vaScript and loading images. To exit Browser, touch the corresponding item in browser menu. NOTES The Notes application shows a list of books that con- tain notes as well as the notes themselves made in these books. - Page 35 AAATSSTTSTTT On the main screen of the application, tapping long on a book with notes, a context menu will open that allows you to open the book, export or delete notes or select several books with notes for further group actions on the notes of selected books.
- Page 36 AAATSSTTSTTT 2. Sorting Depending on the selected option, books with notes can be sorted by the following categories: Most recent first; • By title (A — Z); • By author (A — Z); • By number of notes. • To sort notes, select the icon , or tap on the icon , and select Sort by.
- Page 37 AAATSSTTSTTT 3. Exporting notes To export notes, tap on the icon , and select a note. To select all notes tap , then tap Export notes. You can also export multiple notes using the long- tap gesture on the note and select Select multiple... > Select action >...
-
Page 38: General
AAATSSTTSTTT You can also change the font size of notes in the No- tes App. To do this, tap on the icon , and use the slider to select the required size. To add or edit a comment to a note, select the note you are interested in and use the long-tap gesture, select the desired action in the window that opens, add or change the text of the comment, and tap on... -
Page 39: Calculator
AAATSSTTSTTT Calculator Engineering calculator supports a wide range of mathematical operations, such as different numeric systems, trigonometric, logarithm, power and logical operations. Gallery Opens Library in the mode of viewing images (down- loaded to the folder Gallery). The opened photo is dis- played in a full-screen mode. - Page 40 AAATSSTTSTTT To create a new playlist, go to Applications > Photo Playlist, enter a name for the playlist Frame > New using the on-screen keyboard, and choose Continue. Select the photos that will be in this Playlist, then choose Create Playlist.
-
Page 41: Rss News
AAATSSTTSTTT You can set up slideshow playback by tapping on the icon , located in the upper right corner of the screen. If you want to do it directly in the slideshow playback mode, you can tap in the middle of the screen. - Page 42 AAATSSTTSTTT Epplication for adding and reading RSS feeds. To add RSS news feeds, open RSS setup. Select the Add RSS option. Enter the feed address using the on- feed screen keyboard. To delete the feed, select it, open the context menu and select command or press the Delete...
-
Page 43: Games
AAATSSTTSTTT status is displayed while updating. After the update file is available for reading off-line using the browser. To read latest feeds, select opti- Read the latest news on in the application’s menu. The latest downloaded RSS feed updates open in browser. Archive: by selecting this option you can choose News to read the previously stored updating RSS feeds. -
Page 44: Chess
AAATSSTTSTTT — digits that you suggest may be in the cell. Digits and labels should be chosen from the bottom selec- tion panel. Chess You can play versus your friend or the Device. If you are playing against the Device, you can select 10 dif- ficulty levels. -
Page 45: Services
Dropbox from any computer or any Device with installed Dropbox app or from the Dropbox websi- te, to your Device. And you do not need to install anything to your PocketBook, it is enough to autho- rize in the service. How to start using... - Page 46 AAATSSTTSTTT 1. Register in the Dropbox service (www.dropbox. com); 2. Input your Dropbox account data (email address and password) on your PocketBook Device in the section Settings > Accounts and Synchronizati- to authorize Dropbox. (The Wi- on > Dropbox > Login Fi connection should be on, otherwise you will be asked to turn it on);...
- Page 47 1. Files, added to the directory Application > on the server and to the sync Dropbox PocketBook folder on your Device, will be automatically synchro- nized when the internet connection is on. 2. All synchronized files will be downloaded to...
-
Page 48: Send-To-Pocketbook
Library on the Device. Send-to-PocketBook Send-to-PocketBook allows to send files to the email address of your Device. Sent books will be auto- matically downloaded to your Device, if the Wi-Fi is turned on. - Page 49 AAATSSTTSTTT NOTE: The Wi-Fi connection should be on, otherwise you will be asked to turn it on. • In the opened wizard enter your contact email address and password. • The email with the activation link will be sent to the specified address. Follow this link to receive the email address of your Device (for example, user- name@pbsync.com).
- Page 50 Download folder is available after au- thorization from the locations: Applications > Send-to-PocketBook; • Settings > Accounts and synchronizations > • of the context Send-to-PocketBook > Go to folder menu of the Download folder; Library > SendToPb. • 2. By default, ‘Send-to-PocketBook’...
- Page 51 AAATSSTTSTTT in the Settings > Accounts and synchronization > Send- section. to-PocketBook > Download folder Manually: To update the content of the download folder, in Set- choose tings Accounts and synchronization > Send-to- PocketBook > Receive files now. Received files will be also available in the download folder in the Library of the Device.
- Page 52 AAATSSTTSTTT If the mail is sent to your Device from the unknown address, you will receive the letter with a proposal to add a sender to the ‘white list’. After your confirma- tion you will receive files from the added address to your Device.
-
Page 53: Reading Books
Reading Books In this chapter you will learn how to read e-books and configure reader software for the most com- fortable reading. The Device supports next book for- mats: ACSM, CBR, CBZ, CHM, DJVU, DOC, DOCX, EPUB, EPUB (DRM), FB2, FB2.ZIP, HTM, TXT, HTML, MOBI, PDF, PDF (DRM), PRC, RTF, AZW, AZW3. -
Page 54: Gestures In Reading Mode
RTTGSTG RTTRT GESTURES IN READING MODE Close book; Make a bookmark; Turn pages forward; Turn pages backward; Pressing in the center of the screen evokes the Reading Menu Page turning Scaling... -
Page 55: Reading Menu
RTTGSTG RTTRT READING MENU Contents Book name Back Search Bookmark Pull the slider to turn pages or touch the page number to input the digits of needed page... -
Page 56: Adjust Smartlight And Frontlight Brightness In Reading Mode
RTTGSTG RTTRT Adjust SMARTlight and Frontlight brightness in reading mode You can adjust the Frontlight brightness and the SMARTlight colour temperature using gestures. To change brightness or the colour temperature without leaving your book, just swipe your finger across the screen as shown in the illustration. -
Page 57: Contents
RTTGSTG RTTRT CONTENTS If a book has table of contents, you can open it by selecting the corresponding reading menu item. Content section contains four insets: (book’s chapters names); Sections • (made during reading); Bookmarks • (graphic or text): Notes •... -
Page 58: Bookmarks
RTTGSTG RTTRT In addition, you can expand or collapse all the table of contents entries. BOOKMARKS To create a bookmark, touch right top corner of the screen. A dog ear mark will appear. To delete a book- mark, touch this mark again and confirm deletion. Also you can add/remove bookmarks by selecting the corresponding reading menu item. -
Page 59: Dictionary
RTTGSTG RTTRT DICTIONARY Touch and hold a word to open a panel allowing you to search for translation using one of installed dic- tionaries or find a word in Google. Also after select- ing Dictionary item, a window with dictionary entry of a selected word appears. - Page 60 RTTGSTG RTTRT 1. Click the “Change Dictionary” icon; 2. In the newly opened window, click “Add New Dictionaries...”; 3. Select a dictionary and click “Download”. If desired, the translation and context of the word selected in the book in the Dictionary mode can be saved as a note.
- Page 61 RTTGSTG RTTRT to manually change the translation, edit the context, delete the saved translation or context and delete this note. In the dictionary panel there is also an opportunity to configure how the translation of a word will be saved as a note.
-
Page 62: Note
RTTGSTG RTTRT NOTE Notes allows you to save favorite book fragments and make handwritten records directly in the text. All the notes will be displayed in book’s table of con- tents. To enter notes mode, select reading Note menu section. After you will enter Notes, a tooltip window will appear. - Page 63 RTTGSTG RTTRT Saved notes can be sorted or filtered for conve- nience in the Notes section of the table of contents. To sort notes, tap on the icon in the upper right corner of the screen and select the desired option in the context menu that opens.
-
Page 64: Settings
RTTGSTG RTTRT SETTINGS In this section you can find out how to configure your reading settings for different book formats. You can also learn about all the available options and features in this menu. EPUB, FB2, etc. To configure EPUB, TXT, FB2, DOC and other text format books, open the Reading menu and select Settings. - Page 65 RTTGSTG RTTRT tab - use this tab to se- Font lect font size and font style. tab - you can enable or Screen disable page numbering, the status bar and set how the pages are numbered. displays the number of Built-in page numbering pages in the book’s original layout.
- Page 66 RTTGSTG RTTRT PDF & DjVu You can change only the whole page scale only (ex- cept mode for Reflow Pinch two fingers together to zoom out or spread them apart to zoom in. Under reading menu section you can zoom Mode pages or select viewing mode: –...
- Page 67 RTTGSTG RTTRT supported for books only. Some tables and pic- tures cannot be displayed in the mode; Reflow – allows to decrease mar- Margins cropping gins width or heigth: — turn off margins cropping; • — margins will be cropped automatic •...
- Page 68 RTTGSTG RTTRT — shows the border of the part of Page edges • the page that was displayed on the previous screen by a barely noticeable dotted line. NOTE: This device can display books using different reading programs. Long press on a book in the Library or on the desktop to select a program.
-
Page 69: Following Links
RTTGSTG RTTRT You can also set up touch gestures in the Reading mode. To do this, go to Settings > Personalize > Gestures in reading mode. More information about gesture settings can be found in the section. Personalization FOLLOWING LINKS To follow a footnote, internal or external link, touch to enter links mode. -
Page 70: Loading Files
RTTGSTG RTTRT LOADING FILES Connect the Device to the PC using microUSB cable. NOTE: The Device should be kept on while transferring files. You will be prompted to select USB mode: PC Link either. Select Link. Operating system of Charge computer will detect Device’s storage as removable disk. - Page 71 RTTGSTG RTTRT Download via *.acsm 1. Visit www.adobe.com via your browser. NOTE: the current version of your browser on the Device does not support Flash Player. 2. Open Menu > Products > All products. 3. Follow the link in the alpha- Digital Editions betical index of products.
- Page 72 RTTGSTG RTTRT NOTE: The same sequence of actions allows downloading a link to a protected book from any online bookstore. Do the following to open a protected (DRM) book on the Device: 1. Copy the file of the link to a book (*.acsm) to your Device.
- Page 73 RTTGSTG RTTRT Download books via PC 1. Open the application. Adobe Digital Editions NOTE: When connecting your Device to PC for the first time, prompts you to activate the new de- Adobe Digital Editions vice. Use your registration data at www.adobe.com for this. If the Device is not activated, it will be impossible to copy a book from PC to device using Editions.
- Page 74 RTTGSTG RTTRT services - Send-to-PocketBook, PocketBook Cloud Dropbox. Variant 1 • Open Settings > Accounts and Synchronization; • Select the appropriate network service (Send- or Dropbox); to-PocketBook, PocketBook Cloud • Select the synchronization option. For detailed information about work with net-...
-
Page 75: Library
RTTGSTG RTTRT open a window with the synchronization status of all services. The icon in the status bar changes to if the error occurred during synchronization of one of the ser- vices. If all synchronization processes are completed without errors, the icon in the status bar disappears. LIBRARY Library is e-books file manager . - Page 76 • create your own Collections - • shelves with books depending on your interests and preferences; Favorites; • Folders; • Formats; • Series; • PocketBook Cloud. • The results of grouping can be displayed as ascending (A-Z) or descending (Z-A).
- Page 77 RTTGSTG RTTRT 2. Sorting criteria By opening date; • By addition date; • By title; • By author. • 3. Books list views – in this mode the cover icon of the book is Simple displayed. – in this mode there’s added author, Detailed titele, thumbnails, information about file format and size, read percentage.
- Page 78 RTTGSTG RTTRT ...and allows proceeding with next file and folder operations: - brief information about book/ Book Info • folder; Mark as read; • Add to Collection; • Add to Favorites; • All books of author; • Delete; • multiple choice of files;...
-
Page 79: Pocketbook Cloud
Pock- etBook Cloud account. NOTE: PocketBook Cloud stores files in PDF, PDF (DRM), EPUB, EPUB DRM, DJVU, FB2, FB2.ZIP, DOC, DOCX, RTF, PRC, TXT, CHM, HTM, HTML, MOBI, ACSM, AZW, AZW3 formats. - Page 80 You can sign into the service PocketBook Cloud through a website, the PocketBook Reader mobile app (for Android and IOS) or from your PocketBook e-ink reader. When you first set up your Device, you will be asked to sign into your...
- Page 81 > PocketBook Cloud count credentials you used to create your partner’s bookstore account and tap Sync process Your book list and reading position automatically sync when you: log into your PocketBook Cloud account, • open a book, •...
- Page 82 If your internet con- nection is working, try to sync your books later. Working with files A dotted frame line around the File storage. • book on the PocketBook e-ink reader means that the book has not been loaded yet to the device’s...
- Page 83 Uploading new books. • books to your via website, Pock- PocketBook Cloud etBook e-ink reader or Android/IOS PocketBook Reader app. After synchronization, all new books are automatically stored in your PocketBook Cloud account. The book will be automatically uploaded to...
- Page 84 RTTGSTG RTTRT books. Use the context menu to re- Deleting • move a book from PocketBook Cloud. There are two options – (from the device’s memory) and Delete Cloud. If the file is stored on move from PocketBook and is only deleted from the device’s memory, Cloud it will appear again after the next synchronization.
-
Page 85: Settings
Settings In this chapter you will learn how configure the interface and software features of the Device for the most comfortable usage. Select Settings to configure the Device. All changes Notification panel will be applied after exiting the section. WI-FI In this section you can set parameters needed for network connection.- —... -
Page 86: Accounts And Synchronization
Networks, it means Available that Device is searching for available networks. ACCOUNTS AND SYNCHRONIZATION PocketBook Store. You can use your PocketBook Store account to log in to any of the PocketBook services. Store — in this section you can enter Login Pass- for authorization in the Store. - Page 87 STTTSTGT email, to which you can send books, is displayed. You can logout Send-to-PocketBook. now: The content of the Receive files Download • will be updated. Before update, please, check folder if your Device is connected to the Internet. or Off. Files,...
- Page 88 Now: Files in the Synchronize Sync folder • Pocketbook device directory will be synced. Before syncing files, please check if your Device is connect- ed to the Internet and is linked to the proper Drop- box account • Autosync: Turn auto synchronization.
- Page 89 Password. When you are authorized, your login and item are displayed. RemoveAdobe DRM Authorization After removing all protected DRM documents will be unavailable. PocketBook Cloud — In this section the following options are available: out: if you are not signed into the Login/Log • application, enter your...
-
Page 90: Personalize
STTTSTGT Folder: the location of synced files. Download • You can choose another folder or create a new one in the internal Device storage. — more information about the About Service • service. PERSONALIZE Frontlight — this section allows you to set up the Frontlight and SMARTlight extended settings. - Page 91 STTTSTGT Your custom settings will be displayed in this section as you create them. When a new settings configuration is created, a graph will be displayed on the screen where you can set the Frontlight brightness and its SMARTlight colour temperature. To define a parameter, position the cursor at the required time on the graph, and by moving...
- Page 92 STTTSTGT • Copy; • Rename; • Delete. The DARKmode changes the background and design of the e-book into a dark colour. This can help to prevent eye strain when reading in the dark. To enable the DARKmode, go to Settings > Personalize >...
- Page 93 STTTSTGT NOTE: You can also set your own picture as a logo from the application. Read about it in the section. Gallery Gallery LED indication — you can turn on or off an LED indicator. The LED indicator is on if the device processor is ac- tive and off if the device processor switches to the sleep mode to save power.
- Page 94 STTTSTGT — allows you Swipe in Reading mode to customize swipe from right to left, swipe from left to right, swipe from bottom to top, swipe from top to bottom. Select the desired Swipe gesture, and in the context menu that opens, select the desired setting for this gesture.
- Page 95 STTTSTGT — allows you to customize Drag in Reading mode the drag gesture on the left and right edges of the screen. The following options are available in the settings: • Frontlight; • SMARTlight; • Voice volume; • Font size. Complete Page Refresh.
-
Page 96: Languages
STTTSTGT LANGUAGES Language. Select the Device’s interface language. Keyboard Layouts. Under this section you can add up to 3 keyboard layouts. DATE/TIME In this section you will be able to set date, time, time zone and clock format. You can also Synchronize Time or set to use the network time/date. -
Page 97: Maintenance
STTTSTGT set time of idleness, after Auto screen lock — • which the Device is locked: off, 5 min, 10 min. — set time of idleness, after Power off after • which the Device power off: 10, 20, 30 or 60 minutes. MAINTENANCE USB Mode —... -
Page 98: Software
STTTSTGT Factory Reset – the Device state will be reset to factory default settings, erasing user settings. Other data (e.g. books, photos) won’t be lost; Demo mode - switching demo mode for the Device. To activate demonstration mode check in the Demo item. -
Page 99: About Device
STTTSTGT ABOUT DEVICE The following information about Device will be displayed: Device Model (model, serial number, hardware plat- form, Wi-Fi MAC address), Memory (operative memory, total and available in- ternal memory): – this action will erase all Format Internal Memory data, except system files. - Page 100 STTTSTGT Legal Information – license and information about applications, used on the Device. — license and information about Third-Party Apps third-party applications, used on the Device.
-
Page 101: Firmware Update
Firmware Update WARNING! Firmware Update is a responsible operation, during which management software of the Device will be changed. In case of improper execution control program may be damaged and will require treatment in the service centre. Please perform the upgrade procedure in accord- ance with the instructions below. - Page 102 (Settings Update). In this case, the Device will use > Software > Auto Wi-Fi connection only. Manual Update 1. Open site www.pocketbook.ch. Select your country. 2. Click the button on top menu. Select hard- Support ware model of your Device.
- Page 103 Make sure the file one more time. Repeat found is in the root folder of the download from www. the card. pocketbook.ch. Delete some files from SWUPDATE.BIN file is the Device and copy Upgrade image is damaged or there is SWUPDATE.BIN file on it...
-
Page 104: Troubleshooting
Troubleshooting Malfunction Possible Reason Solution Device does not turn on or turns on but only the Battery is low Charge the battery logo is loaded If the book was downloaded from the A book does not open online store try to re- - the message load it again. - Page 105 TSTSTTTTTTTTSTG Malfunction Possible Reason Solution Check USB mode in Set- Your Device is in the Main Menu item. tings battery charging mode. Connection to PC After connection to PC Ask at Connection disks are not displayed Check USB cable condi- in Explorer tion and its proper con- No signal in connection...
-
Page 106: Customer Support
Customer Support For detailed information about service centers in your country please use contacts below: 0-800-187-30-03 Deutschland 0-800-183-39-70 800-701-307 Česko 0-805-080-277 France 0-800-802-077 Österreich 0-800-281-770 0-800-141-01-12 Polska 0-800-898-720 Switzerland 1-809-494-246 ישראל www.pocketbook.ch help@pocketbook.ch... -
Page 107: Dards
Compliance with International Standards Product name: PocketBook Verse Model number: PB629 Firmware version: 6.8 Rated input power: 5V/1A Manufacturer: Pocketbook International SA. Crocicchio Cortogna 6, 6900, Lugano, Switzerland. Tel. 0800-187-3003. Made in China. EU DECLARATION OF CONFORMITY Pocketbook International SA (Crocicchio... - Page 108 RF OUTPUT POWER WLAN & Bluetooth Output Power (dBm): This device has been tested and meets applicable limits for Radio Frequency (RF) exposure. The frequency and maximum transmitted power in EU are listed as bellows: 2412 - 2472MHz: 15.05 (WLAN 2.4G) WLAN 2.4G Transfer Rate (Mbps): 802.11b: 11 / 5.5 / 2 / 1;...
- Page 109 TTFATSTTST FSTT CTTTSTTTSTTTT STTTGTSGT harmful interference, and (2) this device must accept any interference received, including interference that may cause undesired operation. 15.21 Information to the user. Any changes or modifica- tions not expressly approved by the party responsible for compliance could void the user’s authority to operate the equipment.
- Page 110 TTFATSTTST FSTT CTTTSTTTSTTTT STTTGTSGT to correct the interference by one or more of the following measures: • Reorient or relocate the receiving antenna. • Increase the separation between the equipment and receiver. • Connecting the equipment to a socket on a circuit different from that to which the receiver is connected.
- Page 111 TTFATSTTST FSTT CTTTSTTTSTTTT STTTGTSGT FCC / IC Max SAR Value (W/kg) 0,576 1-g Body (Separation distance of 0mm) EU / ACMA Max SAR Value (W/kg) 0,450 10-g Body (Separation distance of 0 mm) EU / ANFR Max SAR Value (W/kg) 0,450 10-g Body (Separation distance of 0 mm) This device was tested for typical operations of use on the...
- Page 112 TTFATSTTST FSTT CTTTSTTTSTTTT STTTGTSGT has demonstrated EMC compliance under conditions that included the use of compliant peripheral devices and shield- ed cables between system components. It is important that you use compliant peripheral devices and shielded cables between system components to reduce the possibility of causing interference to radios, televisions, and other elec- tronic devices.















Need help?
Do you have a question about the Verse and is the answer not in the manual?
Questions and answers