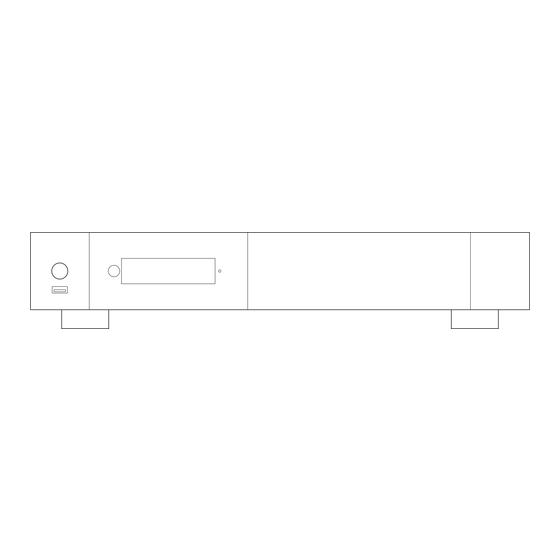
Table of Contents
Advertisement
Quick Links
Advertisement
Table of Contents

Summary of Contents for R volution PlayerOne 8K
- Page 1 Quick Start Guide English...
-
Page 2: Quick Start Guide
Quick Start Guide... - Page 3 Important Safety Instructions Getting More Information 1) Read and keep these instructions. Due to the regular evolution and the addition of new 2) Heed all warnings. functionalities, provided by firmware and software 3) Follow all instructions. updates, it is impossible to cover all functionalities in this 4) Do not use this apparatus near water.
-
Page 4: Table Of Contents
Table of Contents English Quick Start Guide 4 • General, key features 5 • Organize your video collection with movie covers 6 • Package contents, cables, IR extender 7 • Exterior (Front view, Rear view), programming buttons to control TV or other device 8 •... - Page 5 General The R_volution PlayerOne 8K is a universal media player compatible with HDR10, HDR10+, Dolby Vision that offers HDMI 2.1, internal HDD rack enclosure and AV1 UHD 8K support up to 60p. Key Features ● Processor: Amlogic S928X-K/J. ● CPU: 2.0 GHz ARM Cortex-A55 (4-core) + a powerfull 1.9 GHz ARM A76 core. Up to 2x more powerful than RTD1619DR used in the previous generation media player.
-
Page 6: Organize Your Video Collection With Movie Covers
R_volution PlayerOne 8K R_cloud/ R_base TMDB / R_video_DB Organize Your Video Collection With Movie Covers ● R_video Interface: Browse your movie and TV show collection with cover art and media informa- tion: (subtitles, actors, director, release date...). R_video features an automatic category index of movies and TV shows directly to the player, without the need of a computer. - Page 7 Package Contents 1. R_volution PlayerOne 8K 2. IR Remote Control 3. IR Extender 4. RF Antenna 5. Wi-Fi Antennas 6. Power Cables NOTE: Additional items (optional) may be included into the package, depending on player configuration, region, and distributor. IR IN...
- Page 8 Front View 1. LCD Screen 3. USB 2.0 Host 2. POWER ON/Sleep 4. Power LED 5. Internal Hard Drive Rack Door Rear View 1. Wi-Fi Antenna 7. LAN 10/100/1000 (Ethernet) 2. USB 3.0 Host 8. DC Input for External Power Supply 12V ≥3A 3.
- Page 9 Remote Control 1. LIGHT: Turn on the backlight of the remote control. 2. POWER: Toggle power ON/OFF . 3. TV SECTION: Programmable buttons to control TV or other external device. 4-5. POWER ON/OFF: Discrete power ON/OFF. 6. DIMMER: Toggle front LED screen ON/OFF . 7.
- Page 10 Connecting your Player to your TV without AV Receiver If you don't own a home theater receiver or soundbar, the most convenient and easiest way is to connect your player directly to your TV. To do this, connect the HDMI output of your media player to a free HDMI input on your TV.
- Page 11 Audio Digital S/PDIF Optical If your AV receiver is not compatible with HDMI, you can connect your player to your AV receiver using S/PDIF optical (TOS-link) output as follows: HDMI Cable HD Sound HDMI IN S/PDIF can carry two channels of uncompressed PCM audio Optical In TV / projector...
- Page 12 Ethernet The media player provides two network connection methods: through Ethernet cable or through the built-in wireless LAN adapter. For the fastest and most stable network connection, we recommend using an Ethernet cable whenever possible. Plug one end of a network cable (straight Ethernet cable) into the LAN port on the back of the media player (Category 5E or more).
- Page 13 If you own a R_volution NAS or any other NAS, please connect the devices as follows: R_volution PlayerOne 8K Ethernet cable Internet Router / Modem 4K UHD / Blu-ray / DVD / CD Discs R_volution NAS...
- Page 14 Getting Started Use the HDMI OUT output to connect your player to your TV or video projector. Plug in and turn on the media player. The player will go through its initial start-up procedure (takes less than one minute). If you experience a black screen or no video signal, please consult the following knowledge base: rvolution.uservoice.com/knowledgebase You will then be taken to a quick setup screen.
- Page 15 Connecting USB Drives Connect your USB drives to one of the available External USB ports. If you want to play video files, USB 2.0 is enough to support very high speeds (up to 300 Drives Mbps). If you want to transfer files, we recommend using USB 3.0 ports for faster transfers.
- Page 16 Use the RC buttons UP, DOWN, LEFT, RIGHT, OK, RETURN to navigate through the player menu. Use the MENU RC button to show the list of available commands. Use the INFO RC button during playback to show the INFO panel (duration, resolution, framerate, bitrate, etc.). The Home Page features 2 main applications: Explorer, and Video.
-
Page 17: How To Transfer Your Files Using Explorer
Accessing Network Drives and Access to The Player This media player features a Samba client (SMB) to explore and playback your videos, pictures and music, located on your local network (NAS, computers, ...). The SMB Server is activated by default. You can access your media player entering \\R_VOLUTION in the explorer of your computer or using the media player IP address as following: \\192.168.1.15 (for instance). -
Page 18: How To Create A Movie Collection In R_Video
How to Create a Movie Collection in R_video Before starting, you must create a folder named MOVIE on your HDD. Then, place all your movies inside this folder. If you have TV shows, place them in a dedicated folder named TV SHOWS. Movies 1. - Page 19 R_video The R_video homepage is made up of 2 parts. The left part offers /storage/HDD/Films access buttons to modules. By default, some modules are Storage ID: 000000000000000 displayed, such as: ALL, MOVIES, SERIES, RECENT, CATEGO- RIES, ... It is possible to delete or add modules using the MENU button on the remote control.
-
Page 20: How To Identify Unidentified Movies And Tv Shows
How to Identify Unidentified Movies & TV Shows Even if your files are not named correctly with the title of the film (or TV show), R_video can identify it but only if a R_video user previously identified it manually. If you are living in a country where R_video is not yet popular, which could happened often at the beginning, mostly if you are using a R_volution NAS Rip because the generated files are rarely named correctly. -
Page 21: Search Engine
Parental Control Parental code Please enter a 4-digit pin code. This code will allow you to lock your collection To tag a movie as Allow for children, select a movie (or a group and restrict access to movie tagged ‘‘Allowed for children’’. -
Page 22: Subtitle Display Options
Subtitle Display Options During Playback To change the subtitle display options such as vertical position, size and color, press the Subtitle button on the R_volution remote control during video playback, then go to Settings and change the desired option. To change the vertical position, use the buttons UP / DOWN. To change the size, use the buttons P+ / P-. -
Page 23: Firmware Upgrade
Firmware Upgrade Usually, if a new firmware is available, you will be informed at the player’s startup. To access the Firmware upgrade page and manually launch the online firmware’s update, go to Setup > Miscellaneous > Firmware Upgrade. You will see the current firmware version. Click on Check Available Update. - Page 24 rvolution.com / rvolution.store...


Need help?
Do you have a question about the PlayerOne 8K and is the answer not in the manual?
Questions and answers