
MSI Optix G24C4, G27C4, G27C5, G27CQ4, G32C4, G32CQ4 - LCD Monitors Manual
- Instructions manual (33 pages)
Advertisement

Getting Started
This chapter provides you with the information on hardware setup procedures. While connecting devices, be careful in holding the devices and use a grounded wrist strap to avoid static electricity.
- The illustrations are for reference only. Your monitor may vary in appearance.
- Do not use any sharp objects on the monitor.
Package Contents
- Monitor
- Stand
- Stand Base with Screw
- Power Adapter & Power Cord
- HDMI™ Cable (Optional)
- DisplayPort Cable (Optional)
- Quick Start Guide
- Warranty Card
* Contact your place of purchase or local distributor if any of the items is damaged or missing.
* Package contents may vary by country.
Installing the Monitor Stand
Place the monitor on a soft, protected surface to avoid scratching the display panel.
- Align the latches of the stand to the monitor.
- Tighten the stand with the stand screws.
- Connect the base to the stand and tighten the base screw to secure the base.
![MSI - Optix G24C4 - Installing the Monitor Stand - Step 1 Installing the Monitor Stand - Step 1]()
- Align the latches to place the VESA cover.
![MSI - Optix G24C4 - Installing the Monitor Stand - Step 2 Installing the Monitor Stand - Step 2]()
The holes for installing the stand can be also used for wall mount Please contact your dealer for proper wall mount kit.
Adjusting the Monitor
This monitor is designed to maximize your viewing comfort with its adjustment capabilities.
Avoid touching the display panel when adjusting the monitor.
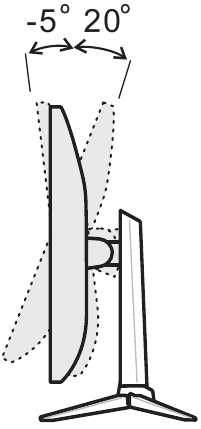
Monitor Overview
- Optix G24C4 (3BA0) / Optix G27C4 (3CA9) / Optix G32C4 (3DA6) / Optix G27C5 (3CA9)
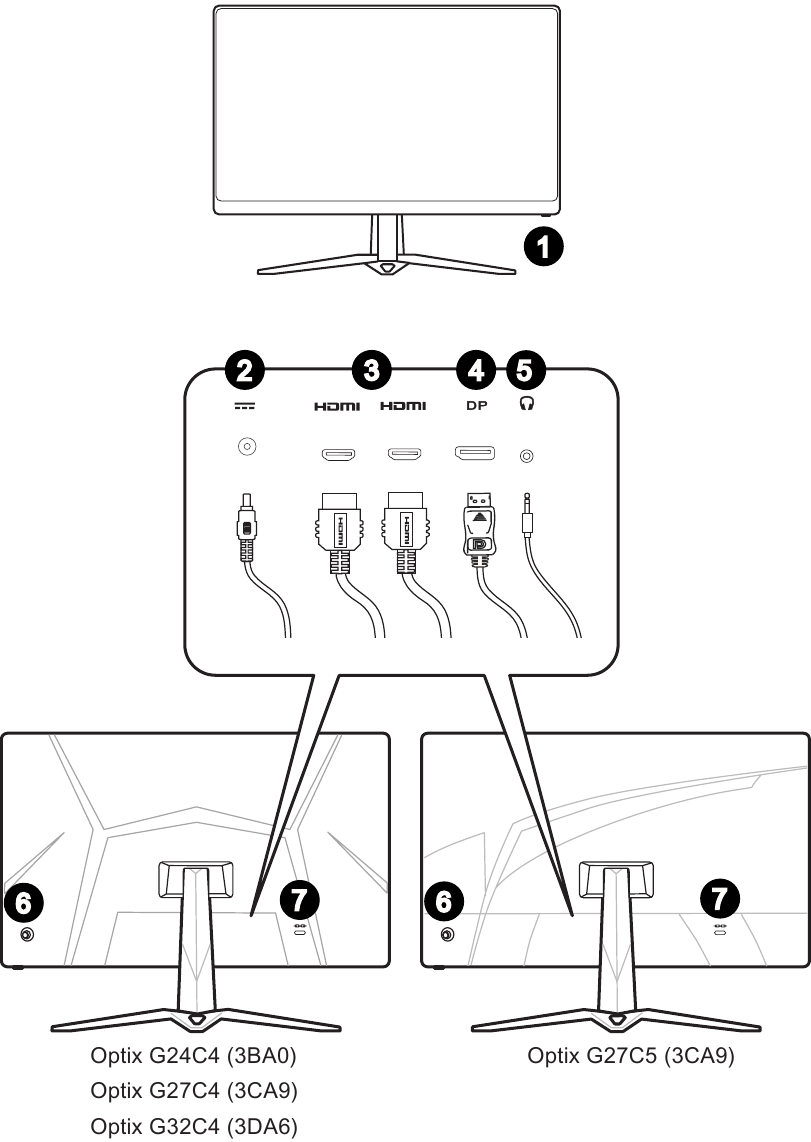
- 1 Power Button
- 2 Power Jack
- 3 HDMI™ Connector
![]()
- 4 DisplayPort
- 5 Headphone Jack
- 6 Navi Key
- 7 Kensington Lock
- Optix G27CQ4 (3CB0) / Optix G32CQ4 (3DB5)
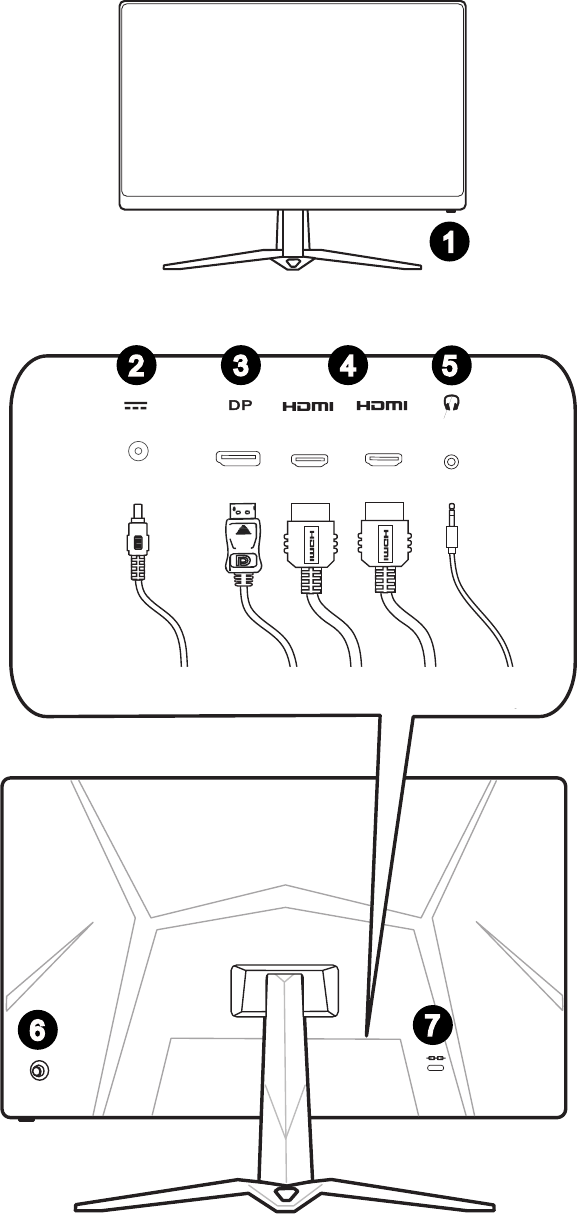
- 1 Power Button
- 2 Power Jack
- 3 DisplayPort
- 4 HDMI™ Connector
![]()
- 5 Headphone Jack
- 6 Navi Key
- 7 Kensington Lock
Connecting the Monitor to PC
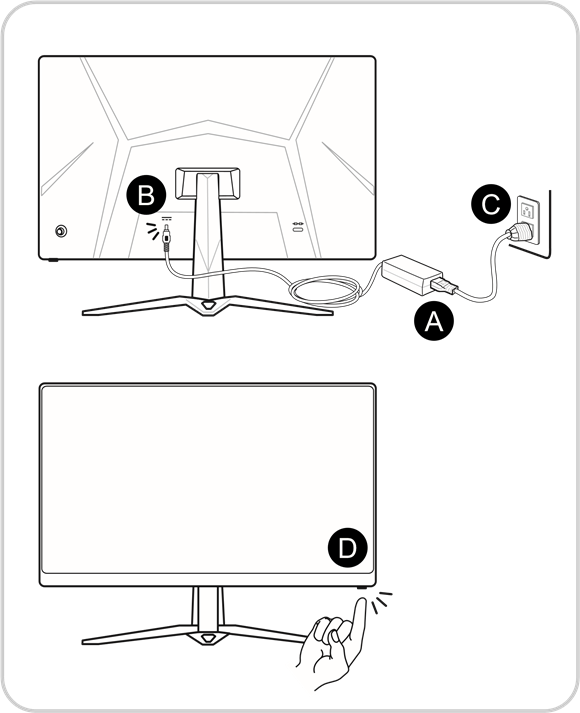
- Turn off your computer.
- Connect the HDMI™/DisplayPort cable from the monitor to your computer.
- Assemble the monitor power adapter & power cord (Figure A)
- Connect the power adapter to the monitor power jack (Figure B)
- Plug the power cord into the electrical outlet (Figure C)
- Turn on the monitor (Figure D)
- Power on the computer and the monitor will auto detect the signal source.
OSD Setup
This chapter provides you with essential information on OSD Setup.
All information is subject to change without prior notice.
Navi Key
The monitor comes with a Navi Key, a multi-directional control that helps navigate the On-Screen Display (OSD) menu.
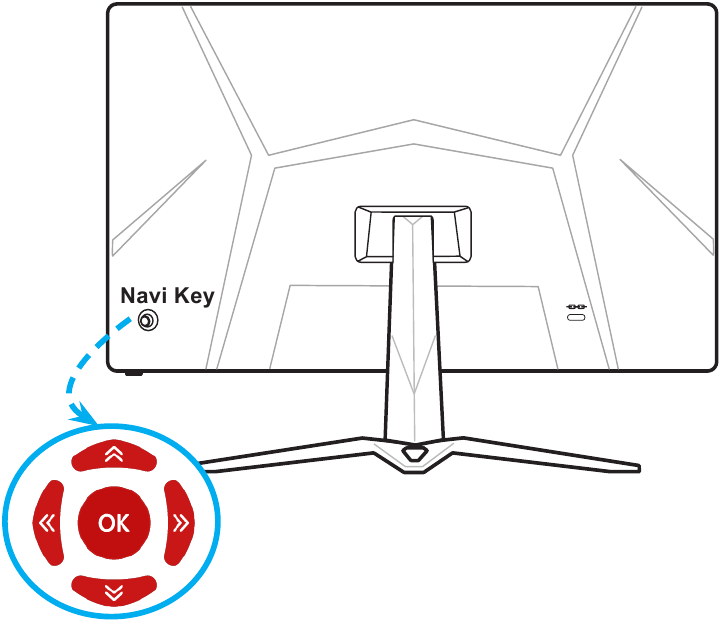
The Navi Key default settings are as follows.
| Navi Key | Hot Key (When OSD menu is OFF) | Basic Operations (When OSD menu is ON) | |
Middle Button | OSD Main Menu |
| |
Up | Game Mode |
|
|
Down | Screen Assistance |
|
|
Left | Alarm Clock |
|
|
Right | Input Source |
|
|
Users may enter the OSD Menu to customize their own Navi Key Hot Keys.
More Hot Key options are as below
| Navi Key Hot Key Options | Operations | |
| Brightness |  |
|
| Refresh Rate |  |
|
| Information on Screen |  |
|
OSD Setup via Navi Key
Press the Middle button of Navi Key to launch the On-Screen Display (OSD) main menu Use the Up, Down, Left, Right buttons to tune the desired function menus to suit your personal preferences.
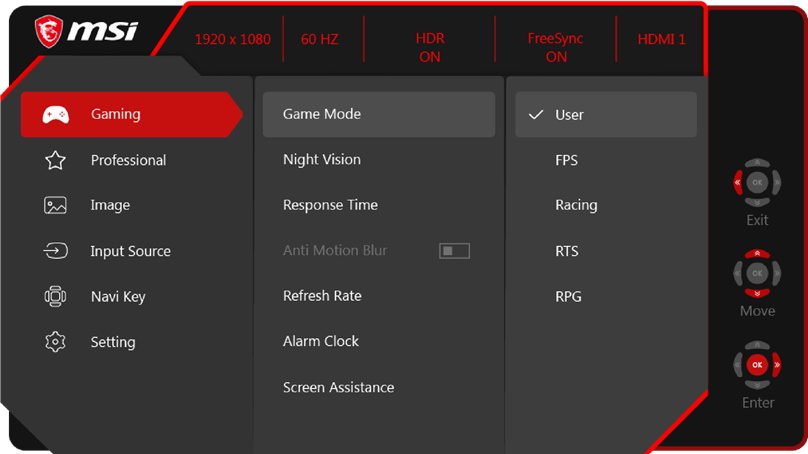
- GAMING
![]()
| 1st Level Menu | 2nd/3rd Level Menu | Description | |
| Game Mode | User | All items can be adjusted by users | |
| FPS | All items can be adjusted by users | ||
| Racing | All items can be adjusted by users | ||
| RTS | All items can be adjusted by users | ||
| RPG | All items can be adjusted by users | ||
| |||
| Night Vision | OFF |
| |
| Normal | |||
| Strong | |||
| Strongest | |||
| AI | |||
| Response Time | Normal |
| |
| Fast | |||
| Fastest | |||
| Anti Motion Blur |  (OFF) (OFF) |
| |
 (ON) (ON) | |||
| Refresh Rate | Location | Left Top |
|
| Right Top | |||
| Left Bottom | |||
| Right Bottom | |||
| OFF | |||
| ON | |||
| Alarm Clock | Location | Left Top |
|
| Right Top | |||
| Left Bottom | |||
| Right Bottom | |||
| OFF | |||
| 15:00 | 00:01~99:59 | ||
| 30:00 | |||
| 45:00 | |||
| 60:00 | |||
| Screen Assistance | None |  |
|
| Icon | |||
| Position | |||
| Reset | |||
| FreeSync |  (OFF) (OFF) |
| |
 (ON) (ON) | |||
- Professional
![]()
| 1st Level Menu | 2nd Level Menu | Description |
| Pro Mode | User | Default mode All items can be adjusted by users |
| Reader | All items can be adjusted by users | |
| Cinema | All items can be adjusted by users | |
| Designer | All items can be adjusted by users | |
| HDR | All items can be adjusted by users | |
| ||
| Eye Saver |  (OFF) (OFF) |
|
 (ON) (ON) | ||
| HDCR |  (OFF) (OFF) |
|
 (ON) (ON) | ||
| Anti Motion Blur |  (OFF) (OFF) |
|
 (ON) (ON) | ||
| Image Enhancement | OFF |
|
| Weak | ||
| Medium | ||
| Strong | ||
| Strongest | ||
- Image
![]()
| 1st Level Menu | 2nd/3rd Level Menu | Description | |
| Brightness | 0-100 |
| |
| Contrast | 0-100 |
| |
| Sharpness | 0-5 |
| |
| Color Temperature | Cool |
| |
| Normal | |||
| Warm | |||
| Customi-zation | R (0-100) | ||
| G (0-100) | |||
| B (0-100) | |||
| Screen Size | Auto |
| |
| 4:3 | |||
| 16:9 | |||
- Input Source
![]()
| 1st Level Menu | Description |
| HDMI™1 | Users can adjust Input Source in any Mode |
| HDMI™2 | |
| DP |
- Navi Key
![]()
| 1st Level Menu | 2nd Level Menu | Description |
| Up / Down / Left / Right | OFF |
|
| Brightness | ||
| Game Mode | ||
| Screen Assistance | ||
| Alarm Clock | ||
| Input Source | ||
| Refresh Rate | ||
| Information on Screen |
- Setting
![]()
| 1st Level Menu | 2nd Level Menu | Description |
| Language | 繁體中文 |
|
| English | ||
| Français | ||
| Deutsch | ||
| Italiano | ||
| Español | ||
| 한국어 | ||
| 日本語 | ||
| Русский | ||
| Português | ||
| 简体中文 | ||
| ไทย | ||
| Bahasa Indonesia | ||
| हिन््ददी | ||
| Türkçe | ||
| (More languages coming soon) | ||
| Transparency | 0~5 | Users can adjust Transparency in any Mode |
| OSD Time Out | 5~30s | Users can adjust OSD Time Out in any Mode |
| Power Button | OFF | When set to OFF, users can press power button to close monitor |
| Standby | When set to Standby, users can press power button to tune off panel and backlight. | |
| Information on Screen |  (OFF) (OFF) |
|
 (ON) (ON) | ||
| ECO Mode |  (OFF) (OFF) |
|
 (ON) (ON) | ||
| Reset | YES | Users can Reset and restore settings to original OSD Default in any Mode |
| NO |
Specifications
| Model | Optix G24C4 (3BA0) | Optix G27C4 G27C5 (3CA9) | Optix G32C4 (3DA6) | Optix G27CQ4 (3CB0) | Optix G32CQ4 (3DB5) | |
| Size | 24 inch | 27 inch | 32 inch | 27 inch | 32 inch | |
| Curvature | 1500R | |||||
| Panel Type | VA | |||||
| Resolution | 1920 x 1080 @144Hz | 1920 x 1080 @165Hz | 2560 x 1440 @165Hz | |||
| Aspect Ratio | 16:9 | |||||
| Brightness (nits) | 250 (max) | |||||
| Contrast Ratio | 3000:1 | |||||
| Refresh Rate | 144Hz | 165Hz | ||||
| Response Time | 1ms (MPRT) | |||||
| Input Interface | HDMI™ x2, DPx1 | |||||
| I/O |
| |||||
| View Angles | 178°(H), 178°(V) | |||||
| DCI-P3/ sRGB | 90%/ 115% | |||||
| Surface Treatment | Anti-glare | |||||
| Display Colors | 16.7M (8 bits) | |||||
| Power Type | External Power Adapter | |||||
| Adapter Model | ADPC2045 | ADPC2065 | ||||
| Power Input | 100~240Vac, 50~60Hz, 1.5A | |||||
| Power Output | 20V  225A 225A | 20V  325A 325A | ||||
| Adjustment (Tilt) | -5° ~ 20° | |||||
| Kensington Lock | Yes | |||||
| VESA Mounting |
| |||||
| Dimension (W x H x D) | 5367 x 4290 x 2254 mm | 6115 x 4579 x 2254 mm | 7094 x 5095 x 2488 mm | 6115 x 4579 x 2254 mm | 7094 x 5095 x 2488 mm | |
| Weight | 3.4 kg (net) / 5.0 kg (gross) | 5.4 kg (net) / 9.0 kg (gross) | 6.4 kg (net) / 10.0 kg (gross) | 5.4 kg (net) / 9.0 kg (gross) | 6.4 kg (net) / 10.0 kg (gross) | |
| Environment | Operating | Temperature: 0°C to 40°C Humidity: 20% to 90%, non-condensing Altitude: 0 ~ 5000m | ||||
| Storage | Temperature: -20°C to 60°C Humidity: 10% to 90%, non-condensing | |||||
Preset Display Modes
Tab.1
| Standard | Resolution | Optix G24C4 | Optix G27C4 G27C5 | Optix G32C4 | |||
| HDMI™ | DP | HDMI™ | DP | HDMI™ | DP | ||
| VGA | 640x480 @60Hz | V | |||||
| 640x480 @67Hz | V | ||||||
| 640x480 @72Hz | V | ||||||
| 640x480 @75Hz | V | ||||||
| Dos-Mode | 720x400 @70Hz | V | |||||
| SVGA | 800x600 @56Hz | V | |||||
| 800x600 @60Hz | V | ||||||
| 800x600 @72Hz | V | ||||||
| 800x600 @75Hz | V | ||||||
| XGA | 1024x768 @60Hz | V | |||||
| 1024x768 @70Hz | V | ||||||
| 1024x768 @75Hz | V | ||||||
| SXGA | 1152x864 @75Hz | V | |||||
| 1280x720 @60Hz | V | ||||||
| 1280x960 @60Hz | V | ||||||
| 1280x1024 @60Hz | V | ||||||
| 1280x1024 @75Hz | V | ||||||
| WXGA+ | 1440x900 @60Hz | V | |||||
| WSXGA+ | 1680x1050 @60Hz | V | |||||
| Full HD | 1920x1080 @60Hz | V | |||||
| 1920x1080 @100Hz | X | X | V | V | V | V | |
| 1920x1080 @120Hz | V | ||||||
| 1920x1080 @144Hz | V | ||||||
| 1920x1080 @165Hz | X | X | X | V | X | V | |
| Video Timing Resolution | 480P | V | |||||
| 576P | V | ||||||
| 720P | V | ||||||
| 1080P | V | ||||||
Tab.2
| Standard | Resolution | Optix G27CQ4 | Optix G32CQ4 | ||
| HDMI™ | DP | HDMI™ | DP | ||
| VGA | 640x480 @60Hz | V | |||
| 640x480 @67Hz | V | ||||
| 640x480 @72Hz | V | ||||
| 640x480 @75Hz | V | ||||
| Dos-Mode | 720x400 @70Hz | V | |||
| SVGA | 800x600 @56Hz | V | |||
| 800x600 @60Hz | V | ||||
| 800x600 @72Hz | V | ||||
| 800x600 @75Hz | V | ||||
| XGA | 1024x768 @60Hz | V | |||
| 1024x768 @70Hz | V | ||||
| 1024x768 @75Hz | V | ||||
| SXGA | 1152x864 @75Hz | V | |||
| 1280x720 @60Hz | V | ||||
| 1280x960 @60Hz | V | ||||
| 1280x1024 @60Hz | V | ||||
| 1280x1024 @75Hz | V | ||||
| WXGA+ | 1440x900 @60Hz | V | |||
| WSXGA+ | 1680x1050 @60Hz | V | |||
| Full HD | 1920x1080 @60Hz | V | |||
| 1920x1080 @100Hz | V | ||||
| 1920x1080 @120Hz | V | ||||
| 1920x1080 @144Hz | X | ||||
| 1920x1080 @165Hz | X | ||||
| QHD | 2560x1440 @60Hz | V | |||
| 2560x1440 @85Hz | V | ||||
| 2560x1440 @100Hz | V | ||||
| 2560x1440 @120Hz | V | ||||
| 2560x1440 @144Hz | V | X | V | X | |
| 2560x1440 @165Hz | X | V | X | V | |
| Video Timing Resolution | 480P | V | |||
| 576P | V | ||||
| 720P | V | ||||
| 1080P | V | ||||
Troubleshooting
The power LED is off.
- Press the monitor power button again
- Check if the monitor power cable is properly connected
No image
- Check if the computer graphics card is properly installed.
- Check if the computer and monitor are connected to electrical outlets and are turned on.
- Check if the monitor signal cable is properly connected.
- The computer may be in Standby mode. Press any key to activate the monitor.
The screen image is not properly sized or centered
Refer to Preset Display Modes to set the computer to a setting suitable for the monitor to display
No Plug & Play
- Check if the monitor power cable is properly connected
- Check if the monitor signal cable is properly connected
- Check if the computer and graphics card are Plug & Play compatible
The icons, font or screen are fuzzy, blurry or have color problems
- Avoid using any video extension cables.
- Adjust brightness and contrast.
- Adjust RGB color or tune color temperature.
- Check if the monitor signal cable is properly connected.
- Check for bent pins on the signal cable connector.
The monitor starts flickering or shows waves.
- Change the refresh rate to match the capabilities of your monitor
- Update your graphics card drivers
- Keep the monitor away from electrical devices that may cause electromagnetic interference (EMI)
Technical Support
If a problem arises with your product and no solution can be obtained from the user's manual, please contact your place of purchase or local distributor Alternatively, please visit https://www.msi.com/support/ for further guidance.
Safety Instructions
 |
|
 | Keep the User's Guide that comes with the package for future reference. |
 | To prevent fire or shock hazard, keep this device away from humidity and high temperature. |
 | Lay this device on a reliable flat surface before setting it up. |
 |
|
 | The ventilator on the device is used for air convection and to prevent the device from overheating. Do not cover the ventilator. |
 | Do not leave the device in an unconditioned environment with a storage temperature above 60oC or below -20oC, which may damage the device.
|
 | When cleaning the device, be sure to remove the power plug. Use a piece of soft cloth rather than industrial chemical to clean the device. Never pour any liquid into the opening; that could damage the device or cause electric shock. |
 | Place the power cord in a way that people are unlikely to step on it. Do not place anything on the power cord. |
 | Always keep strong magnetic or electrical objects away from the device. |
 | If any of the following situations arises, get the device checked by service personnel:
|
 | Green Product Features
|
Overuse of screens is likely to affect eyesight.

- Take a 10-minute break for every 30 minutes of screen time.
- Children under 2 years of age should have no screen time. For children aged 2 years and over, screen time should be limited to less than one hour per day.
Documents / Resources
References
Download manual
Here you can download full pdf version of manual, it may contain additional safety instructions, warranty information, FCC rules, etc.
Download MSI Optix G24C4, G27C4, G27C5, G27CQ4, G32C4, G32CQ4 - LCD Monitors Manual
Advertisement

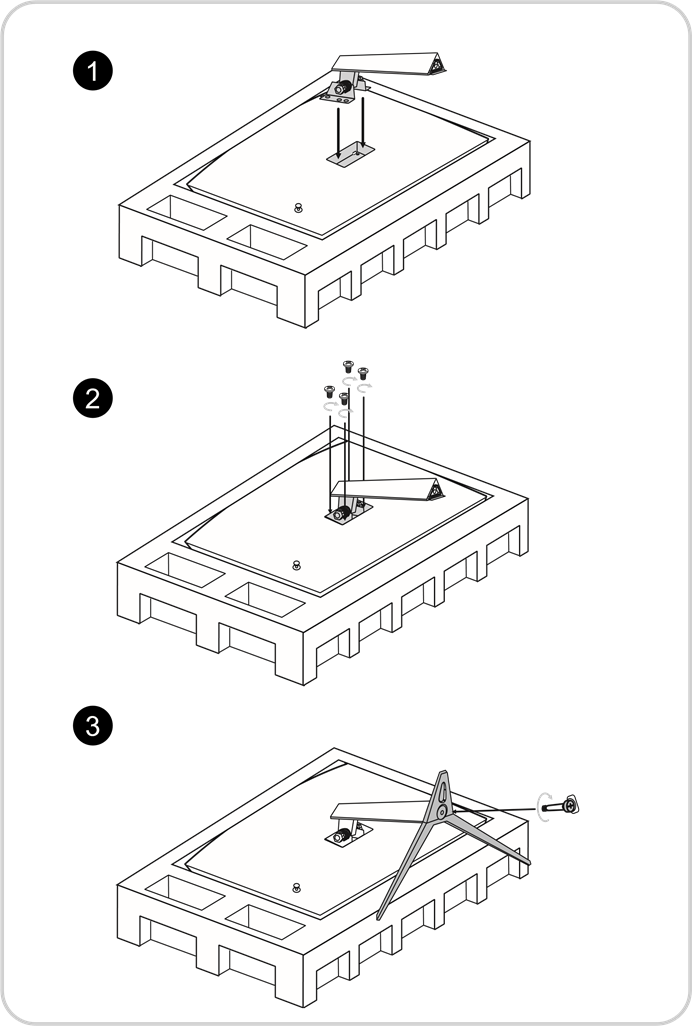
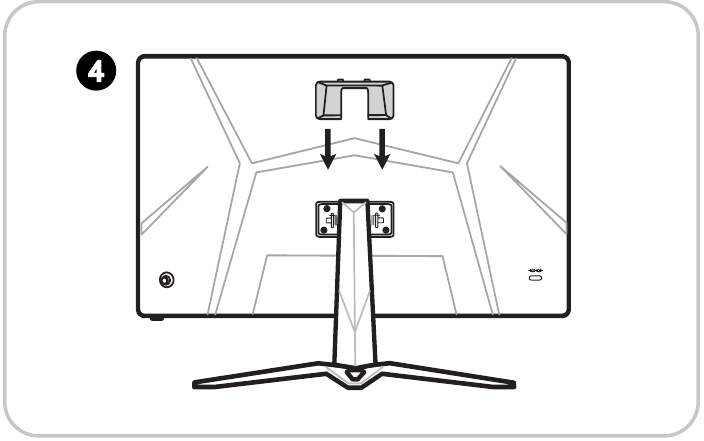
























Need help?
Do you have a question about the Optix G24C4 and is the answer not in the manual?
Questions and answers