
Fitbit Blaze - Smart Fitness Watch Manual
- User manual (49 pages) ,
- Product manual (47 pages) ,
- Manual (11 pages)
Advertisement
- 1 Get started
- 2 Wear the Device
- 3 Basics
- 4 Notifications
- 5 Timekeeping
-
6
Activity Tracking
- 6.1 See your stats
- 6.2 Track a daily activity goal
- 6.3 Track your hourly activity
- 6.4 Track your sleep
- 6.5 Practice guided breathing
- 6.6 Track your exercise automatically
- 6.7 Track and analyze exercise with exercise mode
- 6.8 Check your heart rate
- 6.9 Share your activity
- 6.10 View your cardio fitness score
- 7 Control music
- 8 Update the Unit
- 9 Troubleshooting
- 10 General Info and Specifications
- 11 Documents / Resources

Get started
Welcome to Fitbit Blaze, the smart fitness watch that helps you meet your fitness goals in style. Take a moment to review our complete safety information at fitbit.com/safety.
What's in the box
Your Blaze box includes:

The detachable bands on Blaze come in a variety of colors and materials, sold separately.
Charge your device
A fully-charged Blaze has a battery life of up to 5 days. Battery life and charge cycles vary with use and other factors; actual results will vary.
To charge Blaze:
- Plug the charging cable into the USB port on your computer, or a UL-certified USB wall charger, or another low-energy charging device.
- Remove the tracker from the wristband. To do so, turn the wristband over and push the screen gently so that it detaches from the frame.
- Put the tracker inside the charging cradle with the screen facing towards you. The four gold prongs should be aligned.
![]()
- Close the cradle cover. When your tracker is securely in the cradle, a large battery icon appears to let you know charging has started.
![]()
Charging fully takes 1 to 2 hours. While the tracker charges, you can check the clock by tapping the screen, use notifications, and control music. A bright battery icon in the top left of the screen shows the battery level. You can also check battery level while charging by opening then closing the cradle cover to see a larger icon.
Set up with your phone
Set up Blaze with the Fitbit app for iPhones and iPads or Android phones. The Fitbit app is compatible with most popular phones and tablets. For more information, see fitbit.com/devices.
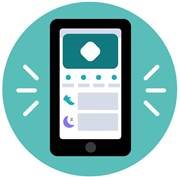
To get started:
- Download the Fitbit app:
- Install the app, and open it.
- If you already have a Fitbit account, log in to your account > tap the Today tab
![]() > your profile picture > Set Up a Device.
> your profile picture > Set Up a Device. - If you don't have a Fitbit account, tap Join Fitbit to be guided through a series of questions to create a Fitbit account.
- Continue to follow the on-screen instructions to connect Blaze to your account.
When you're done with setup, read through the guide to learn more about your new tracker and then explore the Fitbit app.
For more information, see help.fitbit.com.
See your data in the Fitbit app
Open the Fitbit app on your phone to view your activity and sleep data, log food and water, participate in challenges, and more.
Wear the Device
Place Blaze around your wrist. If you purchased another band, see the instructions in "Change the band".
Placement for all-day wear vs. exercise
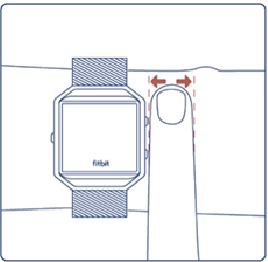
When you're not exercising, wear Blaze a finger's width above your wristbone.
For optimized heart-rate tracking while exercising:
- During a workout, experiment with wearing the device higher on your wrist (3 finger widths) for an improved fit. Many exercises such as bike riding or weight lifting cause you to bend your wrist frequently, which could interfere with the heart-rate signal if the watch is lower on your wrist.
![]()
- Wear your Fitbit device on top of your wrist, and make sure the back of the device is in contact with your skin.
- Consider tightening your band before a workout and loosening it when you're done. The band should be snug but not constricting (a tight band restricts blood flow, potentially affecting the heart-rate signal).
Handedness
For greater accuracy, you must specify whether you wear Blaze on your dominant or non-dominant hand. Your dominant hand is the one you use for writing and eating. To start, the Wrist setting is set to non-dominant. If you wear Blaze on your dominant hand, change the Wrist setting in the Fitbit app:
From the Today tab ![]() in the Fitbit app, tap your profile picture > Blaze tile > Wrist > Dominant.
in the Fitbit app, tap your profile picture > Blaze tile > Wrist > Dominant.
Change the band
The wristband has two separate bands (top and bottom) that you can swap with accessory bands sold separately.
Remove a band
- Place Blaze face down on a flat, smooth surface and find the two band removal switches—there's one on each end where the band meets the frame
- To unlock the switch, use the tip of your finger or nail to gently slide the switch to the opposite end, then pull the band away from the frame.
- Repeat on the other side.
Attach a new band
Before you attach a new wristband, first identify the top and bottom bands. The top band has a watch buckle at the end of it. The bottom band has notches.
To attach the band:
- Place your Blaze face down. When it is face down, two buttons are on the left and a single button is on the right.
- Find the pin opposite the removal switch, and slide it into the hole in the frame.
- Pull the switch while sliding the band into place then release it to lock the band into the frame.
Basics
Learn how best to navigate, check the battery level, and care for your tracker.
Navigate the Unit
Blaze has a color LCD touch screen and 3 buttons.
Navigate Blaze by swiping side to side, up and down, or pressing a button. To preserve battery, the tracker's screen turns off when not in use.
Basic navigation
The home screen is the clock.
- Swipe up to see any notifications.
- Swipe down to control music and turn notifications on and off.
- Swipe left, then tap to open specialized menus.
- Press the left button to go back to a previous screen or return to the clock face.
Check battery level
When looking at any menu screens, a small icon on the top left shows your battery level. If the battery is low, you'll see a battery icon on the clock face.
Change the clock face
Blaze comes with several clock faces. To change your clock face:
- From the Today tab
![]() in the Fitbit app, tap your profile picture > Blaze tile.
in the Fitbit app, tap your profile picture > Blaze tile. - Tap Clock Display.
- Swipe left and right to browse the available clock faces. Tap Choose to switch to the selected clock face.
Adjust settings
Manage basic settings including brightness, heart-rate tracking, and Quick View directly on your tracker. Open the Settings menu and tap a setting to adjust it. Swipe up to see the full list of settings.
Care for the Unit
It's important to clean and dry Blaze regularly. For more information, see fitbit.com/productcare.
Notifications
Blaze can show call, text, calendar, and app notifications from your phone to keep you informed. Keep your tracker within 30 feet of your phone to receive notifications.
Set up notifications
Check that Bluetooth on your phone is on and that your phone can receive notifications (often under Settings > Notifications). Then set up notifications:
- From the Today tab
![]() in the Fitbit app, tap your profile picture > Blaze tile.
in the Fitbit app, tap your profile picture > Blaze tile. - Tap Notifications.
- Follow the on-screen instructions to pair your tracker if you haven't already. Call, text, and calendar notifications are turned on automatically.
- To turn on notifications from apps installed on your phone, including Fitbit and WhatsApp, tap App Notifications and turn on the notifications you want to see.
Note that if you have an iPhone, Blaze shows notifications from all calendars synced to the Calendar app. If you have an Android phone, Blaze shows calendar notifications from the calendar app you choose during setup.
For more information, see help.fitbit.com.
See incoming notifications
When your phone and Blaze are within range, a notification causes the tracker to vibrate. If you don't read the notification when it arrives, you can check it later by swiping up on the clock screen.

Manage notifications
Blaze stores up to 30 notifications, after which the oldest are replaced as you receive new ones. Notifications delete automatically after 24 hours. Your tracker can show up to 32 characters of a subject and up to 160 characters of a text message
To manage notifications:
- Swipe up from the clock face to see your notifications and tap any notification to expand it.
- To delete a notification, swipe it to the right.
- To delete all notifications at once, swipe to the bottom of your notifications and tap Clear All.
- For longer text notifications, swipe up to scroll through the contents of the text.
- To exit the notifications screen, press the left button.
Turn off notifications
Turn off certain notifications in the Fitbit app, or turn off all notifications in the quick settings on Blaze. When all notifications are turned off, your tracker won't vibrate and the screen won't turn on when your phone receives a notification.
To turn off certain notifications:
- From the Today tab
![]() in the Fitbit app on your phone, tap your profile picture > Blaze tile > Notifications.
in the Fitbit app on your phone, tap your profile picture > Blaze tile > Notifications. - Turn off the notifications you no longer want to receive on your tracker.
- Sync your tracker to save your changes.
To turn off all notifications:
- Press and hold the top right button to open the quick settings.
- Change the notifications settings to Off.
Note that if you use the Do Not Disturb setting on your phone, you don't receive notifications on your tracker until you turn off this setting.
Answer or reject phone calls
If paired to an iPhone, Blaze lets you accept or reject incoming phone calls.
To accept a call, tap the green phone icon on your tracker's screen. Note that you can't speak into the tracker—accepting a phone call answers the call on your nearby phone. To reject a call, tap the red phone icon to send the caller to voicemail.
The caller's name appears if that person is in your contacts list; otherwise you see a phone number.
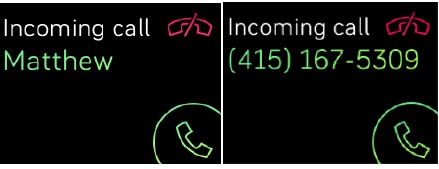
Timekeeping
Alarms vibrate to wake or alert you at a time you set. Set up to 8 alarms to occur once or on multiple days of the week. You can also time events with the stopwatch or set a countdown timer.
Set an alarm
Set, manage, and delete alarms in the Alarms menu on your tracker. When an alarm goes off, your tracker vibrates. To dismiss the alarm, tap the check mark. To snooze the alarm for 9 minutes, tap the ZZZ icon. You can snooze as many times as you like. Note that your tracker will go into snooze mode automatically if you ignore the alarm for more than 1 minute.
For more information, see help.fitbit.com.
Set a timer or stopwatch
To set a timer or use the stopwatch, open the Timer menu. Swipe left or right to choose between the timer and stopwatch.
Activity Tracking
Blaze continuously tracks a variety of stats whenever you wear it. Data automatically syncs when in range of the Fitbit app throughout the day.
See your stats
From the clock face, swipe left to the Today screen. Tap it and swipe up to see your daily stats:
- Steps taken
- Current heart rate
- Distance covered
- Calories burned
- Floors climbed
- Active minutes
- Hourly activity
Find your complete history and other information detected by your tracker, such as sleep data, in the Fitbit app.
Track a daily activity goal
Blaze tracks your progress toward a daily activity goal of your choice. When you reach your goal, your tracker vibrates and shows a celebration.
Choose a goal
Set a goal to help you get started on your health and fitness journey. To begin, your goal is 10,000 steps per day. Choose to increase or decrease the number of steps, or to change your goal to distance, calories burned, active minutes, or floors climbed.
For more information, see help.fitbit.com.
Track your hourly activity
Blaze helps you stay active throughout the day by keeping track of when you're stationary and reminding you to move.
Reminders nudge you to walk at least 250 steps each hour. You feel a vibration and see a reminder on your screen at 10 minutes before the hour if you haven't walked 250 steps.
When you meet the 250-step goal after receiving the reminder, you feel a second vibration and see a celebration.
Turn on reminders to move in the Fitbit app.
For more information, see help.fitbit.com.
Track your sleep
Wear Blaze to bed to automatically track your time asleep, and sleep stages (time spent in REM, light sleep, and deep sleep). To see your sleep stats, sync your tracker when you wake up and check the Fitbit app.
Set a sleep goal
To start, you have a sleep goal of 8 hours of sleep per night. Customize this goal to meet your needs.
For more information, see help.fitbit.com.
Set a bedtime reminder
The Fitbit app can recommend consistent bedtimes and wake times to help you improve the consistency of your sleep cycle. Turn on bedtime reminders to be reminded nightly when it's time to start getting ready for bed.
For more information, see help.fitbit.com.
Learn about your sleep habits
Blaze tracks several sleep metrics including when you go to bed, how long you're asleep, and your time spent in each sleep stage. Track your sleep with Blaze and check the Fitbit app to understand how your sleep patterns compare to your peers.
For more information, see help.fitbit.com.
Practice guided breathing
The Relax mode on Blaze provides personalized guided breathing sessions to help you find moments of calm throughout the day. You can choose between 2-minute and 5-minute sessions.
- On your tracker, swipe to the Relax screen.
- The 2-minute session is the first option. Swipe to choose the 5-minute session
- Tap the screen and then tap the play symbol in the bottom right to start the session.
- Remain still and breathe deeply during the calibration period, which lasts 30-40 seconds. You'll see the phrase "sensing your breathing" on your tracker's screen.
- After you've completed the session, press the button to return to the clock.
All notifications are automatically disabled during the session. If you've set a silent alarm, Blaze will vibrate at the time specified.
For more information, see help.fitbit.com.
Track your exercise automatically
Blaze automatically recognizes and records many high-movement activities which are at least 15 minutes long. Sync your device to see basic stats about your activity in your exercise history.
For more information, including how to change the minimum duration before an activity is tracked, see help.fitbit.com.
Track and analyze exercise with exercise mode
Track specific exercises with the exercise mode on Blaze to see real-time stats. For complete workout stats, review your exercise history in the Fitbit app.
Note: Blaze uses the GPS sensors on your nearby phone to capture GPS data.
GPS requirements
Connected GPS is available for all supported phones with GPS sensors. For more information, see help.fitbit.com.
- Turn on Bluetooth and GPS on your phone.
- Make sure Blaze is paired to your phone.
- Make sure the Fitbit app has permission to use GPS or location services.
- Check that connected GPS is turned on for the exercise.
- On your tracker, swipe to the exercise screen and tap it, then swipe to find the exercise you want to track with connected GPS.
- If you see a gear icon in the lower left, that exercise offers connected GPS. Tap the gear and make sure connected GPS is turned on.
- Press the left button to return to the previous screen.
- Keep your phone with you while you exercise.
Track an exercise
- Swipe to the exercise screen and tap it.
- Swipe to find the exercise you want to track and tap it.
- Tap the play icon to start tracking your exercise.
- During your workout, tap or swipe up and down to scroll through your realtime stats.
- When you're done with your workout or want to pause, tap the pause icon.
- Tap the play button to resume your exercise or tap the flag icon to end exercise mode. You'll see a summary of your results.
- Tap Done to exit exercise mode.
Note:
- If the exercise uses GPS, an icon appears in the top left as your tracker connects to your phone's GPS sensors. When the icon lights up and Blaze vibrates, GPS is connected.
Customize your exercise shortcuts
- From the Today tab
![]() in the Fitbit app, tap your profile picture > Blaze tile.
in the Fitbit app, tap your profile picture > Blaze tile. - Tap Exercise Shortcuts.
- To add a new exercise shortcut, tap the + icon and select an exercise.
- To remove an exercise shortcut, swipe left on a shortcut.
- To reorder an exercise shortcut, tap Edit, and press and hold the hamburger icon
![]() , then drag it up or down.
, then drag it up or down.
Check your workout summary
Sync your tracker to save the workout in your exercise history, where you can find additional stats and see your route if you used connected GPS.
Check your heart rate
Heart-rate zones help you target the training intensity of your choice. Blaze shows your current zone and progress toward your maximum heart rate next to your heart-rate reading. In the Fitbit app, you can see your time spent in zones during a particular day or exercise. Three zones based on American Heart Association recommendations are available, or you can create a custom zone if you have a specific heart rate you're targeting.
Default heart-rate zones
Default heart-rate zones are calculated using your estimated maximum heart rate. Fitbit calculates your maximum heart rate with the common formula of 220 minus your age.
| Icon | Zone | Calculation | Description |
 | Out of Zone | Below 50% of your maximum heart rate | Your heart rate may be elevated, but not enough to be considered exercise. |
 | Fat Burn | Between 50% and 69% of your maximum heart rate | This is alow-to-medium intensity exercise zone. This zone may be a good place to start for thosenew to exercise. It's called the Fat Burnzone because a higher percentage of calories are burned from fat, but the total calorie burn rate is lower. |
 | Cardio | Between 70% and 84% of your maximum heart rate | This is a medium-to-high intensity exercisezone. In this zone you're pushing yourself but not straining. For most people this is the exercise zone to target. |
 | Peak | Greater than 85% of your maximum heart rate | This is a high-intensity exercise zone. This zone is for short intense sessions that improve performance and speed. |
Custom heart-rate zones
Set a custom heart-rate zone or a custom max heart rate in the Fitbit app if you have a specific target in mind. For example, elite athletes might have a target that differs from the American Heart Association's recommendations for most people.
For more information, see help.fitbit.com.
Share your activity
After you complete a workout, sync your tracker with the Fitbit app to share your stats with friends and family.
For more information, see help.fitbit.com.
View your cardio fitness score
View your overall cardiovascular fitness in the Fitbit app. See your cardio fitness score and cardio fitness level, which shows how you compare to your peers. From the Fitbit app dashboard, tap the heart-rate tile, and swipe left to see your detailed cardio fitness stats.
For more information, see help.fitbit.com.
Control music
Use Blaze to control music playing on your phone.
Set up music control
If you have an Android phone, turn on Bluetooth Classic to control music on your phone:
- Swipe to the settings screen on your Blaze.
- Tap Bluetooth Classic until it's set to Pair.
- On your phone, navigate to the Bluetooth settings where paired devices are listed. Your phone will scan for available devices.
- Tap Blaze (Classic). A 6-digit number appears on your phone.
- When the same 6-digit number appears on your Blaze, tap Yes on your tracker.
- On your phone, tap Pair.
Control music
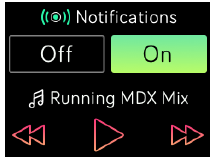
To control music:
- While music is playing on your phone, swipe down from the clock screen.
- While music is playing on your phone, double-press the left button on your tracker.
- Play, pause, or tap the arrow icons to skip to the next track or previous track. To control volume, use the upper-right and lower-right buttons.
- Press the lower-right button to pause your music, or press the upper-right button to skip to the next track.
Notes:
- Blaze uses the AVRCP Bluetooth profile to control music; therefore, the app providing your music must be compatible with AVRCP.
- Because some compatible music streaming apps do not broadcast track information, song titles won't appear on Blaze. However, if the music app supports AVRCP, you can still pause or skip a track when you can't see its title.
Update the Unit
Update your tracker to get the latest feature enhancements and product updates.
When an update is available, a notification appears in the Fitbit app. After you start the update, a progress bar appears on Blaze and in the Fitbit app until the update is complete. Keep your tracker and phone close to each other during the update.
Note: Updating Blaze takes several minutes and may be demanding on the battery. We recommend plugging your tracker into the charger before starting the update.
For more information, see help.fitbit.com.
Troubleshooting
If Blaze isn't working properly, see our troubleshooting steps below. Visit help.fitbit.com for more information.
Heart-rate signal missing
Blaze continuously tracks your heart rate while you're exercising and throughout the day. If the heart-rate sensor on your tracker has difficulty detecting a signal, dashed lines appear.
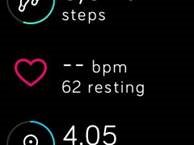
If your device doesn't detect a heart-rate signal, first make sure heart-rate tracking is turned on in the settings on your device. Next, make sure you're wearing your tracker correctly, either by moving it higher or lower on your wrist or by tightening or loosening the band. Blaze should be in contact with your skin. After holding your arm still and straight for a short time, you should see your heart rate again.
For more information, see help.fitbit.com.
Other issues
If you experience any of the following issues, restart your tracker:
- Won't sync
- Won't track steps or other data
- Won't respond to button presses, taps, or swipes
To restart your tracker:
- Press and hold the left and bottom-right buttons until you see the Fitbit icon on the screen. This should take less than 10 seconds.
- Let go of the buttons.
For more information or to contact Customer Support, see help.fitbit.com.
General Info and Specifications
Sensors
Fitbit Blaze contains the following sensors and motors:
- A MEMS 3-axis accelerometer, which tracks motion patterns
- An altimeter, which tracks altitude changes
- A vibration motor
- An optical heart-rate tracker
- An ambient light sensor
Materials
The band that comes with Blaze is made of a flexible, durable elastomer material similar to that used in many sports watches. It does not contain latex. Accessory bands are available in genuine leather and stainless steel.
The buckle and frame on Blaze are made of surgical-grade stainless steel. While all stainless steel contains traces of nickel and can cause an allergic reaction in someone with nickel sensitivity, the amount of nickel in all Fitbit products meets the European Union's stringent Nickel Directive.
Wireless technology
Blaze contains a Bluetooth 4.0 radio transceiver.
Haptic feedback
Blaze contains a vibration motor for alarms, goals, notifications, and reminders.
Battery
Blaze contains a rechargeable lithium-polymer battery.
Memory
Blaze holds detailed minute-by-minute information for the most recent 7 days, and 30 days of daily summaries. Heart rate data is stored at one-second intervals during exercise tracking and at five-second intervals at all other times.
Refer to the following table for information on how long Blaze stores your stats and data in between the times you sync your tracker. Your recorded data consists of steps taken, distance traveled, calories burned, floors climbed, active minutes, heart rate, exercise, and sleep tracked.
Sync your tracker with the Fitbit app to access your historical data.
| Type of data | Days stored |
| Minute-by-minutestats | 7 |
| Sleep data | 7 |
| Sleep stages | 5 |
| SmartTrack data | 7 |
| Summary totals | 30 |
Display
Blaze has a color LCD touch screen.
Band size
Band sizes are shown below. Note that accessory wristbands sold separately may vary slightly.
| Small band | Fits a wrist between 5.5 - 6.7 inches (140 mm - 170 mm) in circumference |
| Large band | Fits a wrist between 6.7 - 8.1 inches (170 mm - 206 mm) in circumference |
| Extra large band | Fits a wrist between 8.1 - 9.3 inches (206 mm - 236 mm) in circumference |
Environmental conditions
| Operating Temperature | 14° to 113°F (-10° to 45°C) |
| Non-operating Temperature | -4° to 113°F (-20° to 45°C) |
| Water Resistance | Splash proof. Do not shower or swim with the device. |
| Maximum Operating Altitude | 28,000 feet (8,535 m) |
Learn more
To learn more about your tracker, how to track your progress in the Fitbit app, and how to build healthy habits with Fitbit Premium, visit help.fitbit.com.
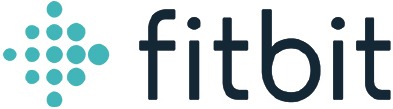
Documents / Resources
References
![www.fitbit.com]() Fitbit Important Safety and Product Information
Fitbit Important Safety and Product Information![www.fitbit.com]() Fitbit Supported Devices
Fitbit Supported Devices![itunes.apple.com]() Fitbit: Health & Fitness on the App Store
Fitbit: Health & Fitness on the App Store![play.google.com]() Google Play
Google Play![help.fitbit.com]() How do I set up my Fitbit device?
How do I set up my Fitbit device?![www.fitbit.com]() Fitbit Wear & Care
Fitbit Wear & Care![help.fitbit.com]() How do I get notifications from my phone on my Fitbit device?
How do I get notifications from my phone on my Fitbit device?![help.fitbit.com]() How do I manage alarms on my Fitbit device?
How do I manage alarms on my Fitbit device?![help.fitbit.com]() How do I track my health and fitness goals with Fitbit?
How do I track my health and fitness goals with Fitbit?https://help.fitbit.com/articles/en_US/Help_article/1986
https://help.fitbit.com/articles/en_US/Help_article/1314#sleepgoal
https://help.fitbit.com/articles/en_US/Help_article/1314#reminder
![help.fitbit.com]() What should I know about Fitbit sleep stages?
What should I know about Fitbit sleep stages?![help.fitbit.com]() How do I track and manage stress with my Fitbit device?
How do I track and manage stress with my Fitbit device?![help.fitbit.com]() How do I track my activity with my Fitbit device?
How do I track my activity with my Fitbit device?![help.fitbit.com]() How do I track my workouts with my Fitbit device?
How do I track my workouts with my Fitbit device?![help.fitbit.com]() How do I track heart rate with my Fitbit device?
How do I track heart rate with my Fitbit device?https://help.fitbit.com/articles/en_US/Help_article/2106
![help.fitbit.com]() What is my cardio fitness score?
What is my cardio fitness score?![help.fitbit.com]() Why can't I update my Fitbit device?
Why can't I update my Fitbit device?
Download manual
Here you can download full pdf version of manual, it may contain additional safety instructions, warranty information, FCC rules, etc.
Advertisement
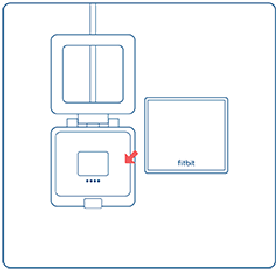
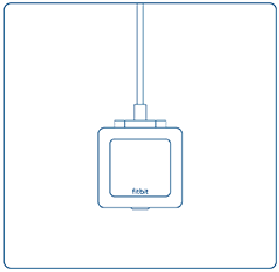



 , then drag it up or down.
, then drag it up or down.
















Need help?
Do you have a question about the Blaze and is the answer not in the manual?
Questions and answers