
BARIX ANNUNCICOM 60 - IP Intercom, Public Address And Paging Device Quick Install Guide
- User manual (54 pages)
Advertisement

Package contents
- Annuncicom 60
- 8-pin Screw block terminal
Cable Set AUDIO (not included)
- Earphone
- RCA stereo cable
- Network cable
- Serial cable
Firmware
This device comes preloaded with standard firmware.
Alternative firmware can be www.barix.com.
Support
For support please contact your local dealer or visit www.barix.com.
Front view
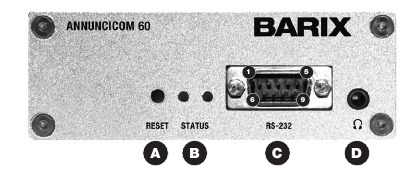
- Reset button
A brief press of the button will reset the device. Holding the reset button pressed in for approximately 10 seconds will reset the device and restore the factory default settings when the button is released. - Green and red LEDs
For device status display - RS-232/485 serial port (DSub 9 pin male)
| Pin | Description |
| 1 | Not connected |
| 2 | Receive Data [RxD] |
| 3 | Transmit Data [TxD] |
| 4 | V+ 13.4V, 100mA max |
| 5 | Ground [GND] |
| 6 | Not connected |
| 7 | Ready to Send [RTS] |
| 8 | Clear to Send [CTS] |
| 9 | Not connected |
- Headphone out
Standard stereo mini jack (3.5 mm)
Rear view
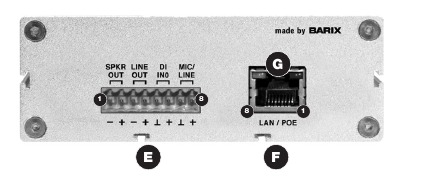
- Audio & I/o
| Pin | Description |
| 1 | Speaker - |
| 2 | Speaker + |
| 3 | Line out - |
| 4 | Line out + |
| 5 | Ground [G] |
| 6 | Dry contact input 0 * |
| 7 | Ground [G] |
| 8 | Line in / Mic. (Bias) |
*pull-up 4.7 KOhm to 3.3VDC
- PoE LAn port 10/100 (RJ45 socket)
| Pin | LAN | PoE * |
| 1 | Tx + | V+ mode A |
| 2 | Tx - | V+ mode A |
| 3 | Rx + | V - mode A |
| 4, 5 | spare | V+ mode B |
| 6 | Rx - | V - mode A |
| 7,8 | spare | V - mode B |
* PoE 802.3af Class 0, 12 Watt max.
- LAn status LEDs
Green LED for Link, yellow LED for Activity
Installation

STEP 1
Take a loudspeaker and wire it to the speaker output (E 1 & 2) using the 8-pin screw block terminal (b). Alternatively you can wire the line output (E 3 & 4) or plug the earphone (c, not included) or standard headphones into the mini jack (D).
STEP 2
Plug a standard (straight) network cable (e, not included) into the network port (F) of the Annuncicom and the other end into your PoE capable switch. You can also use a crossover network cable (not included) and a 48V PoE injector for a direct connection to your PC.
STEP 3
- The Annuncicom will now acquire an IP address and announce it over the speaker, Line and headphones output (if no DHCP server is available this can take up to 5 minutes).
- If you did not connect any audio outputs in step 1, either see the next page for the ARP command procedure, or use the "Barix Discovery Tool" Java application (download the latest version from www.barix.com) on your computer (Windows, Mac or Linux) and click the "Get" button to find out which IP address the device has obtained. Make sure that the Ethernet address (MAC) matches your device (see label on the bottom of the device).
Now that you know the IP address proceed to the next section "Network configuration by web browser".
If you were not able to obtain the device's current IP address with the previous steps see section "Troubleshooting".
Network configuration by web browser
Most Barix applictaions require no configuration but use DHCP to configure network settings dynamically. If you need to use static (fixed) network settings follow steps 1 to 3, otherwise continue from step 4.
STEP 1
Open your web browser.
STEP 2
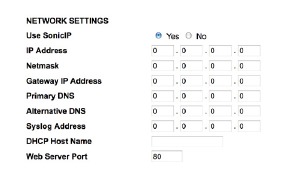
Enter the IP address that was announced by the Annuncicom and press Enter. Example: 192.168.0.12 Click on the
Configuration button, then on Advances Settings/Network.
STEP 3
In order to make the application work the following parameters must be set (check with your network administrator):
- static IP address (the default «0.0.0.0» sets automatic discovery: BootP, DHCP) and netmask
If you your devices are connected via routers also: - Gateway IP address
Hit the «Apply» button to save all changes. The device will reboot with the configured IP address.
STEP 4
To complete the application setup, download the firmware documentation from www.barix.com. Download the product manual for additional information about the hardware installation, technical and mechanical details as well as instructions on updating or changing the loaded application firmware.
Setting temporary IP address using ARP command
This procedure will work only in a local network. After this procedure the temporary IP will be active only until restart/reboot. After a restart the procedure has to be repeated.
STEP 1
Either use a network cable to link the Annuncicom and the PC directly, or connect the Annuncicom to the PC via your network switch and power the device. Make sure that you have a valid static IP address configured on your PC (e.g. 192.168.0.2)
STEP 2
Windows: For a command window. click on «Start», click on «Run..», in the «Open» field type cmd, click on «OK». OSX / Linux: Open a terminal window.
STEP 3
Please proceed to step 4 if you linked the PC directly to the device in step 1. To ensure that you use a free IP address (not already used by another device in the network) please use the Ping command. To verify availability in this example we assume the PC to have the IP address «192.168.0.2» and want to check if «192.168.0.6» is free. Type ping 192.168.0.6 and hit the «Enter» key. You should get no reply which gives you reasonable assertion that the «pinged» IP is available.
STEP 4
Look for the Annuncicom's MAC address printed on a label on the bottom of the device (12 hex digits, separated by a hyphen every 2 digits). Type into the windows command window arp -s 192.168.0.6 00-08-E1-00-B1-77 or on a OSX or Linux system type into the terminal arp -s 192.168.0.6 00:08:E1:00:B1:77 and hit the «Enter» key (replace the digits according to your devices MAC address). You must have administrative rights to be able to do so (sudo on OSX / Linux).
STEP 5
Now we have to make the Annuncicom listen to the IP address «192.168.0.6» using the Telnet command. To do so type into the command window telnet 192.168.0.6 1 and hit the «Enter» key (the number «one» must be there for this command to work correctly!!!). The Annuncicom will immediately refuse the connection on port 1, but will be available for browser access as long as the device stays powered.
STEP 6
To check if the Annuncicom is responding you can use the ping command again. To do so type ping 192.168.0.6 and hit the «Enter» key. If you do get a reply the IP address 192.168.0.6 can be used to access the Annuncicom using a web browser. Please go back to section «Network configuration by web browser» to configure a static IP address. If you do get «request timed out» then please repeat step 5 carefully (you most likely mistyped the telnet command) or repeat the entire procedure. If the ARP method does not work for you, refer to the user manual for further methods.
Troubleshooting
- If the status LEDs (B) stay dark check the PoE power cabling (installation step 2).
- Check if the green LINK LED (G) is lit, if it is not then check your network cabling (network port F).
- If you have doubts about the current device settings you can revert the device to its factory defaults by pressing the Reset button (A) until the red status LED (B) blinks rapidly (takes about 10 seconds). The device will reboot once the button is released.
For information about our products, manuals, technical documentation, latest firmware, support and access to the user forum please visit www.barix.com.
Barix AG, Ringstrasse 15A, CH-8600 Zürich P +41 43 433 22 11 info@barix.com, www.barix.com

Documents / Resources
References
Download manual
Here you can download full pdf version of manual, it may contain additional safety instructions, warranty information, FCC rules, etc.
Download BARIX ANNUNCICOM 60 - IP Intercom, Public Address And Paging Device Quick Install Guide
Advertisement






Need help?
Do you have a question about the ANNUNCICOM 60 and is the answer not in the manual?
Questions and answers