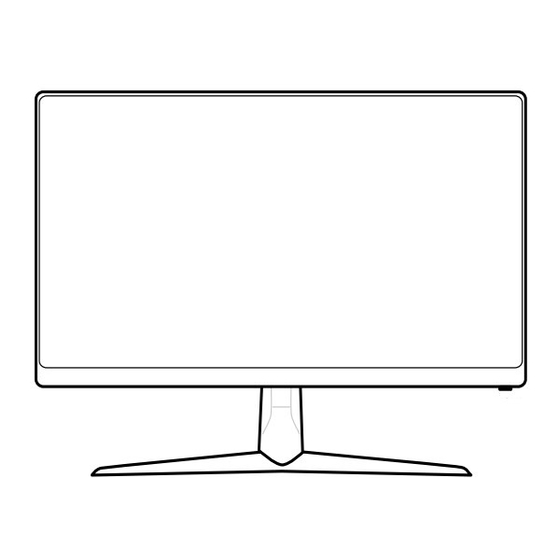
Table of Contents
Advertisement
Quick Links
Advertisement
Table of Contents

Summary of Contents for MSI Optix G243
- Page 1 Optix Series LCD Monitor Optix G243 (3BA4) User Guide...
-
Page 2: Table Of Contents
Contents Getting Started ......................3 Package Contents ....................3 Installing the Monitor Stand ................... 4 Adjusting the Monitor ..................... 5 Monitor Overview ....................6 Connecting the Monitor to PC ................8 OSD Setup ........................9 Navi Key ........................9 Hot Key ........................9 OSD Menus........................ -
Page 3: Getting Started
This chapter provides you with the information on hardware setup procedures. While connecting devices, be careful in holding the devices and use a grounded wrist strap to avoid static electricity. Package Contents Monitor Optix G243 (3BA4) Quick Start Guide Documentation Registration Card Stand with Screw(s) -
Page 4: Installing The Monitor Stand
Installing the Monitor Stand 1. Leave the monitor in its protective foam packaging. Align the stand to the monitor groove. Tighten the stand with screws. 2. Connect the stand base to the stand and tighten the screw to secure the stand base. -
Page 5: Adjusting The Monitor
Adjusting the Monitor This monitor is designed to maximize your viewing comfort with its adjustment capabilities. ⚠ Important Avoid touching the display panel when adjusting the monitor. ∙ ∙ Please slightly tilt the monitor backwards before pivoting it. Getting Started... -
Page 6: Monitor Overview
Monitor Overview Getting Started... - Page 7 Power Button / Power LED Lit in white after the monitor is turned on. If no signal input, the LED will turn into orange. Lit in orange when the monitor is in Stand-by mode. Navi Key Kensington Lock Power Jack HDMI 1.4 Port DisplayPort 1.2 Port Headphone Jack...
-
Page 8: Connecting The Monitor To Pc
Connecting the Monitor to PC 1. Turn off your computer. 2. Connect the video cable from the monitor to your computer. 3. Assemble the monitor power adapter & power cord. (Figure A) 4. Connect the power adapter to the monitor power jack. (Figure B) 5. -
Page 9: Osd Setup
OSD Setup This chapter provides you with essential information on OSD Setup. ⚠ Important All information is subject to change without prior notice. Navi Key The monitor comes with a Navi Key, a multi-directional control that helps navigate the On-Screen Display (OSD) menu. Up/Down/Left/Right: ∙... -
Page 10: Osd Menus
OSD Menus Gaming 1st Level Menu 2nd/3rd Level Menu Description Game Mode User (Default) ∙ All items can be adjusted by users. ∙ Use Up or Down Button to select and preview mode effects. Racing ∙ Press the OK Button to confirm and apply your mode type. - Page 11 1st Level Menu 2nd/3rd Level Menu Description MPRT OFF (Default) ∙ When MPRT is enabled, Brightness cannot be enabled and will be grayed out. ∙ MPRT and HDCR cannot be enabled simultaneously. Refresh Rate Location Left Top ∙ Location is adjustable in OSD Menu. (Default) Press the OK Button to confirm and apply your Refresh Rate Location.
-
Page 12: Professional
1st Level Menu 2nd/3rd Level Menu Description FreeSync OFF (Default) ∙ FreeSync Premium prevents screen Premium tearing. ∙ DisplayPort or HDMI default is OFF and can be adjusted ON/OFF in any mode, any resolution, any input source and any screen refresh rate. ∙... -
Page 13: Image
1st Level Menu 2nd Level Menu Description Image OFF (Default) ∙ Image Enhancement enhances image Enhancement edges to improve their acutance. Weak Medium Strong Strongest Image 1st Level Menu 2nd/3rd Level Menu Description Brightness 0-100 ∙ Properly adjust Brightness according to the surrounding lighting. -
Page 14: Input Source
Input Source 1st Level Menu 2nd Level Menu Description HDMI1 ∙ Users can adjust Input Source in any mode. HDMI2 Auto Scan ∙ Users can use the Navi Key to select Input Source at below status: ON (Default) • While “Auto Scan” is set to “OFF” with the monitor at power saving mode;... -
Page 15: Setting
Setting 1st Level Menu 2nd Level Menu Description Language 繁體中文 ∙ Users have to press the OK Button to confirm and apply the Language setting. English ∙ Language is an independent setting. Users’ own language setting will override Français the factory default. When users set Reset Deutsch to Yes, Language will not be changed. - Page 16 1st Level Menu 2nd Level Menu Description HDMI CEC OFF (Default) ∙ HDMI CEC (Consumer Electronics Control) supports Sony PlayStation®, Nintendo® Switch™, Xbox Series X|S consoles and various audio-visual devices that are CEC- capable. ∙ If HDMI CEC is set to ON: • The monitor will automatically power on when the CEC device is turned on.
-
Page 17: Specifications
Specifications Model Optix G243 Size 23.8 inch Curvature Flat Panel Type Resolution 1920 x 1080 @165Hz 16:9 Aspect Ratio Brightness (nits) 350 (typ.) Contrast Ratio 3000:1 Refresh Rate 165Hz Response Time 1ms (MPRT) ∙ HDMI 1.4 Port x2 ∙ DisplayPort 1.2 x1 ∙... - Page 18 Model Optix G243 ∙ Plate Type: 100 x 100 mm ∙ Screw Type: M4 x 10 mm VESA Mounting • Thread Diameter: 4 mm • Thread Pitch: 0.7 mm • Thread Length: 10 mm Dimension (W x H x D) 540.24 x 412.67 x 228.25 mm...
-
Page 19: Preset Display Modes
Preset Display Modes Optix G243 Standard Resolution HDMI 640x480 @60Hz @67Hz @72Hz @75Hz 720x480 @60Hz 720x576 @50Hz SVGA 800x600 @56Hz @60Hz @72Hz @75Hz 1024x768 @60Hz @70Hz @75Hz SXGA 1280x1024 @60Hz @75Hz WXGA+ 1440x900 @60Hz WSXGA+ 1680x1050 @60Hz Full HD 1920x1080... -
Page 20: Troubleshooting
Troubleshooting The power LED is off. • Press the monitor power button again. • Check if the monitor power cable is properly connected. No image. • Check if the computer graphics card is properly installed. • Check if the computer and monitor are connected to electrical outlets and are turned on. -
Page 21: Safety Instructions
∙ Place the power cord in a way that people are unlikely to step on it. Do not place anything on the power cord. ∙ If this device comes with an adapter, use only the MSI provided AC adapter approved for use with this device. - Page 22 California, USA: The button cell battery may contain perchlorate material and requires special handling when recycled or disposed of in California. For further information please visit: https://dtsc.ca.gov/perchlorate/ Environment ∙ To reduce the possibility of heat-related injuries or of overheating the device, do not place the device on a soft, unsteady surface or obstruct its air ventilators.
-
Page 23: Tüv Rheinland Certification
TÜV Rheinland Certification TÜV Rheinland Low Blue Light Certification Blue light has been shown to cause eye fatigue and discomfort. MSI now offers monitors with TÜV Rheinland Low Blue Light certification to ensure users’ eye comfort and well-being. Please follow the instructions below to reduce the symptoms from extended exposure to the screen and blue light. -
Page 24: Regulatory Notices
1. This device may not cause harmful interference, and 2. This device must accept any interference received, including interference that may cause undesired operation. MSI Computer Corp. 901 Canada Court, City of Industry, CA 91748, USA (626) 913-0828 www.msi.com... - Page 25 Vietnam RoHS As from December 1, 2012, all products manufactured by MSI comply with Circular 30/2011/TT-BCT temporarily regulating the permitted limits for a number of hazardous substances in electronic and electric products.
- Page 26 Copyright and Trademarks Notice Copyright © Micro-Star Int’l Co., Ltd. All rights reserved. The MSI logo used is a registered trademark of Micro-Star Int’l Co., Ltd. All other marks and names mentioned may be trademarks of their respective owners.
















Need help?
Do you have a question about the Optix G243 and is the answer not in the manual?
Questions and answers