
Roland JUNO-DS - Synthesizer Manual
- Owner's manual (22 pages) ,
- Owner's manual (22 pages)
Advertisement
- 1 Panel Descriptions
- 2 Overview
-
3
Playing the Device
- 3.1 Turning the Power Off
- 3.2 Playing a Single Tone (Patch Mode)
- 3.3 Performing Multiple Sounds Together (Performance Mode)
- 3.4 Changing the Key Touch (KEY TOUCH)
- 3.5 Shifting the Key Range in Semitone Steps (Transpose)
- 3.6 Changing the Keyboard's Pitch in One-Octave Steps (Octave Shift)
- 3.7 Using the Control Knobs to Vary the Sound
- 3.8 Registering Favorite Sounds to a Button (FAVORITE)
- 3.9 Playing Arpeggios (ARPEGGIO)
- 3.10 Performing with Voice from a Mic
- 4 Importing a Sample and Playing It on the Keyboard (SAMPLE IMPORT)
- 5 Playing Rhythm Patterns
- 6 Playing Audio Files (Audio Player)
- 7 Playing/Recording Patterns (PATTERN SEQUENCER)
-
8
Overall Settings for the Device
- 8.1 Making System Settings (SYSTEM)
-
8.2
Convenient Functions (UTILITY)
- 8.2.1 Initializing USB Flash Drive (FORMAT USB MEMORY)
- 8.2.2 Saving JUNO-DS's Data to USB Flash Drive (BACKUP)
- 8.2.3 Restoring Saved Data from USB Flash Drive Back into the JUNO-DS (RESTORE)
- 8.2.4 Loading JUNO-Di Backup Data into the Unit (RESTORE (JUNO-Di))
- 8.2.5 Returning to the Factory Settings (FACTORY RESET)
- 8.3 Playing the Demo Songs
- 9 Troubleshooting
- 10 Error Messages
- 11 Attaching the Ferrite Core
- 12 Shortcut List
- 13 Main Specifications
- 14 Documents / Resources

Panel Descriptions
Top Panel

| Controller | Explanation |
| 1 MODE | |
| [SAMPLE IMPORT] button | Used to import an audio file (sample) into the JUNO-DS. |
| [DAW CONTROL] button | Used to control DAW software from the JUNO-DS. For details, refer to "Parameter Guide (English)" (PDF). |
| MEMO You can move to the EDIT MENU screen by pressing the [SAMPLE IMPORT] button and [DAW CONTROL] button simultaneously. | |
| 2 | |
| Control knobs | Control the parameters that you've selected by the [SELECT] button. |
| [SELECT] button | Selects the group of parameters that is controlled by the Control knobs. |
| [MIC IN] LEVEL slider | Adjusts the volume of the input from MIC INPUT jack. |
| [PHRASE PAD] LEVEL slider | Adjusts the volume of the rhythm pattern / audio player. |
| [LOWER] LEVEL slider | Split: Adjusts the volume of the lower part. Dual: Adjusts the volume of part 2. |
| [UPPER] LEVEL slider | Split: Adjusts the volume of the upper part. Dual: Adjusts the volume of part 1. |
| [VOCODER/AUTO PITCH] button | Accesses settings for the Vocoder function and Auto Pitch function. |
| 3 KEYBOARD | |
| [SPLIT] button | Turns the split function on/off. |
| [DUAL] button | Turns the dual function on/off. |
| [SUPER LAYER] button | Turns the super layer function on/off. |
| [ARPEGGIO] button | Turns the arpeggiator on/off. |
| [KEY TOUCH] button | Used to change the touch response of the keyboard. Depending on the KEY TOUCH setting, the [KEY TOUCH] button is lit or unlit. |
| [PATCH/PERFORM] button | When this button is on (lit), the JUNO-DS is in Performance mode. When this button is off (unlit), the JUNO-DS is in Patch mode. |
| [TRANSPOSE] button | Hold down this button and use the OCTAVE [DOWN] [UP] buttons to raise or lower the pitch range in semitone steps. |
| OCTAVE [DOWN] [UP] buttons | Raise or lower the pitch range in steps of an octave. |
| 4 | |
| [NUMERIC] button | When this button is on (lit), you can use the [0]–[9] buttons to enter numeric values. |
| [FAVORITE] button | Turns the Favorite function on/off. |
| [BANK] button | When this button is on (lit), you can use the [0]–[9] buttons to select Favorite banks. |
| BATTERY indicator | The indication changes depending on the remaining battery amount. |
| Display | Shows various information depending on operation. |
| Value dial | Changes a value. If you hold down the [SHIFT] button and turn the dial, the value changes more greatly. |
| [DRUMS/PERCUSSION]– [SAMPLE] (Category) buttons ([0]–[9] buttons) | Select categories (types) of sound (such as patches or drum kits). You can also use the value dial to select other sounds within the same category. * When the [NUMERIC] button is on (lit), these buttons operate as [0]–[9] buttons to enter numeric values. |
| [MENU] button | Displays a menu screen. |
| [WRITE] button | Saves the modified settings in internal memory. |
| [–] [+] buttons | Changes a value. * If you press one of these buttons while holding down the other, the value changes more rapidly. If you press one of these buttons while holding down the [SHIFT] button, the value changes more greatly. |
[  ] [ ] [  ] [ ] [  ] [ ] [  ] buttons ] buttons | Move the cursor position up/down/left/right. |
| [SHIFT] button | Accesses the corresponding edit screen when pressed together with another button. |
| [EXIT] button | Exits a screen or cancels an operation. |
| [ENTER] button | Used to execute an operation. |
| 5 PHRASE PAD | |
| [TAP] button | Sets the tempo to the interval at which you press this button during pattern playback. |
| [MUTE] button | When using the pattern sequencer, mutes the specified track. |
| [ERASE] button | When using the pattern sequencer, erases the recorded pattern or a portion of the pattern. |
| [LOOP] button | When using the pattern sequencer, turns loop playback/ recording on/off. |
| Pads [1]–[8] | Play back phrases (rhythm patterns / patterns / samples) that are assigned to the pads. |
| [RHYTHM PATTERN] button | Press this button to use rhythm patterns. |
| [PATTERN SEQUENCER] button | Press this button to use the pattern sequencer. |
| [AUDIO] button | Press this button to use the "audio player" which plays back audio files from a USB flash drive. |
| [PATTERN LENGTH] button | Changes the number of measures in the pattern. |
| [TEMPO] button | Adjusts the tempo. |
| [MIXER] button | When using the pattern sequencer, specifies settings such as level or pan for each track. |
[  ] button ] button | Moves to the beginning of the pattern or audio file. |
[  ] button ] button | Starts/stops playback of the rhythm pattern, pattern, or audio file that is selected for the rhythm pattern function, the pattern sequencer, or the audio player. |
[  ] button ] button | When using the pattern sequencer, press this button to record a pattern. |
| 6 | |
| [MASTER VOLUME] knob | Adjusts the volume that is output from the OUTPUT jacks and the PHONES jack. |
| 7 | |
| Pitch bend/Modulation lever | Varies the pitch or applies vibrato. |
Rear Panel (Connecting Your Equipment)
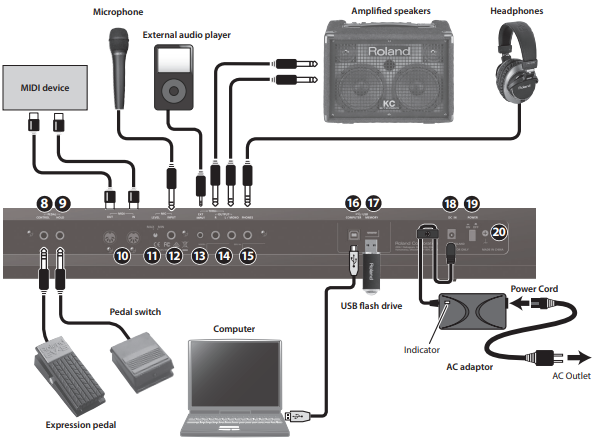
* Place the AC adaptor so the side with the indicator (see illustration) faces upwards and the side with textual information faces downwards. The indicator will light when you plug the AC adaptor into an AC outlet.
* To prevent malfunction and equipment failure, always turn down the volume, and turn off all the units before making any connections.
| Jack/Controller | Explanation |
| 8 PEDAL CONTROL jack | You can connect an expression pedal (EV-5; sold separately) or pedal switch (DP series; sold separately) here and use them to control various parameters or functions. * Use only the specified expression pedal (EV- 5; sold separately). By connecting any other expression pedals, you risk causing malfunction and/or damage to the unit. |
| 9 PEDAL HOLD jack | You can connect a pedal switch (DP series; sold separately) and use it as a hold pedal. |
| 10 MIDI IN, OUT connectors | For connecting a MIDI device. |
| 11 MIC [LEVEL] knob | Adjusts the input level of the MIC INPUT jack. |
| 12 MIC INPUT jack | Connect your dynamic microphone here. This is an unbalanced 1/4" phone jack. |
| 13 EXT INPUT jack | Connect your external audio player or audio device here. |
| 14 OUTPUT R, L/MONO jacks | These output the audio signal in stereo to your amp or mixer. If you're outputting in mono, connect only the L/MONO jack. |
| 15 PHONES jack | Connect your headphones (sold separately) to this jack. |
| 16 USB COMPUTER port | Use a commercially available USB 2.0 cable to connect this unit to your computer. You can synchronize it with a DAW on your computer via USB MIDI, and record the sound of the JUNO-DS into your DAW via USB audio. |
| 17 USB MEMORY port | Connect a USB flash drive (sold separately) here. You can use a USB flash drive to play audio files or to back up data. * Never insert or remove the USB flash drives while this unit is turned on. Doing so may corrupt the unit's data or the data on the USB flash drives. * Carefully insert the USB flash drives all the way in—until it is firmly in place. |
| 18 DC IN jack | Connect the included AC adaptor here. * To prevent the inadvertent disruption of power to your unit (should the plug be pulled out accidentally), and to avoid applying undue stress to the jack, anchor the power cord using the cord hook, as shown in the illustration. |
| 19 [POWER] switch | This turns the power on/off. |
| 20 Ground terminal | Refer to "Ground Terminal" |
Concerning the Auto Off Function
The power to this unit will be turned off automatically after a predetermined amount of time has passed since it was last used for playing music, or its buttons or controls were operated (Auto Off function). If you do not want the power to be turned off automatically, disengage the Auto Off function.
NOTE
- Any settings that you are in the process of editing will be lost when the power is turned off. If you have any settings that you want to keep, you should save them beforehand.
- To restore power, turn the power on again.
Installing Batteries
If eight commercially available AA nickel-metal hydride batteries are installed, you'll be able to play the JUNO-DS without connecting the AC adaptor.
- Remove the battery compartment cover.
| 61-key model, 76-key model | While pressing the tabs of the battery compartment cover on the bottom panel, remove the cover. |
| 88-key model | Slide the top panel battery compartment cover, and detach the cover. |
* When turning the unit over, be careful so as to protect the buttons and knobs from damage. Also, handle the unit carefully; do not drop it.
- Insert the batteries into the battery compartment, taking care to observe the correct polarity.
![Roland - JUNO-DS - Installing the Batteries Installing the Batteries]()
- Securely close the battery compartment cover.
NOTE
If you handle batteries improperly, you risk explosion and fluid leakage. Make sure that you carefully observe all of the items related to batteries that are listed in "USING THE UNIT SAFELY" and "IMPORTANT NOTES" (leaflet "USING THE UNIT SAFELY" and Owner's manual). batteries.
When to replace the batteries (BATTERY indicator)
When the batteries run down, the BATTERY indicator will light or blink.
- The BATTERY indicator will light when the batteries run low.
- If you continue using the JUNO-DS, the indicator will blink; please replace the batteries.
NOTE
- If you continue use even though the indicator is blinking, the display will indicate "Battery Low!" and further operation will be impossible.
- The BATTERY indicator is only an approximation.
Overview
How the Device Is Organized
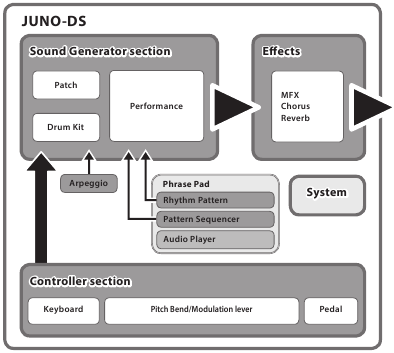
Controller section
The performance information generated when you press/release a key or press a hold pedal are transmitted to the sound generator section.
This section consists of a keyboard, pitch bend/modulation lever, the panel buttons and knobs, and pedals connected to the rear panel.
Sound Generator section
This section receives performance information sent from the controller section, and sounds a patch or performance accordingly.
Effects
| MFX (Multi effects) | Provides 80 types of effect, such as distortion and flanger. |
| Chorus/Reverb | A chorus/reverb unit that can be used independently of the chorus/reverb effects of the MFX unit. Chorus can also be used as a delay. |
* MFX and chorus/reverb can have different settings for each patch and performance.
Phrase Pad
These play the phrases that are assigned to pads [1]–[8].
| Rhythm Pattern | The pads play dedicated rhythm patterns. |
| Pattern Sequencer | The pads record patterns of several measures, and play them back while you perform. |
| Audio Player | The pads play audio files from a USB flash drive. |
Patch
A patch is a sound that you can perform. Each patch consists of up to four "tones, " and you can create a wide variety of sounds by combining tones.

Drum Kit
A drum kit is a collection of percussion instrument sounds or sound effects. Each different key (note number) plays a different percussion instrument or sound effect.
Sample
These are sounds created by Sample Import
Performance
A performance lets you assign a different patch, drum kit, or sample to each of 16 parts, allowing you to use 16 different sounds simultaneously.
The following settings are also saved as performance settings.
| SPLIT | Use different sounds for the right and left hands |
| DUAL | Layer two sounds |
| SUPER LAYER | Layer a single sound to create a richer feeling |
When you select Split or Dual, the patches of part 1 and part 2 are used.
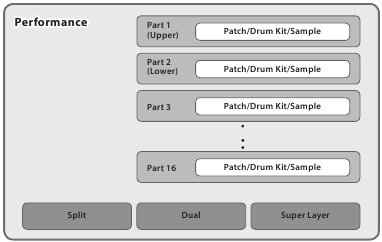
"Patch mode" is when you select and play a single patch (or drum kit or sample).
"Performance mode" is when you select and play a performance.
When using SPLIT/DUAL/SUPER LAYER, you'll always be in Performance mode (the [PATCH/PERFORM] button is lit).
Basic Operation
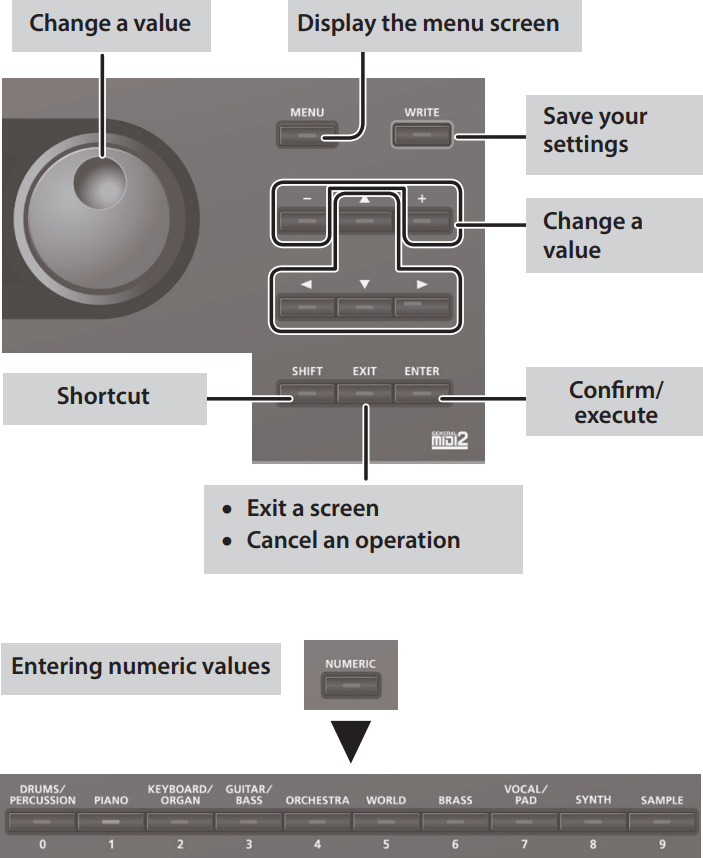
Move the cursor
To change a selection or parameter setting that's shown in the screen, use the [  ] [
] [  ] [
] [  ] [
] [  ] buttons to move the cursor to the value of the parameter that you want to change.
] buttons to move the cursor to the value of the parameter that you want to change.
If you hold down a cursor button, the cursor continues to move.
If you hold down the cursor button of a certain direction and then press the cursor button of the opposite direction, the cursor moves faster.
Changing a value
To change the value that's highlighted by the cursor, use the value dial or the [–] [+] buttons.
- If you hold down the [SHIFT] button while performing this operation, the value will change more greatly.
- In case of [–] [+] buttons, If you hold down one button and press the other button, the value will change faster.
Entering numeric values
When the [NUMERIC] button is on (lit), you can use the [0]–[9] buttons to enter numeric values. Press the [0]–[9] buttons to enter a numerical value, and then press the [ENTER] button.
[ENTER] button
Use this button to confirm a value or execute an operation.
[EXIT] button
Use this button to exit a screen or to cancel an operation without executing it.
[MENU] button
From the menu you can select detailed sound settings (editing), system settings, or utility functions.
Saving your settings
When you press the [WRITE] button, the WRITE MENU screen appears, allowing you to save a patch (drum kit) or performance.
Shortcut
By holding down the [SHIFT] button and pressing another button, you can move to the setting screen for the button you pressed.
For details, refer to "Shortcut List".
Playing the Device
Before turning the unit on/off, always be sure to turn the volume down. Even with the volume turned down, you might hear some sound when switching the unit on/ off. However, this is normal and does not indicate a malfunction.
- Turn the power on in the following order: this unit
![]() connected devices.
connected devices.
![]()
* This unit is equipped with a protection circuit. A brief interval (a few seconds) after turning the unit on is required before it will operate normally.
A screen like the following appears.
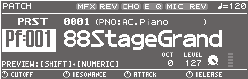
* The explanations in this manual include illustrations that depict what should typically be shown by the display. Note, however, that your unit may incorporate a newer, enhanced version of the system (e.g., includes newer sounds), so what you actually see in the display may not always match what appears in the manual.
- Turn the [MASTER VOLUME] knob to adjust the volume.
![]()
Turning the Power Off
- Turn the power off in the following order: connected devices 0 this unit.
Playing a Single Tone (Patch Mode)
- Make sure that the [PATCH/PERFORM] button is unlit.
![]()
If the [PATCH/PERFORM] button is lit, press the [PATCH/PERFORM] button to make it go dark.
The JUNO-DS is in Patch mode, and the PATCH screen appears.
![]()
| No. | Explanation |
| 1 | Effect on (lit)/off (unlit) |
| 2 | Tempo |
| 3 | Patch bank |
| 4 | Bank number |
| 5 | Sub category |
| 6 | Category number |
| 7 | Patch name |
| 8 | Octave Shift setting |
| 9 | Patch level |
| 10 | Level meter |
| 11 | Parameters that can currently be adjusted by the control knobs |
- Press a category button ([DRUMS/PERCUSSION]–[SAMPLE]) to select a category.
![Roland - JUNO-DS - Playing a Single Tone - Selecting a category Playing a Single Tone - Selecting a category]()
| Category | Explanation |
| DRUMS/PERCUSSION | Drum kit |
| PIANO | Piano |
| KEYBOARD/ORGAN | Keyboard, Organ |
| GUITAR/BASS | Guitar, Bass |
| ORCHESTRA | Orchestral |
| WORLD | Ethnic instruments |
| BRASS | Brass, Woodwinds |
| VOCAL/PAD | Vocal, Choir, Pads |
| SYNTH | Synthesizer |
| SAMPLE | Sample (imported audio files) |
Patches are organized into categories which are assigned to buttons.
Each category is further divided into several sub-categories.
- Use the value dial to select a patch.
MEMO
Patches whose category number is marked with an "S" (e.g., Pf: S01) are specially recommended sounds.
Selecting a bank
- Move the cursor to bank, and use the value dial to select a bank.
| Bank | Explanation |
| DS (DS Tone) | These are the particularly recommended patches of the JUNO-DS. The edited result is saved in the user bank. |
| PRST (Preset) | These patches cannot be rewritten. The edited result is saved in the user bank. |
| GM (GM2) | This bank is for GM2 sounds. |
| EXP | This bank is for expansion sounds. A wide range of tones from the Axial sound library site can be added to this unit. For details, refer to the Axial site. http://axial.roland.com/ |
| USER | Patches, drum kits, or samples that you edit are saved in this bank.
|
Performing Multiple Sounds Together (Performance Mode)
- Press the [PATCH/PERFORM] button to make it light.
![]()
The JUNO-DS is in Performance mode, and the PERFORM screen appears.
![Roland - JUNO-DS - Performing Multiple Sounds - Perfomance screen Performing Multiple Sounds - Perfomance screen]()
- Move the cursor to bank, and use the value dial to select a bank.
| Bank | Explanation |
| PRST (Preset) | These performances cannot be rewritten. The edited result is saved in the user bank. |
| USER | Performances that you edit are saved in this bank. User performances can be saved in numbers 001–128. |
- Move the cursor to the performance number, and use the value dial to select a performance.
- If you select a performance that is set to split, dual, or super layer, the corresponding button is lit.
- Within Performance mode, the state in which neither split, dual, nor super layer is selected is called "16-part mode"; this allows you to make more detailed settings. For details, refer to "Parameter Guide (English)" (PDF).
When you edit the settings of a patch or performance, an "*" symbol appears beside the name. If you want to keep the edited settings, perform the Write operation.
When you save the setting, the "*" disappears.
Playing Different Tones with Your Right and Left Hands (SPLIT)
- Press the [SPLIT] button to make it light.
![]()
The Split screen appears.
![]()
| No. | Explanation | |
| 1 | Effect on (lit)/off (unlit) | |
| 2 | Tempo | |
| 3 | Performance bank | |
| 4 | Performance number/name | |
| 5 | Lower (Part 2) | Category number |
| Patch name | ||
| Patch level | ||
| Level meter | ||
| 6 | Upper (Part 1) | Category number |
| Patch name | ||
| Patch level | ||
| Level meter | ||
| 7 | Split point | |
| 8 |  frame frameIndicates the part whose patch will be switched | |
Divided by the split point, the right-hand side of the keyboard plays the upper (part 1) patch, and the left-hand side plays the lower (part 2) patch.
Adjusting the volume
You can use the [UPPER] LEVEL slider and [LOWER] LEVEL slider to adjust the upper (part 1) and lower (part 2) volume (LEVEL). The "LEVEL" values in the screen change accordingly.
Exchanging the upper/lower patches
- Hold down the [SPLIT] button and press the [DUAL] button.
Switching patches
- Press pad [1] or pad [2] to select the part whose patch you want to switch.
| Pad [1] | Upper (Part 1) |
| Pad [2] | Lower (Part 2) |
- Use the value dial to switch patches.
You can also select patches by pressing the [DRUMS/PERCUSSION]–[SAMPLE] buttons.
Changing the Split point
- Hold down the [SPLIT] button and press the key that you want to be the new split point.
The key you press becomes the split point.
The split point key is included in the upper region.
Playing Two Layered Sounds (DUAL)
- Press pad [1] or pad [2] to select the part whose patch you want to switch.
![]()
The Dual screen appears.
![]()
| No. | Explanation | |
| 1 | Effect on (lit)/off (unlit) | |
| 2 | Tempo | |
| 3 | Performance bank | |
| 4 | Performance number/name | |
| 5 | Upper (Part 1) | Category number |
| Patch name | ||
| Patch level | ||
| Level meter | ||
| 6 | Lower (Part 2) | Category number |
| Patch name | ||
| Patch level | ||
| Level meter | ||
| 7 |  frame frameIndicates the part whose patch will be switched | |
The upper (part 1) and lower (part 2) patches sound together.
Adjusting the volume
You can use the [UPPER] LEVEL slider and [LOWER] LEVEL slider to adjust the upper (part 1) and lower (part 2) volume (LEVEL). The "LEVEL" values in the screen change accordingly.
Exchanging the upper/lower patches
- Hold down the [SPLIT] button and press the [DUAL] button.
Switching patches
- Press pad [1] or pad [2] to select the part whose patch you want to switch.
- Use the value dial to switch patches.
You can also select patches by pressing the [DRUMS/PERCUSSION]–[SAMPLE] buttons.
Thickening a Patch (SUPER LAYER)
You can overlay a patch several times, slightly shifting the pitches of each layer. This is called "detuning."
Using the "Super Layer" function, you can easily set the detuning and the number of times you overlay the patch (number of parts), to create more spacious or thicker tones.
- Select a patch.
- Press the [SUPER LAYER] button to make it light.
![]()
The Super Layer screen appears.
![]()
| No. | Explanation |
| 1 | Effect on (lit)/off (unlit) |
| 2 | Tempo |
| 3 | Performance bank |
| 4 | Performance number/name |
| 5 | Category number/Patch name |
| 6 | Layer Number of layered parts |
| 7 | Detune Amount of pitch shift |
| 8 | Part level |
| 9 | Level meter |
| 10 | Parameters that can currently be adjusted by the control knobs |
- Move the cursor to "Layer" or "Detune," and use the value dial to change the setting.
| Parameter | Value |
| Layer | 2–5 |
| Detune | 0–30 |
Adjusting the volume
You can use the [UPPER] LEVEL slider to adjust the volume (LEVEL). The "LEVEL" values in the screen change accordingly.
Changing the Key Touch (KEY TOUCH)
Sets the keyboard's touch.
- Press the [KEY TOUCH] button.
![]()
The KEY TOUCH screen appears.
![]()
- Move the cursor to "Velo Curve," and use the value dial to change the setting.
| Value | Explanation |
| LIGHT | This sets the keyboard to a light touch. You can achieve fortissimo (ff ) play with a less forceful touch than MEDIUM setting, so the keyboard feels lighter. This setting makes it easier for children, whose hands have less strength. |
| MEDIUM | This sets the keyboard to the standard touch. |
| HEAVY | This sets the keyboard to a heavy touch. You have to play the keyboard more forcefully than MEDIUM setting in order to play fortissimo (ff ), so the keyboard touch feels heavier. This setting allows you to add more expression when playing dynamically. |
MEMO
You can also make more detailed adjustments to the keyboard touch, or specify that all notes sound at a fixed volume regardless of your keyboard playing dynamics. For details, refer to system settings "KEY TOUCH".
Shifting the Key Range in Semitone Steps (Transpose)
- Hold down the [TRANSPOSE] button, and press the OCTAVE [DOWN] or [UP] buttons.
![]()
If a value other than "C" is set, the [TRANSPOSE] button is lit.
To reset the value to "C, " hold down the [TRANSPOSE] button and press the OCTAVE [DOWN] and [UP] buttons simultaneously.
![]()
| Value | -5 (G)–0 (C)–+6 (F#) |
Changing the Keyboard's Pitch in One-Octave Steps (Octave Shift)
- Press the OCTAVE [DOWN] or [UP] button.
![]()
If this setting is other than "0, " OCTAVE [DOWN] or [UP] button will light.
You can reset this setting to "0" by pressing OCTAVE [DOWN] and [UP] buttons simultaneously.
![]()
| Value | -3–0–+3 |
What's affected by the Octave Shift setting will depend on the current mode.
Patch mode
The octave of the selected patch will change. The setting cannot be saved.
Performance mode
| Dual, Super Layer | The octave of all parts will change. |
| Split, 16-part mode | The octave of the currently selected part will change. You can set this independently for each part. |
* You can save the Octave setting of each part by saving the performance.
Using the Control Knobs to Vary the Sound
You can use the Control knobs to control the sound in real time. You can control a total of 12 parameters, organized as three groups each containing four parameters.
If you select the parameters to be set for each part, the target affected by these modifications will depend on the current settings.

Patch mode
| Drum Kit | Control knobs will apply to each individual key. When you turn one of these knobs, the currently selected key will be indicated (e.g., C4). To change the key to which the effect is to be applied, press a key and specify a new key name. |
Performance mode
| Dual, Super Layer | All parts |
| Split, 16-part mode | The currently selected part |
* For some sounds, the knobs may not have an effect.
- Press the [SELECT] button to select the group of parameters.
- Use the control knobs to control the parameters.
| Parameter | Explanation |
| CUTOFF | Adjusts the frequency (cutoff frequency) at which the filter begins to be applied. |
| RESONANCE | Boosts the sound in the vicinity of the cutoff frequency, adding a distinctive character to the sound. |
| ATTACK | Adjusts the time from when you press the key until the sound reaches the maximum level. |
| RELEASE | Adjusts the time from when you release the key until the sound is no longer heard. |
| MIC REVERB | Adjusts the reverb that's applied to the input sound from the MIC IN jack. |
| MFX CTRL | Controls MFX. |
| CHORUS/DELAY | Adjusts the amount of chorus or delay. |
| REVERB | Adjusts the amount of reverb. |
| ASSIGN 1–4 | You can assign various parameters to these knobs and control them. For details on how to change the parameters that are assigned to the knobs, refer to "Parameter Guide (English)" (PDF). |
Registering Favorite Sounds to a Button (FAVORITE)
"Favorites" store settings for frequently used patches and performances, allowing you to recall them by simply pressing a button.
Favorites store the number of the patch or performance.
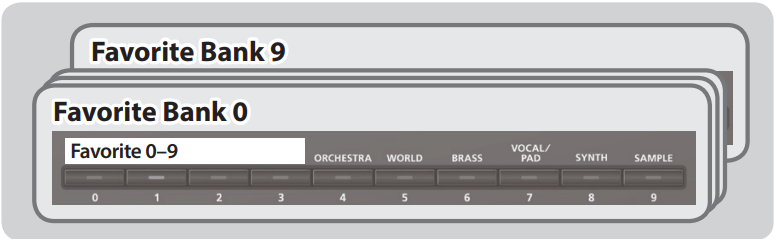
- Favorites 0–9 can be registered as a "favorite set"; you can register a total of ten such sets.
- Use the [0] to [9] buttons to register tones or switch to tones.
NOTE
If you've changed the sound or keyboard settings (split, dual, super layer), you must first save the changed settings before you can register them as a favorite.
Registering a Favorite
- Select a patch or performance that you want to register.
- Press the [BANK] button to make it light.
- Press a [0]–[9] button to select the bank in which you want to register the favorite.
- Hold down the [FAVORITE] button and press a [0]–[9] buttons to select the number in which the favorite will be registered.
![]()
Recalling a Favorite
- Press the [FAVORITE] button to make it light.
- Press the [0]–[9] button to select a favorite.
Switching Favorite Banks
- Press the [BANK] button to make it light.
The button from [0] to [9] that corresponds to the currently selected bank blinks. - Press the [0]–[9] button to select a bank.
Viewing or Removing a Favorite
- Hold down the [SHIFT] button and press the [FAVORITE] button.
The FAVORITE UTILITY screen appears.
![]()
You can perform the following operations in the FAVORITE UTILITY screen.
| Controller | Explanation |
[  ] [ ] [  ] buttons ] buttons | Switch the favorite bank. |
[  ] [ ] [  ] buttons ] buttons | Select a favorite. |
| [ENTER] button | Removes the selected favorite. When a confirmation screen appears, press the [ENTER] button once again. If you decide not to remove it, press the [EXIT] button. |
- Press the [EXIT] button to exit the FAVORITE UTILITY screen.
Playing Arpeggios (ARPEGGIO)
The arpeggiator is a function that automatically produces an arpeggio based on the keys that you press.
* The arpeggio settings cannot be saved.
- Press the [ARPEGGIO] button to make it light.
![]()
The ARPEGGIO screen appears.
![]()
- Play a chord on the keyboard.
An arpeggio consisting of the notes you hold down starts playing.
MEMO
- If "Arp Hold" is "ON," the arpeggio continues playing even after you release the keyboard.
- If you hold down the [SHIFT] button and press the [ARPEGGIO] button, the ARPEGGIO screen appears with Arp Hold turned on.
- To turn off this function, press the [ARPEGGIO] button once again to make it go dark.
Select an Arpeggio Style
- Press the [ARPEGGIO] button to make it light.
The ARPEGGIO screen appears. - Move the cursor to "STYLE," and use the value dial to select a style.
| Value | 001–128 |
Editing Arpeggios
- Press the [ARPEGGIO] button to make it light.
The ARPEGGIO screen appears. - Move the cursor to the item that you want to edit, and use the value dial to edit the setting.
- Press the [EXIT] button to exit the ARPEGGIO screen.
MEMO
For details on the parameters that you can edit in the ARPEGGIO screen, refer to "Parameter Guide (English)" (PDF).
Performing with Voice from a Mic
You can input a voice from a mic connected to the rear panel MIC IN jack, and perform using a voice.

- To adjust the input volume from the mic, use the rear panel MIC [LEVEL] knob. Adjust the knob so that the sound from the mic is not distorted.
- To adjust the volume balance between the mic sound and your performance, use the top panel [MIC IN] level slider.
Using the Vocoder/Auto Pitch
A "vocoder" is an effect that is typically applied to a human voice. By sending a human voice through a vocoder, you can give it an unexpressive robot-like character. The pitch is controlled by playing the keyboard.
"Auto Pitch" sounds suppress pitch irregularity, producing a pitch-corrected sound. By applying a stair-step constraint to pitch change, this creates a mechanical effect.
- The preset bank (PRST) contains 10 vocoder settings and 10 auto-pitch settings.
- Press the [VOCODER/AUTO PITCH] button to make it light.
![]()
The VOCODER/AUTO-PITCH screen appears.
![]()
- Move the cursor to bank, and use the value dial to select a "PRST" or "USER."
- Move the cursor to the number, and use the value dial to select a vocoder or auto-pitch setting.
| PRST | 001–010 | Vocoder settings |
| 011–020 | Auto-pitch settings | |
| USER | 501–520 | User bank |
- While playing the keyboard, vocalize into the microphone.
If you've selected an Auto Pitch, there's no need to play the keyboard. - To turn off this function, press the [VOCODER/AUTO PITCH] button once again to make it go dark.
MEMO
You can make detailed adjustments to the vocoder or auto-pitch settings. For details, refer to "Parameter Guide (English)" (PDF).
Importing a Sample and Playing It on the Keyboard (SAMPLE IMPORT)
Audio files that you've imported from a USB flash drive into the JUNO-DS (referred to as "samples") can be assigned to the keyboard and played.
In Performance mode, you can assign up to 16 audio files (16 parts).
NOTE
For an audio file to be imported, it must be a WAV format, 44.1 kHz, 16 bit file. If any other file is selected, the display indicates "Incorrect File!" and the file cannot be imported.

Importing Audio Files
Sample
- Use the JUNO-DS to format the USB flash drive.
- Power-off the JUNO-DS, and then remove the USB flash drive.
- Using your computer, copy the desired audio files into the "IMPORT" folder.
* Use only single-byte alphanumeric characters in the folder names and file names. - Insert the USB flash drive into the JUNO-DS, and turn on the power.
- Press the [SAMPLE IMPORT] button.
The SAMPLE MENU screen appears. - Move the cursor to "SAMPLE IMPORT," and press the [ENTER] button.
The SAMPLE IMPORT screen appears.
![]()
- Make settings to specify how the file is imported.
| Import File | Imported audio file |
| Original Key | Specifies the note number that plays the sample at the pitch at which it was imported. |
| Loop Switch | Turns loop playback on/off. |
| To: | Save-destination number of the sample. Sample is saved in the JUNO-DS's internal user memory, and is assigned a number starting with 501. |
MEMO
- The sound is automatically assigned to the keyboard with the appropriate pitches, starting from two octaves above the Original Key and extending downward to the lowest note of the keyboard.
- You can change the loop point and original key of the sample later. For details, refer to "Parameter Guide (English)" (PDF).
- Move the cursor to "IMPORT," and press the [ENTER] button.
The audio file is imported.
* If user memory is full, the screen indicate "Memory Full!" and you can't import the audio file. In this case, you'll need to delete unnecessary samples. - Repeat steps 7–8 to import the desired files into the JUNO-DS.
MEMO
- An imported audio file can be used as a single patch by pressing the [SAMPLE] button.
- If the file size is large, the import may require several minutes.
NOTE
Never turn off the power while the screen indicates "Processing...."
Recalling a Sample
- Press the [SAMPLE] button.
- Use the value dial to select a patch.
* The pitch cannot be changed if the pitch is more than two octaves above the specified Original Key.
Deleting Imported Samples
- Press the [SAMPLE IMPORT] button.
The SAMPLE MENU screen appears. - Move the cursor to "SAMPLE DELETE," and press the [ENTER] button.
The SAMPLE DELETE screen appears. - Select the sample (patch) that you want to delete.
- Move the cursor to "DELETE," and press the [ENTER] button.
A confirmation message appears.
If you decide to cancel, press the [EXIT] button. - Press the [ENTER] button to delete a sample.
MEMO
- Some or all notes of performances that use the deleted sample will no longer sound.
- It's a good idea to back up important data to a USB flash drive or to your computer.
Editing Samples
- Press the [SAMPLE IMPORT] button.
The SAMPLE MENU screen appears. - Move the cursor to "SAMPLE EDIT" and press the [ENTER] button.
The SAMPLE EDIT screen appears. - Move the cursor to tab, and use the [
![]() ] [
] [ ![]() ] buttons to switch the pages.
] buttons to switch the pages. - Move the cursor to the parameter that you want to edit, and use the value dial to change the value.
MEMO
You can make detailed settings for the sample, such as the sample's loop point and original key. For details, refer to "Parameter Guide (English)" (PDF). - To save the edited settings, perform the operation "Saving Your Settings (Write)".
MEMO
For details on the parameters that you can edit, refer to "Parameter Guide (English)" (PDF).
Editing a Patch/Drum Kit
- Select a patch or drum kit that you want to edit.
- Press the [SAMPLE IMPORT] button and [DAW CONTROL] button simultaneously.
The EDIT MENU screen appears.
![]()
- Move the cursor to "PATCH EDIT" or "DRUM KIT EDIT," and press the [ENTER] button.
The PATCH EDIT or DRUM KIT EDIT screen appears. - Move the cursor to tab, and use the [
![]() ] [
] [ ![]() ] buttons to switch the pages.
] buttons to switch the pages. - Move the cursor to the parameter that you want to edit, and use the value dial to change the value.
- To save the edited settings, perform the operation "Saving Your Settings (Write)."
Editing a Performance
- Press the [PATCH/PERFORM] button to make it light.
- Select a performance that you want to edit.
- Press the [SAMPLE IMPORT] button and [DAW CONTROL] button simultaneously.
The EDIT MENU screen appears. - Move the cursor to "PERFORMANCE EDIT" or "PART EDIT," and press the [ENTER] button.
The PERFORM EDIT or PART EDIT screen appears.
MEMO
"PERFORMANCE EDIT" lets you edit while viewing a list of the settings of all parts, and "PART EDIT" lets you edit each part of the performance individually.
* PERFORMANCE EDIT and PART EDIT have the same parameters in common. - Move the cursor to tab, and use the [
![]() ] [
] [ ![]() ] buttons to switch the pages.
] buttons to switch the pages. - Move the cursor to the parameter that you want to edit, and use the value dial to change the value.
- To save the edited settings, perform the operation "Saving Your Settings (Write)."
Editing the Effects
You can make different effect settings independently for Patch mode and Performance mode.
Patch mode
You can use multi-effect (MFX), chorus, and reverb for each patch.
Performance mode
For each setting, you can use a maximum of three multi-effects (MFX1, MFX2, MFX3), one chorus, and one reverb.
For each of the three MFX, the chorus, and the reverb, you can specify whether it will operate according to the effect settings of the performance, or according to the effect settings of the patch or drum kit assigned to the part you specify.
- Press the [SAMPLE IMPORT] button and [DAW CONTROL] button simultaneously.
The EDIT MENU screen appears. - Move the cursor to "EFFECTS EDIT," and press the [ENTER] button.
The EFFECTS EDIT screen appears. - Move the cursor to the parameter that you want to edit, and use the value dial to change the value.
- To save the edited settings, perform the operation "Saving Your Settings (Write)."
MEMO
When you edit the effect settings, an "*" is shown by the patch/performance name. When you save the patch or performance, the "*" disappears.
Saving Your Settings (Write)
If ou turn the power off or select another tone, the changed settings are lost.
If you want to keep the changes you made, perform the Write operation.
NOTE
When you save, the data that was previously in the save-destination is overwritten.
- Press the [WRITE] button to make it light.
The WRITE MENU screen appears.
![]()
- In Patch mode, you can long-press the [WRITE] button to access the name input screen.
- Depending on the state before you pressed the button, either PATCH WRITE or PERFORMANCE WRITE is automatically selected.
NOTE
In Performance mode, if an "*" symbol is shown for both Patch and Performance, first save the patch and then save the performance. Be aware that if you save the performance first, the edited patch data is lost.
- Press the [ENTER] button.
The name input screen appears. - Assign a name to the data that you're saving.
| Operation | Explanation |
[  ] [ ] [  ] buttons ] buttons | Move the cursor. |
| Value dial, [–] [+] buttons | Select the character. |
[  ] [ ] [  ] buttons ] buttons | Switch between uppercase and lowercase. |
Inserting/ Deleting Characters
- While entering a name, press the [MENU] button.
The NAME MENU window appears. The window closes if you press the button once again. - Move the cursor to "INSERT" or "DELETE," and press the [ENTER] button.
| Function | Explanation |
| INSERT | Press the [ENTER] button to insert a space (blank) at the cursor location. |
| DELETE | Press the [ENTER] button to delete the character at the cursor location; subsequent characters will be moved forward to fill the gap. |
- When you've specified the name, press the [ENTER] button.
- Use the value dial to specify the save-destination.
- Press the [ENTER] button.
A confirmation message appears.
If you decide to cancel, press the [EXIT] button. - Press the [ENTER] button to save the settings.
NOTE
Never turn off the power while the screen indicates "Writing...."
Playing Rhythm Patterns
A rhythm pattern is a fixed phrase played by rhythm instruments such as drums or percussion. The JUNO-DS can play back rhythm patterns assigned to pads [1]–[8] while you use the keyboard to perform along with the rhythm patterns.
A rhythm pattern consists of eight "variations," and the eight variations are collective called a "rhythm pattern group."
When you select a rhythm pattern group, the variations are automatically assigned to pads [1]–[8].
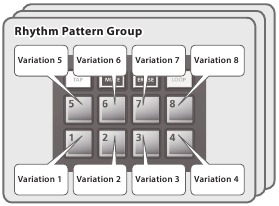
Selecting and Playing a Rhythm Pattern
- Press the [RHYTHM PATTERN] button to make it light.
The RHYTHM PATTERN screen appears. - Make settings for the rhythm pattern.
| Parameter | Value | Explanation |
| Group | Selects the rhythm pattern group. Changing the rhythm pattern group will also change the rhythm patterns that are assigned to pads [1]–[8]. * You can move the cursor to this parameter, press the [ENTER] button, and select a rhythm pattern from the RHYTHM PATTERN GROUP LIST screen. * For more about rhythm pattern groups, refer to "Parameter Guide (English)" (PDF). | |
| 001–030 | ||
| Drum Kit | Selects the drum kit that is used to play the rhythm patterns. Switching the rhythm pattern group will switch the drum kit that is assigned by the rhythm pattern group, but you can use this parameter to select a different drum kit if you want. * You can move the cursor to this parameter, press the [ENTER] button, and select a drum kit from the DRUM KIT LIST screen. | |
| Dr: 001– | ||
| Level | Specifies the volume of the rhythm pattern. | |
| 1–127 | ||
NOTE
The rhythm pattern settings cannot be saved.
- Press the pad [1]–[8] buttons to play rhythm patterns.
The pattern assigned to the button you pressed plays, and the pad blinks.
Press the pad once again to stop (the pad is lit).
Other Operations
| Controller | Explanation |
[  ] button ] button | Plays the variation selected by the pad you pressed. Press this button once again to stop. |
| [TAP] button | Specifies the tempo as the interval at which this button is repeatedly pressed. |
| [TEMPO] button | Changes the tempo. |
| [PHRASE PAD] LEVEL slider | Adjusts the volume of the rhythm pattern. |
Changing the Tempo
- Press the [TEMPO] button
The TEMPO screen appears. - Use the value dial to adjust the tempo.
- Press the [EXIT] button to return to the previous screen.
MEMO
In the TEMPO screen you can also edit the following parameters.
- Metronome on/off
- Tempo Lock on/off
Playing Audio Files (Audio Player)
Audio files saved on a USB flash drive can be assigned to pads [1]–[8] and played back.
Audio files that can be played
| MP3 | |
| Format | MPEG-1 audio layer 3 |
| Sampling Frequency | 44.1 kHz |
| Bit Rate | 32, 40, 48, 56, 64, 80, 96, 112, 128, 160, 192, 224, 256, 320 kbps, VBR (Variable Bit Rate) |
| WAV/AIFF | |
| Sampling Frequency | 44.1 kHz |
| Bit | 8, 16, 24-bit |
NOTE
- Two or more audio files can't be played simultaneously.
- The tempo of an audio file can't be changed.
Assigning Audio Files to Pads and Playing Them
MEMO
If there are audio files in the root directory of the USB flash drive when you turn on the power, they will automatically be assigned to the pads.
- Format your USB flash drive on the JUNO-DS.
- Power-off the JUNO-DS, and disconnect the USB flash drive.
- Using your computer, create a folder inside the "SONG LIST" folder.
* Use only single-byte alphanumeric characters in folder names. - Copy the desired audio files into the folder that you created.
![]()
- Connect the USB flash drive to the JUNO-DS, and turn on the power.
- Press the [AUDIO] button.
The AUDIO PLAYER screen appears.
![]()
- Make settings for the audio player.
| Parameter | Value/Explanation |
| Song List | Displays the folders that are in the SONG LIST folder of the USB flash drive. * Move the cursor to this parameter, and press the [ENTER] button to see the SONG LIST screen which lists the folders. |
| Audio Level | Specifies the volume of the audio files. * The Level setting is lost when you turn off the power. If you want the setting to be remembered even after the power is turned off, specify the desired value in the system setting "Audio Level". |
| 0–127 | |
| PAD1–8 | |
| Name | Shows the audio files that are assigned to the pads. |
| Loop | Turns loop playback on/off. |
| OFF, ON | |
| Start | Specifies the start position for loop playback. |
| 0–(available position range) | |
| End | Specifies the end position for loop playback. |
| (available position range)–end | |
NOTE
Loop settings can't be made for an MP3 file. If you want to make loop settings, use your computer to convert the file to a WAV or AIFF file before you import it.
- Press the [ENTER] button.
The audio files in the selected folder are automatically assigned to the pads in descending order. For example if you choose the SONG1 folder, the files are assigned as shown in the illustration.
MEMO
The files inside the folder are shown in alpha-numeric order, and the first eight files are assigned.
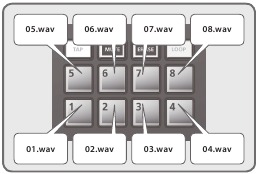
- Press one of the Pad [1]–[8].
The pad you pressed blinks, and the assigned audio file plays.
Press the pad once again to stop playback (the pad is lit).
Audio Player Operations
| Action | Operation/Explanation |
| Play back | Press one of the Pad [1]–[8]. |
| Stop | Press a currently-playing pad. To resume playback from the location at which you stopped, hold down the [AUDIO] button and press the same pad. |
| Move to the beginning | Hold down the [SHIFT] button and press Pad [1]. |
| Rewind | Hold down the [SHIFT] button and hold down Pad [2]. |
| Fast-forward | Hold down the [SHIFT] button and hold down Pad [3]. |
| Loop settings (*1) | Press the [LOOP] button. Looping is enabled for the currently selected pad. The [LOOP] button lights. |
| Loop a region of the file | Setting the Start point: Setting the End point: When the End Point is set, playback repeats over the Start–End region that you specified. |
| Adjusting the Start point or End point (*1) | Move the cursor to "Start" or "End," and use the value dial to change the setting. |
| Playing the next pad | To switch immediately: To switch after playback has ended: |
| Adjusting the volume of the Audio Player | Move the [PHRASE PAD] LEVEL slider. |
*1: Loop settings for each audio file are automatically saved in the SONG LIST folder. If you move an audio file to a different folder, the loop settings will be preserved by moving the settings file (.bin) as well.
Playing/Recording Patterns (PATTERN SEQUENCER)
The pattern sequencer is a function that lets you record your keyboard performance and knob movements, and then play them back repeatedly. The recorded data is called a "pattern," and you can record and save patterns of up to eight measures.
- A pattern consists of tracks 1–8, and recording occurs on the currently selected track.
- The patterns are organized into 32 preset patterns (PRST) and 128 user patterns (USER), and are saved in a "pattern bank."
![Roland - JUNO-DS - Playing/Recording Patterns - Pattern bank diagram Playing/Recording Patterns - Pattern bank diagram]()
Playing Patterns
Playing the currently selected pattern
- With the [PATTERN SEQUENCER] button lit, press the [s] button.
Press the button once again to stop.
Selecting and playing a pattern
- Press the [PATTERN SEQUENCER] button to make it light.
The PATTERN SEQUENCER screen appears.
![]()
| No. | Explanation |
| 1 | Status indication
|
| 2 | Tempo |
| 3 | Pattern bank (PRST/USER) |
| 4 | Pattern number, Pattern name |
| 5 | Selected track |
| 6 | Patch that is used to play/record the selected track Category number, Patch name |
| 7 | Playback/recording progress indication This indicates the playback/recording position as Measure: Beat: Tick units and as a bar graph.  White exterior frame: Measures specified by PATTERN LENGTH Gray exterior frame: Measures not specified by PATTERN LENGTH |
- Move the cursor to the pattern bank, and use the value dial to select a "PRST" or "USER."
- Move the cursor to the pattern number, and use the value dial to select the pattern that you want to play.
MEMO
You can move the cursor to the pattern number, press the [ENTER] button, and select a pattern from the PATTERN LIST screen that appears.
- Press the [
![]() ] button to play the pattern.
] button to play the pattern.
Press the button once again to stop.
Muting a specific track (Track Mute)
Use this function to mute specific tracks when a pattern is playing.
- Press the [MUTE] button to make it light.
Now the pads are in mute setting mode. - Press pads [1]–[8] to select the track(s) that you want to mute.
You can press multiple pads.
The pad you pressed blinks, and its track is muted.
To cancel muting, press the blinking pad. - Press the [MUTE] button to make it go dark.
The pad mute setting mode is cancelled.
* Track muting is maintained even after you cancel pad mute setting mode.
Basic Operations for the Pattern Sequencer
Operations for the pattern sequencer are valid only when the [PATTERN SEQUENCER] button is lit.
| Controller | Explanation |
[  ] button ] button | Plays/stops the pattern. |
[  ] button ] button | Returns the pattern to the beginning. |
[  ] button ] button | Creates a pattern by recording your keyboard performance and controller operations in real time. |
| [TAP] button | Sets the tempo to the interval at which you press this button repeatedly. |
| [MUTE] button | If this is on, you can use pads [1]–[8] to mute the specified track(s). |
| [ERASE] button | Erases a recorded pattern or a portion of the pattern. |
| [LOOP] button |
|
| Pads [1]–[8] | Selects tracks. You can use the keyboard to play or record the selected track. |
| [PATTERN LENGTH] button | Changes the number of measures in the pattern. You can create a pattern of up to eight measures. |
| [TEMPO] button | Changes the tempo. |
| [MIXER] button | Lets you specify the volume and pan of each track. |
Recording Patterns
- Press the [PATTERN SEQUENCER] button to make it light.
The PATTERN SEQUENCER screen appears.
![]()
- Select the pattern that you want to record.
When making a new recording
If you want to make a new recording but continue using the sound settings that are currently selected for each track, use the PATTERN ERASE function to clear the contents of the pattern before you continue.
If you want to initialize the sound settings as well as the recorded contents, initialize the pattern. - Press the [
![]() ] button.
] button.
The [![]() ] button blinks, and the JUNO-DS is in record-ready mode.
] button blinks, and the JUNO-DS is in record-ready mode. - Make settings for the pattern that you want to record.
| Parameter | Value/Explanation | |
| R. Ptn 1st Loop Rec | Specifies how the rhythm pattern will be recorded. * This can be specified only if an empty pattern is selected. | |
| OFF | A rhythm pattern will not be recorded. | |
| ON | Only on the first cycle of recording, the performance of the selected rhythm pattern is recorded on track 8. | |
| Beat | Specifies the time signature of the pattern. * This can be specified only if an empty pattern is selected. | |
| (1–32) / (2, 4, 8, 16) | ||
| Count In | Selects the way in which recording is started. | |
| OFF | Recording begins immediately when you press the [  ] button. ] button. | |
| 1 MEAS | When you press the [  ] button, a count begins from one measure before the recording start location; recording begins when the recording start location is reached. ] button, a count begins from one measure before the recording start location; recording begins when the recording start location is reached. | |
| 2 MEAS | When you press the [  ] button, a count begins from two measures before the recording start location; recording begins when the recording start location is reached. ] button, a count begins from two measures before the recording start location; recording begins when the recording start location is reached. | |
| WAIT NOTE | Recording begins when you press the [  ] button, or when you press a key or press the hold pedal. ] button, or when you press a key or press the hold pedal. | |
| Input Quantize | Specifies whether quantize will be applied during recording. * Quantize: Automatically corrects inaccuracies in the timing of your keyboard playing, so that the timing is more accurate. | |
| OFF | Quantize is not applied during recording. | |
| ON | Quantize while recording. | |
| Resolution | Specifies the note timing value at which quantization is applied. | |
| 1/32 (')–1/4 (¸) | ||
| Strength | Specifies the degree to which your notes are moved to precise intervals of the note values specified by the Resolution setting. | |
| 0–100% | If this is set to "100%," the notes that you record are moved all the way to exact intervals of the specified Resolution. With lower percentages, less correction is applied. If this is set to "0%," the timing is not corrected at all. | |
- Make various settings as necessary.
To change the number of measures in the pattern
Refer to "Specifying the number of measures in the pattern (PATTERN LENGTH)".
When recording a rhythm pattern
If R. Ptn 1st Loop Rec is ON, the rhythm pattern playback is recorded on the first cycle after recording starts.
- Press the [RHYTHM PATTERN] button. The RHYTHM PATTERN screen appears.
- Select a rhythm pattern group and drum kit.
- Use pads [1]–[8] to select the rhythm pattern.
When you press a pad, the rhythm pattern plays. - Press the [EXIT] button to exit the RHYTHM PATTERN screen.
Changing the recording tempo
- Press the [TEMPO] button.
The TEMPO screen appears. - Use the value dial to specify a tempo at which you are comfortable recording.
- Press the [EXIT] button to exit the TEMPO screen.
* Tempo change data is not recorded.
MEMO
You can set the tempo by repeatedly pressing the [TAP] button at the desired interval.
To sound the metronome
- Press the [TEMPO] button.
The TEMPO screen appears. - Move the cursor to "Metronome," and use the value dial to set "ON."
- Use the value dial to specify a tempo at which you are comfortable recording.
- Press the [EXIT] button to exit the TEMPO screen.
MEMO
You can turn the metronome on/off by holding down the [SHIFT] button and press the [TEMPO] button.
- Use pads [1]–[8] to specify the recording track.
The selected pad is lit.
| Lit other than the recording track: | A track that already contains data |
| Unlit: | A track that does not contain data |
To change the sound of the recording track
- Move the cursor to the category number.
The PATCH LIST screen appears. - Use the value dial to select a patch.
You can also use the category buttons ([DRUMS/PERCUSSION]–[SAMPLE]) to make a selection. - Press the [
![]() ] button to start recording.
] button to start recording. - Play the keyboard.
Movements of the knobs and pitch bend/modulation are also recorded.
MEMO
- By holding down the [SHIFT] button and pressing the [LOOP] button you can turn LOOP REC on/off.
| OFF | Record to the specified measure length, and then switch from recording to playback. |
| ON | Continue recording even after recording to the specified measure length. |
- If the [LOOP] button is on and R. Ptn 1st Loop Rec is ON, the rhythm pattern is also recorded only for the first cycle. For the second and subsequent cycles, the rhythm pattern stops, and track 8 on which the rhythm pattern was recorded will play.
- Recording adds to the previously recorded data, and layers new data. If you want to re-record, erase the data and record again.
- Press the [
![]() ] button.
] button.
You return to pattern playback. If you press the [![]() ] button once again, you return to recording mode.
] button once again, you return to recording mode. - Press the [
![]() ] button to stop the pattern.
] button to stop the pattern.
The pattern stops regardless of the recording/playback state.
Erasing a portion of the track data during recording/playback
- During recording or playback, press the [ERASE] button.
As long as you continue holding down the button, the performance data of the selected track is erased from the pattern.
Erasing an entire pattern or track (PATTERN ERASE)
- Hold down the [SHIFT] button and press the [ERASE] button.
The PATTERN ERASE screen appears. - Select the track that you want to erase, and press the [ENTER] button.
| Value | Explanation |
| Track 1–8 | The data of the specified track is erased. |
| SysEx | System exclusive messages are erased. |
| ALL | The data of all tracks are erased. |
Specifying the number of measures in the pattern (PATTERN LENGTH)
- Press the [PATTERN LENGTH] button.
The PATTERN LENGTH screen appears. - Select the number of measures, and press the [ENTER] button.
If the number of measures is increased
The screen asks "With Copying?"
| Operation | Explanation |
| "YES" | The recorded data is copied repeatedly to increase the number of measures. |
| "NO" | Only the number of measures is increased; the recorded data is unchanged. |
If the number of measures is decreased
The recorded data is unchanged; only the number of measures played back is changed.
Saving a Pattern
A pattern that you create will be lost if you select a different pattern or if you poweroff the JUNO-DS.
When you've created a pattern that you like, you should save it.
- While the PATTERN SEQUENCER screen is shown, press the [WRITE] button.
The PATTERN NAME screen appears.
![]()
- Enter the pattern name.
MEMO
For more about entering a name, refer to "Saving Your Settings (Write)".
- When you've specified the pattern name, press the [ENTER] button.
The PATTERN WRITE screen appears. - Use the value dial to select the save-destination.
NOTE
If you save to a number that already contains data, the pattern is overwritten and the previous data is erased.
- Press the [ENTER] button.
A confirmation message appears.
If you decide to cancel, press the [EXIT] button. - Press the [ENTER] button to save the pattern.
Saving is complete when the screen indicates "Completed!"
NOTE
Never turn off the power while the screen indicates "Writing...."
Pattern Utility
- While the PATTERN SEQUENCER screen is shown, press the [MENU] button.
The MENU screen appears. - Move the cursor to category number, and press the [ENTER] button.
The PATTERN UTILITY screen appears.
MEMO
While the PATTERN SEQUENCER screen is shown, you can hold down the [SHIFT] button and press the [PATTERN SEQUENCER] button to access the PATTERN UTILITY screen.
- Move the cursor to the function that you want to execute, and press the [ENTER] button.
Copying a Pattern (PATTERN COPY)
Here's how you can copy from a different pattern to the specified track of the currently selected pattern.
- In the PATTERN UTILITY screen, select "PATTERN COPY" and press the [ENTER] button.
The PATTERN COPY screen appears. - Set the parameters.
| Parameter | Value/Explanation | |
| Pattern bank | Selects the copy-source pattern bank. | |
| TEMP, PRST, USER | ||
| Pattern number | Selects the copy-source pattern. | |
| 001–032 (PRST), 001–128 (USER) | ||
| Source Pattern Track | Selects the copy-source track. | |
| TRACK ALL, TRACK 1–8 | ||
| Destination Pattern Track | Selects the copy-destination track. | |
| TRACK ALL, TRACK 1–8 | ||
| Copy Target | Selects the content to be copied. | |
| ALL | The pattern and sound settings are copied. | |
| SOUND ONLY | Only the sound settings sre copied. | |
| PATTERN ONLY | Only the pattern is copied. | |
- Press the [ENTER] button.
If you decide to cancel, press the [EXIT] button.
Initializing a Pattern (PATTERN INIT)
- In the PATTERN UTILITY screen, select "PATTERN INIT" and press the [ENTER] button.
A confirmation message appears.
If you decide to cancel, press the [EXIT] button. - Press the [ENTER] button to initialize the pattern.
Importing Pattern Data from SMF (SMF IMPORT)
Imports the specified SMF into the temporary area.
* Bank select and program change data is not imported.
- When you import, the current state of the temporary area is discarded.
- The SMF that you want to import must be saved in the IMPORT folder of the USB flash drive.
SMF data that can be imported:
- Only SMF format 0 is supported.
- Only the tracks (parts) used by the JUNO-DS are imported.
- The first eight measures of SMF data can be imported. Subsequent data is not imported.
- In the PATTERN UTILITY screen, select "SMF IMPORT" and press the [ENTER] button.
The SMF IMPORT screen appears. - Select the SMF that you want to import.
MEMO
In the SMF IMPORT screen, you can press the [  ] button to audition the selected SMF.
] button to audition the selected SMF.
- Press the [ENTER] button.
A confirmation message appears.
If you decide to cancel, press the [EXIT] button. - Press the [ENTER] button to import the SMF.
Exporting a Pattern to SMF (SMF EXPORT)
A pattern in the temporary area can be given a name and exported as SMF data.
- Preset patterns cannot be exported.
- The exported SMF is saved in the "EXPORT" folder of the USB flash drive.
- In the PATTERN UTILITY screen, select "SMF EXPORT" and press the [ENTER] button.
The SMF EXPORT screen appears. - Enter a file name.
- Press the [ENTER] button.
A confirmation message appears.
If you decide to cancel, press the [EXIT] button. - Press the [ENTER] button to export the pattern.
Overall Settings for the Device
- Press the [MENU] button.
The MENU screen appears.
![]()
| Menu | Explanation |
| EDIT | Displays a selection screen for items related to editing sounds.
* For details, refer to "Parameter Guide (English)" (PDF). |
| PATTERN UTILITY | Access the settings screen for patterns |
| UTILITY | Access the utility menu |
| SYSTEM | Make settings of the entire JUNO-DS |
| FAVORITE UTILITY | Access a screen where you can view or delete favorite registrations. |
| USER SCALE | Create a user scale. * For details, refer to "Parameter Guide (English)" (PDF). |
| DEMO PLAY | Access a demo song playback screen |
- Move the cursor to menu, and press the [ENTER] button.
* If a further menu appears, repeat step 2. - Move the cursor to tab, and use the [
![]() ] [
] [ ![]() ] buttons to switch the pages.
] buttons to switch the pages. - Move the cursor to the parameter that you want to edit, and use the value dial to change the value.
- Press the [EXIT] button to exit the screen.
Making System Settings (SYSTEM)
Settings that are shared by the entire JUNO-DS are called "system settings."
- Press the [MENU] button.
The MENU screen appears. - Move the cursor to "SYSTEM," and press the [ENTER] button.
- Move the cursor to tab, and use the [K] [J] buttons to switch the pages.
- Move the cursor to the parameter that you want to edit, and use the value dial to change the value.
- Press the [EXIT] button to exit the screen.
MEMO
The parameters you edit are saved when you press the [WRITE] button in the SYSTEM screen, or when you exit the SYSTEM screen.
| Parameter | Value/Explanation | |
| GENERAL | ||
| LCD Contrast | Adjusting the Display Contrast | |
| 1–20 | ||
| LCD Brightness | Adjusting the Display Brightness | |
| 1–20 | ||
| Auto Off | Enabling/Disabling the Auto-Off Function Specifies whether the unit will turn off automatically after a certain time has elapsed. If you don't want the unit to turn off automatically, choose "OFF" setting. | |
| OFF, 30, 240 [min] | ||
| Power Save Time | Amount of idle time that is to pass before the JUNO-DS enters power-save mode. When the JUNO-DS enters power-save mode, it will reduce its power consumption by turning off the display backlight and minimizing button illumination. | |
| OFF, 1, 3, 5, 10, 15, 20, 30, 60 [min] | ||
| Illumination | Specifies whether the buttons illuminate when they are waiting for an operation. | |
| OFF, ON | ||
| PAD COLOR | ||
| Pad Brightness | Adjusts the brightness of pads [1]–[8]. | |
| Pad Brightness | 1–127 | |
| PAD COLOR | The illumination color of pads [1]–[8] can be specified for each function. * For details, refer to "Parameter Guide (English)" (PDF). | |
| (OFF), 1–13 | ||
| KEY TOUCH | ||
| Velo Curve | Sets the keyboard's touch. | |
| LIGHT, MEDIUM, HEAVY | ||
| Curve Offset | Adjusts the Velo Curve. Lower values make the keyboard feel lighter. Higher values make the keyboard feel heavier. | |
| -10–+9 | ||
| Velocity | Specifies the velocity transmitted when a key is played. | |
| REAL | The transmitted velocity value will correspond to the force with which you strike the key. | |
| 1–127 | The transmitted velocity value will be fixed, regardless of the force with which you strike the key. | |
| SOUND | ||
| Master Tune | Master Tuning | |
| Adjusts the overall tuning of the JUNO-DS. The display shows the frequency of the A4 note (center A). | ||
| 415.3–466.2 [Hz] | ||
| Master Key Shift | Shifts the JUNO-DS's overall pitch range in semitone steps. | |
| -24–+24 | ||
| Master Level | Sets the JUNO-DS's overall volume. | |
| 0–127 | ||
| Output Gain | Adjusts the output gain from the JUNO-DS's output. | |
| -12–+12 [dB] | ||
| Audio Level | Specifies the volume when playing audio file from the Audio Player. | |
| 0–127 | ||
| MASTER EQ | ||
| Master EQ Switch | Turn the master EQ (this is an equalizer that is applied to the overall sound of the entire JUNO-DS) on/off. | |
| OFF, ON | ||
| EQ Low Freq | Frequency of the low range. | |
| 200, 400 [Hz] | ||
| EQ Low Gain | Gain of the low frequency range. | |
| -15–+15 [dB] | ||
| EQ Mid Freq | Frequency of the middle range. | |
| 200–8000 [Hz] | ||
| EQ Mid Gain | Gain of the middle frequency range. | |
| -15–+15 [dB] | ||
| EQ Mid Q | Width of the middle frequency range. Set a higher value for Q to narrow the range to be affected. | |
| 0.5, 1.0, 2.0, 4.0, 8.0 | ||
| EQ High Freq | Frequency of the high range. | |
| 2000, 4000, 8000 [Hz] | ||
| EQ High Gain | Gain of the high frequency range. | |
| -15–+15 [dB] | ||
| EQ Total Gain | Gain of the overall Master EQ. | |
| -15–+15 [dB] | ||
| MIC IN SETTINGS | ||
| Mic In Level | Adjusts the input level of the MIC INPUT jack. | |
| 0–127 | ||
| Mic In Reverb Switch | Applying Reverb to the Mic Input | |
| Specifies whether reverb is applied (ON) to the mic input or not applied (OFF). | ||
| OFF, ON | ||
| Mic In Reverb Level | Adjust the amount of reverb that is applied to the sound of the microphone. | |
| 0–127 | ||
| Mic In Reverb Type | Select the type of reverb/delay that is applied to the sound of the microphone. | |
| ROOM1, ROOM2, STAGE1, STAGE2, HALL1, HALL2, DELAY, PAN-DELAY | ||
| Mic In Reverb Time | Adjusts the length of the reverberation (when Reverb Type is ROOM1– HALL2) or the delay time of the delay (when Reverb Type is DELAY or PANDELAY). | |
| 0–127 | ||
| Noise Suppressor Switch | Switches the noise suppressor on/off. The noise suppressor is a function that suppresses noise during periods of silence. | |
| OFF, ON | ||
| Noise Suppressor Threshold | Adjusts the volume at which noise suppression starts to be applied. | |
| 0–127 | ||
| Noise Suppressor Release | Adjusts the time from when noise suppression starts until the volume reaches 0. | |
| 0–127 | ||
| Mic Mode | Specifies the mic input mode. | |
| ALL | Sound is input from the mic at all times. | |
| VOCAL FX | Sound is input from the mic only when the [VOCODER/ AUTO PITCH] button is lit, or when the effect type (see "Parameter Guide (English)" (PDF)) is set to "79: Di VOCODER. " | |
| PEDAL | ||
| Control Pedal Assign | Assigning the Function of the Control Pedal | |
| Specifies the function of the pedal that is connected to the PEDAL CONTROL jack. * For details, refer to "Parameter Guide (English)" (PDF). | ||
| Control Pedal Polarity | Selects the polarity of the pedal connected to the PEDAL CONTROL jack. | |
| STANDARD, REVERSE | ||
| Continuous Hold Pedal | If this is ON, the PEDAL HOLD jack will support half-pedaling. | |
| OFF, ON | ||
| Hold Pedal Polarity | Selects the polarity of the pedal connected to the PEDAL HOLD jack. | |
| STANDARD, REVERSE | ||
| KNOB | ||
| Knob 1–4 Assign | Assigning the Function of the Control Knobs | |
| Specifies the function that is assigned to each knob when the parameter controlled by the control knobs is set to ASSIGN 1–4. * For details, refer to "Parameter Guide (English)" (PDF). | ||
| SYNC/TEMPO | ||
| Sync Mode | Specifies the synchronization message that the JUNO-DS will use for operation. | |
| MASTER | The JUNO-DS will be the master. Choose this setting when using the JUNO-DS by itself without synchronizing to another device. | |
| SLAVE | The JUNO-DS will be the slave. Choose this setting when you want the JUNO-DS to synchronize to MIDI Clock messages received from another MIDI device. | |
| Clock Source | When the Sync Mode is "SLAVE," this setting specifies whether the JUNO-DS will synchronize to synchronization messages from the MIDI IN connector or from the USB COMPUTER port. | |
| MIDI, USB | ||
| Startup Tempo | Specifies the tempo when the JUNO-DS starts. | |
| 20–250 | ||
| Tempo Lock | When you switch performances or patterns, this specifies whether the tempo of the newly selected performance/pattern is used, or the current tempo is maintained. | |
| OFF, ON (maintain) | ||
| METRONOME | ||
| Metronome Mode | Specifies how the metronome will be sounded. | |
| OFF | No metronome is sounded. | |
| PLAY-ONLY | The metronome sounds when a pattern is playing. | |
| REC-ONLY | The metronome sounds when a pattern is being recorded. | |
| PLAY&REC | The metronome sounds when a pattern is playing or being recorded. | |
| ALWAYS | The metronome sounds at all times. | |
| Metronome Level | Adjusts the metronome volume. | |
| 0–10 | ||
| Metronome Sound | Selects the metronome sound. | |
| TYPE1 | Conventional metronome sound (first beat is a bell) | |
| TYPE2 | Click sound | |
| TYPE3 | Beep sound | |
| TYPE4 | Cowbell sound | |
| Metronome Accent Switch | Adds an accent to the metronome sound. | |
| OFF, ON | ||
| MIDI | ||
| Local Switch | Determines whether the internal sound generator is disconnected (OFF) from the controller section (keyboard, pitch bend/modulation lever, buttons, sliders, pedal, and so on); or not disconnected (ON). Normally you'll leave this "ON." Choose the "OFF" setting if you want operations on the JUNO-DS to only control DAW software on your computer. | |
| OFF, ON | ||
| Patch Rx/Tx Ch | In patch mode, specifies the MIDI message transmit/receive channel for the keyboard part. | |
| 1–16 | ||
| Performance Control Channel | Specifies the MIDI receive channel on which MIDI messages (program change/bank select) from an external MIDI device will be received by the JUNO-DS to switch performances. Choose "OFF" setting if you don't want performances to be switched from a connected MIDI device. | |
| 1–16, OFF | ||
| Transmit Program Change, Bank Select, Active Sensing | Specifies whether program change messages/bank select messages/active sensing messages will be transmitted (ON) or not be transmitted (OFF). | |
| OFF, ON | ||
| Transmit Edit Data | Specifies whether changes you make in the settings of a patch or performance will be transmitted as system exclusive messages (ON), or will not be transmitted (OFF). | |
| OFF, ON | ||
| Receive Program Change, Bank Select | Specifies whether program change messages/bank select messages will be received (ON) or not be received (OFF). | |
| OFF, ON | ||
| Soft Through | If this is "ON," incoming MIDI messages from the MIDI IN connector will be re-transmitted without change from the MIDI OUT connector. | |
| OFF, ON | ||
| USB Driver | Sets the USB driver. * This setting will take effect when you turn the power off, then on again. | |
| GENERIC | Choose this if you want to use the generic USB driver provided by your computer's operating system. | |
| VENDOR | Choose this if you want to use a USB driver from the Roland website. (*1) | |
| CONTROL | ||
| * For details, refer to "Parameter Guide (English)" (PDF). | ||
| INFORMATION | ||
| Version | View the software version. | |
| Expansion | Displays information about expansion sounds. | |
*1: Download the Driver
In order to use the JUNO-DS with the "VENDOR" setting, you must download the driver from the following URL and install it on your computer.
For details on installation, refer to the following URL.
 http://www.roland.com/support/
http://www.roland.com/support/
Convenient Functions (UTILITY)
These functions let you back up the JUNO-DS's internal data to a USB flash drive, or to restore data from a USB flash drive into the JUNO-DS.
Other utility functions let you return the JUNO-DS to its factory-set state, or initialize a USB flash drive.
- Press the [MENU] button.
The MENU screen appears. - Move the cursor to "UTILITY," and press the [ENTER] button.
The UTILITY screen appears.
![]()
| Menu | Explanation |
| BACKUP | Backs up user data to the USB flash drive. System and user setting (.SVD) and pattern (.BIN) files are created. |
| RESTORE | Restores data from the USB flash drive. |
| RESTORE (JUNO-Di) | Loads JUNO-Di's system settings and user data back into the unit. |
| FACTORY RESET | Returns the JUNO-DS to the factory-set condition. |
| FORMAT USB MEMORY | Initializes a USB flash drive. |
- Move the cursor to the item that you want to execute, and press the [ENTER] button.
Initializing USB Flash Drive (FORMAT USB MEMORY)
NOTE
- If the USB Flash drive contains important data that you've created, be aware that all of this data will be lost when you execute this operation.
- Never turn off the power or remove the USB flash drives while the screen indicates "Processing.... "
- In the UTILITY screen, move the cursor to "FORMAT USB MEMORY," and press the [ENTER] button.
A confirmation message appears.
If you decide to cancel, press the [EXIT] button. - Move the cursor to "OK," and press the [ENTER] button.
When formatting is completed, the display indicates "Format Completed!"
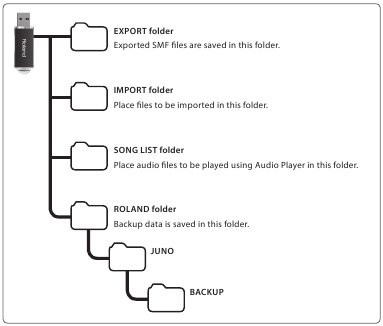
The folder structure of a USB flash drive
Saving JUNO-DS's Data to USB Flash Drive (BACKUP)
Here's how to backup user data to USB flash drive.
| Types of data that can be saved | |
|
|
|
|
|
|
|
|
NOTE
Never turn off the power or remove the USB flash drives while the screen indicates "Processing...."
- In the UTILITY screen, move the cursor to "BACKUP," and press the [ENTER] button.
The BACKUP NAME screen appears
![]()
- Enter the file name.
MEMO
- For more about entering a name, refer to "Saving Your Settings (Write)"
- When you've specified the file name, press the [ENTER] button.
A confirmation message appears.
If you decide to cancel, press the [EXIT] button. - Move the cursor to "OK," and press the [ENTER] button.
When backup is completed, the display indicates "Backup Completed!"
Restoring Saved Data from USB Flash Drive Back into the JUNO-DS (RESTORE)
Here's how to restore backed-up user data from USB flash drive into the JUNO-DS (Restore).
NOTE
- When you execute the restore operation, all user data is rewritten. If the JUNO-DS contains important data, back it up on a USB flash drive using a different name before you execute the restore operation.
- Never turn off the power or remove the USB flash drives while the screen indicates "Processing...."
- In the UTILITY screen, move the cursor to "RESTORE," and press the [ENTER] button.
The RESTORE screen appears.
![]()
- Move the cursor to the file that you want to restore.
Deleting or renaming a file
- In the RESTORE screen, press the [MENU] button.
The FILE UTILITY window appears. The window closes if you press the button once again. - Move the cursor to "DELETE" or "RENAME," and press the [ENTER] button.
| Function | Explanation |
| DELETE | When you press the [ENTER] button, the message "Are you sure?" appears. Move the cursor to "OK" and press the [ENTER] button. The selected file is deleted. |
| RENAME | When you press the [ENTER] button, the RENAME screen appears, allowing you to rename the selected file. |
- Press the [ENTER] button.
A confirmation message appears.
If you decide to cancel, press the [EXIT] button. - Move the cursor to "OK," and press the [ENTER] button.
When restore is completed, the display indicates "Completed. Please Shut down." - Turn the power of the JUNO-DS off, then on again.
Loading JUNO-Di Backup Data into the Unit (RESTORE (JUNO-Di))
JUNO-Di user data that was backed up to a USB flash drive can be loaded back into the JUNO-DS.
NOTE
- When you execute the restore operation, all user data is rewritten. If the JUNO-DS contains important data, back it up on a USB flash drive using a different name before you execute the restore operation.
- Never turn off the power or remove the USB flash drive while the screen indicates "Processing...."
- In the UTILITY screen, move the cursor to "RESTORE (JUNO-Di)," and press the [ENTER] button.
The RESTORE screen appears. - Move the cursor to the file that you want to restore, and press the [ENTER] button.
A confirmation message appears.
If you decide to cancel, press the [EXIT] button. - Move the cursor to "OK," and press the [ENTER] button.
When restore is completed, the display indicates "Completed. Please Shut down." - Turn the power of the JUNO-DS off, then on again.
Returning to the Factory Settings (FACTORY RESET)
You can return all of the JUNO-DS's user settings to the state when the instrument was shipped from the factory (Factory Reset).
NOTE
- If the JUNO-DS's internal memory contains important data that you've created, be aware that all of this user data will be lost when you execute the factory reset operation. If you want to keep this data, save it to USB flash drive before you continue.
- Never turn off the power or remove the USB flash drive while the screen indicates "Processing...."
- In the UTILITY screen, move the cursor to "FACTORY RESET," and press the [ENTER] button.
A confirmation message appears.
If you decide to cancel, press the [EXIT] button. - Move the cursor to "OK," and press the [ENTER] button.
When factory reset is completed, the display indicates "Completed. Please Shut down." - Turn the power of the JUNO-DS off, then on again.
Playing the Demo Songs
- Press the [MENU] button.
The MENU screen appears. - Move the cursor to "DEMO PLAY," and press the [ENTER] button.
The DEMO MENU screen appears. - Use the [
![]() ] [
] [ ![]() ] buttons to select a demo song, and press the [ENTER] button.
] buttons to select a demo song, and press the [ENTER] button.
Demo song playback starts.
* No data for the music that is played will be output from MIDI OUT connector and USB COMPUTER port.
Troubleshooting
If the JUNO-DS does not function in the way you expect, first check the following points. If this does not resolve the problem, consult your dealer or a nearby Roland service center.
| Problem | Cause/Action |
The power does not turn on | Make sure that the JUNO-DS's AC adaptor is correctly connected to an AC outlet and to the rear panel power connector, and that the adaptor itself and AC power cord are connected correctly. |
| If you connect the AC adaptor and turn on the power when batteries are installed, the AC adaptor will be used preferentially. Even if batteries are installed, the power will not turn on unless the AC adaptor is connected to an AC outlet. If you're using batteries, disconnect the AC adaptor from the JUNO-DS. If batteries are installed, connecting or disconnecting the power cord from the outlet or connecting or disconnecting the DC plug of the AC adaptor while the JUNO-DS is turned on will cause the power to turn off. | |
There is no sound | Is the power for connected amps and speakers turned on? |
| Could you have lowered the volume of your connected equipment? | |
| Is the [MASTER VOLUME] knob turned all the way down? | |
| Have connections been made correctly? | |
| Can you hear sound through headphones? If there is sound in the headphones, it is possible that the connection cables are broken, or that your amp/mixer has malfunctioned. Check your cables and amp/ mixer system once again. | |
| If you do not hear sound when you play the keyboard, check whether the Local Switch is turned OFF. Make sure that the Local Switch setting is turned on. | |
| Could the level of the tone (patch) be too low? Check the level setting. | |
| Could the level setting be too low? In the "SOUND" system settings, check the "Master Level" setting. | |
| Could the keyboard switch be off? Turn the keyboard switch on. For details, refer to "Parameter Guide (English)" (PDF). | |
| Could a part be muted? Turn mute off. For details, refer to "Parameter Guide (English)" (PDF). | |
| Are the Effect settings correct? Check the Effect settings ON or OFF. | |
| Could the volume have been lowered by a MIDI message (volume message or expression message) received from the computer or by operating the pedal? | |
| Could the patch's tones be turned off? Turn the Tone Switch "ON. " For details, refer to "Parameter Guide (English)" (PDF). | |
A specific Part does not sound | Has the volume level of the part been lowered? Check the level of each part. |
| Could the [LEVEL] sliders be lowered? | |
When I play the keyboard, notes do not stop | Is the pedal polarity reversed? In the "PEDAL" system settings, check the "Control Pedal Polarity" or "Hold Pedal Polarity" setting. |
Microphone sound is not output | Check the MIC [LEVEL] knob of the rear panel and [MIC IN] LEVEL slider. |
| Could the Mic In level be 0? In the "MIC IN SETTINGS" system settings, check the "Mic In Level" setting. | |
| Could you be using a condenser microphone? The JUNO-DS does not support condenser microphones. |
Error Messages
If an incorrect operation is performed, or if processing could not be performed as you specified, an error message appears.
Refer to the explanation for the error message that appears, and take the appropriate action.
| Message | Meaning | Action |
| Battery Low! | The battery has run down. | Replace the batteries, or use an AC adaptor. |
| Incorrect File! | This is a file that the JUNO-DS is unable to play/import. | Do not use this file. |
| MIDI Buffer Full! | An unusually large amount of MIDI data was received, and could not be processed. | Reduce the amount of MIDI messages that are being transmitted. |
| MIDI Offline! | The MIDI IN connection was broken. | Check that there is no problem with the MIDI cable connected to the JUNO-DS's MIDI IN, and that the MIDI cable was not disconnected. |
| No More Favorites! | No more favorites have been registered. | Check the currently selected favorite number and the direction ("FAV-UP" or "FAV-DOWN") that's assigned to the pedal. |
| Not Found! | The file was not found on the USB flash drive. | Make sure that the file exists on the USB flash drive. |
| Now Playing! | Since the JUNO-DS is playing, this operation cannot be executed. | Stop playback before you execute the operation. |
| Now Recording! | Since the JUNO-DS is recording, this operation cannot be executed. | Stop recording before you execute the operation. |
| Pattern Full! | The maximum number of notes that can be recorded in one pattern has been exceeded; the pattern cannot be recorded any further. | Delete unneeded data from the pattern that you're recording. |
| This indication may appear if a large amount of data, such as movements of the Control knobs, is being recorded. No further pattern recording is possible. | ||
| Read Error! | Failed to load data from USB flash drive. | Make sure that USB flash drive is correctly connected. |
| It may be that the file is damaged. | Do not use this file. | |
| This file cannot be loaded since its format is incorrect. | ||
| Rec Overflow! | Since a large amount of recorded data was input all at once, it could not be processed correctly. | Reduce the amount of recorded data. |
| Sys Mem Damaged! | It is possible that the contents of system memory have been damaged. | Please execute a Factory Reset. If this does not resolve the problem, contact your dealer or a nearby Roland service center. |
| USB Mem NotReady! | USB flash drive is not connected. | Connect USB flash drive. |
| Memory Full! | Import is not possible because user memory is full. | Delete unneeded samples (patches). |
| Write Error! | Failed to write data to USB flash drive. | Make sure that USB flash drive is correctly connected. |
| Data cannot be written because the USB flash drive has no more free space. | Delete unneeded files from the USB flash drive. Alternatively, use a different USB flash drive device, one that has more free space available. | |
| The file or the USB flash drive itself is write protected. | Make sure that the file or the USB flash drive is not write protected. |
Attaching the Ferrite Core
76-key model only
If you use a USB cable to connect the JUNO-DS to your computer, you must attach the included ferrite core. This is for the purpose of preventing electromagnetic interference; do not remove it.
- Attach the ferrite core to the USB cable.
![Roland - JUNO-DS - Attaching the Ferrite Core to the USB cable Attaching the Ferrite Core to the USB cable]()
- Press the halves together until they click shut.
![]()
* Be careful not to pinch your fingers when attaching the ferrite core.
* Do not damage the cable by pinching it excessively with the ferrite core.
Shortcut List
| Shortcut | Explanation |
| MODE | |
| [SAMPLE IMPORT] + [DAW CONTROL] | Displays the EDIT MENU screen. |
| Common section | |
| [SHIFT] + [SELECT] | All three SELECT indicators (  ) that indicate the control knob function will light, allowing you to use the four control knobs to adjust the volume of each part. Perform the same operation once again to return to the previous knob function. ) that indicate the control knob function will light, allowing you to use the four control knobs to adjust the volume of each part. Perform the same operation once again to return to the previous knob function.* For details, refer to "Parameter Guide (English)" (PDF). |
| [SHIFT] + [VOCODER/AUTO PITCH] | Displays the MIC IN SETTINGS screen. There you can specify the effect applied to the mic. |
| [SHIFT] + [–] [+] | Makes the value change in larger steps. |
[SHIFT] + [  ] ] | Moves between tabs in setting screens such as system or edit. |
[SHIFT] + [  ] ] | |
| [SHIFT] + [NUMERIC] | Previews the sound of the currently selected part. |
| [SHIFT] + [FAVORITE] | Displays the FAVORITE UTILITY screen. (Check/Delete Favorite) |
| [SHIFT] + [0] | Displays the PATCH EDIT screen. When a drum kit is selected, displays the DRUM KIT EDIT screen. |
| [SHIFT] + [1] | In Performance mode, this allows you to make MFX settings for the currently selected part. (Effect Edit) |
| [SHIFT] + [2] | Allows you to make chorus settings. (Effect Edit) |
| [SHIFT] + [3] | Allows you to make reverb settings. (Effect Edit) |
| [SHIFT] + [9] ([SAMPLE]) | Displays the SAMPLE EDIT screen. |
| [SHIFT] + [EXIT] | Turns off the display backlight. |
| [SHIFT] + [ENTER] | Turns on the display backlight. |
| KEYBOARD | |
| [SPLIT] + keyboard | Specifies the split point (if Split is on). |
| [SPLIT] + [DUAL] | In split/dual, exchanges the upper (part 1) and lower (part 2) patches. |
| [SHIFT] + [ARPEGGIO] | Displays the Arp Hold (OFF, ON) and ARPEGGIO screen. If the Arpeggio Switch is Off, the Arpeggio Switch is turned On. |
| [SHIFT] + [KEY TOUCH] | Fixes the key touch. |
| [KEY TOUCH] + [TRANSPOSE] | Displays the USER SCALE screen. |
| [SHIFT] + [PATCH/PERFORM] | Adjusts the volume of each part. (Part Edit) |
| PHRASE PAD (Audio Player) | |
| [SHIFT] + Pad [1] | Move to the beginning the audio file selected by the pad. |
| [SHIFT] + Pad [2] | Rewinds the audio file selected by the pad. |
| [SHIFT] + Pad [3] | Fast-forwards the audio file selected by the pad. |
| [SHIFT] + [LOOP] | Specifies the loop point (Start and End) of the currently-playing audio file. |
| PHRASE PAD (Pattern Sequencer) | |
| [SHIFT] + [LOOP] | During pattern recording, when recording has reached the specified length of measures, this setting specifies whether to change from recording to playback (LOOP REC OFF) or to continue recording (LOOP REC ON). |
| [SHIFT] + [ERASE] | Displays the PATTERN ERASE screen. |
| [SHIFT] + [PATTERN SEQUENCER] | Displays the PATTERN UTILITY MENU screen. |
| [SHIFT] + [TEMPO] | Turns the metronome on/off. |
| [MUTE] + [ERASE] | Erases data other than notes using the realtime erase function of the pattern sequencer. |
Main Specifications
Roland JUNO-DS: Synthesizer Keyboard (Conforms to General MIDI 2 System)
| 61-key model | 76-key model | 88-key model | |
| Keyboard | 61 keys (with velocity) | 76 keys (with velocity) | 88 keys (Ivory Feel-G Keyboard with Escapement) |
| Power Supply | DC 9 V: AC adaptor or Ni-MH AA size rechargeable battery (AA, HR6) (sold separately) x 8 | ||
| Current draw | 600 mA
| ||
| Dimensions | 1,008 (W) x 300 (D) x 97 (H) mm 39-11/16 (W) x 11-13/16 (D) x 3-7/8 (H) inches | 1,231 (W) x 311 (D) x 102 (H) mm 48-1/2 (W) x 12-1/4 (D) x 4-1/16 (H) inches | 1,415 (W) x 341 x (D) x 144 (H) mm 55-3/4 (W) x 13-7/16 (D) x 5-11/16 (H) inches |
| Weight | 5.3 kg / 11 lbs 12 oz | 6.9 kg / 15 lbs 4 oz | 16.2 kg / 35 lbs 12 oz |
| Accessories | Owner's manual, Leaflet "USING THE UNIT SAFELY," AC adaptor, Power cord | Owner's manual, Leaflet "USING THE UNIT SAFELY," AC adaptor, Power cord, Ferrite core (including Band for fastening the core) | Owner's manual, Leaflet "USING THE UNIT SAFELY," AC adaptor, Power cord |
| Options (sold separately) | Keyboard stand (*1): KS-18Z, KS-12 | Keyboard stand (*1): KS-18Z, KS-12, KS-G8B | |
| Pedal switch: DP series *1: When using the KS-18Z, ensure that the height of the unit is one meter or lower. | |||
* In the interest of product improvement, the specifications and/or appearance of this unit are subject to change without prior notice.
MEMO
For details on how to place this unit on a stand, refer to "Placing This Unit on a Stand" in "Parameter Guide (English)" (PDF).

Documents / Resources
References
Download manual
Here you can download full pdf version of manual, it may contain additional safety instructions, warranty information, FCC rules, etc.
Advertisement
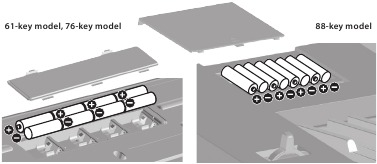
 connected devices.
connected devices.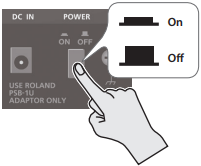


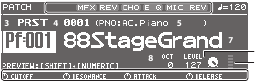


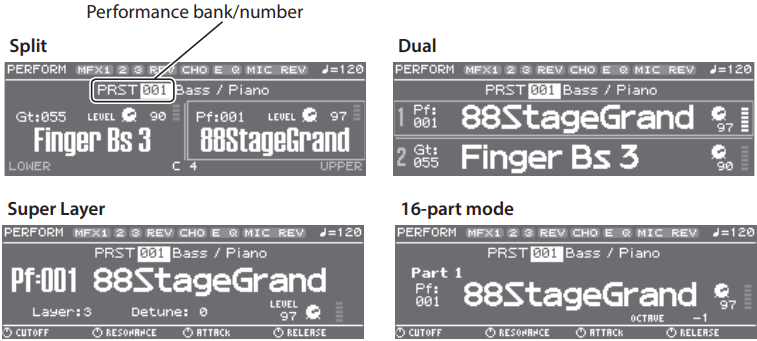

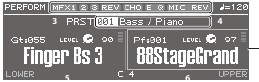

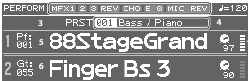
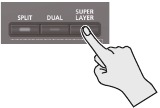
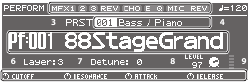

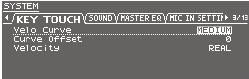

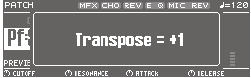
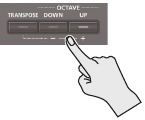
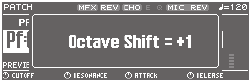

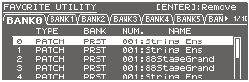

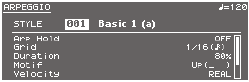

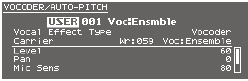
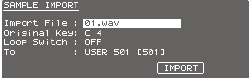
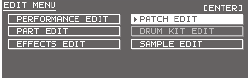
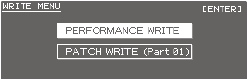
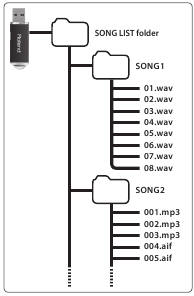
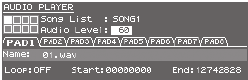

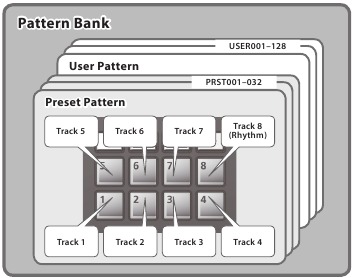



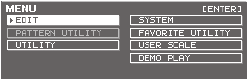
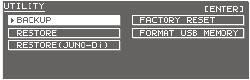
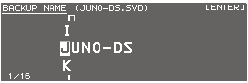

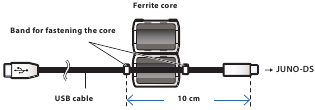
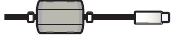




















Need help?
Do you have a question about the JUNO-DS and is the answer not in the manual?
Questions and answers