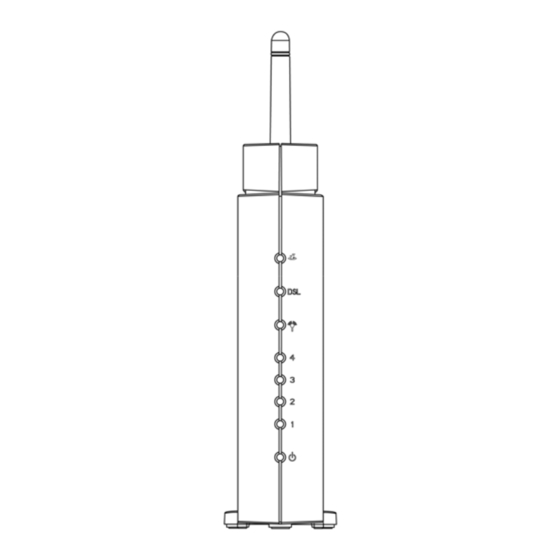
Table of Contents
Advertisement
Quick Links
HWGADSL2P-54V2 AnnexA
1.
YOUR HERCULES MODEM ROUTER ................................................................................................ 4
1.1.
Recommendations ........................................................................................................................ 4
1.2.
Specifications ................................................................................................................................ 5
1.3.
System requirements .................................................................................................................... 5
1.4.
Box contents.................................................................................................................................. 6
1.5.
Front face overview....................................................................................................................... 6
1.6.
Connectivity overview ................................................................................................................... 7
2.
INSTALLING YOUR HERCULES MODEM ROUTER ......................................................................... 8
2.1.
Launching the Hercules Modem Router Installation Assistant..................................................... 8
2.2.
Step 1: How to position your Modem Router................................................................................ 8
2.3.
Step 2: How to connect your Modem Router..............................................................................10
2.3.1.
old modem .....................................................................................................................10
2.3.2.
Getting past the Content Advisor (parental control) ......................................................11
2.3.3.
Installing a filter (recommended) ...................................................................................12
2.3.4.
Connecting the Modem Router......................................................................................13
3.
WIFI MANAGER, THE VERSATILE UTILITY ....................................................................................14
3.1.
Opening the door to WiFi Manager.............................................................................................14
3.2.
Changing the WiFi Manager password.......................................................................................15
3.3.
Navigating within the WiFi Manager interface ............................................................................17
3.4.
Connecting the Modem Router to your Internet account............................................................17
3.4.1.
Configuring your ADSL connection ...............................................................................18
3.4.2.
Testing your ADSL connection......................................................................................21
3.4.3.
Resolving any difficulties in accessing WiFi Manager or the Internet...........................22
3.5.
Mastering your WiFi network at your fingertips ..........................................................................26
3.5.1.
Personalizing your private WiFi network .......................................................................26
3.5.2.
Securing your WiFi network using the Assistant ...........................................................27
3.5.3.
devices...........................................................................................................................31
3.5.4.
Disabling your private WiFi network ..............................................................................33
3.5.5.
Enabling/Disabling your public WiFi network ................................................................33
3.5.6.
Changing the public WiFi network name.......................................................................33
3.6.
The firewall: your ultimate protection against Internet attacks ...................................................34
4.
4.1.
A few important points to bear in mind before getting started ....................................................35
4.2.
Computers running Windows Vista: Connecting to a wireless network .....................................35
4.3.
Disconnecting from a wireless network ......................................................................................39
4.4.
Managing your favorite networks................................................................................................40
4.5.
CONTENTS
! ................................................................................35
TM
Hercules ADSL2/2+ Wireless G Modem Router
Advertisement
Table of Contents

Summary of Contents for Hercules HWGADSL2P-54V2
-
Page 1: Table Of Contents
1.6. Connectivity overview ........................7 INSTALLING YOUR HERCULES MODEM ROUTER ................. 8 2.1. Launching the Hercules Modem Router Installation Assistant............. 8 2.2. Step 1: How to position your Modem Router................8 2.3. Step 2: How to connect your Modem Router................10 2.3.1. - Page 2 Hercules ADSL2/2+ Wireless G Modem Router HWGADSL2P-54V2 AnnexA 4.5.1. Enabling sharing......................42 4.5.2. Windows Vista: Sharing public or personal folders............45 4.5.3. Computers running Windows Vista: Accessing shared folders ........47 4.5.4. Windows Vista: Sharing a printer................... 47 4.5.5. Computers running Windows Vista : Accessing the shared printer......49 4.5.6.
- Page 3 6.4.2. Managing the IP addresses of local network computers ..........104 6.4.3. Enabling/Disabling UPnP ....................105 6.4.4. Controlling your Hercules Modem Router from a remote location via the Internet..105 6.4.5. Changing the Hercules Modem Router’s password............106 6.4.6. Configuring a DDNS account ..................106 6.5.
-
Page 4: Your Hercules Modem Router
Congratulations on your purchase! With your Hercules Modem Router, the doors of wireless Internet access are open wide to you. Your Hercules Modem Router, or Hercules HWGADSL2P-54V2, is a clever combination of two products in one: it is a WiFi router and an ADSL modem in one convenient package. -
Page 5: Specifications
HWGADSL2P-54V2 AnnexA Hercules ADSL2/2+ Wireless G Modem Router 1.2. Specifications Hercules HWGADSL2P-54V2, referred to hereafter in the manual as the Hercules Modem Router, is equipped with 4 functionalities: (1) ADSL modem (RE-ADSL, ADSL2 and ADSL2+ compatible), (2) dual- network WiFi 802.11g... -
Page 6: Box Contents
Hercules ADSL2/2+ Wireless G Modem Router HWGADSL2P-54V2 AnnexA 1.4. Box contents Please verify that all of the following elements are present in your Hercules Modem Router box: Hercules HWGADSL2P-54V2 Modem Router Base CD-ROM containing Installation Assistant and user manual in pdf format... -
Page 7: Connectivity Overview
ADSL plug to connect the Hercules Modem Router to a telephone jack [RESET] Return to factory settings button: Switch on the Hercules Modem Router and wait until initialization is complete. Next, press the RESET button using an object with a pointed tip for 10 seconds. Release the button and wait for the Modem Router to restart. -
Page 8: Installing Your Hercules Modem Router
Router, until it is fixed in place. To help you select the best spot to position your Hercules Modem Router, we are pleased to offer you the following tips, which you may adapt according to your environment (the number of rooms, computers, floors in your home, the presence of any obstacles, the locations of power and telephone plugs…). - Page 9 Keep a minimum distance of 2m between the Modem Router and any computers and WiFi devices. If you have several computers or WiFi devices on different floors in your home (on the ground floor and the second floor, for example), you should ideally try to place your Hercules Modem Router on the ground floor.
-
Page 10: Step 2: How To Connect Your Modem Router
Internet connection via the local area TCP/IP network created by the Hercules Modem Router, and no longer directly via your old ADSL modem. If you have never installed a modem before, however, you can skip ahead directly to chapter 2.3.3. -
Page 11: Getting Past The Content Advisor (Parental Control)
Internet. You can also find information on our website (FAQs etc.): www.hercules.com. 2.3.2. Getting past the Content Advisor (parental control) If you have enabled the Content Advisor in your Internet browser in order to control access to certain sites which may include contents of a violent or otherwise undesirable nature, you will not be able to immediately connect to WiFi Manager. -
Page 12: Installing A Filter (Recommended)
ADSL (RJ11) connector on the filter. 2. Connect the other end of the cable to the ADSL plug 4 on your Hercules Modem Router. 3. Connect the filter to a wall telephone jack. The PHONE connector allows you to connect your telephone equipment’s standard plug. -
Page 13: Connecting The Modem Router
2. Switch on the Hercules Modem Router by pressing the On/Off button 1 located at the back of the unit. The power LED lights up and the initialization sequence begins. Initialization may take up to 5 minutes, during which time the WiFi, DSL, Internet and 1-2-3-4 LEDs will light up or flash in succession. -
Page 14: Wifi Manager, The Versatile Utility
3.1. Opening the door to WiFi Manager The Installation Assistant you have launched from the CD-ROM has installed a connection utility on your Desktop, called “Hercules QuickAccess”. This utility will bring you straight to the door (locked with a key, for the moment) to WiFi Manager. -
Page 15: Changing The Wifi Manager Password
The password ensures that you are the only one who can access your WiFi Manager, and therefore your Hercules Modem Router’s settings. For this reason, it is important that you change the password when using WiFi Manager for the first time (see below). - Page 16 Hercules ADSL2/2+ Wireless G Modem Router HWGADSL2P-54V2 AnnexA The door to WiFi Manager opens to the Home page depicted below. You can now explore all of your Hercules Modem Router’s functionalities. 16/113 – User Manual...
-
Page 17: Navigating Within The Wifi Manager Interface
Button allowing you to move on to the next page. 3.4. Connecting the Modem Router to your Internet account You can replace your old ADSL modem with the Hercules Modem Router, which offers more extensive functionalities: it is an ADSL modem (ADSL2, ADSL2+ and RE-ADSL compatible), a dual-network (dual-SSID) WiFi 802.11g router, a 10/100 LAN switch and an Internet firewall, all rolled into one. -
Page 18: Configuring Your Adsl Connection
Hercules ADSL2/2+ Wireless G Modem Router HWGADSL2P-54V2 AnnexA 3.4.1. Configuring your ADSL connection With WiFi Manager, you don’t have to be a computer expert to configure your ADSL connection. A few items of information are all you will need to start enjoying your Internet access immediately, as the connection settings for the main service providers (Orange, AOL, Free (bundled), Neuf Telecom…) are already integrated... - Page 19 HWGADSL2P-54V2 AnnexA Hercules ADSL2/2+ Wireless G Modem Router Step number 2 appears as follows: - Your ISP does not require a username or password. - Click the Apply and Save button to save your settings and launch the connection to your Internet account.
- Page 20 Hercules ADSL2/2+ Wireless G Modem Router HWGADSL2P-54V2 AnnexA - Click the Apply and Save button to save your settings and launch the connection to your Internet account. If your ISP does not appear in the list displayed on-screen, or if you have...
-
Page 21: Testing Your Adsl Connection
5. Manually configuring your ADSL connection). 3.4.2. Testing your ADSL connection Now that your ADSL connection has been configured on your Hercules Modem Router, you can carry out a first test of your connection and verify that you have access to the Internet. -
Page 22: Resolving Any Difficulties In Accessing Wifi Manager Or The Internet
Hercules ADSL2/2+ Wireless G Modem Router HWGADSL2P-54V2 AnnexA If your ADSL connection is working properly: It is now time for you to learn how to master your WiFi network (please refer to chapter 3.5. Mastering your WiFi network at your fingertips). - Page 23 5. Click OK to close the windows, then exit the Control Panel. The Hercules Modem Router will now be able to assign an IP address to your computer. IP address is a unique address assigned by the router to the computer.
- Page 24 Hercules ADSL2/2+ Wireless G Modem Router HWGADSL2P-54V2 AnnexA 4. Click Properties and select Obtain an IP address automatically and Obtain DNS server address automatically. 5. Click OK to close the windows, then exit the Control Panel. The router will now be able to assign an IP address to your computer.
- Page 25 HWGADSL2P-54V2 AnnexA Hercules ADSL2/2+ Wireless G Modem Router 3. Click Properties and select Obtain an IP address automatically in the IP Address tab. 4. Click OK to close the windows, then exit the Control Panel. The router will now be able to assign an IP address to your computer.
-
Page 26: Mastering Your Wifi Network At Your Fingertips
WiFi, described in chapter 4. Welcome to the Wireless Attitude 3.5.1. Personalizing your private WiFi network When the wireless access point (your Hercules Modem Router’s WiFi function) is enabled, WiFi Manager displays the name of your network, the Radio Frequency (RF) channel used and the radio transmission power. -
Page 27: Securing Your Wifi Network Using The Assistant
HWGADSL2P-54V2 AnnexA Hercules ADSL2/2+ Wireless G Modem Router - Modify the radio transmission power (from 0 to 100%) so that your network only transmits over the required distance (within your house or apartment, for example). - Click the Apply and Save button to validate your settings. - Page 28 Hercules ADSL2/2+ Wireless G Modem Router HWGADSL2P-54V2 AnnexA the network. characters. An alphanumeric character corresponds either to a number (0-9), or to a letter (a-z or A-Z). Type Level of security IP address/Port Renewal interval/Shared PRO (radius) Heightened level of security reserved...
- Page 29 HWGADSL2P-54V2 AnnexA Hercules ADSL2/2+ Wireless G Modem Router 3. Read the text explaining the concept of security. 4. Select your level of security: WEAK (WEP 64), MEDIUM (WEP 128), HIGH (WPA-PSK), VERY HIGH (WPA2), WPA or WPA2, PRO (radius) or PRO (802.1x), according to the explanations provided by the text.
- Page 30 Hercules ADSL2/2+ Wireless G Modem Router HWGADSL2P-54V2 AnnexA If you have selected HIGH (WPA-PSK), VERY HIGH (wpa2), WPA or WPA2 security: 6. Read the text explaining the concept of a WPA-PSK or WPA2 key. 7. Enter the password of your choice (minimum of 8 alphanumeric characters).
-
Page 31: Limiting Access To Your Private Wifi Network To Certain Wifi Computers And Devices
HWGADSL2P-54V2 AnnexA Hercules ADSL2/2+ Wireless G Modem Router If you have friends who visit you with their WiFi computers or devices, you can allow them to connect to the Internet wirelessly by enabling your “public WiFi” network, with no password required, by referring to chapter 3.5.5. - Page 32 Once you have enabled the filtering by MAC address function, only the computers and devices appearing in this list will be authorized to connect to your Hercules Modem Router. If you wish to connect new WiFi devices, don’t forget to add their MAC address to the filtering list, or else they will never be able to connect.
-
Page 33: Disabling Your Private Wifi Network
A new WiFi network called Hercules guest by default will then be created. Your friends or children will be able to detect it and connect from their WiFi computers or devices. No password or security key will be requested. -
Page 34: The Firewall: Your Ultimate Protection Against Internet Attacks
Hercules ADSL2/2+ Wireless G Modem Router HWGADSL2P-54V2 AnnexA - Click Apply and Save to validate your settings. 3.6. The firewall: your ultimate protection against Internet attacks Like a secure fortress, your network is protected by a drawbridge and ramparts that are impossible to scale. -
Page 35: Welcome To The Wireless Attitude
- These procedures also apply to the computers or devices directly connected to your Modem Router via an Ethernet cable. - To share an ADSL connection, your Hercules Modem Router must be switched on and your ADSL line must be active. - Page 36 - Click this message to display the list of networks. The Connect to a network window appears. - Browse through the list and select your wireless network (here, the Hercules network, highlighted in blue). You will note that this network is unsecured. You will therefore not be asked to provide a key.
- Page 37 HWGADSL2P-54V2 AnnexA Hercules ADSL2/2+ Wireless G Modem Router Wait a few moments. Once the connection to the Hercules network has been established, you can save this network in your favorites by ticking the Save this network box and Start this connection automatically, if you wish.
- Page 38 - Click I confirm the connection request, then Continue. - Click Close. - In the taskbar, click the network connection icon to verify that you are connected to the Hercules network (the message Currently connected to: Hercules should be displayed).
-
Page 39: Disconnecting From A Wireless Network
HWGADSL2P-54V2 AnnexA Hercules ADSL2/2+ Wireless G Modem Router By default, your computer is part of a private network (as opposed to a public network). For information on the differences between private and public networks, please refer to the Computers running Windows Vista: Sharing folders, a printer or an ADSL connection section. -
Page 40: Managing Your Favorite Networks
Hercules ADSL2/2+ Wireless G Modem Router HWGADSL2P-54V2 AnnexA Windows Vista disconnects your network. 4.4. Managing your favorite networks A favorite is a group of settings for connecting to a known Infrastructure or Ad hoc network (your own, a neighbor’s, a friend’s). The Windows Vista Network and Sharing Center allows you to save the settings for a network, or add or remove favorites. -
Page 41: Computers Running Windows Vista: Sharing Folders, A Printer Or An Adsl Connection
HWGADSL2P-54V2 AnnexA Hercules ADSL2/2+ Wireless G Modem Router For example, to remove the Hercules network to which you have just connected, select it in the list (it is then highlighted in blue), then click the Remove button. To add a network, click the Add button. Windows Vista launches the manual connection to a wireless network assistant. -
Page 42: Enabling Sharing
Hercules ADSL2/2+ Wireless G Modem Router HWGADSL2P-54V2 AnnexA 4.5.1. Enabling sharing Before setting up sharing for your folders, your printer or your Internet connection, you must enable sharing in the Network and Sharing Center. Note: To open the Network and Sharing Center, click the network icon in the Windows taskbar, then the Network and Sharing Center link. - Page 43 HWGADSL2P-54V2 AnnexA Hercules ADSL2/2+ Wireless G Modem Router - Click Apply. In the Windows Vista confirmation window, click Continue. Enabling public folder sharing Note: A public folder is a folder which can be shared by other users of the same computer or of the same network.
- Page 44 Hercules ADSL2/2+ Wireless G Modem Router HWGADSL2P-54V2 AnnexA - Click Apply. In the Windows Vista confirmation window, click Continue. Enabling media file sharing Note: This option allows you to enable sharing of your music, videos and images. - In the Sharing and Discovery zone, click the Off link or the button located opposite Media sharing.
-
Page 45: Windows Vista: Sharing Public Or Personal Folders
HWGADSL2P-54V2 AnnexA Hercules ADSL2/2+ Wireless G Modem Router - Click Apply. In the Windows Vista confirmation window, click Continue. - In the following window, you can define the different settings, such as: authorize or refuse groups of users, set parental controls, select media types to be shared, and so on. - Page 46 Hercules ADSL2/2+ Wireless G Modem Router HWGADSL2P-54V2 AnnexA 1. Select the folder that you wish to share, without opening it. Here, your Pictures folder. 2. Right-click the folder. Select Share. 3. In the File Sharing window, select the user(s) who will be able to access this folder, then click Add.
-
Page 47: Computers Running Windows Vista: Accessing Shared Folders
HWGADSL2P-54V2 AnnexA Hercules ADSL2/2+ Wireless G Modem Router 4. Select the Permission Level you wish to assign by clicking on the line for that user: Reader (authorization to view only), Contributor (authorization to view, add and delete) or Co-owner (authorization to view, modify, add and delete). - Page 48 Hercules ADSL2/2+ Wireless G Modem Router HWGADSL2P-54V2 AnnexA The list of installed printers is displayed. 3. Right-click the printer and select the Sharing… option. 48/113 – User Manual...
-
Page 49: Computers Running Windows Vista : Accessing The Shared Printer
HWGADSL2P-54V2 AnnexA Hercules ADSL2/2+ Wireless G Modem Router 4. In the Printer Properties window, click the Change sharing options button. 5. In the Windows Vista confirmation window, click Continue. 6. Tick the Share this printer box. 7. Select the name of the printer which will be displayed on the network under Share name. - Page 50 Hercules ADSL2/2+ Wireless G Modem Router HWGADSL2P-54V2 AnnexA 3. Click the Add a printer button. The Add a printer assistant appears. 4. Click Add a network, wireless or Bluetooth printer. 50/113 – User Manual...
-
Page 51: Windows Vista: Sharing An Adsl Connection In An Infrastructure Type Network
In this mode, the WiFi adapters are connected to your access point, which might be your Livebox, your Hercules Modem Router or your Hercules Router connected to a modem. Infrastructure mode is ideal for exchanging data, playing online, and also for sharing an Internet connection and/or printer among several computers. - Page 52 Hercules ADSL2/2+ Wireless G Modem Router HWGADSL2P-54V2 AnnexA 4. In the Wireless Network Connection Status window, click Properties. 5. In the Windows Vista confirmation window, click Continue. 6. In the Wireless Network Connection Properties tab, select Internet Protocol version 4 (TCP/IPv4).
-
Page 53: Computers Running Windows Xp: Connecting To A Wireless Network
Our procedure is based upon using the WiFi connection software supplied by Windows XP, called Microsoft Zero Config. Some manufacturers of WiFi adapters supply their own connection software (example: Hercules WiFi Station bundled with Hercules WiFi adapters). We recommend that you refer to their user manual for help on establishing your connection. - Page 54 Hercules ADSL2/2+ Wireless G Modem Router HWGADSL2P-54V2 AnnexA - Browse through the list and select your wireless network (here, the Hercules network, highlighted in blue). You will note that this network is unsecured. You will therefore not be asked to provide a key.
-
Page 55: Computers Running Windows Xp: Disconnecting From A Wireless Network
HWGADSL2P-54V2 AnnexA Hercules ADSL2/2+ Wireless G Modem Router 4.7. Computers running Windows XP: Disconnecting from a wireless network Once you are connected to a network, you can disconnect via the Wireless Network Connection window, for example. Via the Wireless Network Connection window: - Click the Disconnect link. -
Page 56: Computers Running Windows Xp: Managing Your Favorite Networks
Hercules ADSL2/2+ Wireless G Modem Router HWGADSL2P-54V2 AnnexA Windows XP disconnects your network. 4.8. Computers running Windows XP: Managing your favorite networks A favorite is a group of settings for connecting to a known Infrastructure or Ad hoc network (your own, a neighbor’s, a friend’s). - Page 57 - In the Wireless Network Connection Properties window, click the Wireless Networks tab. For example, to remove the Hercules network to which you have just connected, select it in the list (it is then highlighted in blue), then click the Remove button.
-
Page 58: Computers Running Windows Xp: Sharing Folders, A Printer Or An Adsl Connection
Next. Otherwise, exit the Wizard by clicking Cancel and establish the connection from your network device to your router (if you use a Hercules Wireless G PCI, USB or PCMCIA adapter, please refer to the “The WiFi Station utility”... - Page 59 HWGADSL2P-54V2 AnnexA Hercules ADSL2/2+ Wireless G Modem Router The window opposite may appear if The Wizard found a shared Internet connection on the computer. 4. Select No, let me choose another way to connect to the Internet, then click Next.
- Page 60 Hercules ADSL2/2+ Wireless G Modem Router HWGADSL2P-54V2 AnnexA 8. When this warning screen appears, ignore it by clicking Next. If you are using the Hercules Modem Router, your computers are already protected by the integrated firewall. 9. If your computer has at least three connections (or network devices), the window opposite appears.
- Page 61 HWGADSL2P-54V2 AnnexA Hercules ADSL2/2+ Wireless G Modem Router 13. Enter the workgroup name (HOME, OFFICE HERCULES, example) description, if required. The workgroup name must be identical (be sure to respect the case of letters) for all computers you wish to link together in a network.
-
Page 62: Windows Xp: Sharing Folders
Hercules ADSL2/2+ Wireless G Modem Router HWGADSL2P-54V2 AnnexA 4.9.2. Windows XP: Sharing folders After having configured all of your computers using the Network Setup Wizard, you can now share data located on different disk drives, as long as the user has authorized access. -
Page 63: Windows Xp: Accessing Shared Folders
HWGADSL2P-54V2 AnnexA Hercules ADSL2/2+ Wireless G Modem Router 4.9.3. Windows XP: Accessing shared folders To easily access folders set up for sharing by several computers, it is preferable that the computers belong to the same workgroup. In Windows XP, the workgroup name has been defined using the Network Setup Wizard. - Page 64 Hercules ADSL2/2+ Wireless G Modem Router HWGADSL2P-54V2 AnnexA On the computers that will use the shared printer: 1. Click Start/Control Panel/Printers and Other Hardware/ Printers and Faxes. In the Printer Tasks section, select Add a printer. 2. The Add Printer Wizard is launched. Click Next.
-
Page 65: Windows Xp: Modifying A Workgroup Name
HWGADSL2P-54V2 AnnexA Hercules ADSL2/2+ Wireless G Modem Router 4.9.5. Windows XP: Modifying a workgroup name It may happen that you need to change the name of your workgroup (advanced users only). To do so, proceed as follows: 1. Click Start/Control Panel/Performance Maintenance/System. -
Page 66: Windows Xp: Manually Enabling Or Disabling Your Adapter's Wifi Connection (Advanced Users)
Manufacturers of WiFi adapters generally supply their own software for connection / disconnection (example: Hercules WiFi Station bundled with Hercules WiFi adapters). We recommend that you refer to their user manual for help on this topic. 4.11. Computers running Windows 2000: Disconnecting from a... -
Page 67: Creating A Workgroup In Windows 2000
HWGADSL2P-54V2 AnnexA Hercules ADSL2/2+ Wireless G Modem Router 4.12.1. Creating a workgroup in Windows 2000 1. Click Start/Settings/Control Panel. Double-click System. 2. In the System Properties window, select the Network Identification tab. 3. Click the Properties button. 4. In the Computer name zone, enter a name sufficiently... -
Page 68: Windows 2000: Accessing Shared Folders
Hercules ADSL2/2+ Wireless G Modem Router HWGADSL2P-54V2 AnnexA 4.12.3. Windows 2000: Accessing shared folders 1. Click Start/Programs/Accessories/Windows Explorer. 2. Double-click My Network Places, Entire Network, then Microsoft Windows Network. 3. Double-click your workgroup. You access the list of the computers in your workgroup. - Page 69 HWGADSL2P-54V2 AnnexA Hercules ADSL2/2+ Wireless G Modem Router On the computers that will use the shared printer: 1. Click Start/Settings/Printers. Double-click the Add Printer icon. 2. The Add Printer Wizard is launched. Click Next. 3. Select the Network printer option, then click Next.
-
Page 70: Windows 2000: Modifying A Workgroup Name
Hercules ADSL2/2+ Wireless G Modem Router HWGADSL2P-54V2 AnnexA 4.12.5. Windows 2000: Modifying a workgroup name It may happen that you need to change the name of your workgroup (advanced users only). To do so, proceed as follows: 1. Click Start/Settings/Control Panel. -
Page 71: Windows 2000: Sharing An Adsl Connection In An Infrastructure Network
Proceed as follows for each computer that will use the shared Internet connection: 1. Click Start/Settings/Network and Dial-up Connections. 2. Select the connection to the local area network corresponding to your Hercules Wireless G device. 3. Right-click the connection and select Properties. 4. In the Local Area Connection Properties window, select Internet Protocol (TCP/IP). -
Page 72: Windows 2000: Manually Enabling Or Disabling Your Adapter's Wifi Connection (Advanced Users)
You can manually enable or disable your adapter’s WiFi connection for a variety of reasons: to temporarily avoid connecting to networks, save battery power, etc. To manually enable or disable your Hercules Wireless G adapter’s WiFi connection in Windows 2000: - Access the Device Manager. -
Page 73: Computers Running Windows Me: Connecting To A Wireless Network
Manufacturers of WiFi adapters generally supply their own software for connection / disconnection (example: Hercules WiFi Station bundled with Hercules WiFi adapters). We recommend that you refer to their user manual for help on this topic. 4.14. Computers running Windows Me: Disconnecting from a... - Page 74 Hercules ADSL2/2+ Wireless G Modem Router HWGADSL2P-54V2 AnnexA 5. If the Internet Connection Sharing window appears, select No, I do not want to share my Internet connection. 6. Click Next. 7. Enter the computer name. Give the computer a name that is unique and sufficiently...
-
Page 75: Windows Me: Sharing Folders
HWGADSL2P-54V2 AnnexA Hercules ADSL2/2+ Wireless G Modem Router 14. Click Finish to exit the Wizard. Once the procedure is finished, Windows Me prompts you to restart your computer. Once your computer has restarted, a message invites you to configure your other computers. -
Page 76: Windows Me: Accessing Shared Folders
Hercules ADSL2/2+ Wireless G Modem Router HWGADSL2P-54V2 AnnexA 4.15.3. Windows Me: Accessing shared folders To easily access folders set up for sharing by several computers, it is preferable that the computers belong to the same workgroup. In Windows Me, the workgroup name has been defined using the Home Networking Wizard. - Page 77 HWGADSL2P-54V2 AnnexA Hercules ADSL2/2+ Wireless G Modem Router 1. Click Start/Settings/Control Panel. Double-click Network. 2. In the Network window, click the File and Print Sharing… button. 3. Tick the I want to be able to allow others to print to my printer(s) box.
-
Page 78: Windows Me: Modifying A Workgroup Name
You can manually enable or disable your adapter’s WiFi connection for a variety of reasons: to temporarily avoid connecting to networks, save battery power, etc. To manually enable or disable your Hercules Wireless G adapter’s WiFi connection in Windows Me: - Access the Device Manager. -
Page 79: Computers Running Windows 98 Se: Connecting To A Wireless Network
Manufacturers of WiFi adapters generally supply their own software for connection / disconnection (example: Hercules WiFi Station bundled with Hercules WiFi adapters). We recommend that you refer to their user manual for help on this topic. 4.17. Computers running Windows 98 SE: Disconnecting from a... -
Page 80: Windows 98 Se: Sharing Folders
Hercules ADSL2/2+ Wireless G Modem Router HWGADSL2P-54V2 AnnexA 4.18.2. Windows 98 SE: Sharing folders 1. Select the folder you wish to share, without opening it. 2. Right-click the folder. Select Sharing. 3. In the Sharing tab, select Shared As. 4. On the Share Name line, enter the folder name as it will be displayed on the network (12 characters maximum). - Page 81 HWGADSL2P-54V2 AnnexA Hercules ADSL2/2+ Wireless G Modem Router On the computer connected to the printer: 1. Click Start/Settings/Printers. 2. Right-click the printer and select Sharing. 3. In the Sharing tab, select Shared As and enter a name for your printer.
-
Page 82: Windows 98 Se: Sharing An Adsl Connection In An Infrastructure Network
Proceed as follows for each computer that will use the shared Internet connection: 1. Click Start/Settings/Control Panel. Double-click Network. 2. In the Configuration tab of the Network window, select the TCP/IP -> Hercules Wireless G component. 3. Click Properties. 82/113 – User Manual... -
Page 83: Windows 98 Se: Manually Enabling Or Disabling Your Adapter's Wifi Connection (Advanced Users)
You can manually enable or disable your adapter’s WiFi connection for a variety of reasons: to temporarily avoid connecting to networks, save battery power, etc. To manually enable or disable your Hercules Wireless G adapter’s WiFi connection in Windows 98 SE: - Access the Device Manager. -
Page 84: Manually Configuring Your Adsl Connection
Hercules ADSL2/2+ Wireless G Modem Router HWGADSL2P-54V2 AnnexA 5. MANUALLY CONFIGURING YOUR ADSL CONNECTION WiFi Manager allows you to manually enter your connection settings, which may prove useful if your Internet Service Provider does not appear in the list of included ISPs, or if you are using a specific connection. - Page 85 HWGADSL2P-54V2 AnnexA Hercules ADSL2/2+ Wireless G Modem Router REMINDER SHEET – MY ADSL CONNECTION SETTINGS Who is your service provider? __________________________________ What is your connection type? (only one possible answer) □ □ □ □ □ □ 1- PPPoE 2- PPPoA...
-
Page 86: Entering Your Adsl Connection Settings
Hercules ADSL2/2+ Wireless G Modem Router HWGADSL2P-54V2 AnnexA 5.2. Entering your ADSL connection settings - On the Home page, click Your ADSL connection. - First, select your country of residence. - Next, select Other (manual configuration) in the list of ISPs. - Page 87 HWGADSL2P-54V2 AnnexA Hercules ADSL2/2+ Wireless G Modem Router Megabit per second. - Finally, you will find your computer’s address, which you will need later on in WiFi Manager. If you are configuring a PPPoA connection: - Select the Encapsulation type: VC MUX or LLC (information provided by your ISP).
- Page 88 Hercules ADSL2/2+ Wireless G Modem Router HWGADSL2P-54V2 AnnexA If you are configuring a DHCP connection: - Select the Encapsulation type: VC MUX or LLC (information provided by your ISP). - Enter the VPI (Virtual Path Identifier) and VCI (Virtual Circuit Identifier).
- Page 89 HWGADSL2P-54V2 AnnexA Hercules ADSL2/2+ Wireless G Modem Router If you are configuring a Static IP connection: - Select the Encapsulation type: VC MUX or LLC (information provided by your ISP). - Enter the VPI (Virtual Path Identifier) and VCI (Virtual Circuit Identifier).
-
Page 90: Testing Your Adsl Connection
WiFi Manager. 5.2.1. Testing your ADSL connection Now that your ADSL connection has been configured on your Hercules Modem Router, you can carry out a first test of your connection and verify that you have access to the Internet. -
Page 91: Reconnecting
Internet connection for a certain length of time, you can reconnect at any time (by clicking the Connect button) and access websites on the Internet again. You can only store one ISP configuration in the Hercules Modem Router. User Manual – 91/113... -
Page 92: Wifi Manager For Advanced Users
6.1. Configuring your WiFi network’s advanced options This window contains the settings which affect the functioning of your Hercules Modem Router. If you do not know their functions, we recommend that you keep the default settings. - In the Your WiFi connection parameters window, click the Advanced WiFi options button located in the lower left-hand corner of the window. - Page 93 HWGADSL2P-54V2 AnnexA Hercules ADSL2/2+ Wireless G Modem Router - The Fragment threshold consists of defining the size in which data packets are fragmented. If the size is less than the predefined amount, the packet is not fragmented. By contrast, if the size is greater, the packet is fragmented before being transmitted, then reconstituted at the access point.
-
Page 94: Configuring Your Internet Firewall
Hercules ADSL2/2+ Wireless G Modem Router HWGADSL2P-54V2 AnnexA 6.2. Configuring your Internet firewall In this chapter, you will learn how to lower certain defenses in order to authorize access to your computers for specific Internet services (P2P, web/FTP servers…), or shore up other defenses to limit access on a specific computer to certain Internet services. - Page 95 HWGADSL2P-54V2 AnnexA Hercules ADSL2/2+ Wireless G Modem Router - Select the rule to view or modify. This list sums up all available rules. - Click the View/Modify the rule button. If you have selected a rule created by WiFi Manager : You can only view this rule;...
- Page 96 Hercules ADSL2/2+ Wireless G Modem Router HWGADSL2P-54V2 AnnexA To create a new rule: - In the Port Forwarding window, click the Create anew rule button. The editing window (opposite) is displayed. - Enter a name for the rule. - Select the Protocol (TCP, UDP or TCP/UDP).
-
Page 97: Limiting Access Of One Of Your Network Computers To Internet Services
HWGADSL2P-54V2 AnnexA Hercules ADSL2/2+ Wireless G Modem Router To no longer apply a rule to a computer: - Select your computer. - In the Rules applied to the selected computer table, select the rule to be removed. - Click the Remove from the list button. - Page 98 Hercules ADSL2/2+ Wireless G Modem Router HWGADSL2P-54V2 AnnexA To view or modify a rule: - Select the type of service in the IP Filtering window. - Select the rule to view or modify. This list sums up all available rules.
- Page 99 HWGADSL2P-54V2 AnnexA Hercules ADSL2/2+ Wireless G Modem Router To create a new rule: - In the IP Filtering window, click the Create a new rule button. The editing window (opposite) is displayed. - Enter a name for the rule. - Select the Protocol (TCP, UDP or TCP/UDP).
-
Page 100: A Toolbox With Multiple Facets
WiFi Manager functions as a toolbox which can help you to correct any mistakes you might make. 6.3.1. Restarting the Hercules Modem Router The Restart the Modem Router function cuts off all of the Hercules Modem Router’s functions (WiFi and ADSL connection, firewall, router) and restarts WiFi Manager. -
Page 101: Loading/Saving Your Settings
- Select Load/Save your settings. - Click the Browse... button. - Select your settings file (in .bin format), and then click Open. - Click Load. Your Hercules Modem Router now applies the loaded ADSL, WiFi… settings. User Manual – 101/113... -
Page 102: Restoring Your Original Settings
Your Modem Router will load its original settings and reinitialize itself. 6.3.5. Updating the Modem Router’s firmware If you wish to take advantage of new functionalities or improved functionalities for your Hercules Modem Router, we recommend that you regularly visit the www.hercules.com website to check whether any firmware updates are available. -
Page 103: Other Advanced Options
- Click the Browse... button. - Select your firmware file, then click Open. - Click Update to import the data. Your Hercules Modem Router will now use this new firmware version. 6.4. Other advanced options 6.4.1. Configuring the DHCP server This chapter will show you how to configure the internal DHCP server, which manages your computers’... -
Page 104: Managing The Ip Addresses Of Local Network Computers
Hercules ADSL2/2+ Wireless G Modem Router HWGADSL2P-54V2 AnnexA 6.4.2. Managing the IP addresses of local network computers This chapter will show you how to reserve IP addresses for computers in your local network. In this way, these computers will always be assigned the same IP address, even after restarting. This kind of address reservation is necessary if you wish to manually apply firewall rules to specific computers that were not connected at the time when the rules were applied (and therefore not visible in WiFi Manager). -
Page 105: Enabling/Disabling Upnp
- On the Home page, click the Advanced settings button. - Select UPnP. 6.4.4. Controlling your Hercules Modem Router from a remote location via the Internet WiFi Manager’s Control from a remote location function allows a computer outside of your local network to connect to the Hercules Modem Router and configure it. -
Page 106: Changing The Hercules Modem Router's Password
If you host a website or FTP site on one of your computers, you may have to use a DDNS account. Fill in the settings for your account and the Hercules Modem Router will regularly update your DDNS server with your new public IP address. -
Page 107: Product Information
HWGADSL2P-54V2 AnnexA Hercules ADSL2/2+ Wireless G Modem Router 6.5. Product information WiFi Manager allows you to consult all information relating to the functioning of your Hercules Modem Router. To consult the product information: - On the Home page, click the Product information button. -
Page 108: Glossary
Standard established by the IEEE (Institute of Electrical and Electronics Engineers, an American organization) in the 802.11 family, whose goal is to improve security by integrating WPA-PSK authentication into AES encryption. This Hercules client is compatible with this standard. Access point The access point is the heart of your local WiFi network. - Page 109 Infrastructure mode Communication mode consisting of grouping together several computers equipped with WiFi in a network via a wireless access point such as the Hercules ADSL router. IP address Unique computer address assigned by the router. Each computer has its own IP address, allowing it to be identified within the network.
- Page 110 WiFi Manager Utility developed by Hercules to configure and view settings for the Hercules Wireless G Modem Router. WiFi Router Device installed at the heart of a WiFi network, allowing for the connection of several computers equipped with WiFi adapters for the exchange of data.
-
Page 111: Technical Support
8. TECHNICAL SUPPORT If you encounter a problem with your product, please go to http://ts.hercules.com and select your language. From there you will be able to access various utilities (Frequently Asked Questions (FAQ), the latest versions of drivers and software) that may help to resolve your problem. - Page 112 Hercules ADSL2/2+ Wireless G Modem Router HWGADSL2P-54V2 AnnexA Trademarks Hercules® is a registered trademark of Guillemot Corporation S.A. Intel® and Pentium® are registered trademarks of Intel Corporation. Wireless Attitude ! is a trademark of Guillemot Corporation S.A. Microsoft® Windows® 98 SE, Millennium, 2000, XP, Vista and Internet Explorer are either registered trademarks or trademarks of Microsoft Corporation in the United States and/or other countries.
- Page 113 HWGADSL2P-54V2 AnnexA Hercules ADSL2/2+ Wireless G Modem Router Copyright © Guillemot Corporation S.A. 2007. All rights reserved. This publication may not be reproduced in whole or in part, summarized, transmitted, transcribed, stored in a retrieval system, or translated into any language or computer language, in any form or by any means, electronic, mechanical, magnetic, photocopying, recording, manual or otherwise, without the prior written permission of Guillemot Corporation S.A.



Need help?
Do you have a question about the HWGADSL2P-54V2 and is the answer not in the manual?
Questions and answers