Table of Contents
Advertisement
Advertisement
Table of Contents

Summary of Contents for Clickfree HD225
- Page 1 Clickfree Portable Backup Drive User Guide for Microsoft Windows users...
-
Page 2: Table Of Contents
Definitions ASICS OW DOES LICKFREE WORK HAT GETS BACKED UP Clickfree backs up content Does Clickfree back up all of my content every time? What content categories does Clickfree back up? HAT DO NEED BEFORE START ACKING UP MY CONTENT... - Page 3 Clickfree Portable Backup Drive User Guide ESTORING MY CONTENT ’ HAT IF MY COMPUTER S INTERNAL HARD DRIVE STOPS WORKING CONTENT TO A NEW COMPUTER HAT DO NEED BEFORE CAN USE OW DO GET MY CONTENT BACK What gets restored, and to where?
- Page 4 Clickfree Portable Backup Drive User Guide DVANCED TOPICS HAT IF THERE IS MORE THAN ONE USER ON MY COMPUTER HAT IF HAVE MORE THAN ONE COMPUTER How is backup different when I have more than one computer? HAT IF USE MORE THAN ONE How do I make multiple backups? ‘...
-
Page 5: Introducing Clickfree Portable Backup Drive
• your new one How it backs up The first time you connect a Clickfree Portable Backup Drive to your computer it • searches for, finds, backs up and organizes all of your important content Each subsequent time you connect Clickfree to your computer, it just does an •... -
Page 6: Package Contents
Clickfree Portable Backup Drive User Guide Photo Viewer Conveniently view backed-up photos in thumbnail and expanded view • ACKAGE CONTENTS Your Clickfree backup package contains: Clickfree Portable Backup Drive • one USB cable to attach the Portable Backup Drive to your computer •... - Page 7 Clickfree Portable Backup Drive User Guide photos, letters, emails, tax information etc. In this guide we refer to this data as content. File Information used by your computer and stored in a specific place on your hard drive. A file may be content, a program or part of a program, or information a program uses in some way.
-
Page 8: Basics
Clickfree back up?” on page 9. Most likely, this means that it will back up everything that matters to you right out of the box without you having to do anything but plug it in. -
Page 9: Does Clickfree Back Up All Of My Content Every Time
Financial – such as those from QuickBooks and tax programs • Want to know more? You can look at the details by following the steps in “How do I Change how Clickfree does backups” on page 14 without making any changes. HAT DO NEED BEFORE All you need to start your backup is the USB cable. -
Page 10: Backing Up My Content
The messages may mention ClickFree, Disk drive, and/or CD-ROM drive. You don’t need to do anything about these messages. Most likely you will not see these messages when you attach Clickfree the next time. -
Page 11: Zero Effort Backup - Really
For details, see “What gets backed up?” on page 8. If you want to make changes to how backup is done, click • I Change how Clickfree does backups” on page 14 Clickfree displays some screens to show progress: Copyright © 2009 Storage Appliance Corporation. - Page 12 Clickfree Portable Backup Drive User Guide Backup Summary backed up this time ( column). The Space Used backups take up on the Portable Backup Drive. When you see the Backup Drive and store it in a safe place. Copyright © 2009 Storage Appliance Corporation.
-
Page 13: What If Clickfree Doesnt Start Up Automatically
(Please call Clickfree customer care for more information about obtaining an external power supply.) If you see a message telling you that “Clickfree™ Backup cannot start because you • do not have the required permissions. Please re-login to this computer as the Administrator.”:... -
Page 14: What If The Vista Autoplay Window Appears
In Windows Vista, if the AutoPlay window appears: 1. Check Always do this for software and games 2. Click Start ClickFree Backup You only need to do this once, not every time you use Clickfree. OW DO HANGE HOW You can change: The categories of content •... - Page 15 Clickfree Portable Backup Drive User Guide ♦ To review or change what gets backed up: 1. Follow steps 1 to 4 of the procedure “How do I start using my Clickfree Portable Backup Drive?” on page 10. 2. Before the countdown reaches zero, click Manage Settings and PCs 3.
-
Page 16: Choosing Categories Of Content To Be Backed Up - Required
Clickfree Portable Backup Drive User Guide HOOSING CATEGORIES OF CONTENT TO BE BACKED UP 4. All of the categories are selected by default. Choose the categories of content to be backed up, for example, Text Documents, Photos, and Videos. To include a category, for example, Photos, in the backup, make sure that the box to •... - Page 17 Clickfree Portable Backup Drive User Guide ♦ To look only in certain folders: Choose Search selected folders only • from My Documents To search the entire • checked To see details of a folder under • checkbox. This expands and changes the + to a -. Click the – when you want to collapse the folder again.
-
Page 18: Choosing Complete Folders To Be Backed Up - Optional
Clickfree Portable Backup Drive User Guide 7. When you have made your choices, click HOOSING COMPLETE FOLDERS TO BE BACKED UP 8. Choose complete folders to be backed up in addition to categories and locations. The folders you choose here are completely copied - all of their files, are backed up regardless of file type. - Page 19 It adds up the sizes of all of the content it finds, then adds the sizes of the files in the complete folders you also chose. See “What if there is not enough space on my Clickfree Portable Backup Drive?” on page 21.
- Page 20 Clickfree Portable Backup Drive User Guide Clickfree backs up your content If there is enough space on your Portable Backup Drive, content and complete folders you chose to your Portable Backup Drive: At the end of the backup, a Backup Summary...
-
Page 21: What If There Is Not Enough Space On My Clickfree Portable Backup Drive
For example, you might want to reduce the number of file categories being backed up. See “How do I Change how Clickfree does backups” on page 14 for details. As an alternative, if you have backups from an old computer that you don’t need to keep any more, you could remove the old computer. -
Page 22: Restoring My Content
Sometimes, also, you may delete content by mistake. When these things happen, other computer users may lose valuable, sometimes irreplaceable, data. But if you lose content you’ll be really happy that you bought and used Clickfree. Your backed-up content is safe on your working computer again. -
Page 23: How Do Ilet Clickfree Restore Decide What To Restore And Where
• OW DO LICKFREE RESTORE DECIDE WHAT TO RESTORE AND WHERE You can allow Clickfree to make the decisions about what to restore and to where, but you need to confirm what Clickfree plans to do. ♦ To let Clickfree decide what to restore and to where: 1. - Page 24 Clickfree Portable Backup Drive User Guide 5. Before the countdown gets to zero, click appears. 6. Before you click Restore All restored, look at the computer name in the If your Portable Backup Drive contains backups created on the computer that you are...
- Page 25 Clickfree Portable Backup Drive User Guide 9. Since you are going to restore all of your content, simply click Note that all of the categories that have backed-up content are checked off in the Category column. 10. Click Next >...
- Page 26 Clickfree asks if you want to replace the existing file with the one Keep Both. . Clickfree, without asking you , renames the remaining backed-up Skip Do this for all duplicate files skips all remaining same-name files without asking you.
-
Page 27: How Do Ichange How Clickfree Restores Content
Clickfree Portable Backup Drive User Guide If two files have the same size (KB) and same date modified, it is likely safe to skip. If you skip any files, completed with exceptions” on page 33. 15. When all of your content has been restored, has replaced files on your computer, gives you a chance to undo the restore. -
Page 28: Restoring Content
Clickfree Portable Backup Drive User Guide ESTORING CONTENT ♦ To change how Clickfree restores content: 1. Follow steps 1 to 5 of the previous section “How do I let Clickfree restore decide what to restore and where?” on page 23. Restore Summary 2. -
Page 29: Choosing Categories Of Content To Be Restored
Clickfree Portable Backup Drive User Guide HOOSING CATEGORIES OF CONTENT TO BE RESTORED 6. Note that all of the categories that contain files (with the number of files in parentheses after the category name) have checkboxes that you can check off in the Select Category column. - Page 30 Clickfree Portable Backup Drive User Guide If you want to restore your files to a location where they will not overwrite existing • files on your hard drive, click 9. Click Next > 10. Assuming that there is enough space on your C: drive (as shown here), click To choose another drive or folder to restore to, see “How do I choose another drive...
- Page 31 Clickfree asks if you want to replace the existing file with the same- Keep Both. . Clickfree, without asking you , renames the remaining backed-up Skip Do this for all duplicate files skips all remaining same-name files without asking you.
-
Page 32: How Do Irestore From Multiple Computers ? And How Can Iundo A Restore
Clickfree Portable Backup Drive User Guide If two files have the same size (KB) and same date modified, it is likely to be safe to skip. If you skip any files, completed with exceptions” on page 33. When all of your content has been restored, it has replaced files on your computer, gives you a chance to undo the restore. -
Page 33: Restore Completed With Exceptions
Be very careful before proceeding with such a restore. 2. Continue with restore as described in “How do I let Clickfree restore decide what to restore and where?” on page 23, or “How do I change how Clickfree restores content?”... -
Page 34: How Do Iundo A Restore
Clickfree Portable Backup Drive User Guide Click the link to see what files were not restored: • OW DO UNDO A RESTORE Whenever you restore files to their original locations, the restore, in case you have mistakenly overwritten a file. -
Page 35: How Do Ifind Files That Were Restored
Clickfree Portable Backup Drive User Guide OW DO FIND FILES THAT WERE RESTORED Clickfree restored your files to a folder that was not their original location, puts an icon on your desktop so that you can quickly and easily get to the restored content: ♦... -
Page 36: Browsing, Searching & Viewing My Files
Clickfree Portable Backup Drive User Guide Browsing, Searching & Viewing my files From the Backup Summary Browse your backup(s) for files • Search your backup(s) for files • View backed-up files • TARTING FROM THE ♦ To browse and search for files, or view photos: Before the countdown gets to zero, click displayed. -
Page 37: How Do Iview And Use Photos
Clickfree Portable Backup Drive User Guide ♦ To browse and search for files, or view photos: 1. In the Current PC box for/browse for/view. 2. Do one of the following: Click the name of a category , and follow ”How do I search for my backed-up files”... - Page 38 Clickfree Portable Backup Drive User Guide ♦ To use a photo as wallpaper: 1. Click the photo. Make sure that only one photo is selected. 2. Click Wallpaper . The chosen photo becomes your computer Wallpaper: ♦ To print photos: 1.
-
Page 39: How Do Ibrowse My Backed - Up Files
Clickfree Portable Backup Drive User Guide ♦ To share photos: 1. Select the photos. 2. Click Share Photos 3. Click facebook ♦ To email photos: 1. Select the photos. 2. Click Email If you use Outlook blank message with the photos included as attachments. -
Page 40: Ow Do Search For My Backed Up Files
Clickfree Portable Backup Drive User Guide To find out more about what you can do with the files that are displayed, see “What can I do with files from browse, search and view photos” on page 42. OW DO SEARCH FOR MY BACKED... - Page 41 Clickfree Portable Backup Drive User Guide ♦ To search for files: 1. Use the combination of the file(s) you want to find: These selections are combined so that only files that match all of them are found – in this case only files in the category Photos, and created/last changed within the last year, and with names starting with ‘inuk’.
-
Page 42: What Can Ido With Files From Browse , Search And View Photos
Clickfree Portable Backup Drive User Guide 2. Click Search Files that match all of your search factors are displayed. For information about what you can do with the files that are displayed, see “What can I do with files from browse, search and view photos” on page 42. - Page 43 Clickfree Portable Backup Drive User Guide Delete selected files from the backup • optionally exclude them from all later backups: Print this picture • same Print Style print only one photo Copyright © 2009 Storage Appliance Corporation. – to delete files from the backup and...
-
Page 44: Advanced Topics
♦ To find the name of a computer: 1. Follow steps 1 to 4 of “How do I start using my Clickfree Portable Backup Drive?” Copyright © 2009 Storage Appliance Corporation. maintain a separate... - Page 45 Clickfree Portable Backup Drive User Guide on page 10. 2. When you see the countdown, click All of the computers that are shown at the left side of the screen, with the computer name underneath. When you click one of the computers, the computer name •...
-
Page 46: What If Iuse More Than One Portable Backup Drive
1. Click the computer you want to remove. 2. Click Remove PC 3. If you really want to remove the computer from Clickfree, check the checkbox and click Remove Warning: Once you have removed a computer from that computer’s content from the Portable Backup Drive. -
Page 47: How Do I Make Multiple Backups
Choose File Locations 2. Click Next > and continue with choosing complete folders. LICKFREE OOLS Several tools are available for working with Clickfree: Master Reset • and erases any changes you have made to the backup settings. Software Update •... -
Page 48: Master Reset
Clickfree Portable Backup Drive User Guide ♦ To use these tools: 1. Connect Clickfree Clickfree Portable Backup Drive?” on page 10. 2. When you see the countdown screen, click zero: 3. Click the Tools tab to show the available tools. -
Page 49: Updating Clickfree Software
46. 1. On the screen click Tools 2. If you really want to remove all backed-up content from Clickfree, check the checkbox and click Warning: Once you have reset any backed-up content from the Portable Backup Drive. -
Page 50: Interface Language
NTERFACE LANGUAGE ♦ To choose which language is used in the When you start Clickfree, it automatically uses the language that Windows is set for. If you want to change the language that language box and choose the language you prefer. -
Page 51: Reminder And The Clickfree Icon
EMINDERS ♦ To install reminders: 1. Connect Clickfree Clickfree Portable Backup Drive?” on page 10. 2. When you see the countdown screen, click zero: 3. Click the Reminder Copyright © 2009 Storage Appliance Corporation. - Page 52 Clickfree Portable Backup Drive User Guide 4. Click Install Reminder Clickfree icon and allows you to set, disable, or uninstall the reminder. The icon may be one of three colors: Green – • computer Red – • reminder, it is time to back up Grey –...
-
Page 53: How Doi Add /Remove /Edit Filetypes
Clickfree Portable Backup Drive User Guide ♦ To temporarily disable reminders: 1. Right-click the Clickfree Click Exit The icon disappears, and reminders are disabled until you next start your computer. ♦ To stop getting reminders: 1. Right-click the Clickfree Click Uninstall. - Page 54 Clickfree Portable Backup Drive User Guide ♦ To add a file type: 1. Click Add File Type 2. Type the extension for the new file type, and click The new file type is added to ♦ To remove a file type: 1.
- Page 55 Clickfree Portable Backup Drive User Guide 2. Click The file type is removed from ♦ To change a file type: 1. Click a file type in 2. Type the new extension for the file type, and click The file type in Custom Extensions 3.
-
Page 56: Copyright © 2009 Storage Appliance Corporation
Clickfree Portable Backup Drive User Guide OW DO CHOOSE INDIVIDUAL FILE TYPES FOR BACKUP You already saw how to choose file categories for backup in “Choosing categories of content to be backed up – required” on page 16. You can also expand each category and select or unselect individual file types that make up that category. -
Page 57: Up Files
Clickfree Portable Backup Drive User Guide OW DO CHOOSE INDIVIDUAL FILES FOR RESTORE On the Restore Summary files you want to restore. You can also: Select backed-up files within a category • Browse through folders that contain backup files •... -
Page 58: A Dvanced Topics
Clickfree Portable Backup Drive User Guide ♦ To select files by browsing: 1. Click the Browse Files 2. Select the files to be restored, and click You are returned to the selections. 3. If you are finished selecting files, click ♦... - Page 59 Clickfree Portable Backup Drive User Guide 2. Select the combination of files you want to restore: These selections are combined so that only files that match all of them are found – in this case only files in the category Photos, and created/last changed within the last year, and with names starting with ‘inuk’.
-
Page 60: How Do Ichoose Another Drive And / Or Folder To Restore To
Clickfree Portable Backup Drive User Guide 3. Click Search Files that match all of your search criteria are displayed. 4. Select the files to be restored, and click You are returned to the selections. 5. If you are finished selecting files, click... -
Page 61: How Do Iuse Password Protection
Clickfree Portable Backup Drive User Guide 2. To change the folder, click As usual, click + to expand a folder, - to collapse the folder again. 3. To create a new subfolder, click 4. Click Next > , and continue with “Choosing categories of content to be restored” on page 29. -
Page 62: How Do I Enable Password Protection
If you forget your password, then, as noted in the warning above, you have effectively lost access to all of the backups on your Portable Backup Drive. Clickfree gives you a second chance at remembering the password, in the form of a hint. If you choose to set a hint, then when click the Show hint link and see the hint you entered when you enabled password protection. -
Page 63: Can Ichange My Password
Clickfree Portable Backup Drive User Guide remember it using the hint there is no way to recover any backed-up content from the Portable Backup Drive. For example, if my password is ‘J@ntetelc0’ (Jantetelco is a town in Mexico with a population of about 500), then my hint could be ‘Lugar de la patria’... -
Page 64: What If Iforget My Password
8. Click to confirm that you are sure you want to erase all backed-up content. Clickfree shows you how far it has got with erasing data, then tells you that your Portable Backup Drive has been reset. Copyright © 2009 Storage Appliance Corporation. -
Page 65: Copyright © 2009 Storage Appliance Corporation
Clickfree Portable Backup Drive User Guide Legal stuff Clickfree and the Clickfree Appliance Corporation. Other product names used in this guide are recognized as trademarks or registered trademarks of their owners. The information contained in this guide is provided by Storage Appliance Corporation and while we...
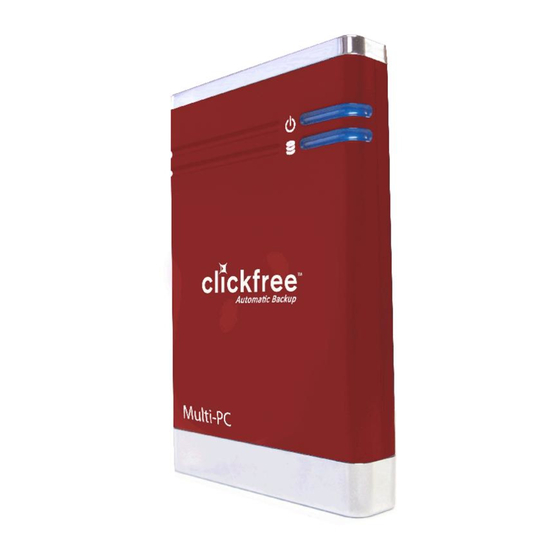












Need help?
Do you have a question about the HD225 and is the answer not in the manual?
Questions and answers