
Garmin eTrex 10 Quick Start Guide
- Owner's manual (168 pages) ,
- Manual (23 pages) ,
- Quick start manual (13 pages)
Advertisement
- 1 Getting Started
- 2 Device Overview
- 3 Battery information
- 4 Turning the Device On or Off
- 5 Registering Your Device
- 6 Satellite Signals
- 7 Adjusting the Screen
- 8 Selecting a Profile
- 9 Waypoints
- 10 Where To? Menu
- 11 Creating a route
- 12 Tracks
- 13 Navigating to a Destination
- 14 Using the Map
- 15 Connecting to a Computer
- 16 Downloading Geocaches
- 17 Troubleshooting
- 18 Documents / Resources

Getting Started
See the Important Safety and Product Information guide in the product box for product warnings and other important information.
When using your device the first time, you should complete these tasks to set up the device and get to know the basic features.
- Install the batteries.
- Turn on the device.
- Register the device.
- Acquire satellites.
- Mark a waypoint.
- Create a route.
- Record a track.
Device Overview
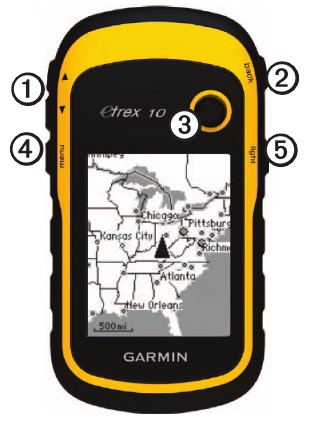
| 1 | Zoom keys |
| 2 | Back key |
| 3 | Thumb Stick ™ |
| 4 | Menu key |
| 5 |  Power and backlight key Power and backlight key |

| 6 | Mini-USB port (under weather cap) |
| 7 | Battery cover |
| 8 | Battery cover locking ring |
| 9 | Mounting spine |
Battery information
The temperature rating for the device (-4°F to 158°F, or -20°C to 70°C) may exceed the usable range of some batteries. Alkaline batteries can rupture at high temperatures.
NOTICE:
Alkaline batteries lose a significant amount of their capacity as temperature decreases. Therefore, use lithium batteries when operating the device in below-freezing conditions.
The device operates on two AA batteries.
Installing AA Batteries
You can use alkaline, NiMH, or lithium batteries. Use NiMH or lithium batteries for best results.
- Turn the D-ring counter-clockwise, and pull up to remove the cover.
- Insert the batteries, observing polarity.
![Garmin - eTrex 10 - Installing AA Batteries Installing AA Batteries]()
- Replace the battery cover, and turn the D-ring clockwise.
- Hold
![]() .
. - Select Setup > System > Battery Type.
- Select Alkaline, Lithium, or Rechargeable NiMH.
Turning the Device On or Off
Hold ![]() .
.
Registering Your Device
- Go to http://my.garmin.com.
- Keep the original sales receipt, or a photocopy, in a safe place.
Satellite Signals
After the device is turned on, it begins acquiring satellite signals. The device may need a clear view of the sky to acquire satellite signals. When the GPS bars on the backlight page are solid, your device has acquired satellite signals. The time and date are set automatically based on the GPS position.
For more information about GPS, go to www.garmin.com/aboutGPS.
Adjusting the Screen
Note: The backlight brightness may be limited when the remaining capacity in the batteries is low.
Extensive use of screen backlighting can significantly reduce battery life.
- While the device is on, press
![]() .
. - Move the Thumb Stick left and right to adjust the brightness level.
Selecting a Profile
Profiles are a collection of settings that optimize your device based on how you are using it. For example, your settings and views can be different when you are using the device for geocaching and for navigating on water.
- Select Profile Change.
- Select a profile.
Waypoints
Waypoints are locations you record and store in the device.
Creating a waypoint
You can save your current location as a waypoint.
- Select Mark Waypoint.
- Select an option:
- To save the waypoint without changes, select Done.
- To make changes to the waypoint, select an attribute, make changes to the attribute, and select Done.
Finding a waypoint
- Select Where To? > Waypoints.
- Select a waypoint.
- Select Go.
Increasing the Accuracy of a Waypoint Location
Waypoint averaging allows you to increase the accuracy of a waypoint location by collecting multiple samples of the waypoint location.
- Select Waypoint Averaging.
- Select a waypoint.
- Move to the location.
- Select Start.
- When the Sample Confidence status bar reaches 100%, select Save.
For best results, collect four to eight samples for the waypoint, waiting at least 90 minutes between samples.
Where To? Menu
You can use the Where To? menu to find a destination to navigate to. Not all Where To? categories are available in all areas and maps.
Creating a route
A route is a sequence of waypoints that leads you to your final destination.
- Select Route Planner > Create Route > Select First Point.
- Select a category.
- Select the first point in the route.
- Select Use.
- Repeat steps 2–4 until the route is complete.
- Select back to save the route.
Tracks
A track is a recording of your path. The track log contains information about points along the recorded path, including time, location, and elevation for each point.
Recording Track Logs
- Select Setup > Tracks > Track Log.
- Select Record, Do Not Show or Record, Show on Map.
If you select Record, Show on Map, a line on the map indicates your track. - Select Record Method.
- Select an option:
- To record tracks at a variable rate that creates an optimum representation of your tracks, select Auto.
- To record tracks at a specified distance, select Distance.
- To record tracks at a specified time, select Time.
- Select Recording Interval.
- Complete an action:
- Select an option to record tracks more or less often.
Note: Using the Most often interval provides the most track detail, but fills up the device memory quicker. Use this setting only if you require a very precise track record. - Enter a time or distance, and select Done.
As you move with the device turned on, a track log is created.
Navigating to a Destination
You can navigate to a destination using the map.
- Select Where To?.
- Select a category.
- Select a destination.
- Select Go.
The map page opens with your route marked with a magenta line. - Navigate using the map.
Using the Map
- Select Map.
The![]() position icon represents your location on the map. As you travel, the position icon moves.
position icon represents your location on the map. As you travel, the position icon moves. - Complete one or more actions:
- Use the Thumb Stick to move the map to different areas.
- Select ▲ and ▼ to zoom in and out of the map.
TIP: To customize the map view, select menu > Setup Map, and adjust the settings.
Connecting to a Computer
- Connect the USB cable to a USB port on your computer.
- Pull up the weather cap from the mini-USB port.
- Plug the small end of the USB cable into the mini-USB port.
Your device appears as removable drives in My Computer on Windows computers and as a mounted volume on Mac computers.
Downloading Geocaches
- Connect your device to a computer.
- Go to www.opencaching.com.
- If necessary, create an account.
- Sign in.
- Follow the on-screen instructions to find and download geocaches to your device.
Troubleshooting
Resetting the Device
If the device stops responding, you can reset the device.
- Remove the batteries.
- Reinstall the batteries.
Note: This does not erase any of your data or settings.
More information
You can download the latest version of the owner's manual from www.garmin.com.
Optional accessories
Optional accessories, such as mounts, maps, and replacement parts, are available at http://buy.garmin.com or from your Garmin dealer.
Contacting Garmin Product Support
- Go to www.garmin.com/support and click Contact Support for in-country support information
- In the USA, call (913) 397.8200 or (800) 800.1020.
- In the UK, call 0808 2380000.
- In Europe, call +44 (0) 870.8501241.
Garmin®, the Garmin logo, and eTrex® are trademarks of Garmin Ltd. or its subsidiaries, registered in the USA and other countries. Thumb Stick™is a trademark of Garmin Ltd. or its subsidiaries. These trademarks may not be used without the express permission of Garmin. Other trademarks and trade names are those of their respective owners.

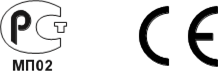
© 2011 Garmin Ltd. or its subsidiaries
Garmin International, Inc.,1200 East 151stStreet, Olathe, Kansas 66062, USA
Garmin (Europe) Ltd.
Liberty House, Hounsdown Business Park, Southampton, Hampshire, SO40 9LR UK
Garmin Corporation
No. 68, Zhangshu 2nd Road, Xizhi Dist., New Taipei City, 221, Taiwan (R.O.C.)
Documents / Resources
References
![my.garmin.com]() Garmin International | Account
Garmin International | Account![www.garmin.com]() What is GPS? | Garmin
What is GPS? | Garmin![buy.garmin.com]() Garmin International | Home
Garmin International | Home![www.garmin.com]() Garmin Customer Support
Garmin Customer Support![www.garmin.com]() Garmin International | Home
Garmin International | Home
Download manual
Here you can download full pdf version of manual, it may contain additional safety instructions, warranty information, FCC rules, etc.
Advertisement






















Need help?
Do you have a question about the eTrex 10 and is the answer not in the manual?
Questions and answers