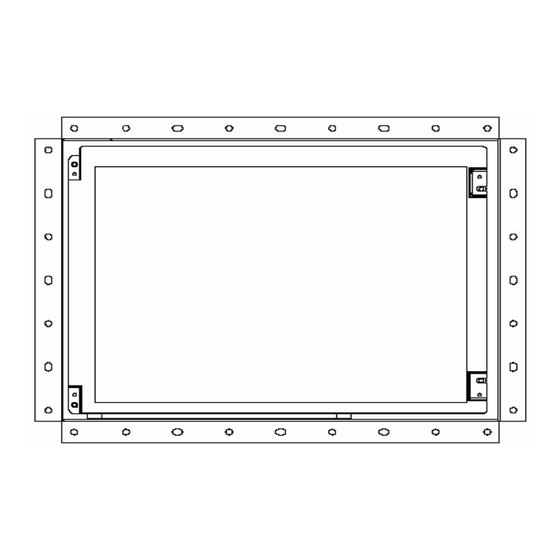
Table of Contents
Advertisement
Quick Links
Advertisement
Table of Contents

Summary of Contents for I-Tech UltraView iOP40W
-
Page 1: User Manual
ltra User Manual Innovative LCD Display Solutions OP-40W / OP-40WT... -
Page 3: Table Of Content
OP40WT Series Table of Content Introduction Installation Using the System Disclaimer This information is subject to change without notice. The producer of this manual accepts no responsibility for damage or claims, resulting from misuse or misinterpretation. Jan 05 1. Table of Content A) Overview B) Features C) Dimension Diagrams... - Page 4 A maximum reso- lution of 1,366 x 768 is ideal for displaying complex graphics and high definition images. Other outstanding designs that enhance this LCD monitor’s performance are Plug & Play compatibility and OSD (On Screen Display) controls.
- Page 5 OP40WT Series User Manual 2. Introduction Dimension Diagrams OP-40WT series Disclaimer This information is subject to change without notice. The producer of this manual accepts no responsibility for damage or claims, resulting from misuse or misinterpretation. Jan 05...
- Page 6 OP40WT Series Monitor Power Supply Connectors Product Dimension Packing Dimension Net / Gross Weight Disclaimer This information is subject to change without notice. The producer of this manual accepts no responsibility for damage or claims, resulting from misuse or misinterpretation.
- Page 7 LCD. 3. Do not pour or spray any liquid directly onto the screen or case of the LCD monitor. Chemical cleaners have been reported to damage the screen or case of the LCD monitor. Jan 05 3.
- Page 8 Product Do not cover or block the vent holes in the case. ● Do not insert sharp objects or spill liquid into the LCD monitor through ● cabinet slots. They may cause accident fire, electric shock or failure. Disconnect the power plug from the AC outlet if you will not use it for an ●...
- Page 9 5. Ensure that the total ampere ratings on all units plugged into the extension cord is not above the cord’s rating. 6. If the power supply cord, which came with your monitor, is to be connected to the PC instead of the wall outlet, this equipment is to be used with UL/TÜV approved computers with receptacle rated...
- Page 10 OP-40WT Series Product Views (Cont.) OP Series - Front View OP Series - Rear View Jan 05 4. Using the System User Manual...
- Page 11 OP-40WT Series I/O Outlet (1) AC IN (2) SCART IN (3) RCA IN (4) Audio IN (5) S-Video IN (6) Audio OUT (7) Component Video IN : Connect to Component Video connectors. (8) VGA IN (9) DVI-D IN (10) Antenna IN Jan 05 4.
- Page 12 OP-40WT Series Installation Procedures This monitor is equipped with an auto-sensing power supply for voltage ranges 100~240V, 50~60Hz. Please follow the following instruction to install LCD monitor. 1. Make sure that the system power is turned off. 2. Plug the signal cable to the signal connector at the rear of PC and the rear of the LCD monitor.
- Page 13 TouchWare software icon on the Windows desktop and control panel. TouchWare will also determine multiple monitor configurations at this time. For details of Custom option, please refer to the website of 3M and download the user guide of TouchWare software.
- Page 14 OP-40WT Series Setup Touchscreen For Windows 95, 98, Me, NT4.0, 2000 & XP (Cont.) Once installation is complete, restart the system. As the system restarts, Windows detects and loads the driver. For serial controllers, restart the system. As the system restarts, Win- ●...
- Page 15 OP-40WT Series Setup Touchscreen For DOS (Cont.) Type INSTALL followed by the source disk drive, the destination drive, and the destination directory. For example, the following command copies the files from Drive A (source drive) to Drive C (destination drive) and the \MTS\TOUCH directory : INSTALL A: C:\MTS\TOUCH Press Enter.
- Page 16 OP-40WT Series Setup Touchscreen For DOS (Cont.) Loading the DOS Touchscreen Driver After you install the files for the DOS touchscreen driver, you must load the driver before you can run a DOS touch application or open the DOS Touchscreen control panel.
- Page 17 OP-40WT Series OSD Switch OSD Buttons (From Top to Bottom) Power Switch: Menu: Select: Right (à): Left (ß): Up (é): Down(ê): Steps to enter the OSD for function select: Push the “Menu” button to show the OSD on the screen. Push ‘â’...
-
Page 18: Main Menu
OP-40WT Series OSD Control PICTURE PARAMETERS BRIGHTNESS CONTRAST SATURATION FLESHTONE SHARPNESS Main Menu Picture Parameters To enter into the Brightness, Contrast, Saturation, Hue, Color Temp, ● Flashtone and Sharpness sub-menu PC Parameters To enter into Auto adjust, Clock, phase, Position and Auto Color sub-menu ●... -
Page 19: Picture Parameters
OP-40WT Series OSD Control OSD Control PICTURE PARAMETERS BRIGHTNESS CONTRAST SATURATION FLESHTONE SHARPNESS Picture Parameters Brightness To perform brightness adjustment of the input signal Use the Left ‘á’& Right ’â ' button to adjust “Brightness” from 0-100 Contrast To adjust the contrast level of the input signal Use the Left ‘á’&... - Page 20 OP-40WT Series OSD Control OSD Control PC PARAMETERS AUTO CLOCK PHASE POSITION AUTOCLOCK PC Parameters Auto To perform auto adjustment of the screen output Use the Left ‘á’& Right ’â ' button to select Yes/No for “ Auto-adjust” Clock To adjust input video sampling clock Use the Left ’á...
-
Page 21: Audio Settings
OP-40WT Series OSD Control OSD Control AUDIO SETTINGS BASS TREBLE BALANCE VOLUME MUTE Audio Settings Bass To adjust the bass level of the output signal Use the Left ‘á’& Right ’â ' button to adjust “Bass” from 0-15 Treble To adjust the treble level of the output signal Use the Left ‘á’&... - Page 22 OP-40WT Series OSD Control OSD Control Picture-In-Picture PIP Size To perform small picture size selection of the input signal Use the Up ‘é’& Down ’ä ' button to select the PIP sizes from “Off”, “ Small”, “Medium”, “ Large”, “PAP” & “POP”. PIP Position To perform PIP small picture position of the input signal Use the Left ‘á’, Right ’â’Up ‘é’&...
-
Page 23: Channel Settings
OP-40WT Series OSD Control OSD Control CHANNEL SETTINGS SYSTEM AUTO STORE MANUAL STORE SORT DELETE Channel Settings System To perform TV System select for TV signal input Use the Right ’â ' button to enter the NTSC Manu., Then Use U ’é’ & D ’ä’ button to select suitable Regional NTSC System Auto Store To perform Auto Store function for TV Channel Setting... - Page 24 OP-40WT Series OSD Control OSD Control General Settings (1) OSD Languages To perform brightness adjustment of the input signal Use the Up ‘é’& Down ’ä ' button to select “OSD Language” from: (1) English (2) Chinese (中文) (3) Deursch (4) Francais (5) Espanol (6) Italiano OSD Position...
- Page 25 OP-40WT Series OSD Control General Settings (2) Sleep Time To perform Sleep Time setting function Use the Up ‘é’& Down ’ä ' button to select the time period from “Off”, “ 30 Mins.”, “ 60 Mins.” & “ 120 Mins.”. IP Info To perform IP Information display function show in the screen Show the information about “Source”, “...
- Page 26 OP-40WT Series Remote Control Disclaimer This information is subject to change without notice. The producer of this manual accepts no responsibility for damage or claims, resulting from misuse or misinterpretation. Jan 05 4. Using the System 1. Power switches the set from to off or standby to on. 2.Number Buttons switch the set on and select a program 3.Volume +/-...







Need help?
Do you have a question about the UltraView iOP40W and is the answer not in the manual?
Questions and answers