Table of Contents
Advertisement
Advertisement
Table of Contents

Summary of Contents for GAOMON M1220
- Page 1 User Manual M1220 Windows 7 or later, mac OS 10.12 or later, Android 6.0 or later...
-
Page 2: Precautions
M1220 Precautions 1. Please read this manual carefully before using, and keep it well for future reference. 2. Before cleaning the tablet please unplug the power cord and wipe with a soft damp cloth, do not use any kind of detergents. -
Page 3: Table Of Contents
M1220 Contents Precautions 1. Product Overview ......................4 1.1 Tablet Introduction 1.2 Product and Accessories 1.3 Tablet Connection 1.4 Driver Installation 1.4.1 OS Support 1.4.2 Install Driver 1.5 Connecting to Android Phone & Tablet 1.6 Digital Pen Overview 1.7 Pen Nib Replacement 2. -
Page 4: Product Overview
1. Product Overview 1.1 Tablet Introduction Thanks for buying GAOMON M1220 Tablet. This is a new generation of professional battery-free drawing tablet, which can greatly improve your work efficiency of painting and creation, and full of fun. You can freely painting and writing, depicting different lines and colors, just as the pen writes on the paper, which brings you a real shock experience. - Page 5 M1220 1.2.2 Multimedia Bar 1.2.3 Packing List Pen AP32 Pen Nibs Pen Nib Clip Type-C Cable Quick Start Guide Pen Case Felt Pouch for Nibs www.gaomon.net...
-
Page 6: Tablet Connection
M1220 1.3 Tablet Connection Connect the tablet to your computer with USB cable. 1.4 Driver Installation 1.4.1 OS Support Windows 7 or later macOS 10.12 or later, Android 6.0 or later 1.4.2 Install Driver Please download the driver from our website: www.gaomon.net/download... -
Page 7: Connecting To Android Phone & Tablet
3. For some models, you need to go phone or tablet "Settings" then enable "OTG" function. 4. You may need purchase a USB adapter to make GAOMON tablet connect with your Android phone/tablet. For example a Type-C to USB adapter, or Micro USB to USB adapter, depending on the USB type of your devices. -
Page 8: Digital Pen Overview
M1220 1.6 Digital Pen Overview ① : Upper button:Right mouse key function(default) ② : Lower button: Eraser function(default) ③ : Pen nib: Left mouse key function 1.7 Pen Nib Replacement The nib will wear off after using for a long time, then you need to replace a new nib. -
Page 9: Function Setting
M1220 2.Function Setting 2.1 Device Connection Prompt 1. No Device Detected: The computer does not recognize the tablet. 2. Device connected: The computer has recognized the tablet. www.gaomon.net... -
Page 10: Working Area Setting
M1220 2.2 Working Area Setting 2.2.1 Using Multiple Monitors Select the monitor to define the relationship between pen movement on the tablet and cursor movement on the monitor screen. By default the entire active area of tablet maps to the entire monitor. If more than one monitor is in use and you are in extended mode, you need to choose the related monitor on the driver interface which you are going to map to. - Page 11 M1220 2.2.2 Working Area Setting Define the tablet area that will be mapped to the screen area. 1. Full Area: the entire active area of the tablet. This is the default setting. 2. Custom Area: Drag the corners of the foreground graphic to select the screen area.
-
Page 12: Shortcuts Keys Function Setting
M1220 2.2.3 Rotate Working Area By changing the direction of the tablet to adapt to the left and right hand operation. We provide four directions of choice. 2.3 Shortcuts Keys Function Setting Default Setting Place the cursor on the shortcut key or click the shortcut keys to find the default values. - Page 13 M1220 www.gaomon.net...
-
Page 14: Windows Radial /Wheel Function
M1220 2.4 Windows Radial /Wheel Function Windows Radial The Ring is compatible with Windows Radial Controller Protocol. Windows Radial Function is enabled by default, therefore you don’t need to check any option to activate it. Long press the key on the centre of the Dial Controller to call up a tool menu, users can use Dial Controller to adjust the brush size, pick the color and scroll through the pages, etc. - Page 15 M1220 Wheel mode: Uncheck the option “Enable Wheel“ to activate the Dial Mode. Press the middle button and three groups of functions appear at the bottom of the screen, which can be switched by clicking the middle button. Default setting: Canvas Zoom in/out, Brush Zoom in/out , Scroll up/down.
-
Page 16: Multimedia Bar
M1220 2.5 Mutlimedia Bar Multimedia Bar is enabled by default. To disable Multimedia Bar, please uncheck “Enable Media Bar” via the driver. www.gaomon.net... -
Page 17: Pen Buttons Function Setting
M1220 2.6 Pen Buttons Function Setting Customized Setting:Select the function to be achieved on the pop-up dialog box, and it will be saved automatically. www.gaomon.net... -
Page 18: Pressure Sensitivity Setting
M1220 2.7 Pressure Sensitivity Setting The pressure sensitivity will be changed by dragging the points of the pressure curve. Drag the points to the upper left for higher sensitivity. Drag the points to the lower right for lower sensitivity. www.gaomon.net... -
Page 19: Pen Pressure Testing
M1220 2.8 Pen Pressure Testing You can gradually apply pressure to the stylus on the screen to test the pressure level. www.gaomon.net... -
Page 20: Enable The Windows Ink Feature
M1220 2.9 Enable the Windows Ink Feature Microsoft Windows provides extensive support for pen input. Pen features are supported in such as Microsoft Office、Windows Journal、Adobe Photoshop CC、SketchBook 6 and so on. www.gaomon.net... -
Page 21: Mouse Mode(Only For Specific Models)
M1220 2.10 Mouse Mode (Only for specific models) As shown below, check the checkbox in front of the mouse mode to open the mouse mode. Under mouse mode, when you move the pen, the cursor moves following the relative coordinate principle, similar to moving the cursor with the mouse. -
Page 22: Customize Press Keys And Pressure Curve
M1220 2.11 Customize Press Keys and Pressure Curve You can customize the function of press keys and pressure curve for different program. Select a program, customize the function of press keys, and adjust the pressure curve, the settings will be automatically saved. -
Page 23: Data Export And Import
M1220 2.12 Data Export and Import The driver supports exporting and importing your custom configuration data of the product, which is convenient for you to use different software and avoid the trouble of repeated settings. www.gaomon.net... -
Page 24: Specifications
M1220 3. Specifications Model M1220 Touch Technology Battery-free EMR 258.4*161.5mm Working Area The diagonal is 12 inches(12inch) Dimension 341.4*213.7*7.6mm Net Weight 505g Touch Resolution 5080LPI Report Rate 266PPS Accuracy ±0.3mm Pen Sensing Height 10mm Interface Type-c Express Key 8 Programmable Press Keys+1 Function Switch Key... -
Page 25: Trouble Shooting
M1220 4.Trouble Shooting Abnormal Phenomena Possible Solutions You may have installed other tablet drivers or opened the drawing software There is no pressure in the graphics when installing the driver. Please uninstall all drivers and close the drawing software but the cursor moves software, then reinstall the driver. -
Page 26: Contact Us For After-Sell Service
M1220 5. Contact Us for After-sales Service GAOMON TECHNOLOGY CORPORATION www.facebook.com/Gaomonpentablet twitter.com/Gaomonpentablet service@gaomon.net https://www.gaomon.net www.gaomon.net...
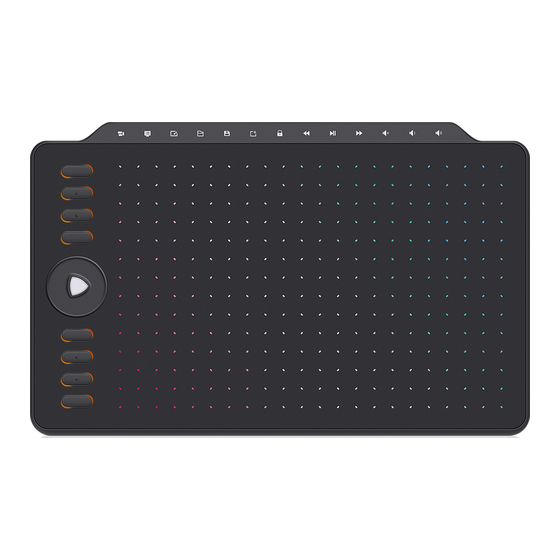
















Need help?
Do you have a question about the M1220 and is the answer not in the manual?
Questions and answers