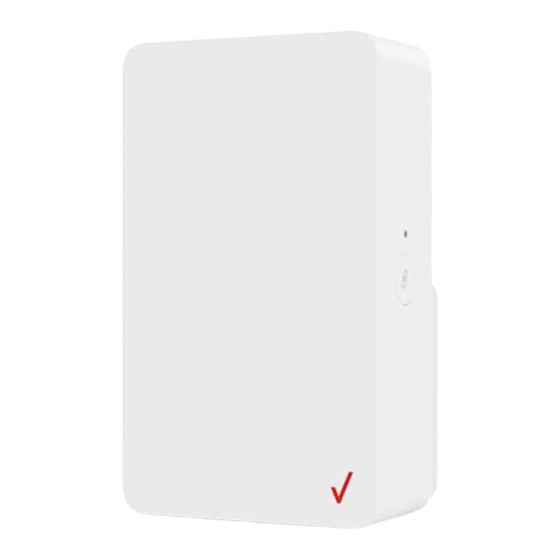
Table of Contents
Advertisement
Advertisement
Table of Contents

Summary of Contents for Verizon CME1000
- Page 1 Wi-Fi Extender Mini USER GUIDE Model CME1000 ©2021 Verizon...
-
Page 2: Table Of Contents
CONTENTS 01 / 03 / INTRODUCTION WI-FI SETTINGS Package Contents Overview System Requirements Primary Network Features Guest Network Getting to Know Your IoT Network Wi-Fi Extender Mini Wi-Fi Protected Setup 02 / Channel Settings CONNECTING YOUR WI-FI EXTENDER MINI 04 / Setting up Your Wi-Fi CONFIGURING ADVANCED Extender Mini... - Page 3 TABLE OF CONTENTS 05 / 07 / TROUBLESHOOTING NOTICES Troubleshooting Regulatory Compliance Tips Notices Frequently Asked Questions 06 / SPECIFICATIONS General Specifications LED Indicators Environmental Parameters ©2021 Verizon. All Rights Reserved...
-
Page 4: Introduction
01 / INTRODUCTION Package Contents System Requirements Features Getting to Know Your Wi-Fi Extender Mini... - Page 5 Wi-Fi Extender Mini lets you transmit and distribute digital entertainment and information to multiple devices in your home/office. Your Extender supports Wi-Fi 6 making it one of the most versatile and powerful Wi-Fi extenders available. ©2021 Verizon. All Rights Reserved...
-
Page 6: Package Contents
GETTING TO KNOW YOUR PACKAGE CONTENTS, SYSTEM WI-FI ExTENDER MINI REQUIREMENTS AND FEATURES 1.0/ PACKAGE CONTENTS Your package contains: • Wi-Fi Extender Mini • Quick Setup Guide 1.1/ SYSTEM REQUIREMENTS System and software requirements are: • A computer or other network device supporting Wi-Fi or wired Ethernet •... -
Page 7: Getting To Know Your Wi-Fi Extender Mini
1.3/ GETTING TO KNOW YOUR WI-FI ExTENDER MINI 1.3a/ FRONT PANEL The Status LED will be on white and solid when your Wi-Fi Extender Mini is turned on, connected to the internet, and functioning normally. ©2021 Verizon. All Rights Reserved... - Page 8 GETTING TO KNOW YOUR WI-FI ExTENDER MINI Status LED Condition Status LED Color Wi-Fi Extender Mini Normal WHITE Normal operation (solid) Extender is booting (fast blink) System restart (fast blink) BLUE Pairing mode (slow blink) Pairing successful (fast blink) GREEN Wi-Fi has been turned off (solid) Issue(s) YELLOW...
- Page 9 01 / INTRODUCTION The rear panel also includes a power plug. • Power Power - power the Wi-Fi Mini Extender by simply plugging it into an electrical outlet. ©2021 Verizon. All Rights Reserved...
- Page 10 GETTING TO KNOW YOUR WI-FI ExTENDER MINI 1.3c/ SIDE PANEL The side panel has WPS button and reset pinhole. • WPS Button WPS Button - allows quick access to the Wi-Fi Protected Setup (WPS) feature and pairing mode. • Reset Pinhole Reset Pinhole - allows you to perform device reboot or to reset your Wi-Fi Extender Mini to the factory default settings.
-
Page 11: Connecting Your Wi-Fi Extender Mini
02 / CONNECTING YOUR WI-FI ExTENDER MINI Setting up Your Wi-Fi Extender Mini Main Screen... - Page 12 02 / CONNECTING YOUR WI-FI EXTENDER MINI Connecting your Wi-Fi Extender Mini and accessing its web-based User Interface (UI) are both simple procedures. Accessing the UI may vary slightly, depending on your device’s operating system and web browser. ©2021 Verizon. All Rights Reserved...
-
Page 13: Setting Up Your Wi-Fi Extender Mini
SETTING UP YOUR WI-FI ExTENDER MINI 2.0/ SETTING UP YOUR WI-FI ExTENDER MINI 2.0a/ WI-FI INSTALLATION Make sure your router has an internet connection before setting up the Wi-Fi Extender Mini. Plug the Wi-Fi Extender Mini into a power outlet next to the router. - Page 14 LED slowly flashes red for two minutes after the error occurs, then turns solid yellow indicating no internet connection. CONNECTING A WI-FI DEVICE USING WPS For instructions on how to connect devices to Wi-Fi using WPS, refer to section 3.4 “Wi-Fi Protected Setup” on page 31. ©2021 Verizon. All Rights Reserved...
-
Page 15: Main Screen
SETTING UP YOUR WI-FI ExTENDER MINI 2.1/ MAIN SCREEN 2.1a/ Login Open a web browser on the device connected to your Wi-Fi Extender Mini network. In the browser address field (URL), enter: mynetworksettings.com, then press the Enter Enter key on your keyboard. - Page 16 02 / CONNECTING YOUR WI-FI EXTENDER MINI The login screen will appear. Enter the password that is printed next to the Admin Password on the label on the rear of your Verizon Router. ©2021 Verizon. All Rights Reserved...
- Page 17 MaIN SCREEN When you log into Verizon Router’s web management interface, select Wi-Fi Extender Mini Wi-Fi Extender Mini from the top-left dropdown menu. The dashboard main page displays the main navigation menu of connection status, Wi-Fi settings, and advanced quick links.
- Page 18 02 / CONNECTING YOUR WI-FI EXTENDER MINI Note: For step-by-step instructions, visit setup.verizon.com/ wifiextendermini or scan the QR code below. 2.1b/ MENU The main menu contains the following configuration options and chapters: • Status - this chapter • Wi-Fi - Chapter 3 •...
- Page 19 MaIN SCREEN 2.1c/ STATUS Wi-Fi Status Use the Wi-Fi status feature to view the status for either 2.4 GHz, 5 GHz or 6 GHz of your Extender’s Wi-Fi network. You can view the security settings, such as SSID, WPA security key, Wi-Fi MAC address, and the number of associated clients connected to your Wi-Fi network.
- Page 20 02 / CONNECTING YOUR WI-FI EXTENDER MINI To view the Wi-Fi security settings: Select Status Status from the left pane. Click Wi-Fi Status Wi-Fi Status to view the Wi-Fi settings of your Wi-Fi Extender Mini. ©2021 Verizon. All Rights Reserved...
- Page 21 MaIN SCREEN General This section displays information such as the device name and model, firmware and hardware versions as well as the MAC Address and IP information of your Wi-Fi Extender Mini. To view: Select Status Status from the left pane. Click General General to view the device information and network settings of your Wi-Fi Extender Mini.
- Page 22 02 / CONNECTING YOUR WI-FI EXTENDER MINI Open Source Software To view: Select Status Status from the left pane. Click Open Source Software Open Source Software to view the information. ©2021 Verizon. All Rights Reserved...
-
Page 23: Wi-Fi Settings
03 / WI-FI SETTINGS Overview Primary Network Guest Network IoT Network Wi-Fi Protected Setup Channel Settings... - Page 24 03 / WI-FI SETTINGS Wi-Fi networking enables you to free yourself from wires, making your devices more accessible and easier to use. You can create a Wi-Fi network, including accessing and configuring Wi-Fi security options. ©2021 Verizon. All Rights Reserved...
-
Page 25: Overview
OvERvIEW 3.0/ OVERVIEW Your Mini Extender provides you with Wi-Fi connectivity using the 802.11a, b, g, n, ac or ax standards. These are the most common Wi-Fi standards. 802.11b has a maximum data rate of 11 Mbps, 802.11a and 802.11g have a maximum data rate of 54 Mbps, 802.11n has a maximum data rate of 300 Mbps, 802.11ac has a maximum data rate of 866 Mbps, and 802.11ax has a maximum data rate of 4.8 Gbps. - Page 26 03 / WI-FI SETTINGS ©2021 Verizon. All Rights Reserved...
- Page 27 PRIMaRY NETWORk To view the Wi-Fi security settings: Select Wi-Fi Wi-Fi from the left pane and then click Primary Primary Network Network. To view the Wi-Fi security, click the setup button. Comment: We recommend using the default settings unless otherwise directed. •...
- Page 28 Wi-Fi network. The Wi-Fi mode: – Compatibility – This is the default mode setting on 5 GHz, providing a good balance of performance and interoperability with existing Wi-Fi devices. 802.11a,n,ac and ax devices can connect. ©2021 Verizon. All Rights Reserved...
-
Page 29: Guest Network
The primary network and the guest network are separated from each other through firewalls. Guest Wi-Fi Guest Wi-Fi can be managed using the Verizon Router’s web interface. If you want to enable/disable your Guest Wi-Fi Guest Wi-Fi or to change the Guest Wi-Fi... -
Page 30: Iot Network
2.4 Ghz band while keeping your Primary Network settings unchanged. IoT devices and Primary devices can communicate unrestricted. IoT Wi-Fi can be managed using the Verizon Router’s web interface. If you want to enable/disable your IoT Wi-Fi IoT Wi-Fi or to change the IoT Wi-Fi SSID... -
Page 31: Wi-Fi Protected Setup
WI-FI PROTECTED SETUP To view IoT Network Settings: Select Wi-Fi Wi-Fi from the left pane and then click IoT Network IoT Network. 3.4/ WI-FI PROTECTED SETUP Wi-Fi Protected Setup (WPS) is an easier way for many devices to set up a secure Wi-Fi network connection. Instead of manually entering passwords or multiple keys on each Wi-Fi client, such as a laptop, printer, or external hard drive, your Mini Extender creates a secure Wi-Fi network. - Page 32 Enter the PIN number in the Enter PIN Enter PIN field. The Client WPS PIN Client WPS PIN field is located in the Option 2 Option 2 on the user interface. ©2021 Verizon. All Rights Reserved...
- Page 33 WI-FI PROTECTED SETUP • Click Register Register. • Alternatively, you can enter the router’s PIN shown on this screen into the WPS user interface of your device, if this PIN mode is supported by your Wi-Fi device. After pressing the WPS button on your Mini Extender, you have two minutes to press the WPS button on the client device before the WPS session times out.
-
Page 34: Channel Settings
To view and configure the channel settings: Select Channel Settings Channel Settings in the Wi-Fi Wi-Fi section. Click on Settings Settings on the top right-hand side of the Channel Channel Settings Settings page to configure the channel scan settings: ©2021 Verizon. All Rights Reserved... - Page 35 ChaNNEL SETTINGS • Select the Keep my channel selection during power cycle Keep my channel selection during power cycle check box to save your channel selection when your Mini Extender is rebooted. • Enable DFS channels during channel scan Enable DFS channels during channel scan: DFS channels are enabled by default during channel scans.
- Page 36 03 / WI-FI SETTINGS To view the channel settings history: Select Channel Settings Channel Settings in the Wi-Fi Wi-Fi section. Click on History History to display the channel settings history. ©2021 Verizon. All Rights Reserved...
-
Page 37: Configuring Advanced Settings
04 / CONFIGURING ADVANCED SETTINGS Using Advanced Settings Reboot Users Factory Default System Logging... - Page 38 04 / CONFIGURING ADVANCED SETTINGS Advanced settings cover a wide range of sophisticated configurations for your Wi-Fi Extender Mini’s security and system logs. ©2021 Verizon. All Rights Reserved...
-
Page 39: Using Advanced Settings
Advanced Log - view a summary of the monitored data collected for Wi-Fi Extender Mini. – DHCP Log - view a list of all DHCP clients connected to your Verizon Router. – BHM Log - view a summary of the monitored backhaul modes of Wi-Fi Extender Mini. -
Page 40: Reboot
This may take up to a minute. To access your Wi-Fi Extender Mini user interface, refresh your web browser. After the front panel Status LED turns solid white, you will automatically be sent to the web browser login page. ©2021 Verizon. All Rights Reserved... -
Page 41: Users
The Wi-Fi Extender Mini clones the Users Users password of the Verizon Router. Use the login password of the Verizon Router for managing your Extender settings. If you want to change your password, please log in the Verizon Router’s web interface and go to Advanced/Utilities/ Users Advanced/Utilities/ Users page to make changes. -
Page 42: Factory Default
Advanced section. Click Restore Factory Default Restore Factory Default button. The factory default settings are applied and your Wi-Fi Extender Mini restarts. Once complete, the Login page for the First Time Easy Setup Wizard displays. ©2021 Verizon. All Rights Reserved... -
Page 43: System Logging
SYSTEM LOGGING 4.4/ SYSTEM LOGGING 4.4a/ System Log System Log provides a view of the most recent activity of your Wi-Fi Extender Mini. To view the system log: Select System Logging System Logging in the Advanced Advanced section. - Page 44 To view logged events for a specific timeframe, click the Options Options button. To refresh the page, click Refresh Refresh. To delete the log information, click Clear Clear. To save the log information, click Save Save. ©2021 Verizon. All Rights Reserved...
- Page 45 SYSTEM LOGGING 4.4b/ Advanced Log You can view a summary of the monitored data collected for your Wi-Fi Extender Mini. To view your Wi-Fi Extender Mini’s full system status and traffic monitoring data: Select System Logging System Logging in the Advanced Advanced section.
- Page 46 System Logging in the Advanced Advanced section. Click on the DHCP Log DHCP Log from the top of the System Logging System Logging page. To view logged events for a specific timeframe, click the Options Options button. ©2021 Verizon. All Rights Reserved...
- Page 47 SYSTEM LOGGING To refresh the page, click Refresh Refresh. To delete the log information, click Clear Clear. To save the log information, click Save Save. 4.4d/ BHM Log You can view a summary of the BHM (backhaul modes: Ethernet, coax and Wi-Fi) status of your Wi-Fi Extender Mini. To view the backhaul modes log: Select System Logging System Logging in the Advanced...
-
Page 48: Troubleshooting
05 / TROUBLE SHOOTING Troubleshooting Tips Frequently Asked Questions... - Page 49 (e.g. complete loss of connectivity, inability to access services, etc.), you may need to take additional steps to resolve the problem. ©2021 Verizon. All Rights Reserved...
- Page 50 • The first thing to check is whether your Wi-Fi Extender Mini is powered on and is connected to the Verizon Router. Check the Status LED on the front of the Wi-Fi Extender Mini. Be sure to refer to the “1.3a/ FRONT PANEL” on page 7 to determine status of the Wi-Fi Extender Mini.
- Page 51 Try turning your network device’s Wi-Fi off and on, and try to connect. • If you have made any changes in your network settings and turning your network device’s Wi-Fi off and on does not help, try to restart your network device. ©2021 Verizon. All Rights Reserved...
- Page 52 TROUbLEShOOTING TIPS • You may need to turn the Wi-Fi settings from on to off, and back to on again and apply the changes. • If you are still unable to access your Wi-Fi Extender Mini, you may need to try connecting to the Extender using another network device.
- Page 53 Verify your Wi-Fi Extender Mini is properly installed, LAN connections are correct, and that the Wi-Fi Extender Mini and communicating network devices are all powered on. • Confirm that the computer and Wi-Fi Extender Mini are both on the same network segment. ©2021 Verizon. All Rights Reserved...
- Page 54 TROUbLEShOOTING TIPS If unsure, let the computer get the IP address automatically by initiating the DHCP function, then verify the computer is using an IP address within the default range of 192.168.1.2 through 192.168.1.254. If the computer is not using an IP address within the correct IP range, it will not connect to your Wi-Fi Extender Mini.
- Page 55 In rare cases you may also need to: • Under limited circumstances you may use a port forwarding configuration on the Verizon Router, based on the application you are using (refer to Verizon’s support online help for more details). 5.0g/ FRONT STATUS LED The Status LED provides a visual display of the Wi-Fi Extender Mini’s current condition.
-
Page 56: Frequently Asked Questions
FREqUENTLY aSkED qUESTIONS 5.1/ FREQUENTLY ASKED QUESTIONS 5.1a/ IS THE WI-FI OPTION ON BY DEFAULT ON MY WI-FI ExTENDER MINI? Yes, your Wi-Fi Extender Mini’s Wi-Fi option is activated out of the box. 5.1b/ IS THE WI-FI SECURITY ON BY DEFAULT WHEN THE WI-FI OPTION IS ACTIVATED? Yes, with the unique WPA2 (Wi-Fi Protected Access II) key that is printed on the sticker on the rear panel of the router. - Page 57 I CANNOT ACCESS MY WI-FI ExTENDER MINI UI. WHAT SHOULD I DO? If you cannot access the UI, verify the computer connected to your Wi-Fi Extender Mini is set up to dynamically receive an IP address. ©2021 Verizon. All Rights Reserved...
-
Page 58: Specifications
06 / SPECIFICATIONS General Specifications LED Indicators Environmental Parameters... - Page 59 06 / SPECIFICATIONS The specifications for your Wi-Fi Extender Mini are as follows. This includes standards, cabling types and environmental parameters. ©2021 Verizon. All Rights Reserved...
-
Page 60: General Specifications
GENERaL SPECIFICaTIONS Note: The specifications listed in this chapter are subject to change without notice. 6.0/ GENERAL SPECIFICATIONS Model Number: CME1000 Standards: IEEE 802.11a/b/g/n/ac/ax IP versions 4 and 6 Firewall: ICSA certified 6.1/ LED INDICATORS Front Panel: Unified Button 6.2/... - Page 61 Operating Temperature: 0° C to 40° C (32° F to 104° F) Storage Temperature: -20° C to 80° C (-4° F to 176° F) Operating Humidity: 5% to 95% Storage Humidity: 5% to 95% (non-condensing) ©2021 Verizon. All Rights Reserved...
-
Page 62: Notices
07 / NOTICES Regulatory Compliance Notices... - Page 63 07 / NOTICES This chapter lists various compliance and modification notices, as well as the NEBS requirements and GPL. ©2021 Verizon. All Rights Reserved...
-
Page 64: Regulatory Compliance Notices
REGULaTORY COMPLIaNCE NOTICES 7.0/ REGULATORY COMPLIANCE NOTICES 7.0a/ Class B Equipment This equipment has been tested and found to comply with the limits for a Class B digital device, pursuant to Part 15 of the FCC Rules. These limits are designed to provide reasonable protection against harmful interference in a residential installation. - Page 65 10,000 feet. Operation of transmitters in the 5.925-7.125 GHz band is prohibited for control of or communications with unmanned aircraft systems. ©2021 Verizon. All Rights Reserved...
- Page 66 REGULaTORY COMPLIaNCE NOTICES 7.0b/ Safety Warning: The circuit of cable distribution system under consideration is TNV-1 circuit. The common sides or earthed side of the circuit are connected to the screen of the coaxial cable through an antenna connector of tuner and to all accessible parts and circuits (SELV, LCC and accessible metal parts).
- Page 67 07 / NOTICES 7.0d/ NEBS (Network Equipment Building System) Statement An external SPD is intended to be used with CR1000A/CME1000. WARNING: WARNING: The intra-building ports of the equipment or subassembly is suitable for connection to intra-building or unexposed wiring or cabling only. The intra-building port(s) of the equipment or subassembly MUST NOT be metallically connected to interfaces that connect to the OSP or its wiring.
- Page 68 This product includes software made available under open source licenses. Additional information about that software, applicable licenses, and downloadable copies of source code, is available at: https://verizon.com/opensource/ All open source software contained in this product is distributed WITHOUT ANY WARRANTY. All such software is subject to the copyrights of the authors and to the terms of the applicable licenses included in the download.














Need help?
Do you have a question about the CME1000 and is the answer not in the manual?
Questions and answers