Summary of Contents for Calculated Industries Construction Master HeavyCalc 4320
- Page 1 ONSTRUCTION ASTER ® EAVY ™ ADVANCED FEET-INCH-FRACTION CALCULATOR Model 4320 Pocket Reference Guide Direction This Insert...
- Page 2 HeavyCalc adds even more power ® to the Construction Master line-up. As with earlier models, this calculator is so simple to use, even the novice will find it easy to solve hundreds of dimension-related prob- lems in Feet, Inches, Fractions and Cubic Yards! •...
-
Page 3: Table Of Contents
TABLE OF CONTENTS GETTING STARTED ...3 Key Definitions...3 Fractional Settings ...11 Entering Dimensions ...12 Conversions...13 Basic Math Operations ...15 Percentage Calculations...17 Memory Operation...18 Paperless Tape ...20 USING THE HEAVYCALC ...22 Linear Division ...22 Linear Addition...22 Area Calculations ...23 Volume Calculations ...24 Right Triangle Problems ...29 Basic Cut/Fill Solutions...34 Shrink and Swell Solutions —... -
Page 4: Getting Started
GETTING STARTED KEY DEFINITIONS Basic Function Keys + – x ÷ = 0 – 9 and • Ç OCKET Arithmetic operation keys. Percent Key — Four-func- tion (+, –, x, ÷) percent key. Keys used for entering numbers. Off Key — Turns all power off, clearing all non-perma- nent registers. - Page 5 Ç c µ Ç µ ® ® ® Ç ® Dimension Keys OCKET Square Root — Used to find the Square Root of a non-dimensional or area value. Memory Add Key — Adds the displayed number to the value stored within the semi-permanent Memory.
- Page 6 Fraction Bar Key — Used to enter Fractions . Fractions can be entered as proper (1/2, 1/8, 1/16) or improper (3/2, 9/8). If the denomina- tor (bottom) is not entered, the calculator's fractional accuracy setting is automat- ically used. EFERENCE — 5 UIDE...
- Page 7 Ç % OCKET Cubic Key — This key is used with a dimension key (Feet, Inches, Yards, Meters, etc.) to identify a value as being a volume. Example: 5 C y Square Key — This key is used with a dimension key (Feet, Inches, Yards, Meters, etc.) to identify a value as being an area.
- Page 8 Area/Volume Keys Ç l Ç W OCKET Length Key — Enters the value for Length in dimen- sion problems (e.g., for cal- culating Area or Volume). Note: this key is also used to enter the length for “Square- Ups.” Square-Up — Calculates the Diagonal, or “Square- Up,”...
- Page 9 Ç d Ç v Excavation/Volume Keys OCKET Slope — Used to enter Slope as a ratio of Run per Unit Rise (e.g., 4:1), or in Decimal Degrees (e.g., 10°). Also calculates Slope using entered value for Width and Depth or Percent Grade.
- Page 10 ç Ç ç Ç L OCKET Existing Key — Used to enter or calculate an exist- ing benchmark, Grade or value. Proposed Key — Used to enter or calculate a pro- posed benchmark, Grade or value. Bank Volume Key — Enters or calculates the vol- ume for bank fill material.
- Page 11 Additional Functions Ç ÷ Ç x Ç + Ç – ® = ® x Ç • Ç 0 OCKET Reciprocal — 1/x function. All Clear (AC) — Clears all values, including Memory. Resets all permanent set- tings to defaults. Pi ( π ) — Constant = 3.141593. Positive/Negative Toggle (+/–) —...
-
Page 12: Fractional Settings
FRACTIONAL SETTINGS Setting Fractional Accuracy When your calculator is in a default condi- tion (battery change or full reset), it is set to round fractional values to the nearest 1/16th of an Inch. The fractional level can be revised by using the following key- strokes: Ç... -
Page 13: Entering Dimensions
Fixed Fractional Mode In the Fixed Mode (Ç 9), fractional results are displayed in the set fractional value, not reduced. Entries of higher accu- racy values will be rounded to the nearest Fraction of the accuracy setting (for exam- ple, for a Fraction level setting of 1/16, an entry of 5 / 3 2 = will result in a dis- play of 3/16). -
Page 14: Conversions
Square and Cubic Dimensions Examples of how Square and Cubic dimensions are entered: DIMENSION 5 Cubic Yards 130 Square Feet 1 3 0 S f 33 Square Meters 3 3 S m CONVERSIONS Linear Conversions Convert 14 Feet to other dimensions: KEYSTROKE 1 4 f... - Page 15 KEYSTROKE 2 5 w... Ç w Weight per Volume Conversions Your calculator has the capability of con- verting between Weight and Volume. The Weight/Volume ratio is permanently stored by entering the value and pressing Ç %. The default value is 1.5 Tons per Cubic Yard.
-
Page 16: Basic Math Operations
(+, –, x, ÷), the second value and then the Equal sign (=). This feature also makes the calculator sim- ple to use for dimensional applications: OCKET –... - Page 17 (Cont’d) Adding Dimensions Add 11 Inches to 2 Feet 1 Inch: KEYSTROKE 1 1 i + 2 f 1 i = *36 * The format of the first value entered determines the answer format. Ç can be used to change to any format desired, provided convention is main- tained.
-
Page 18: Percentage Calculations
PERCENTAGE CALCULATIONS The Percent key (%) can be used for finding a given percent of a number or for working add-on, discount or division percentage calculations. It can be used with any type of number, in any dimension (Feet, Inch, Millimeter, etc.) and any type of convention (non-dimensioned, Linear, Square or Cubic). -
Page 19: Memory Operation
Recall total in Memory ® µ Display/Clear Memory ® ® Clear Memory Replace Memory Memory is semi-permanent, clearing only when you: 1) Turn off the calculator; 2) Press ® ®; 3) Press Ç ®; 4) Press Ç x (all clear) . Examples: KEYSTROKE 3 5 5 µ... - Page 20 Averaging The Memory Key (µ) is also capable of displaying the average and totals as well as the number (count) of values entered. This is achieved by repeated presses of µ after recalling the stored total value in Memory. Example: KEYSTROKE 1 µ...
-
Page 21: Paperless Tape
PAPERLESS TAPE The Paperless Tape allows the user to dis- play and review the last 20 entries of a cal- culation. ® = accesses the Tape func- tion and + or – scrolls forward or back- ward through the entries. While working with the Paperless Tape function, the display will show the entered or calculated value, along with the... - Page 22 Previewing Paperless Tape KEYSTROKE 1. Enter a string of numbers: 4 f + 5 f + 6 f + 7 f = 2. Access the Tape function: ® = 3. Scroll from first value to total: 4. Scroll to last two values: –...
-
Page 23: Using The Heavycalc
What is the Length of each section? KEYSTROKE 1. Clear calculator: 2. Enter overall Length: 7 8 f 6 i 3. Divide by number of equal spaces: ÷ 5 = 4. -
Page 24: Area Calculations
(Cont’d) KEYSTROKE 1. Clear calculator: 2. Add sides to find Perimeter: 3 2 f + 2 5 f 5 i 1 / 2 + 1 9 f + 5 f 6 i 1 / 2 + 1 3 f +... -
Page 25: Volume Calculations
What’s the Volume of the driveway? If concrete costs $47 per Cubic Yard, how much will the concrete cost? KEYSTROKE 1. Clear calculator: 2. Enter Length, Width and Depth, then find Volume in Cubic Yards: 3 6 f 3 i l... - Page 26 8 Inches, what is the building area and volume of topsoil to be removed? KEYSTROKE 1. Clear calculator: 2. Enter Length and Width of building: 4 5 f l 2 3 f W WDTH 23 3.
- Page 27 Complex Concrete Volume You’re going to pour an odd-shaped patio 4-1/2 Inches deep with the dimensions as shown. First, calculate the total area (by dividing the drawing into three individual rectangles) and then determine the total Cubic Yards of concrete required for this job.
- Page 28 (Cont’d) KEYSTROKE 1. Clear calculator: 2. Find area “A” and add to Memory: 3 8 f 2 i – 4 f 2 i = l 2 7 f W WDTH 27 Ç v µ 3. Find area “B” and add to Memory:...
- Page 29 You’re digging a trench that is 345 Feet long, 24 Inches wide and 6 Feet deep. Find the Volume of soil removed. KEYSTROKE 1. Clear calculator: 2. Enter Length, Width and Depth of trench: 3 4 5 f l 2 4 i W 6 f d 3.
-
Page 30: Right Triangle Problems
RIGHT TRIANGLE PROBLEMS The calculator’s top row of keys provides built-in solutions to Square-Up, Drop, Percent Grade and Slope problems. Square-up is calculated from the values entered as length and width and is the diagonal length in a Right Triangle. - Page 31 Square-Up (Diagonal) length. If the slab is 4 Inches thick, find the Area and Volume. KEYSTROKE 1. Clear calculator: 2. Enter Length, Width and Depth: 4 5 f 6 i l 2 4 f 4 i W 4 i d 3.
-
Page 32: Finding Lot Width
Finding Lot Width What is the width of a lot that has a 5 Degree Slope and a total Drop of 2 Feet? KEYSTROKE 1. Clear calculator: 2. Enter Slope and Drop: 5 Ç 0 Ç d 2 f d 3. - Page 33 What is the total Drop over 25 Feet for a 4:1 Slope? For a 5 Degree Slope? For a 5% Grade? KEYSTROKE 1. Clear calculator: Solve Drop Using Slope ratio 2. Enter 4:1 Slope and Width: 4 Ç d 2 5 f W WDTH 25 3.
- Page 34 What is the Slope Ratio and Percent Grade of a lot that drops 3 Feet 6 Inches over 20 Feet? KEYSTROKE 1. Clear calculator: Solve for degree of Slope 2. Enter Drop (as Depth): 3 f 6 i d 3. Enter Distance (Width): 2 0 f W WDTH 20 4.
-
Page 35: Basic Cut/Fill Solutions
4.0 Feet and existing elevations of 3.0 Feet, 4.5 Feet and 6.0 Feet. KEYSTROKE 1. Clear calculator: Solve for First Cut/Fill mark 2. Enter proposed elevation: 4 f p 3. Enter first existing elevation: 3 f e 4. - Page 36 15.5 Feet, and the following existing elevations: 17.3 Feet, 20.7 Feet, 25.5 Feet and 11.8 Feet. KEYSTROKE 1. Clear calculator: Solve for First Cut/Fill mark 2. Enter proposed elevation: 1 5 • 5 f p PROP 15.5 3.
- Page 37 Square Feet, what is the Volume (in Cubic Yards) of cut or fill required for this Grid cell? KEYSTROKE 1. Clear calculator: Find average Existing Grid Elevation 2. Enter first through fourth elevation (in Memory): 7 5 • 4 f µ...
- Page 38 (Cont’d) KEYSTROKE 6. Enter proposed elevation: 8 3 f p 7. Find Cut or Fill: Solve for Grid Volume 8. Enter Grid Area and find Volume: x 2 0 0 0 S f = 9. Convert to Cubic Yards: Ç y OCKET PROP 83 FILL 6...
-
Page 39: Shrink And Swell Solutions - Material Volume
SHRINK and SWELL SOLUTIONS — MATERIAL VOLUME The HeavyCalc is able to convert among Bank Fill, Compacted Fill and Loose (or trucked) Fill soil Cubic Yard Volumes. Once values for %-Shrink and %-Swell are entered, converting among these volumes is done with the press of a single key. Entered values for Percent Shrink and Percent Swell will remain in Memory until they are revised or reset by using Ç... - Page 40 35 Feet wide by 15 Feet deep? Assume dry gravel has a swell factor of 15%. KEYSTROKE 1. Clear calculator: Solve Bank Fill Volume 2. Enter Length, Width and Depth: 1 0 f l 3 5 f W WDTH 35 1 5 f d 3.
- Page 41 5% and a Shrink Factor of 10%. What is the total weight of the sand if it weighs 1.55 Tons per Cubic Yard? KEYSTROKE 1. Clear calculator: 2. Enter Shrink/Swell Factors: 5 Ç L 1 0 Ç ç 3. Enter Length, Width and Depth:...
- Page 42 (Cont’d) KEYSTROKE 7. Recall Bank Volume: 8. Find Weight: 9. Reset calculator: Ç x OCKET BANK 128.6008 EFERENCE DISPLAY CU YD 199.3313 — 41 UIDE...
-
Page 43: Appendix
APPENDIX ACCURACY / ERRORS Accuracy/Display Capacity Your calculator has an eleven digit display. This is made up of seven digits (normal display) and four digits for the fraction. In a standard calculation, each calculation is carried out internally to ten digits and rounded to a seven-digit standard display. - Page 44 Auto-Range If an “overflow” occurs due to an input or calculation that use more digits than the display’s standard seven-digit range, the answer automatically displays in the next larger unit (instead of showing “Error”). i.e., 10,000,000 mm is greater than the seven- digit range;...
-
Page 45: Battery And Auto Shut-Off
WARNING: Please use caution when dis- posing of your old batteries as they con- tain hazardous chemicals. Your calculator is designed to shut itself off after about 8-12 minutes of non-use. Note: Values in Memory or shown on the display will be cleared. -
Page 46: Area Formulas
AREA FORMULAS — 45 OCKET EFERENCE UIDE... -
Page 47: Surface Area And Volume Formulas
SURFACE AREA and VOLUME FORMULAS — 46 OCKET EFERENCE UIDE... -
Page 48: Repair And Return
2. If your calculator won’t turn on, try pressing the “Reset Button” first. If it still won't turn on, check the batteries as outlined in the User's Guide. -
Page 49: Warranty
Non-warranty repair covers service beyond the warranty period, or service requested due to damage resulting from misuse or abuse. Contact Calculated Industries at the number listed on the last page of this guide to obtain current product repair information and charges. Repairs are guaranteed for 90 days. - Page 50 Repair Service – Outside the U.S.A. To obtain warranty or non-warranty repair service for goods purchased outside the U.S., contact the dealer through which you initially purchased the product. If you cannot reasonably have the product repaired in your area, you may contact CI to obtain current product repair information and charges, including freight and duties.
-
Page 51: Looking For New Ideas
Class B computing device, pursuant to Subpart J of Part 15 of FCC rules. Looking For New Ideas Calculated Industries, a leading manufacturer of special- function calculators and digital measuring instruments, is always looking for new product ideas in these areas.
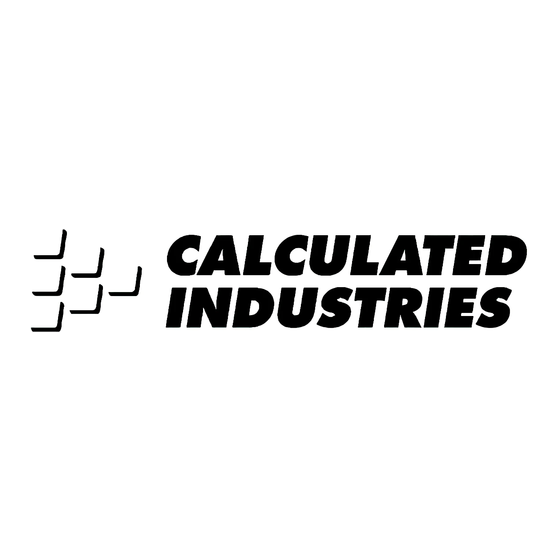

















Need help?
Do you have a question about the Construction Master HeavyCalc 4320 and is the answer not in the manual?
Questions and answers