Table of Contents
Advertisement
Quick Links
- 1 System Touch Screens
- 2 Wiring and Mounting the System Touch
- 3 Step 1: Set up Communications
- 4 Setting up the System
- 5 Step 5: Set up Scheduling Functionality
- 6 Using System Touch's Temperature and Humidity Sensors to Control Equipment
- 7 To Edit Touchscreen Settings
- 8 Resetting the System Touch
- Download this manual
Advertisement
Table of Contents

Summary of Contents for Carrier System Touch
- Page 1 CARRIER CORPORATION ©2018 A member of the United Technologies Corporation family · Stock symbol UTX · Catalog No. 11-808-525-01 · 4/16/2018...
- Page 2 Verify that you have the most current version of this document from www.hvacpartners.com or your local Carrier office. Important changes are listed in Document revision history at the end of this document. CARRIER CORPORATION ©2018. All rights reserved throughout the world. i-Vu is a registered trademark of Carrier...
-
Page 3: Table Of Contents
Step 5: Set up scheduling functionality ......................15 Step 6: Optional - Adjust touchscreen settings .................... 16 Using System Touch's temperature and humidity sensors to control equipment ..........17 To edit touchscreen settings ............................. 19 To update the System Touch's firmware ......................... 21 Resetting the System Touch ............................. -
Page 5: What Is The System Touch
What is the System Touch? The System Touch is a touchscreen device with a 4.3 in. color LCD display that acts as a front-end interface to controllers on a BACnet network. The System Touch has built-in temperature and humidity sensors. You can use their values to control equipment. -
Page 6: Specifications
View Equipment Touch screens for individual controllers on the network. The information on the controller screens depends on whether the controller is a Carrier controller or a third-party controller, and if it is an Carrier controller, whether it has an Equipment Touch file. -
Page 7: System Touch Screens
The System Touch's box contains a label with the product name and the serial number that begins with STC. Remove the front of the System Touch and turn it over to see the serial number on a label attached to the control board. - Page 8 Setup to edit the system or edit touchscreen settings (requires administrator-level password) The System View screen displays when the System Touch has had no user activity for a period of time specified on the Touchscreen Setup > Inactivity Timeout screen (page 19).
- Page 9 Screen name Description Alarm Manager Lets you view all alarms in the system. See "Viewing alarms" in the System Touch User Guide. Alarm Detail Shows details of a single alarm. See "Viewing alarms" in the System Touch User Guide. Schedule Groups Lets you create groups of equipment so that you can set up a common operating schedule for each group.
- Page 10 System Touch User Guide. Schedules Lets you view, add, edit, or delete BACnet schedules in the controller. See "Setting up schedules" in the System Touch User Guide. Setup Touch a button to go to the Communications, Discovery, Viewfile, or Touchscreen Setup screen, or to log out.
- Page 11 Description Communications Lets you define network communications for the System Touch. You also define the network that you want the System Touch to scan during discovery. See Setting up the system (page 12). Discovery Lets you discover controllers on the network so that you can create the system database.
- Page 12 What is the System Touch? Screen name Description Discovery after discovering controllers Lets you rename discovered controller, select the controllers that you want to include in the system, and then create the system database. See Setting up the system (page 12).
-
Page 13: Wiring And Mounting The System Touch
The System Touch is wired to an MS/TP network and a 24 Vac power supply. • You can also wire an external 10 kOhm, Type II thermistor (Carrier part number 33ZCT55SPT) to the System Touch. See Appendix: External sensor resistance requirements (page 24). -
Page 14: Wiring Specifications
Remove the backplate from the System Touch: Hold the System Touch as shown in the picture below. While firmly pressing the 2 tabs on top of the System Touch, pull on the backplate with your index finger until the backplate releases from the System Touch. - Page 15 Wiring and mounting the System Touch If wiring 1 cable to the System Touch, cut the shield wire off at the outer jacket, then wrap the cable with tape at the outer jacket to cover the end of the shield wire.
-
Page 16: Setting Up The System
On the System View (home) screen, touch Setup > Communications. In the left column, select the baud rate of the MS/TP network that the System Touch is on. Use the following information to set the 3 fields on the right. -
Page 17: Step 2: Discover Controllers
On the Setup screen, touch Discovery > Set Range. System Touch can scan the network for all MAC addresses (0 to 255), or you can define a smaller range of addresses to search for. Touch each field on the Set Range screen, and then enter an address. -
Page 18: Step 3: Create The System Database
Select All. Touch Create DB (database). The System View screen shows your new system. NOTE Clear DB deletes the system (controllers, alarms, and schedule groups) and returns the System Touch to its initial state. System Touch CARRIER CORPORATION ©2018... -
Page 19: Step 4: Optional - Install Custom Screen File
When the Home screen displays, remove the flash drive. NOTE To remove the .stv file from the System Touch so that it returns to its original state with only built-in screens, follow the procedure above except remove all files from the Touch folder mentioned in step 1. -
Page 20: Step 6: Optional - Adjust Touchscreen Settings
To show a particular device's Home and Standby screens instead of the System Touch's Home and Standby screens. For example, you may want the System Touch to show the conditions of the room where it is mounted instead of the entire system. -
Page 21: Using System Touch's Temperature And Humidity Sensors To Control Equipment
• Select the temperature sensor—You can use values from the System Touch's internal temperature sensor. Or, you can wire an external (remote) thermistor to the System Touch and use its temperature value instead of the internal temperature sensor's value. •... - Page 22 Using System Touch's temperature and humidity sensors to control equipment NOTE 160099 in the above address is the System Touch's Device Instance number. If you change this number on the Communications screen, use the new number in your microblock's Address field.
-
Page 23: To Edit Touchscreen Settings
Displays information about the touchscreen firmware. Inactivity Timeout Lets you define how long the System Touch can have no activity before returning to the Home screen and logging out the user. Set to 0 to deactivate this feature. Sensor Setup Lets you set up the System Touch's temperature and humidity sensors. - Page 24 Traditional Chinese Swedish Thai Russian Lets you select the language to use for the System Touch default screens. Passwords Lets you change the User or Admin password, if allowed. Calibrate Touch Panel Lets you recalibrate the System Touch by touching targets. The device is calibrated in the factory, but time, temperature, or handling could affect the calibration.
-
Page 25: To Update The System Touch's Firmware
To update the System Touch's firmware To update the System Touch's firmware The System Touch has a USB port at the bottom that allows you to update the device's firmware from a USB flash drive. PREREQUISITE The USB flash drive must be formatted as FAT, FAT16, or FAT32. To verify, right-click the flash drive in Windows Explorer, then select Properties. -
Page 26: Resetting The System Touch
Resetting the System Touch You can create a reset.dat file and put it on a USB flash drive to reset some of the System Touch's functionality. PREREQUISITE The USB flash drive must be formatted as FAT, FAT16, or FAT32. To verify, right-click the flash drive in Windows Explorer, then select Properties. -
Page 27: Compliance
Industry Canada Compliance This Class A digital apparatus complies with Canadian ICES-003. Cet appareil numérique de la classe A est conforme à la norme NMB-003 du Canada. System Touch CARRIER CORPORATION ©2018 Installation and Setup Guide All rights reserved... -
Page 28: Appendix: External Sensor Resistance Requirements
Temp (°C) Temp (°F) Resistance (Ohms) 335,651 242,195 176,683 130,243 96,974 72,895 55,298 42,315 32,651 25,395 19,903 15,714 12,494 10,000 8,056 6,530 5,325 4,367 3,601 2,985 2,487 2,082 1,752 System Touch CARRIER CORPORATION ©2018 Installation and Setup Guide All rights reserved... -
Page 29: Document Revision History
Added new image in step 1 and description in step 2 for Home Screen Setup • Added description for Alarm Sound Off/On To update the System Touch's firmware In step 5, removed instructions for touching the targets to calibrate the screen. Resetting the System Touch New topic... - Page 32 CARRIER CORPORATION ©2018 A member of the United Technologies Corporation family · Stock symbol UTX · Catalog No. 11-808-525-01 · 4/16/2018...
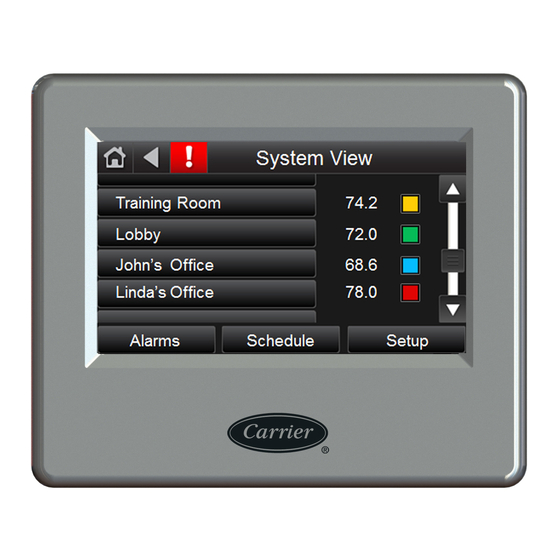







Need help?
Do you have a question about the System Touch and is the answer not in the manual?
Questions and answers