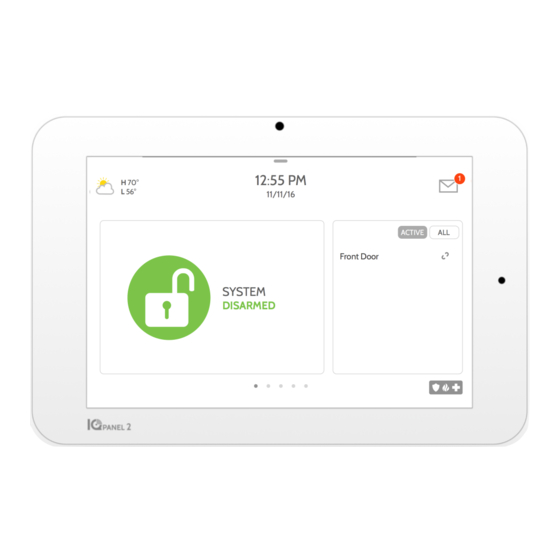
QOLSYS IQ PANEL 2 Installation Manual
Hide thumbs
Also See for IQ PANEL 2:
- Installation manual (122 pages) ,
- Installation manual (26 pages) ,
- Quick manual (2 pages)
Summary of Contents for QOLSYS IQ PANEL 2
- Page 1 Qolsys IQ Panel 2 INSTALLATION MANUAL Software Version 2.0.6 The Qolsys IQ Panel 2 is a 7” touchscreen built with an Android operating system, providing full security and smart home functionality in an easy to use interface.
-
Page 2: Included In Box
Features accessible to users and installers alike are outlined in the IQ Panel 2 User Guide. The information contained is confidential and proprietary, and is solely owned by Qolsys Inc. Any reproduction, modification or distribution without permission is strictly prohibited. - Page 3 Warning: For Canadian installations this Product and all sensors associated with it (collectively, the “System”) should be tested once a week. The test shall be performed also with primary DC power de-energized. For recommended smoke detectors maintenance instructions refer to user manual associated with compatible Qolsys model QS5110-P840 smoke detector.
- Page 4 Toggle Switch Tamper Switch *CAUTION The battery should NEVER be disconnected without following proper power-down procedures (page 120) Failure to comply may result in data corruption, panel failure, and a void of the manufacturer's warranty QOLSYS CONFIDENTIAL AND PROPRIETARY PAGE OF...
-
Page 5: Installing The Panel
INSTALLING THE PANEL... -
Page 6: Wall Mount Option
Swing the panel downwards to the RF antenna in the wall will appropriate hardware close while feeding the antenna and greatly reduce RF sensor range. ensuring it’ s level. power wire in the wall. QOLSYS CONFIDENTIAL AND PROPRIETARY PAGE OF... - Page 7 “click” from each side. Route the cable under the cover “snaps” into place. hook next to the battery. Route the cable through the strain relief opening. QOLSYS CONFIDENTIAL AND PROPRIETARY PAGE OF...
-
Page 8: Wiring Diagram
5.0 - 5.5vDC IN 4.7k NOTE: Use only UL/ cUL listed SENSOR 1 CLOSED LOOP external siren in UL/cUL listed CIRCUIT SENSOR 2 installations. Rating:12vDC/ 300mA EXT SIREN 4.7k EXT SIREN: Maximum Voltage: 12vDC Maximum Current: 300mA QOLSYS CONFIDENTIAL AND PROPRIETARY PAGE OF... - Page 9 INSTALLING A DAUGHTER CARD IMAGE SENSOR DAUGHTER CARD Before powering on the panel, install the Image Sensor Daughter Card if planning to use an Image Sensor. QOLSYS CONFIDENTIAL AND PROPRIETARY PAGE OF...
-
Page 10: Powering The Panel
If using the provided cable, the “striped” wire is (+) seconds to power up. IMPORTANT IF USING CUSTOM LENGTH WIRE: Use 18AWG wire no longer than 25ft to ensure sufficient power is received at the panel. QOLSYS CONFIDENTIAL AND PROPRIETARY PAGE... - Page 11 PROGRAMMING...
- Page 12 To access the Settings tray swipe down on the bar at the top of the screen. The Settings tray has quick access to system, battery, wi-fi, bluetooth & cellular status as Swipe down for access well as volume control, brightness and other quick settings. QOLSYS CONFIDENTIAL AND PROPRIETARY PAGE...
- Page 13 PROGRAMMING SETTINGS FIND IT The Settings page allows quick access to various simple features & settings that do not require the protection of a Swipe down Dealer, Installer or Master code to be changed. for access SETTINGS Setting Description Display Adjust brightness, font size &...
- Page 14 - Quick Access: 300 second temporary access - Deactivate: Disarms 24 hour sensors until they are re-activated manually Access advanced settings & programming. A valid Dealer (default 2222), Advanced Settings Installer (default 1111) or Master Code (default 1234) is required QOLSYS CONFIDENTIAL AND PROPRIETARY PAGE...
-
Page 15: Advanced Settings
“Advanced Settings”. Enter your dealer, installer or master code. The code used to enter Advanced Settings determines the level of access. SETTINGS ADVANCED SETTINGS INSTALLER MENU (1111) DEALER MENU (2222) ENTER CODE (1111, 2222) QOLSYS CONFIDENTIAL AND PROPRIETARY PAGE... - Page 16 Alarm.com prior to running this test. Cell signal strength is only available after the test has been ran successfully. To begin the test press “Start” and watch for the results on the screen. SETTINGS ADVANCED SETTINGS ENTER CODE (1111, 2222) SYSTEM TESTS CELLULAR TEST QOLSYS CONFIDENTIAL AND PROPRIETARY PAGE...
- Page 17 (Installer Code) ENTER CODE (1111, 2222) Then touch “Wi-Fi” WI-FI Enable Wi-Fi if not already active Available networks appear in a list. Touch the desired network and use the keyboard to type the password (if required) QOLSYS CONFIDENTIAL AND PROPRIETARY PAGE...
-
Page 18: Upgrade Software
Default Download Enabled Determines interval the IQ Panel 2 will look for software update. Available Automatic Upgrade Interval options are Every Night, Once a Week, Once a Month. Default Every Night... - Page 19 “Pass” ENTER CODE (1111, 2222) or “Fail”. SYSTEM TESTS If the test results in “Fail” double check the DAUGHTER CARDS TEST daughter card connection, reboot the panel and rerun the test again. QOLSYS CONFIDENTIAL AND PROPRIETARY PAGE...
-
Page 20: Installation
This information is used to populate the “Contact Us” tab in the Message for access Center. Note: Company Name and Company Phone Number are required and must be filled out to continue with panel programming. SETTINGS ADVANCED SETTINGS ENTER CODE (1111, 2222) INSTALLATION QOLSYS CONFIDENTIAL AND PROPRIETARY PAGE... - Page 21 PROGRAMMING INSTALLATION FIND IT Swipe down for access SETTINGS ADVANCED SETTINGS ENTER CODE (1111, 2222) INSTALLATION QOLSYS CONFIDENTIAL AND PROPRIETARY PAGE...
- Page 22 PROGRAMMING DEVICES FIND IT Swipe down for access SETTINGS ADVANCED SETTINGS ENTER CODE (1111, 2222) INSTALLATION DEVICES *Z-Wave Devices Unsupported icon only available through the Dealer Code. QOLSYS CONFIDENTIAL AND PROPRIETARY PAGE...
- Page 23 Note: image sensors functionality has not been investigated by UL/cUL. This is a supplementary feature that does not interfere with mandatory life safety and security protection operation of the alarm system control unit. QOLSYS CONFIDENTIAL AND PROPRIETARY PAGE...
- Page 24 NOTE: The hardwire inputs on the panel can only be programmed as a Door/Window, Motion or Glass Break “Sensor Type”. When enrolling an “S-Line” sensor, the panel will auto detect that it’ s encrypted and change the “Security RF” field to S-Line. QOLSYS CONFIDENTIAL AND PROPRIETARY PAGE...
-
Page 25: Configure Sensor
Speech. 5. Choose Chime Type from list 6. Indicate Sensor Group from list 7. Indicate whether you want Voice Prompts on or off 8. Click “Add New” to save the information and complete the process. QOLSYS CONFIDENTIAL AND PROPRIETARY PAGE... - Page 26 SMOKE-M GROUP NAME SUPERVISED SCENARIO Triggers an alarm when sensor detects smoke or a rapid rise of heat. Smoke-Heat Use ONLY with Qolsys multi-sensor smoke (QS5110-840) WATER GROUP NAME SUPERVISED SCENARIO Triggers an alarm when sensor detects presence of water.
-
Page 27: Shock Sensor
SECURITY SENSORS 1-OFF SENSOR GROUPS & SUBTYPES SHOCK SENSOR GROUP NAME SUPERVISED SCENARIO Arms and trips shock sensors immediately when armed to both Shock-Glass-Break “Stay” and “Away” Arms and trips shock sensors immediately when armed only to Glass-Break-Away Only “Away” Please note: When selecting “Shock”... - Page 28 Dual Path connection. SETTINGS Access Point Settings ADVANCED SETTINGS Configure the IQ Panel 2’ s built in router. Enable/Disable the router, broadcast or hide the SSID and change the SSID’ s password etc… ENTER CODE (1111, 2222) INSTALLATION...
- Page 29 Note: The IQ Remote will automatically pair as Sensor Type “Keypad” and will appear on the zone list in the order in which it is paired. Sensor Groups 0, 1 & 2 are available options for this Sensor Type. QOLSYS CONFIDENTIAL AND PROPRIETARY PAGE...
- Page 30 Delete Failed Device Add Device Configure device limits Remove a failed Z-Wave device Pair new devices and other Z-Wave from the IQ Panel 2’ s memory settings. (does not require you to have the device) Edit Device Make changes to existing...
-
Page 31: Add Device
Z-WAVE DEVICES ADD DEVICE FIND IT 2. Touch “Include” 1. Select “Add Device” Swipe down for access 3. Press the “Pair” or “Learn” button on the device when the message appears. (see individual device documentation for instructions on button location) SETTINGS 4. -
Page 32: Clear Device
Z-WAVE DEVICES CLEAR DEVICE Clears Z-Wave device from a network, whether it was enrolled with another controller previously or the IQ Panel 2. Also deletes a device from the IQ Panel 2 if currently paired. Panel returns to Z-Wave Device... -
Page 33: Z-Wave Settings
Z-WAVE SETTINGS FIND IT Z-Wave Settings allow an installer to set a maximum number of Z-Wave devices allowed Swipe down on the IQ Panel 2 in all categories and to control other Z-Wave settings. for access Device Default Maximum Number Supported... -
Page 34: Panel Settings
CUSTOMIZATION PANEL SETTINGS... - Page 35 PROGRAMMING INSTALLER/DEALER SETTINGS FIND IT Installer/Dealer Settings Change panel settings like supervisory times, power and cell loss timeout and Swipe down SIA settings. for access Setting Default Description Account Number blank Security provider account number (up to 10 characters) SETTINGS Power Management Enabled An energy-saving function when running on battery power only...
- Page 36 PROGRAMMING INSTALLER/DEALER SETTINGS Setting Default Description When enabled the system will sound a local alarm. “Jam Detection” must be active for Jam Detection Local Alarm* Disabled this to function properly Note: Not evaluated by UL/cUL RF Jam Sensitvity Level* Normal Choose between HIGH and NORMAL sensitivity levels Allow Master Code to Access Allow the Master Code to access to the Security Sensor icon, including Auto Learn...
-
Page 37: System Logs
Error: Record all errors and fatal issues Warn: Record warnings, errors, and fatal issues Info: Record all generic, non-customer related information Debug: Record diagnostic messages, Info, Warnings, Errors, and Fatal issues Verbose: Record all non-customer identifying information QOLSYS CONFIDENTIAL AND PROPRIETARY PAGE... - Page 38 (one detector twice or two detectors once each) When enabled, siren will sound when the panel receives a severe Severe Weather Siren Enabled weather alert. When disabled, panel will use severe weather Warning chime QOLSYS CONFIDENTIAL AND PROPRIETARY PAGE...
- Page 39 Duress Authentication Disabled Toggle whether or not to allow duress codes ENTER CODE (1111, 2222) Secure Arming Disabled Require user code for arming panel. Note: this option shall be enabled for UL/cUL. INSTALLATION SECURITY AND ARMING QOLSYS CONFIDENTIAL AND PROPRIETARY PAGE...
- Page 40 PROGRAMMING FIND IT SECURITY AND ARMING Security and Arming Change arming settings, entry and exit delays, enable Duress Authentication Swipe down and more. for access Setting Default Description Refuse Arming When Disabled Will not allow panel to arm if battery is low (below 30%) Battery Low SETTINGS Toggle whether or not to bypass open or tampered sensors...
-
Page 41: Camera Settings
Whenever Advanced Settings are accessed the panel will take and Settings Photos Disabled store a photo Note: Supplementary feature not Allow Master Code to Disabled Allow the master code to access these features and settings evaluated by UL/cUL Access Image Settings QOLSYS CONFIDENTIAL AND PROPRIETARY PAGE... - Page 42 Note: User must have Interactive Gold or an Image sensor package on their account. Be sure to add a recipient so the photos have a destination, otherwise you will not see the uploaded photos on your device(s). QOLSYS CONFIDENTIAL AND PROPRIETARY PAGE...
-
Page 43: User Management
USERS USER MANAGEMENT FIND IT The IQ Panel 2 can hold up to 242 user codes. Only Dealers, Installers and Swipe down Master users can access this app and once created you can edit all for access information but user type (Installer, Master, User, Guest) -
Page 44: System Tests
SYSTEM TESTS... - Page 45 Rediscover network, counters, the ambient noise floor of the neighbor info, diagnostics & environment advanced diagnostics Cellular Test Wi-Fi Devices Test Test the panel’ s connection to the Held for future use cellular network and Alarm.com QOLSYS CONFIDENTIAL AND PROPRIETARY PAGE...
- Page 46 Glass Break processes SETTINGS Dual Path Test Verifies the Wi-Fi path is ADVANCED SETTINGS connecting to Alarm.com ENTER CODE (1111, 2222) Daughter Cards Test SYSTEM TESTS Tests the integrity of the installed daughter cards QOLSYS CONFIDENTIAL AND PROPRIETARY PAGE...
- Page 47 Note: For UL/cUL , perform a an individual sensor’ s placement test first for all graphed signal strength in wireless initiating devices. The acceptable result shall be real time. Refer to page for the sensor packet results table. “Excellent". QOLSYS CONFIDENTIAL AND PROPRIETARY PAGE...
- Page 48 SYSTEM TESTS (vertical/horizontal), move the sensor to a different part of the SENSOR TEST door/window or adjust the panel’ s RF pigtail antenna. Then re-test to see the if the result improved. QOLSYS CONFIDENTIAL AND PROPRIETARY PAGE...
- Page 49 To perform a Z-Wave Test, touch the “Run” button. A successful test will result in a “Pass” and a time stamp. SETTINGS ADVANCED SETTINGS ENTER CODE (1111, 2222) SYSTEM TESTS Z-WAVE TESTS Z-WAVE TEST Note: If a test fails, relocate device, change batteries and/or rediscover network. QOLSYS CONFIDENTIAL AND PROPRIETARY PAGE...
- Page 50 ENTER CODE (1111, 2222) “Rediscover”. A result including a time stamp SYSTEM TESTS will appear under “Status”. Z-WAVE TESTS REDISCOVER NETWORK Note: If a test fails, relocate device, change batteries and/or rediscover network. QOLSYS CONFIDENTIAL AND PROPRIETARY PAGE...
- Page 51 SETTINGS Touch “View” next to any device and a pop- ADVANCED SETTINGS up will appear listing it’ s “Neighbor Nodes” ENTER CODE (1111, 2222) SYSTEM TESTS Z-WAVE TESTS NEIGHBOR INFO QOLSYS CONFIDENTIAL AND PROPRIETARY PAGE...
- Page 52 View the network’ s or an individual device’ s last Z-WAVE DIAGNOSTICS known working route. Use the Key chart to decipher which devices are repeating nodes, have a strong or weaker signal or perhaps need to be moved to another location. QOLSYS CONFIDENTIAL AND PROPRIETARY PAGE...
- Page 53 ENTER CODE (1111, 2222) test has been detected and Microphones are SYSTEM TESTS listening. PANEL GLASS BREAK Circle will turn GREEN TEST when the panel hears the proper glass break frequency being detected. QOLSYS CONFIDENTIAL AND PROPRIETARY PAGE...
- Page 54 Once tripped an alarm will be sent to the central station. Follow the on screen instructions to ensure a proper test. SETTINGS ADVANCED SETTINGS ENTER CODE (1111, 2222) SYSTEM TESTS PANEL GLASS BREAK TEST QOLSYS CONFIDENTIAL AND PROPRIETARY PAGE...
- Page 55 - Power supply connected - Plated Glass - 1/8” to 1’4” - Panel Glass Break detection enabled - Insulated Glass - 1/8” to 1/4” - Armed “Away” - Window must be framed - Minimum Dimensions 12” by 12” QOLSYS CONFIDENTIAL AND PROPRIETARY PAGE...
- Page 56 Alarm.com. *Note: The IQ Panel 2 must be connected to a wi-fi network to enable Dual Path IQ Panel 2 is compatible with the following UL/ULC listed monitoring station receivers: SG-System I/II/III/IV/5. NOTE: Wi-Fi is for supplemental use only for UL/cUL...
- Page 57 Conforms to UL Std. S985, 1023. & 1635 Certified to ULC Sub C1023 & ULC Std S545 Qolsys Inc. proprietary. Reproduction without permission is not permitted.







Need help?
Do you have a question about the IQ PANEL 2 and is the answer not in the manual?
Questions and answers
How to remove IQ2 panel from wall?
The provided context does not include specific instructions for removing the Qolsys IQ Panel 2 from the wall. However, based on general installation practices, you may need to carefully detach the panel from the backplate by applying even pressure and possibly sliding or unclipping it. If it's difficult to remove, check for locking mechanisms or screws securing it. Refer to the installation manual for precise steps.
This answer is automatically generated
What is the transmission polling time for IQ2 panels