Summary of Contents for Brother PT-P900
- Page 1 User’s Guide PT-P900 Read the whole guide before using your product and keep it for later reference. Version A US ENG...
-
Page 2: Important Notice
The available options and supplies may vary depending on the country. Available Manuals Visit the Brother Solutions Center at support.brother.com and click Manuals on your model page to download the latest manuals. This guide provides safety information; read it before you use the Product Safety Guide P-touch Label Printer. -
Page 3: Symbols Used In This Guide
Symbols Used in This Guide The following symbols are used throughout this guide: WARNING Tells you what to do to avoid the risk of injury. Tells you about procedures you must follow to avoid minor personal injury or CAUTION damage to the P-touch Label Printer. Indicates information or directions that should be followed. -
Page 4: Important Note
10 Education. ® ® ® Windows 10 in this document does not represent Windows 10 Mobile, Windows 10 Mobile Enterprise, ® or Windows 10 IoT Core. Not all models are available in all countries. ©2017 Brother Industries, Ltd. All rights reserved. -
Page 5: Table Of Contents
Table of Contents Section I Basic Operations Setting Up the P-touch Label Printer General Description ...........................2 Front ..............................2 Back..............................3 Connecting the Power Supply ........................4 Inserting a Tape Cassette..........................5 Turning Power On/Off..........................7 Feeding Tape ............................7 Printing Using the Computer Installing the Printer Driver and Software ....................8 Connecting the P-touch Label Printer to a Computer ................9 Connecting Using USB........................9 Printing from a Computer.........................10... - Page 6 Printing Labels Using P-touch Template P-touch Template Operations........................30 Preparation ..............................31 Specifying Settings in the P-touch Template Settings Tool...............31 Specifying the RS232C Serial Port Settings..................33 Connecting a Barcode Scanner.......................34 Standard Template Printing ........................35 Advanced Template Printing........................37 Database Lookup Printing ........................40 Numbering (Serialized Number) Printing ....................43 Text Numbering (Serializing) ......................43 Barcode Numbering (Serializing).......................44 Printing with Numbering (Serializing) Advanced Operation...............45...
- Page 7 How to Use P-touch Transfer Manager and P-touch Library P-touch Transfer Manager........................70 Transferring the Template to P-touch Transfer Manager ................70 Transferring Templates or Other Data from the Computer to the P-touch Label Printer ......73 Backing up Templates or Other Data Saved in the P-touch Label Printer..........78 Deleting All the P-touch Label Printer Data .....................79 P-touch Library ............................80 Starting P-touch Library ...........................80...
- Page 8 Product Specifications P-touch Label Printer Specifications......................115 Operating Environment..........................117 Notes on Using P-touch Transfer Manager Notes on Creating Templates ........................118 Notes on Transferring Templates ......................118 Notes on Transferring Data Other Than Templates ................119 List of Barcodes for the P-touch Template Function General Procedure for the P-touch Template Function .................120 List of Barcodes for Specifying Settings ....................121 Using the Rechargeable Li-ion Battery/Battery Bagse...
- Page 9 Section I Basic Operations Setting Up the P-touch Label Printer Printing Using the Computer Using the Serial Interface Changing the P-touch Label Printer Settings Printing Labels Using P-touch Template Other Functions...
-
Page 10: Setting Up The P-Touch Label Printer
Setting Up the P-touch Label Printer General Description Front 1 Tape compartment cover 2 Tape exit slot 3 Cover open button (Status) indicator (Battery) indicator (Power) button (Feed&Cut) button... -
Page 11: Back
Setting Up the P-touch Label Printer Back 1 AC adapter socket 2 Serial port 3 USB port (for Computer) Important Before using the P-touch Label Printer, make sure you remove the protective material according to the following procedure. 1 Press the cover open button to open the tape compartment cover. 2 Pull the tape to remove the tape together with the protective material. -
Page 12: Connecting The Power Supply
Setting Up the P-touch Label Printer Connecting the Power Supply Use the AD9100ESA (AC adapter) for this P-touch Label Printer. Connect the AC adapter directly to the P- touch Label Printer. Insert the plug on the AC adapter cord into the AC adapter socket marked DC IN 24 V on the P-touch Label Printer. -
Page 13: Inserting A Tape Cassette
Setting Up the P-touch Label Printer Inserting a Tape Cassette The TZe, HGe tape, FLe label and HSe tube cassettes can be used in your P-touch Label Printer. Important If the new tape cassette has a cardboard stopper, be sure to remove the stopper before inserting the cassette. - Page 14 Setting Up the P-touch Label Printer Important • When inserting the tape cassette, make sure that the tape and ink ribbon do not catch on the print head. • Make sure that there is no slack in the tape. Otherwise the tape may catch on the protrusion (2) and become bent or wrinkled, causing the tape to jam.
-
Page 15: Turning Power On/Off
Setting Up the P-touch Label Printer Turning Power On/Off On: Press the (Power) button to turn on the P-touch Label Printer. The (Power) indicator lights in green. Off: Press and hold the (Power) button again to turn off the P-touch Label Printer. The (Power) indicator may light in orange until the power is off. -
Page 16: Printing Using The Computer
Cable Label Tool, P-touch Editor and other applications. Visit our website (install.brother) and download the installer for the latest software and manuals. Double-click the downloaded file and follow the on-screen instructions to proceed with the installation. -
Page 17: Connecting The P-Touch Label Printer To A Computer
Printing Using the Computer Connecting the P-touch Label Printer to a Computer Connecting Using USB Before connecting the USB cable, make sure that the P-touch Label Printer is turned off. Connect the P-touch Label Printer end of the USB cable to the USB port on the back of the P-touch Label Printer. -
Page 18: Printing From A Computer
To use the P-touch Label Printer effectively, a number of applications and functions are available. You must install the printer driver to use these applications. Visit our website (install.brother) and download the installer for the applications and printer driver. Application... -
Page 19: Printing From Your Computer
Printing Using the Computer Printing from Your Computer There are various methods for printing with this P-touch Label Printer. The following describes the procedure for printing from a computer using Cable Label Tool or P-touch Editor. Start Cable Label Tool or P-touch Editor, and then open the document you want to print. Create a label design. - Page 20 Printing Using the Computer Tape Cut Option Table Auto Cut Half Cut Chain Printing Image Special tape ― ― (FLe Label) ― ― (FLe Label)
-
Page 21: Attaching Labels
Printing Using the Computer Note • When printing multiple copies of different labels, select chain printing option to reduce the blank space between the labels. (See Tape Cut Option Table on page 11.) • When using the chain printing option, press the (Feed&Cut) button after the last label is printed. -
Page 22: Using The Serial Interface
Using the Serial Interface To connect a barcode scanner or scale to the P-touch Label Printer using a serial cable and use the P-touch Template functions, you must transfer a template to the printer in advance. Installing the Printer Driver and Software Install the printer driver and software (P-touch Editor). -
Page 23: Connecting Using The Serial Adapter (Optional:pa-Sca-001)
• To change the communication settings, use [P-touch Template Settings] in the Printer Setting Tool. For more information on setting the P-touch Label Printer baud rate, download P-touch Template Manual/Command Reference (English only) from the Brother Solutions Center at support.brother.com To download the latest version, from the Brother Solutions Center website: 1 Visit support.brother.com... -
Page 24: Serial (Rs-232C) Cable
• For serial interfaces, a shielded interface cable should be used to ensure compliance with the limits for Electromagnetic Compatibility (EMC). • Changes or modifications not expressly approved by Brother Industries, Ltd. may affect the performance and print quality, and damage may not be covered under the limited warranty. -
Page 25: Changing The P-Touch Label Printer Settings
For more information, see Installing the Printer Driver and Software on page 8. Important The Printer Setting Tool is available only with compatible Brother printers. Before Using the Printer Setting Tool Make sure the AC adapter is connected to the printer and to an AC power outlet, or a fully-charged battery is installed. -
Page 26: Using The Printer Setting Tool
8.1: Click the [Printer Setting Tool] icon on the [Apps] screen. ® For Windows From the Start button, select [All apps], and then click [Brother] - [Label & Mobile Printer] - [Printer Setting Tool]. The main window appears. 1 Printer Lists the connected printers. - Page 27 Changing the P-touch Label Printer Settings Check that the P-touch Label Printer you want to configure appears next to [Printer]. If a different printer appears, select the P-touch Label Printer you want from the drop-down list. Note If only one P-touch Label Printer is connected, it is unnecessary to make a selection because only that P-touch Label Printer is available.
-
Page 28: Device Settings
Changing the P-touch Label Printer Settings Device Settings With [Device Settings] in the Printer Setting Tool, printer settings can be specified or changed when connecting the printer and computer with a USB cable or via a Bluetooth connection. Not only can you change the device settings for one printer, but you can also apply the same settings to multiple printers. - Page 29 Changing the P-touch Label Printer Settings 4 Current Settings Retrieves the settings from the currently connected printer and displays them in the dialog box. Settings will also be retrieved for parameters on tabs with 5 Disable these settings When this check box is selected, appears in the tab, and the settings can no longer be specified or changed.
-
Page 30: Menu Bar
Changing the P-touch Label Printer Settings Menu Bar 1 Apply Settings to the Printer Applies the settings to the printer. Performs the same operation as when [Apply] is clicked. 2 Save Settings in Command File Saves the specified settings in a command file. Performs the same operation as when [Save in Command File] is selected from the [Apply] drop-down list. - Page 31 Changing the P-touch Label Printer Settings 6 Print Unit Settings Prints a report containing firmware version and device setting information. You can also print this report using the (Feed&Cut) button (see Confirming the P-touch Label Printer Settings on page 46). Note When you print this report, use 0.94"...
-
Page 32: Basic Tab
Changing the P-touch Label Printer Settings Basic Tab 1 Auto Power On Specifies whether the printer turns on automatically when the power supply cord is plugged into an AC power outlet. Available settings: [Disable], [Enable] 2 Auto Power Off (AC/DC) Specifies the period of time that passes before the printer turns off automatically when connected to an AC power outlet. -
Page 33: Label Settings Tab
Changing the P-touch Label Printer Settings Label Settings Tab 1 Length Adjustment Adjusts the length of the printed label to correspond to the length of the label displayed on the computer. Available settings: -4 to +4 (1 increments) 2 Full Cut Margin Adjustment Adjusts the margin length when fully cutting labels. -
Page 34: Applying Setting Changes To Multiple Printers
Changing the P-touch Label Printer Settings Applying Setting Changes to Multiple Printers After applying settings to the first printer, disconnect the printer from the computer, and then connect the second printer to the computer. Select the newly connected printer from the [Printer] drop-down list. Click [Apply]. -
Page 35: P-Touch Template Settings
• P-touch template mode is also compatible with other input devices like a scale, testing machine, controller or a programmable logic device. • For more information on P-touch Template, download the P-touch Template Manual/Command Reference (English only) from the Brother Solutions Center at support.brother.com [Select your region/country.] - [Manuals] - [Choose your product]... -
Page 36: P-Touch Template Settings Dialog Box
[Received Data Size]: Printing starts when the number of characters specified here is received. However, delimiters are not counted in the number of characters. 5 Character Code Table Select one of the following character code sets: Available settings: [Windows 1252], [Windows 1250 Eastern Europe], [Brother standard]... - Page 37 23h 24h 40h 5Bh 5Ch 5Dh 5Eh 60h 7Bh 7Ch 7Dh 7Eh For switched characters, see the P-touch Template Manual/Command Reference (which can be downloaded from the Brother Solutions Center website). 7 Command Prefix Character Specifies the prefix character code, which identifies commands used in P-touch Template mode.
-
Page 38: Printing Labels Using P-Touch Template
• P-touch template mode is also compatible with other input devices like a scale, testing machine, controller or a programmable logic device. • See the P-touch Template Manual/Command Reference for more information. You can download the latest versions from the Brother Solutions Center at support.brother.com [Select your region/country.] - [Manuals] - [Choose your product]... -
Page 39: Preparation
Click the [Printer Setting Tool] icon on the [Apps] screen. ® For Windows From the Start button, select [All apps], and then click [Brother] - [Label & Mobile Printer] - [Printer Setting Tool]. Click [P-touch Template Settings]. Select the appropriate settings, and then click [Set]. - Page 40 Printing Labels Using P-touch Template Note • By default, printing begins with the code "^FF" is scanned from a barcode using a barcode scanner. (This can be changed with the settings in A.) If [Received Data Size] is selected with the number of bytes setting, the template will automatically print out after the specified number of bytes have been scanned in.
-
Page 41: Specifying The Rs232C Serial Port Settings
Printing Labels Using P-touch Template Specifying the RS232C Serial Port Settings If you are using a barcode scanner or other device with an RS-232C serial interface, you will need to set the serial communications in the barcode scanner and the P-touch Label Printer to be the same in order to operate reliably. -
Page 42: Connecting A Barcode Scanner
Printing Labels Using P-touch Template Connecting a Barcode Scanner We recommend you use a high quality reliable barcode scanner and you check the barcode scanner specifications before selecting a model. Barcode scanner connection methods RS232C serial interface. Note When using the RS232C serial interface, you may also need the RJ25 to DB9M serial adapter (optional: PA-SCA-001). -
Page 43: Standard Template Printing
P-touch Label Printer but you will need to scan different barcodes in step f to select and print it. For more information, download P-touch Template Manual/Command Reference (English only) from the Brother Solutions Center at support.brother.com [Select your region/country.] - [Manuals] - [Choose your product] •... - Page 44 "On". For more information on P-touch Template Settings, download P-touch Template Manual/Command Reference (English only) from the Brother Solutions Center at support.brother.com [Select your region/country.] - [Manuals] - [Choose your product] • To specify the number of copies you want, scan the “Number of copies” barcode, and then scan the barcodes under “For entering numbers”...
-
Page 45: Advanced Template Printing
Printing Labels Using P-touch Template Advanced Template Printing Download a template and scan a barcode to print a copy or insert the scanned data into a different looking label. Note • For more information on the barcodes that can be scanned using various settings, see List of Barcodes for the P-touch Template Function on page 120. - Page 46 "On". For more information on P-touch Template Setting Tool, download P-touch Template Manual/Command Reference (English only) from the Brother Solutions Center at support.brother.com [Select your region/country.] - [Manuals] - [Choose your product] • To specify the number of copies you want, scan the “Number of copies” barcode, and then scan the barcodes under “For entering numbers”...
- Page 47 Printing Labels Using P-touch Template Scan a barcode that contains the data you want inserted into the barcode object in the selected downloaded template from step f. Example: (CODE128/9-digit) Scan the "Begin printing" barcode to send the command to start printing. The barcode in the printed template will contain the data from the barcode scanned in step g.
-
Page 48: Database Lookup Printing
Printing Labels Using P-touch Template Database Lookup Printing Download a database linked to a template and scan a barcode as a key word to find a record containing that key word, and then insert that record into the template and print it out. Note •... - Page 49 "On". For more information on P-touch Template Setting Tool, download P-touch Template Manual/Command Reference (English only) from the Brother Solutions Center at support.brother.com [Select your region/country.] - [Manuals] - [Choose your product] • To specify the number of copies to be printed, scan the “Number of copies” barcode, and then scan the barcodes under “For entering numbers”...
- Page 50 Printing Labels Using P-touch Template Note You can use P-touch Editor to create and print a label with a single barcode for step f. Example: Scan a barcode that contains the key word to lookup in downloaded database from step d. Example: Scan the "Delimiter"...
-
Page 51: Numbering (Serialized Number) Printing
Printing Labels Using P-touch Template Numbering (Serialized Number) Printing Automatically increment text or barcode in any downloaded template while printing. Note • This advanced operation can be applied to any of the P-touch Template mode basic operations. • You can automatically increment up to 999 printed copies. •... -
Page 52: Barcode Numbering (Serializing)
Printing Labels Using P-touch Template Barcode Numbering (Serializing) Procedure Use P-touch Editor to create or open a template and select a barcode object that you want to automatically increment while printing. With the cursor over a selected barcode object, right-click and select [Properties]. Example: Click on the Input tab and highlight or drag the cursor over a group of numbers and letters within the barcode object that you want to increment (Numbering field). -
Page 53: Printing With Numbering (Serializing) Advanced Operation
Printing Labels Using P-touch Template Click [Numbering], and then click [OK]. Note A maximum of 15 numbers and letters can be selected in each Numbering field. Printing with Numbering (Serializing) Advanced Operation Using P-touch Transfer Manager, transfer (from P-touch Editor) a template (label layout) to the P-touch Label Printer. -
Page 54: Other Functions
Other Functions Confirming the P-touch Label Printer Settings You can print the settings report without connecting the P-touch Label Printer to a computer or mobile device. Note The printer report contains the following information: The firmware version, device setting information and serial number. -
Page 55: Distributed Printing
Other Functions Distributed Printing When printing a large number of labels, printing can be distributed among multiple printers. Because printing is performed at the same time, the total printing time can be reduced. Note • Printing can be distributed to printers connected via a USB. •... - Page 56 Other Functions Click the [Advanced] tab, select the [Distributed Printing] check box, and then click [Settings]. In the [Distributed Printing Settings] dialog box, select the printers you want to use for distributed printing. 1 Click [Detect Current Paper Information…]. 2 The current printer information that was detected appears below [Current Width] and [Paper Type]. 3 Select the check box next to the [Printer Name] you want.
- Page 57 Other Functions Specify the tape width. A. If only one printer has been selected. In the [Distributed Printing Settings] dialog box from step d, select the printer whose setting you want to specify, and then either double-click it, or right-click it and then click [Settings]. From the [Set Width] drop-down list, select the tape width.
- Page 58 Other Functions Click [OK] to close the [Distributed Printing Settings] window. Setup is completed. Click [OK] to start distributed printing. Note • It may not be possible for information to be detected for a printer connected using a USB hub. Before printing, enter the settings manually, and check if the printer can be used for printing.
-
Page 59: Printing Labels In High Resolution Mode
Other Functions Printing Labels in High Resolution Mode High resolution printing can be used if the AC adapter is connected, and TZe and HGe laminated tape with black ink is installed. Use the printer driver to select the high resolution mode when printing the labels. You cannot use this function for TZe-FX**1 tape. -
Page 60: Printing Labels In High Speed Mode
Other Functions Printing Labels in High Speed Mode High speed printing can be used if the AC adapter is connected, and TZe and HGe laminated tape with black ink is installed. Use the printer driver to select the high speed mode when printing the labels. You cannot use this function for TZe-FX**1 tape. -
Page 61: Printing Labels In High Quality Mode
• If you cannot select the high quality mode using the printer driver or P-touch Editor, you must update the printer driver or firmware. Download and install the latest printer driver or firmware from the Brother Solutions Center at support.brother.com. - Page 62 Section II Application How to Use Cable Label Tool How to Use P-touch Editor How to Use P-touch Transfer Manager and P-touch Library Transferring Templates with P-touch Transfer Express How to Update P-touch Software...
-
Page 63: How To Use Cable Label Tool
Start the Cable Label Tool. ® ® For Windows Vista / Windows From the Start button, click [All Programs] - [Brother P-touch] - [Cable Label Tool 1.0], or double-click [Cable Label Tool 1.0] shortcut icon on the desktop. ® ® For Windows 8 / Windows 8.1:... - Page 64 How to Use Cable Label Tool Click the button for the cable label type you want.
-
Page 65: Creating A Cable Label
How to Use Cable Label Tool Creating a Cable Label Faceplate Labels of this type can be used to identify various faceplates. Blocks of text are evenly spaced on each label. -
Page 66: Cable Wrap
How to Use Cable Label Tool Cable Wrap Labels of this type can be wrapped around a cable or wire. The text is rotated 90° counterclockwise and printed. Note When using Flexible ID Tape: • We recommend using Flexible ID Tape for the "Cable Wrap" labels. •... -
Page 67: Cable Flag
How to Use Cable Label Tool Cable Flag Labels of this type can be wrapped around a cable or wire, and both ends of the label stick together to form a flag. The text on flag labels is printed on both ends of the label, leaving a blank space in the middle that wraps around the cable. -
Page 68: Patch Panel
How to Use Cable Label Tool Patch Panel Labels of this type can be used to identify various types of panels. Punch-Down Block Labels of this type can be used to identify a type of electrical connection, often used in telecommunications. You can enter up to eight lines for each block on a single label. -
Page 69: Die-Cut Flag
How to Use Cable Label Tool Die-cut Flag Labels of this type can be printed on special die-cut flag labels to create flag labels for cables and wires. Use FLe tape cassettes for this type of application. Heat Shrink Tube Tubes of this type can be heated to shrink them to fit cables. -
Page 70: Linking A Database
How to Use Cable Label Tool Linking a Database You can link databases to templates. Click [Database]. Select a database. The database linked to the template appears. Specify the data to print and the number of copies. -
Page 71: Numbering Function (Serialized Number) Printing
How to Use Cable Label Tool Numbering Function (Serialized Number) Printing You can create numerically serialized labels. Highlight the text you want to serialize. Click [Serialize]. Specify the settings using the screen image as an example. Printing with Cable Label Tool You can print by selecting [Print] from the [File] menu or by clicking the [Print] button. -
Page 72: Transferring Templates From Cable Label Tool To The P-Touch Label Printer
How to Use Cable Label Tool Transferring Templates from Cable Label Tool to the P-touch Label Printer Using the transfer function, you can transfer a template or a template with a database to the P-touch Label Printer without using P-touch Transfer Manager. Display the template to transfer in the layout window. -
Page 73: How To Use P-Touch Editor
Click [P-touch Editor 5.1] on the [Apps] screen or double-click [P-touch Editor 5.1] on the desktop. ® For Windows From the Start button, select [All apps] and click [P-touch Editor 5.1] under [Brother P-touch], or double-click [P-touch Editor 5.1] on the desktop. - Page 74 How to Use P-touch Editor When P-touch Editor starts, select whether you want to create a new layout or open an existing layout. Note To change how P-touch Editor functions when it starts, click [Tools]-[Options] in the P-touch Editor menu bar to display the [Options] dialog box.
- Page 75 How to Use P-touch Editor 5 To open the application for creating labels for electrical equipment management, double-click [Cable Labelling Wizard], or click [Cable Labelling Wizard] and then click [→] .
-
Page 76: Printing With P-Touch Editor
How to Use P-touch Editor Printing with P-touch Editor Express mode This mode allows you to quickly create layouts that include text and images. You can print by selecting [Print] from [File] in the menu bar or by clicking the [Print] icon. (Configure the printing settings in the [Print] screen before printing.) Professional mode This mode allows you to create layouts using a wide-range of advanced tools and options. -
Page 77: Transferring Data To The P-Touch Label Printer
How to Use P-touch Editor Snap mode This mode allows you to capture all or a portion of your computer screen display, print it as an image, and save it for future use. Click the [Snap] mode selection button. The [Description of Snap mode] dialog box appears. Click [OK]. -
Page 78: How To Use P-Touch Transfer Manager And P-Touch Library
Manager 2.2]. ® ® • For Windows 8 / Windows 8.1: Click [P-touch Transfer Manager 2.2] on the [Apps] screen. ® • For Windows From the Start button, select [All apps], and then click [P-touch Transfer Manager 2.2] under [Brother P-touch]. - Page 79 How to Use P-touch Transfer Manager and P-touch Library Main window 1 Menu bar Provides access to various commands, which are grouped under each menu title ([File], [Edit], [View], [Tool], and [Help]) according to their functions. 2 Toolbar Provides access to frequently used commands. 3 Printer selector Allows you to select which P-touch Label Printer the data will be transferred to.
- Page 80 How to Use P-touch Transfer Manager and P-touch Library Explanations of the Toolbar Icons Icon Button name Function Transfer Transfers templates and other data from the computer to the (Only for P-touch Transfer P-touch Label Printer. Manager) Save Transfer File Changes the file type of the data to be transferred to other applications.
-
Page 81: Transferring Templates Or Other Data From The Computer To The P-Touch Label Printer
How to Use P-touch Transfer Manager and P-touch Library Transferring Templates or Other Data from the Computer to the P-touch Label Printer Use the following procedure to transfer templates, databases and images from the computer to the P-touch Label Printer. Connect the computer and the P-touch Label Printer via USB and turn on the P-touch Label Printer. - Page 82 How to Use P-touch Transfer Manager and P-touch Library Right-click the [Configurations] folder, select [New], and then create a new folder. In the example above, the [Transfer] folder is created. Drag the template or other data that you want to transfer and place it in the new folder. Transfer Function Specification Maximum number of Data type...
- Page 83 How to Use P-touch Transfer Manager and P-touch Library Note You can confirm the available space in the transfer file memory by printing the printer settings report (see Confirming the P-touch Label Printer Settings on page 46). See [ROM FREE] in the report for the available space The available space that appears in "ROM FREE: ******* byte"...
- Page 84 How to Use P-touch Transfer Manager and P-touch Library To change the key number assigned to an item, right-click the item, select [Key Assign], and then select the key number you want. Note • Except for the data in databases, all data transferred to the P-touch Label Printer is assigned a key number.
- Page 85 How to Use P-touch Transfer Manager and P-touch Library Select the folder containing the templates or other data that you want to transfer, and then click [Transfer]. A confirmation message appears. Note • You can also transfer individual items to the P-touch Label Printer without adding them to a folder. Select the template or other data that you want to transfer, and then click [Transfer].
-
Page 86: Backing Up Templates Or Other Data Saved In The P-Touch Label Printer
How to Use P-touch Transfer Manager and P-touch Library Backing up Templates or Other Data Saved in the P-touch Label Printer Use the following procedure to retrieve templates or other data saved in the P-touch Label Printer and save it on the computer. Important •... -
Page 87: Deleting All The P-Touch Label Printer Data
How to Use P-touch Transfer Manager and P-touch Library Deleting All the P-touch Label Printer Data Use the following procedure to delete all templates or other data saved on the P-touch Label Printer. Connect the computer and the P-touch Label Printer and turn on the P-touch Label Printer. The P-touch Label Printer model name appears next to a printer icon in the folder view. -
Page 88: P-Touch Library
You can use P-touch Library to print templates. Starting P-touch Library ® ® For Windows Vista / Windows From the Start button, click [All Programs] - [Brother P-touch] - [P-touch Tools] - [P-touch Library 2.2]. ® ® For Windows 8 / Windows 8.1: Click [P-touch Library 2.2] on the [Apps] screen. - Page 89 How to Use P-touch Transfer Manager and P-touch Library 3 Folder list Displays a list of folders. When you select a folder, the templates in the selected folder appears in the templates list. 4 Templates list Displays a list of the templates in the selected folder. 5 Preview Displays a preview of the templates selected in the templates list.
-
Page 90: Opening And Editing Templates
How to Use P-touch Transfer Manager and P-touch Library Opening and Editing Templates Select the template you want to open or edit, and then click [Open]. The program associated with the template starts so that you can edit the template. -
Page 91: Printing Templates
How to Use P-touch Transfer Manager and P-touch Library Printing Templates Select the template you want to print, and then click [Print]. The connected P-touch Label Printer prints the template. -
Page 92: Searching For Templates
How to Use P-touch Transfer Manager and P-touch Library Searching for Templates You can search for templates registered to P-touch Library. Click [Search]. The [Search] dialog box appears. Specify the search criteria. The following search criteria are available: Settings Details Multiple Parameters Determines how the program searches when multiple criteria are specified. - Page 93 How to Use P-touch Transfer Manager and P-touch Library Close the [Search] dialog box. To confirm the search results, click [Search Results] in the folder view. Note You can register templates to P-touch Library by dragging and dropping them into the [All Contents] folder or to the folder list.
-
Page 94: Transferring Templates With P-Touch Transfer Express
P-touch Transfer Express. You can then use P-touch Transfer Express to transfer the template directly to your P-touch Label Printer. You can download the latest P-touch Transfer Express from the Brother Solutions Center at support.brother.com [Select your region/country.] - [Downloads] - [Choose your product]... -
Page 95: Transferring The Template To P-Touch Transfer Manager
The template can also be transferred to P-touch Transfer Manager by clicking the Start button - [All Programs] - [Brother P-touch] - [P-touch Tools] - [P-touch Transfer Manager 2.2] to start P-touch Transfer Manager, and then dragging the .lbx file to the P-touch Transfer Manager window. -
Page 96: Saving The Template As A Transfer Package File (.Pdz)
Transferring Templates with P-touch Transfer Express Saving the Template as a Transfer Package File (.pdz) To create a file in a format that can be used by P-touch Transfer Express, save the template as a Transfer Package file (.pdz). In the folder view, select [Configurations]. Select the templates you want to distribute. - Page 97 Transferring Templates with P-touch Transfer Express Click [File] - [Save Transfer File]. Important The [Save Transfer File] button appears only if the P-touch Label Printer is disconnected from the computer or offline. Note • If you click [Save Transfer File] after selecting [Configurations] or a created folder, all templates in the folder are saved as the Transfer Package file (.pdz).
-
Page 98: Distributing The Transfer Package File (.Pdz) And P-Touch Transfer Express To The User
Transferring Templates with P-touch Transfer Express Distributing the Transfer Package File (.pdz) and P-touch Transfer Express to the User Note If the user already has P-touch Transfer Express downloaded, it is not necessary for the administrator to send the Transfer Express folder to the user. In this case, the user can simply move the distributed Transfer Package file to the downloaded folder, and then double-click [PtTrExp.exe]. -
Page 99: Transferring The Transfer Package File (.Pdz) To Your P-Touch Label Printer
Transferring Templates with P-touch Transfer Express Transferring the Transfer Package File (.pdz) to Your P-touch Label Printer Using the P-touch Transfer Express application received from the administrator, the user can transfer the Transfer Package file (.pdz) to the P-touch Label Printer. Important Do not turn off the power when transferring templates. - Page 100 Transferring Templates with P-touch Transfer Express 2.When there are either multiple or no Transfer Package files (.pdz) within the folder containing [PtTrExp.exe], click [Browse]. Select the Transfer Package file you want to transfer, and then click [Open]. Click [Transfer].
- Page 101 Transferring Templates with P-touch Transfer Express Click [Yes]. The transfer of the Transfer Package file begins. Click [OK]. The transfer of the Transfer Package file is completed.
-
Page 102: How To Update P-Touch Software
/ Windows Double-click the [P-touch Update Software] icon. Note The following method can also be used to start P-touch Update Software: Click the Start button, and then select [All Programs] - [Brother P-touch] - [P-touch Update Software]. ® ® For Windows 8 / Windows 8.1:... - Page 103 How to Update P-touch Software Click the [Computer software update] icon. Select the [Printer] and [Language], select the check box next to Cable Label Tool and P-touch Editor, and then click [Install]. A message appears indicating that the installation has finished.
-
Page 104: Updating The Firmware
/ Windows Double-click the [P-touch Update Software] icon. Note The following method can also be used to start P-touch Update Software: Click the Start button, and then select [All Programs] - [Brother P-touch] - [P-touch Update Software]. ® ® For Windows 8 / Windows 8.1:... - Page 105 How to Update P-touch Software Click the [Machine update] icon. Select the [Printer], ensure that [The machine is connected correctly.] appears, and then click [OK].
- Page 106 How to Update P-touch Software Select the [Language], select the check box next to the firmware you want to update to, and then click [Transfer]. Important Do not turn off the P-touch Label Printer or disconnect the cable during data transfer. Check the content to be updated, and then click [Start] to begin the update.
- Page 107 Section III Appendix Resetting the P-touch Label Printer Maintenance Troubleshooting Product Specifications Notes on Using P-touch Transfer Manager List of Barcodes for the P-touch Template Function Using the Rechargeable Li-ion Battery/Battery Bagse (Optional:PA-BT-4000LI/PA-BB-002)
-
Page 108: Resetting The P-Touch Label Printer
Resetting the P-touch Label Printer You can reset the internal memory of your P-touch Label Printer to clear all saved label files, or if the P-touch Label Printer is not operating correctly. Resetting All Settings to the Factory Settings Using the P-touch Label Printer Buttons All text, format settings, option settings and stored label files are cleared when you reset the P-touch Label Printer (including language and unit settings). -
Page 109: Maintenance
Maintenance We recommend cleaning your P-touch Label Printer on a regular basis to maintain its correct performance. Note Always disconnect the AC adapter prior to cleaning the P-touch Label Printer. Cleaning the Exterior of the Unit Wipe any dust and marks from the main unit using a soft, dry cloth. Use a slightly dampened cloth with water on difficult to remove marks. -
Page 110: Print Head
Maintenance Print Head 1 Cotton swab 2 Print head Head Roller 1 Cotton swab 2 Head roller... -
Page 111: Cleaning The Tape Cutter
Maintenance Cleaning the Tape Cutter About once every year, wipe the cutter blades using a cotton swab. Tape adhesive can build up on the cutter blade after repeated use, taking the edge off the blade which may result in the tape jamming in the cutter. WARNING Do not touch the cutter blade with your bare hands. -
Page 112: Troubleshooting
Insert a tape cassette correctly (see Inserting a Tape Cassette on page 5). If you still have problems, read the troubleshooting tips in this chapter for help. If, after reading this chapter, you are unable to resolve your problem, visit the Brother Solutions Center at support.brother.com. -
Page 113: Printing Problems
Check the Cut Option setting. For more information, see Cutting Options automatically. on page 11. Alternatively, when using the tape cassette, press the (Feed&Cut) button to feed and cut the tape. A tape jam error cannot be cleared Contact Brother customer service. despite following the troubleshooting steps. - Page 114 Troubleshooting Problem Solution I want to print in higher resolution. High resolution printing can be used if you are printing from a computer,the AC adapter is connected, and TZe and HGe laminated tape with black ink is installed. Use the printer driver to select the high resolution mode when printing the labels.
- Page 115 Troubleshooting Problem Solution Printed barcodes cannot be read. Print labels so that barcodes are aligned with the print head as shown below: 1 Print head 2 Barcodes 3 Printing orientation Try using another scanner. We recommend printing the barcodes with [Standard] selected from the [Quality] options.
-
Page 116: Label Problems
Troubleshooting Label Problems Problem Solution While printing, striped tape appears. The tape cassette is empty. Install a new tape cassette (see Inserting a Tape Cassette on page 5). There is about 1” of blank space at Most TZe and HGe labels have a clear laminate top layer. This durable the leading edge of each printed laminate helps the label withstand abrasion, fading and wet conditions label. -
Page 117: Printer Problems
(Power) button, and press the (Feed&Cut) button six times. The printer will then reset. All data transferred from the computer will be deleted and the printer will be reset to the factory settings. An error occurred during installation. Visit support.brother.com... -
Page 118: Version Information
Troubleshooting Version Information Problem Solution I do not know the version number of You can use the following procedure. the firmware for the P-touch Label 1 Turn your P-touch Label Printer on. Printer. 2 Press and hold the (Feed&Cut) button for more than 10 seconds to print the report. -
Page 119: Led Indicators
Troubleshooting LED Indicators The indicators light and flash to indicate the P-touch Label Printer status. The symbols used in this section explain the meaning of the different indicator and patterns: Indicator is lit in the color shown Indicator is flashing in the color shown Indicator can be off, lit or flashing in any color Indicator is off Status, Power, indicator... - Page 120 Troubleshooting Status, Power, indicator Condition (Status) (Power) System error 1 System error 2 System error 3 → Turn off the P-touch Label Printer and on again. In boot mode Reset mode (when the mode is starting) Reset mode (when the button is pressed 1/3/5 times) Reset mode (when the button is pressed 2/4/6 times) Reset mode (when reset is confirmed) (Three times)
-
Page 121: Battery Indicator
Troubleshooting Status, Power, indicator Condition (Status) (Power) High-resolution/draft printing error → Confirm the conditions of use. (2 times in 1.8 seconds) (2 times in 1.8 seconds) Black mark not detected error Battery indicator (Battery) Condition (Power) Rechargeable battery power: full Charging complete Charging Rechargeable battery power: half... -
Page 122: Indicator Warnings
2 If the error is not reset, press the (Feed&Cut) button. 3 If the error still is not reset, turn off the P-touch Label Printer, and then turn it on again. 4 If the error still is not reset, contact Brother customer service. -
Page 123: Product Specifications
(High quality mode: 0.78"/sec. (20 mm/sec.)) Actual print speed varies depending on the conditions. Cassette Brother TZe tape cassette : 0.13" (3.5 mm), 0.23" (6 mm), 0.35" (9 mm), 0.47" (12 mm), 0.70" (18 mm), 0.94" (24 mm), 1.4" (36 mm) widths ... - Page 124 If you cannot select the high quality mode using the printer driver, you must update the printer driver or firmware. Download and install the latest printer driver or firmware from the Brother Solutions Center at support.brother.com. Auto “crack and peel” cutter is available only when using laminated tape.
-
Page 125: Operating Environment
(64-bit) The compatible operating systems may change. For the latest information, visit our support website at support.brother.com. Brother support website Please visit our support website at support.brother.com. You can find following information: • Software downloads • Manuals/Documents • Frequently Asked Questions (Troubleshooting, Useful tips on using printer) •... -
Page 126: Notes On Using P-Touch Transfer Manager
Notes on Using P-touch Transfer Manager Since some P-touch Editor functions are not available with the P-touch Label Printer, keep the following points in mind when using P-touch Editor to create templates. You can check a preview of the printed template before the created template is transferred to the P-touch Label Printer. -
Page 127: Notes On Transferring Data Other Than Templates
Notes on Using P-touch Transfer Manager Notes on Transferring Data Other Than Templates If the number or order of fields in a database is changed and only the database (*.csv file) is transferred to update it, the database may not link correctly with the template. In addition, the first line of data in the transferred file must be recognized by the P-touch Label Printer as "field names". -
Page 128: List Of Barcodes For The P-Touch Template Function
List of Barcodes for the P-touch Template Function General Procedure for the P-touch Template Function The general procedure for using the P-touch Template function is described below. For more information on specifying the various settings, see Printing Labels Using P-touch Template on page 30. -
Page 129: List Of Barcodes For Specifying Settings
List of Barcodes for the P-touch Template Function List of Barcodes for Specifying Settings These are the barcodes for specifying settings used in Printing Labels Using P-touch Template on page 30. Note • When using the barcodes in this list, set “Trigger for P-touch Template Printing” and “Command Prefix Character”... - Page 130 List of Barcodes for the P-touch Template Function For entering numbers Preset template number Preset template 1 Preset template 2 Preset template 3 Preset template 4...
-
Page 131: Begin Printing
List of Barcodes for the P-touch Template Function Preset template 5 Preset template 6 Preset template 7 Preset template 8 Preset template 9 Preset template 10 Select template Number of serialized copies Delimiter Initialize template data Begin printing These are used when specifying the number of copies printed and when selecting a template number. Scan barcodes to specify a three-digit number, such as [0][0][7] or [0][1][5]. -
Page 132: Using The Rechargeable Li-Ion Battery/Battery Bagse (Optional:pa-Bt-4000Li/Pa-Bb-002)
Using the Rechargeable Li-ion Battery/Battery Bagse (Optional:PA-BT-4000LI/PA-BB-002) This P-touch Label Printer can be powered by the AC adapter (included) or the rechargeable Li-ion battery (optional: PA-BT-4000LI). Use the power source appropriate for your intended use. With the rechargeable Li-ion battery installed, you can use the P-touch Label Printer in locations that do not have AC power. -
Page 133: Removing The Rechargeable Li-Ion Battery
Using the Rechargeable Li-ion Battery/Battery Bagse (Optional:PA-BT-4000LI/PA-BB-002) Removing the Rechargeable Li-ion Battery Press and hold the (Power) button to turn off the P-touch Label Printer. Remove the battery cover and the battery, and then reattach the battery cover. CAUTION If it is difficult to remove the rechargeable battery, turning the P-touch Label Printer over with the battery cover removed may allow the rechargeable battery to fall out. -
Page 134: Charging The Rechargeable Li-Ion Battery
Using the Rechargeable Li-ion Battery/Battery Bagse (Optional:PA-BT-4000LI/PA-BB-002) Charging the Rechargeable Li-ion Battery Note • Before use, fully charge the battery. • Up to three hours may be needed to fully charge the battery. Make sure the battery is installed in the P-touch Label Printer. Use the AC adapter and power supply cord to connect the P-touch Label Printer to an AC power outlet. -
Page 135: Notes On Using The Rechargeable Li-Ion Battery
Using the Rechargeable Li-ion Battery/Battery Bagse (Optional:PA-BT-4000LI/PA-BB-002) Notes on Using the Rechargeable Li-ion Battery Before use, fully charge the battery. Do not use it until it is fully charged. The battery charging must take place in environments between 32°F and 104°F (0°C and 40°C), otherwise the battery will not charge, and the (Battery) indicator will remain lit. -
Page 136: Product Specifications
Using the Rechargeable Li-ion Battery/Battery Bagse (Optional:PA-BT-4000LI/PA-BB-002) Product Specifications Rechargeable Li-ion Battery Size: approx. 2.92" (W) x 3.39" (D) x 1.26" (H) (74 mm (W) x 86 mm (D) x 32 mm (H)) Weight: approx. 0.53 lb (0.240 kg) Voltage: 14.4 V Capacity: 1800 mAh Charging/discharging cycle: approx.
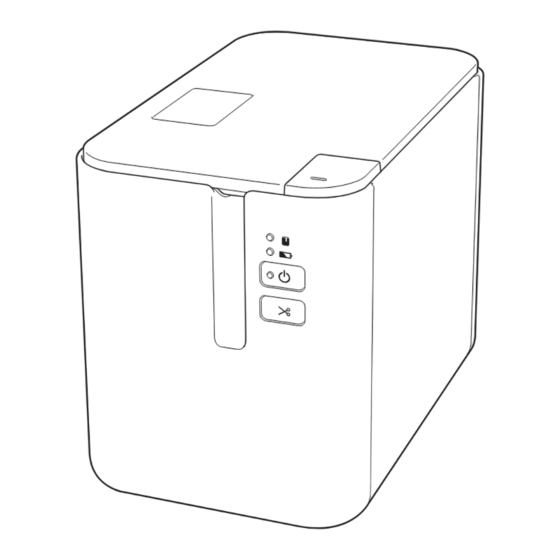













Need help?
Do you have a question about the PT-P900 and is the answer not in the manual?
Questions and answers